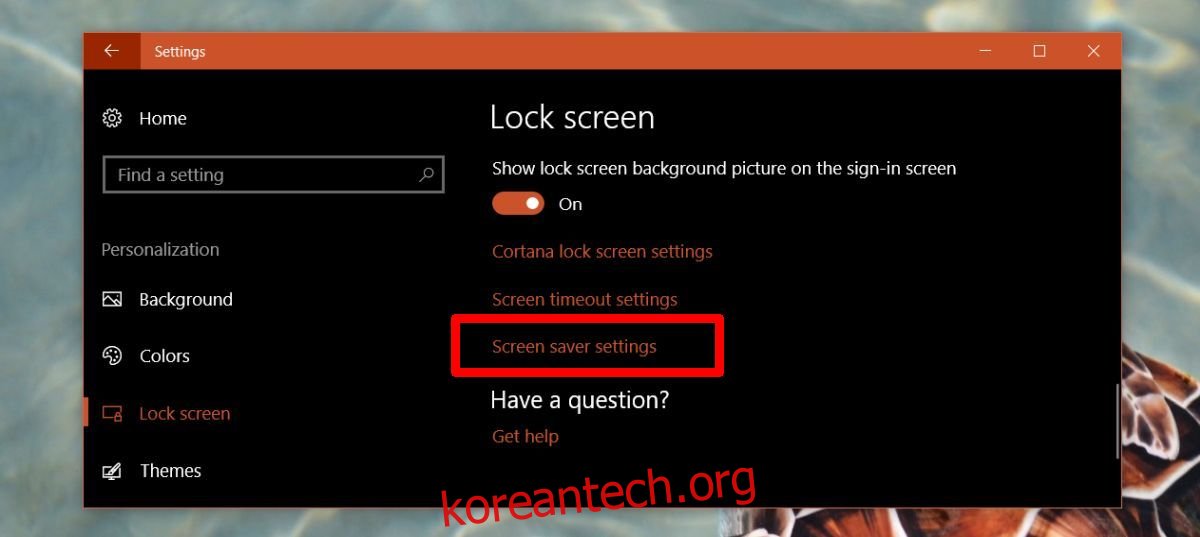Windows는 원하는 거의 모든 작업을 수행할 수 있는 유연한 OS입니다. Windows 10이 잠기는 시기를 제어할 수 없다는 점을 제외하고는 거의 모든 측면을 제어할 수 있습니다. 사실 Dynamic Lock을 사용하지 않는 한 Windows 10 잠금을 자동화할 수 없는 것 같습니다. 사실 시스템이 너무 오랫동안 유휴 상태인 경우 Windows 10을 자동으로 잠글 수 있습니다. 이 설정은 처음부터 존재했으며 실제로 Windows XP, Vista, 7 및 8/8.1에 있던 기능입니다.
분명히 하자면, 우리는 시스템 잠금에 대해 이야기하고 있습니다. 즉, Win+L을 누를 때 발생하는 것과 같은 현상입니다. 디스플레이가 절전 모드로 전환되지 않고 시스템도 절전 모드로 전환되지 않습니다. 이것이 원하는 설정인 경우 제어판의 전원 옵션으로 이동하거나 설정 앱의 시스템 설정 그룹으로 이동하여 전원 및 절전 탭에서 확인하십시오.
Windows 10 자동 잠금
Windows 10에는 여전히 화면 보호기가 있습니다. 화면 보호기가 활성화된 경우 시스템을 잠글 수도 있다는 것을 기억할 수 있습니다. 이전 버전의 Windows에서도 항상 수행됩니다. 잠시 동안 사용하지 않은 후 Windows 10을 자동으로 잠그려면 화면 보호기를 활성화해야 합니다.
설정 앱을 열고 설정의 개인화 그룹으로 이동하십시오. 잠금 화면 탭을 선택하고 맨 끝까지 스크롤하십시오. 화면 보호기 설정이라는 옵션이 표시됩니다. 클릭하세요.
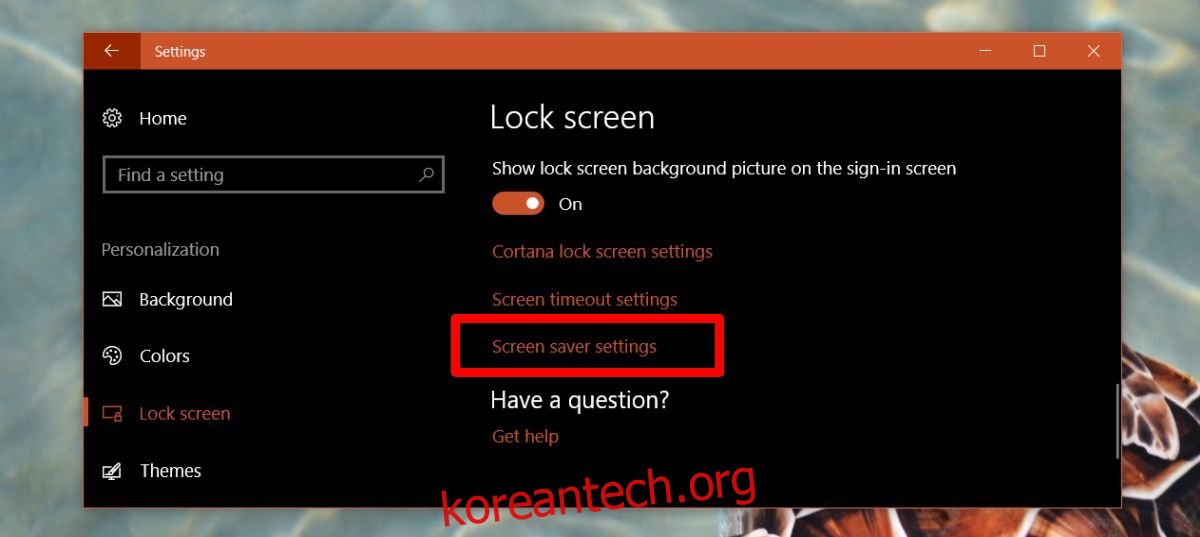
화면 보호기 설정 창에서 드롭다운을 열고 ‘공백’ 또는 기타 항목을 선택합니다. ‘대기’ 필드에 자동 잠금 기간을 입력합니다. 예를 들어 1을 입력하면 1분 동안 활동이 없으면 화면 보호기가 활성화됩니다. 그런 다음 ‘다시 시작할 때 로그온 화면 표시’ 옵션을 활성화해야 합니다. 이것이 Windows 10을 잠그는 것입니다.
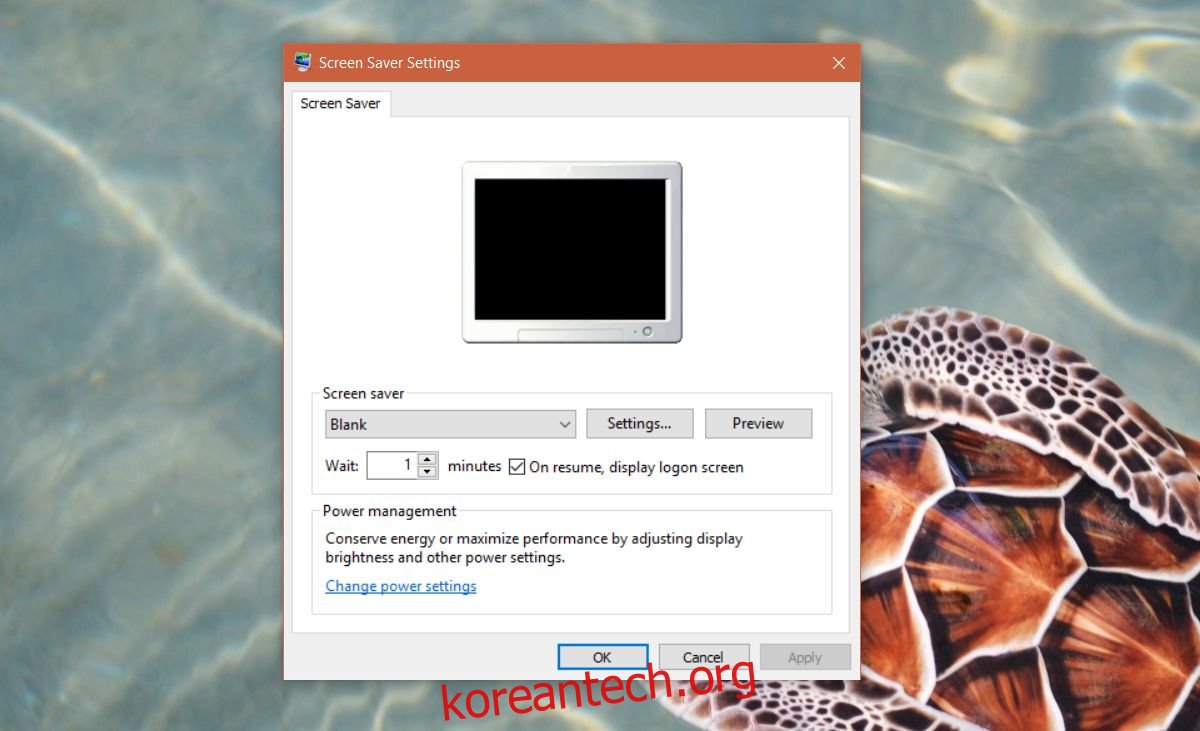
그게 당신이해야 할 전부입니다. 자동 잠금 시간을 최소 1분으로 설정할 수 있습니다. 일상적으로 일어날 때 시스템을 잠그는 것을 잊는 경우 빈 화면 보호기를 활성화할 수 있으며 너무 오랫동안 사용하지 않으면 Windows 10이 자동으로 잠깁니다. 이 트릭의 가장 좋은 점은 시스템이 자동으로 잠기기 전에 시스템이 유휴 상태로 있어야 하는 시간을 사용자 지정할 수 있다는 것입니다.
자동으로 절전 모드 Windows 10
Windows 10을 자동으로 잠자기 상태로 만들고 시스템을 깨울 때 암호를 묻도록 하는 경우에도 그렇게 할 수 있으며 화면 보호기를 활성화할 필요가 없습니다.
설정 앱을 열고 디스플레이 설정 그룹으로 이동합니다. 전원 및 절전 탭을 선택합니다. 전원 옵션까지 아래로 스크롤하여 배터리가 켜져 있을 때 시스템이 절전 모드로 전환되어야 하는 시간과 전원이 연결되어 있을 때를 선택합니다.
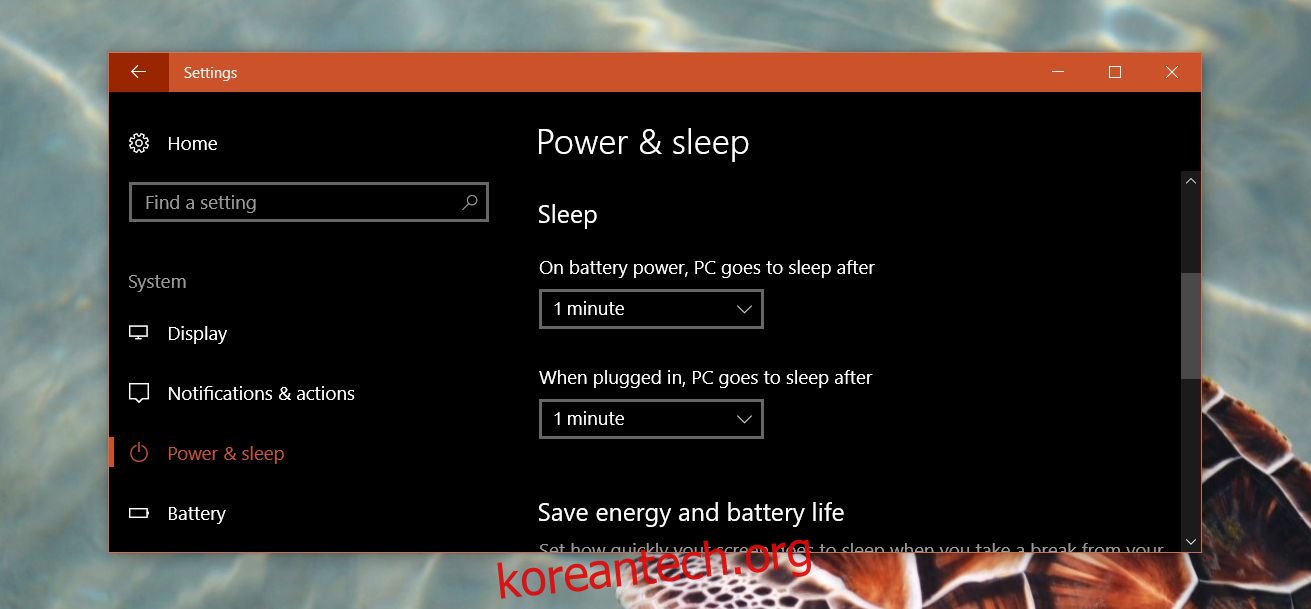
그런 다음 계정 설정 그룹으로 이동합니다. 로그인 옵션 탭을 선택합니다. 로그인 필요 섹션에서 ‘PC가 절전 모드에서 해제될 때’를 선택합니다.
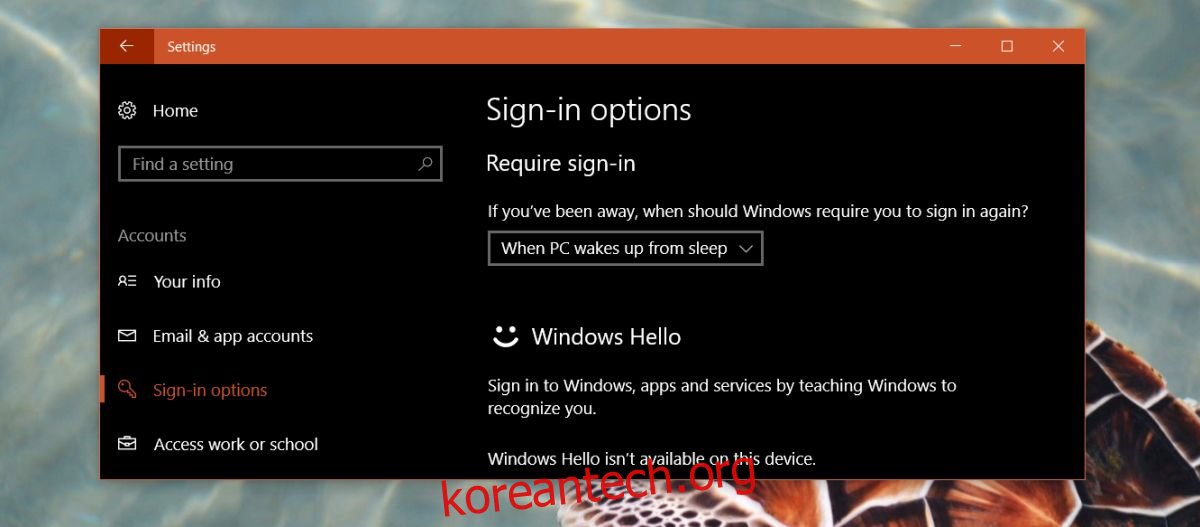
많은 Windows 10 시스템은 절전 모드에서 벗어나는 데 오랜 시간이 걸리며 일부는 결국 빈 화면에 멈춥니다. 이것은 날부터 Windows 10에서 되풀이되는 문제였습니다. 그래서 자동 잠금 옵션이 더 적합합니다.