이전 버전의 Microsoft Office에는 마우스를 사용하여 파일을 스크롤할 수 있는 가시적인 “패닝 핸드” 옵션이 있었습니다. 이 기능은 Office 2010 이후로 표시되지 않았으므로 이 매우 편리한 기능을 다시 사용할 수 있도록 하는 방법이 있습니다.
“패닝 핸드”란 무엇입니까?
패닝 손은 마우스 포인터를 손 아이콘으로 변경하는 Microsoft Office(및 Internet Explorer)의 일부 앱에 있는 도구로, 손 모양을 사용하는 대신 왼쪽 버튼을 누른 상태에서 페이지를 위아래 또는 좌우로 끌 수 있습니다. 스크롤 막대 또는 마우스 휠.
이전 버전의 Office에서는 패닝 손이 스크롤 막대 맨 위에 표시되었습니다. Office 2013에서는 표준 인터페이스에서 사라졌지만 필요한 경우 기능은 그대로 있습니다.
긴 문서나 오른쪽에서 벗어나는 큰 스프레드시트에 특히 유용합니다. 패닝 핸드는 매우 정확하고 대각선을 포함하여 모든 방향으로 페이지를 끌 수 있습니다. 이것이 바로 아래로 스크롤하거나 가로질러 스크롤하는 큰 스프레드시트를 탐색하는 데 널리 사용되는 도구인 이유입니다.
대용량 스프레드시트를 탐색하는 데 널리 사용되는 도구라는 것을 눈치채셨을 것입니다. 슬프게도 패닝 핸드는 Excel에서 더 이상 사용할 수 없지만 OneNote, Word 및 Outlook에서는 계속 사용할 수 있기 때문입니다.
“패닝 핸드”를 어떻게 보이게 합니까?
패닝 손은 스크롤 막대의 맨 위에 다시 추가할 수 없습니다. 정말 유용하기 때문에 부끄럽지만 리본이나 빠른 액세스 도구 모음에 추가할 수 있습니다. 이렇게 하는 프로세스는 둘 다 비슷하지만 빠른 액세스 도구 모음에 추가할 것입니다. 리본에 추가하려는 경우 이에 대한 지침이 있습니다.
이 예에서는 Word를 사용하지만 지침은 OneNote와 Outlook에서 동일합니다.
Word 응용 프로그램을 열고 빠른 액세스 도구 모음에서 아래쪽 화살표를 클릭한 다음 “추가 명령”을 선택합니다.
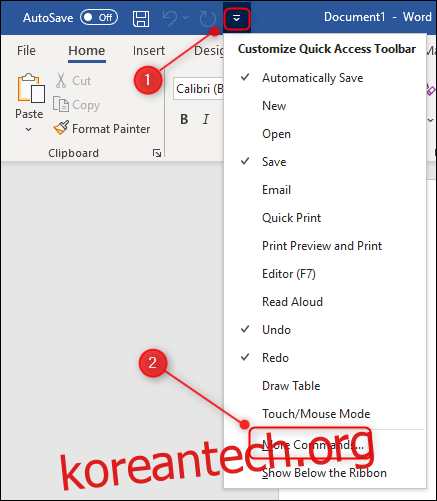
“인기 명령” 옆에 있는 화살표를 선택하고 드롭다운에서 “리본에 없는 명령”을 선택합니다.
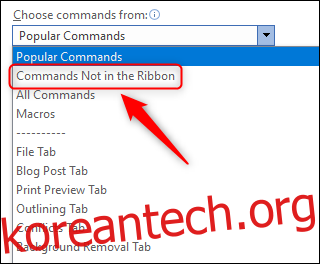
“패닝 핸드” 명령까지 아래로 스크롤하여 선택합니다. “추가” 버튼을 클릭한 다음 “확인”을 선택합니다.
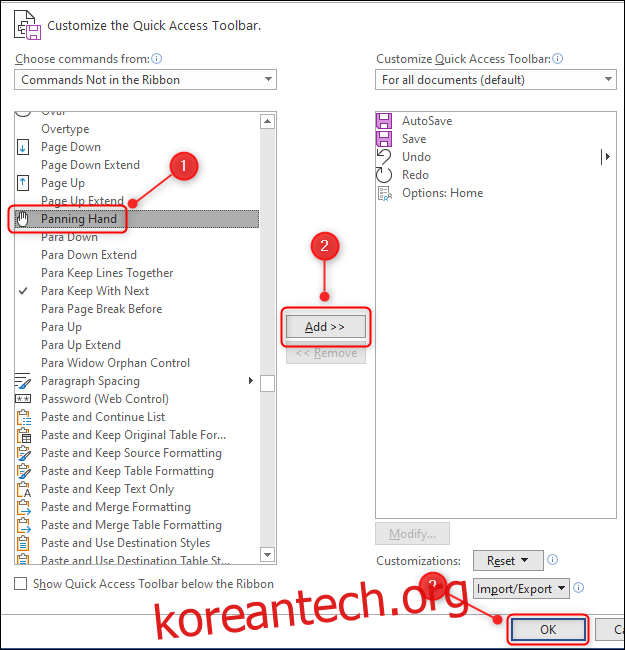
이제 빠른 액세스 도구 모음에 손 기호가 표시됩니다.

그것을 사용하려면 손 모양 아이콘을 클릭하기만 하면 커서가 손 모양으로 바뀝니다. 왼쪽 마우스 또는 트랙패드 버튼을 누른 상태에서 페이지를 드래그합니다.
일반 커서로 다시 변경하려면 도구 모음에서 손 모양 버튼을 다시 클릭하거나 ESC 키를 누르십시오.

