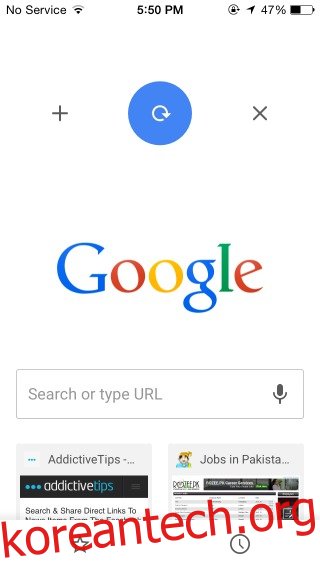iPhone용 Chrome은 최근 대부분의 iPhone 사용자가 환영할 업데이트를 받았습니다. 이 업데이트는 앱 내에서 쉽게 탐색할 수 있도록 몇 가지 새로운 스와이프 제스처를 추가합니다. 제스처는 Safari에 있는 제스처에서 힌트를 가져오고 페이지에서 앞뒤로 이동하기 위해 오른쪽과 왼쪽으로 쓸어넘길 수 있습니다. 이전에는 URL 표시줄의 뒤로 및 앞으로 버튼을 통해서만 가능했던 것입니다. 몇 가지 업데이트 전에 Google은 페이지를 새로 고치고 현재 탭을 닫고 새 탭을 여는 제스처도 도입했습니다. 각 기능을 실행하는 방법은 다음과 같습니다.
목차
페이지 새로고침
이것은 아래로 살짝 밀었다 떼는 간단한 제스처입니다. 올바르게 스와이프했는지 확인하려면 상단에 세 개의 버튼이 표시되어야 합니다. 페이지를 새로 고치려면 손을 뗍니다.

탭 닫기
아래로 스와이프하고 유지한 다음 파란색 원이 새로 고침 버튼을 떠나 닫기 버튼으로 이동할 때까지 닫기 버튼을 향해 오른쪽으로 스와이프합니다. 놓으면 현재 탭이 닫힙니다.

새로운 탭
아래로 살짝 밀고 누른 상태에서 파란색 원이 새로 고침 버튼을 떠나 더하기 버튼으로 이동할 때까지 더하기 버튼을 향해 왼쪽으로 살짝 밉니다. 해제하면 새 탭이 열립니다.

뒤로 또는 앞으로 이동
이전 페이지로 돌아가려면 화면 왼쪽 가장자리에서 안쪽으로 스와이프하세요. 앞으로 이동하려면 화면 오른쪽 가장자리에서 안쪽으로 스와이프합니다.
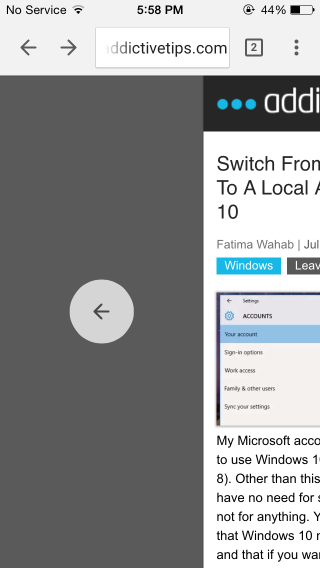
새로운 뒤로/앞으로 제스처에 대한 간단한 참고 사항: 이것은 Safari에서 훌륭하게 작동했을 수 있고 사람들이 뒤로/앞으로 버튼 사용에 대해 불평했기 때문에 Google이 추가했을 수도 있지만 현명한 결정은 아니라고 생각합니다. 이 새로운 스와이프 제스처는 여러 탭 사이를 전환할 수 있었던 기존의 왼쪽/오른쪽 스와이프 제스처를 재정의합니다.
탭 간 전환
탭 간에 전환하려면 URL 표시줄 상단에서 왼쪽이나 오른쪽으로 스와이프하세요. iPhone 6 또는 iPhone 6 plus를 사용하는 경우 연결 기능을 사용해야 할 수도 있지만 화면이 작은 사람에게는 여전히 사용하기 쉬울 수 있습니다.

탭 전환은 화면 하단에 있는 버튼에서 탭을 전환할 수 있기 때문에 Safari에서 문제가 되지 않지만 Chrome에는 맨 위에 버튼이 있으므로 새로운 제스처를 사용하기 쉽지 않을 것입니다. 결국 대다수의 사용자가 이에 어떻게 반응하느냐가 중요합니다.