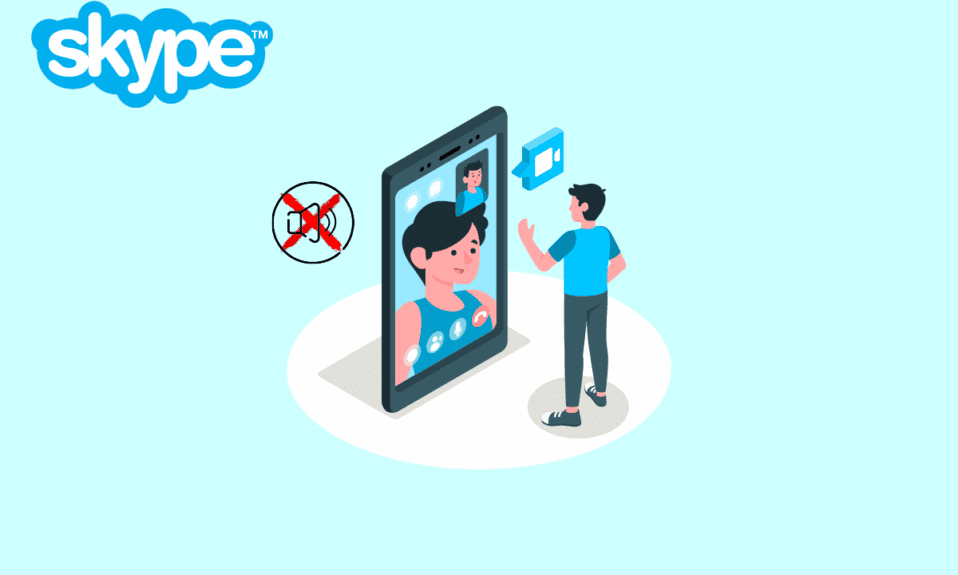
중요한 Skype 통화를 기다리고 있는데, 정작 전화벨이 울리지 않아 부재중 통화가 되는 경험을 하신 적 있으신가요? 많은 사용자들이 Skype에서 이러한 문제를 겪고 있습니다. 수신 전화 알림 오류는 통화 연결 시도 중에 큰 불편을 초래할 수 있습니다. 많은 사용자들이 수신 전화 시 Skype가 울리지 않는 문제를 해결하기 위해 다양한 방법을 시도해 보았지만, 생각보다 쉽게 해결할 수 있습니다. 일반적으로 Skype는 연결되지만 벨소리가 울리지 않는 문제는 잘못된 시스템 설정이나 Skype 설정으로 인해 발생하며, 이는 부재중 전화로 이어지게 됩니다. 만약 이러한 문제로 어려움을 겪고 있다면, 이 가이드가 도움이 될 것입니다. Skype 수신 전화 문제를 해결하는 방법을 알아보려면 계속 읽어보세요.
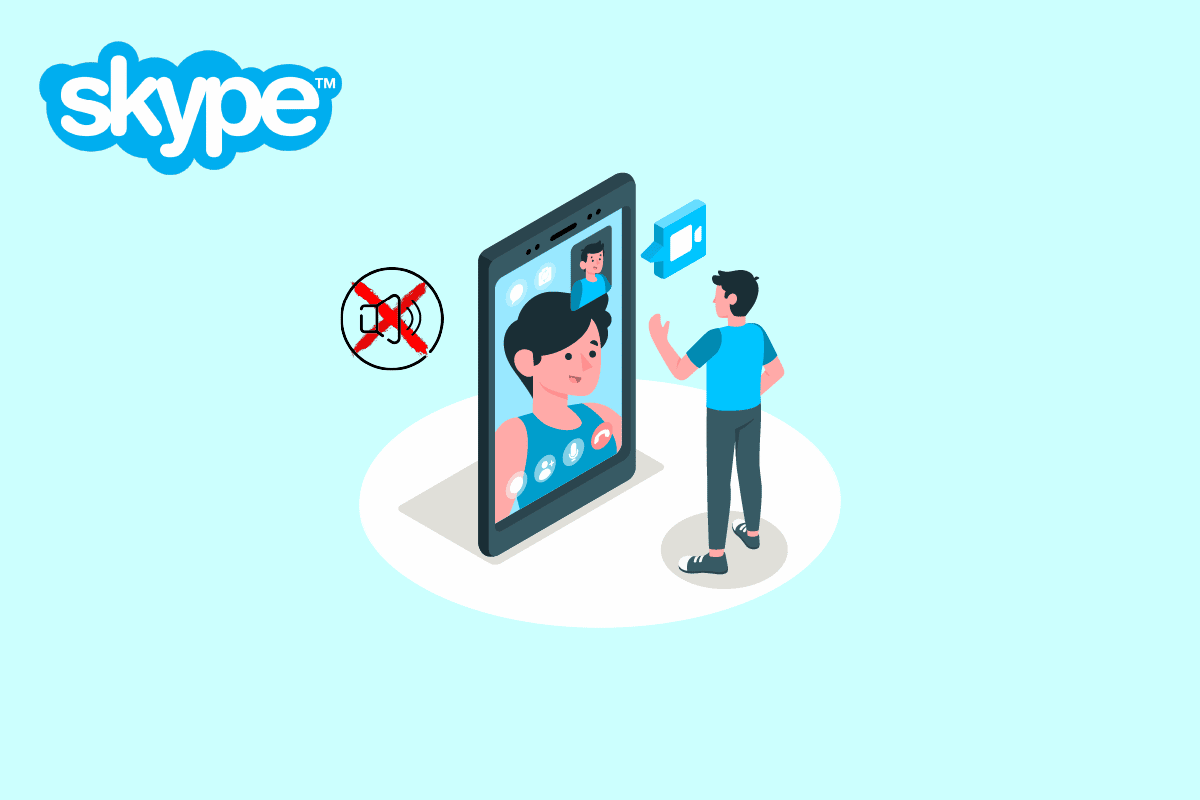
수신 전화 시 Skype 벨소리 문제 해결 방법
Skype 수신 전화 벨소리 문제를 해결하기 전에 먼저 이 문제가 발생하는 원인을 알아봅시다. 이 문제에는 여러 가지 이유가 있을 수 있으며, 아래에 몇 가지를 소개합니다.
- 통화가 다른 계정으로 착신 전환된 경우, 해당 계정에서 걸려오는 전화를 놓칠 수 있습니다.
- 특정 연락처를 차단한 경우, 해당 연락처로부터는 더 이상 전화를 받을 수 없습니다.
- 대부분의 경우, 사용자가 잘못된 계정으로 로그인했을 때 이러한 문제가 발생할 수 있습니다.
- Skype 앱 자체의 여러 시스템 문제로 인해 수신 전화 알림 오류가 발생할 수 있습니다.
- Skype 앱에 필요한 권한이 제대로 활성화되어 있지 않으면 수신 전화 오류를 포함한 다양한 문제가 발생할 수 있습니다.
- Skype 및 컴퓨터의 오디오 설정이 잘못되어 이 문제가 발생할 수도 있습니다.
- Windows의 ‘집중 지원’ 기능이 활성화된 경우에도 Skype 수신 전화 오류가 발생할 수 있습니다.
- 다양한 버그, 오류, 그리고 앱 설정 문제 또한 Skype 수신음 오류의 원인이 될 수 있습니다.
이 가이드에서는 수신 전화 시 Skype가 울리지 않는 문제를 해결하는 다양한 방법을 자세히 설명하겠습니다.
방법 1: 올바른 계정으로 로그인했는지 확인
Skype에서 수신 전화 소리가 나지 않는 가장 흔한 원인 중 하나는 잘못된 Skype 계정으로 로그인했을 때입니다. 많은 사용자가 여러 계정을 가지고 있으며, 실수로 다른 계정으로 로그인하여 전화를 받지 못하는 경우가 있습니다. 따라서 Skype가 연결되었지만 벨소리가 울리지 않는다면, 가장 먼저 확인해야 할 사항은 올바른 계정으로 로그인했는지 여부입니다. 만약 이것이 원인이 아니라면, 다음 방법들을 통해 수신 전화 오류 문제를 해결해 보세요.
방법 2: 통화 착신 전환 설정 확인
Skype 설정에서 통화 착신 전환이 활성화되어 있다면, Skype 연결은 되지만 벨소리가 울리지 않을 수 있습니다. 이 문제를 해결하려면 설정을 변경하여 착신 전환 기능을 비활성화해야 합니다.
1. 컴퓨터에서 Skype를 실행하고 계정에 로그인합니다.
2. ‘더 보기’ 버튼 (점 세 개)을 클릭하여 메뉴를 열고 ‘설정’을 선택합니다.
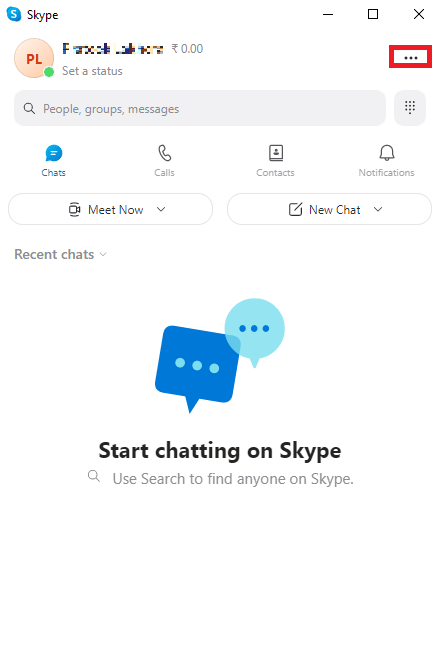
3. 왼쪽 메뉴에서 ‘통화’를 클릭합니다.
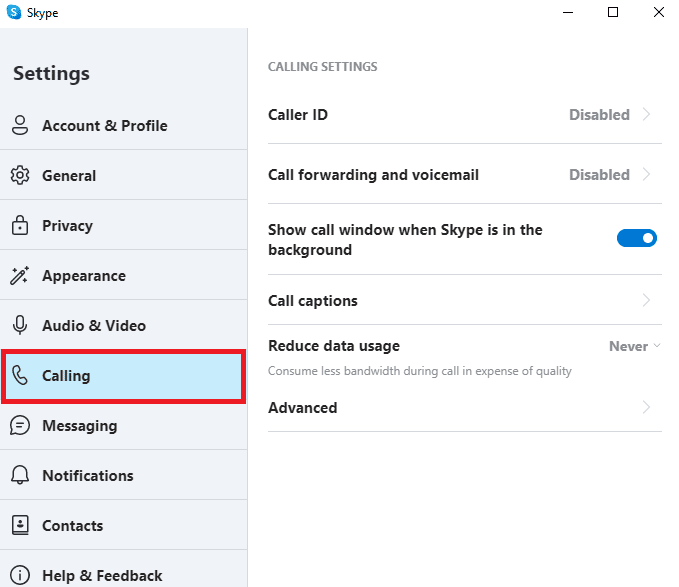
4. ‘착신 전환 및 음성 메일’을 선택합니다.
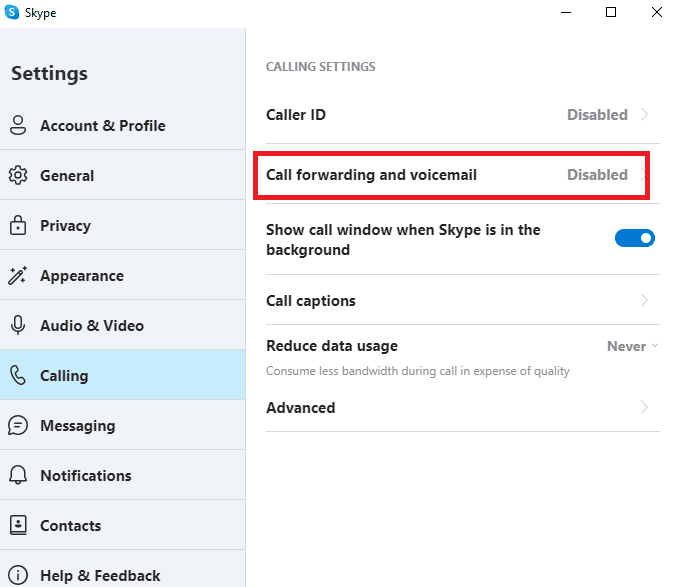
5. ‘착신 전환’ 옵션 옆의 토글 스위치를 비활성화합니다.
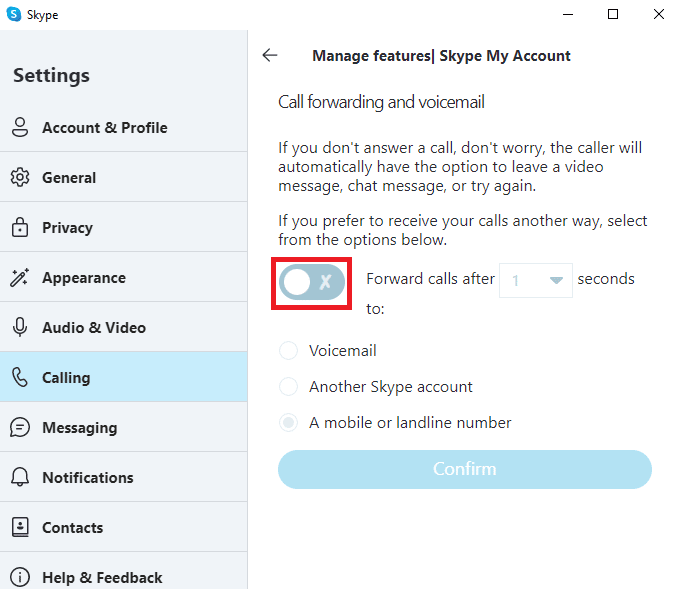
방법 3: 발신자가 차단되지 않았는지 확인
Skype에서 누군가를 차단한 경우, 해당 연락처로부터는 더 이상 전화를 받을 수 없습니다. 특정 연락처의 전화를 받을 수 없다면, 해당 연락처를 차단했는지 확인해 보세요.
1. 컴퓨터에서 Skype를 실행하고 계정에 로그인합니다.
2. ‘더 보기’ 버튼 (점 세 개)을 클릭하여 메뉴를 열고 ‘설정’을 선택합니다.
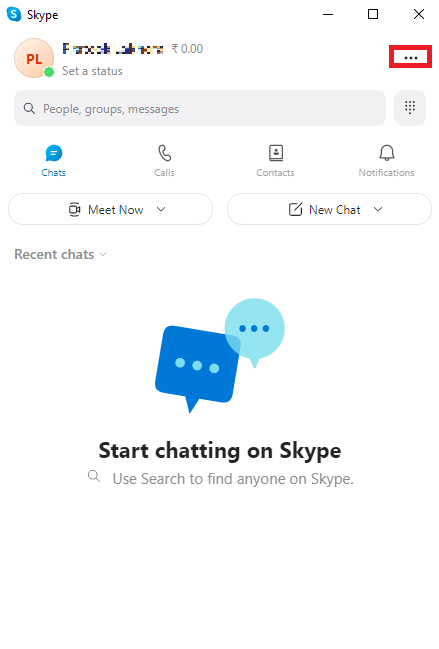
3. 왼쪽 메뉴에서 ‘연락처’를 클릭합니다.
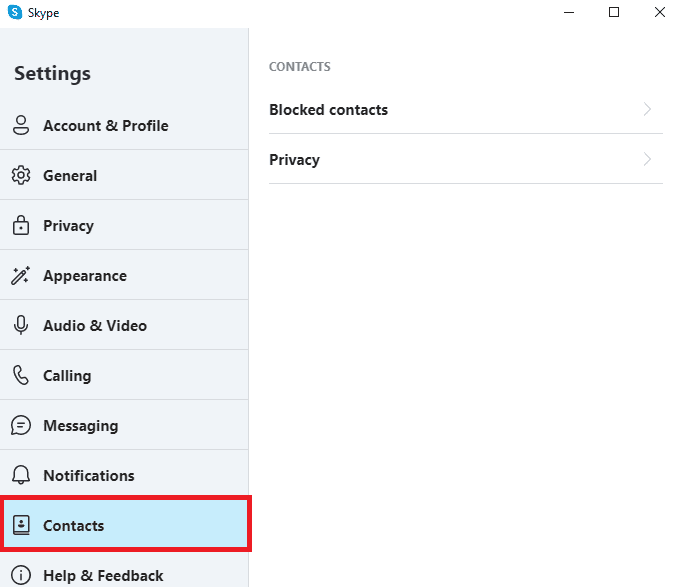
4. ‘차단된 연락처’를 클릭합니다.
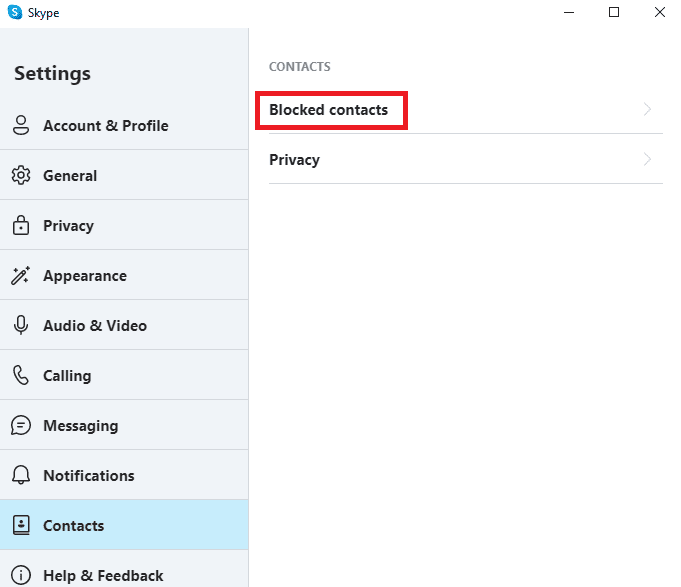
5. 차단을 해제하려면 해당 연락처 이름 옆의 ‘차단 해제’ 버튼을 클릭합니다.
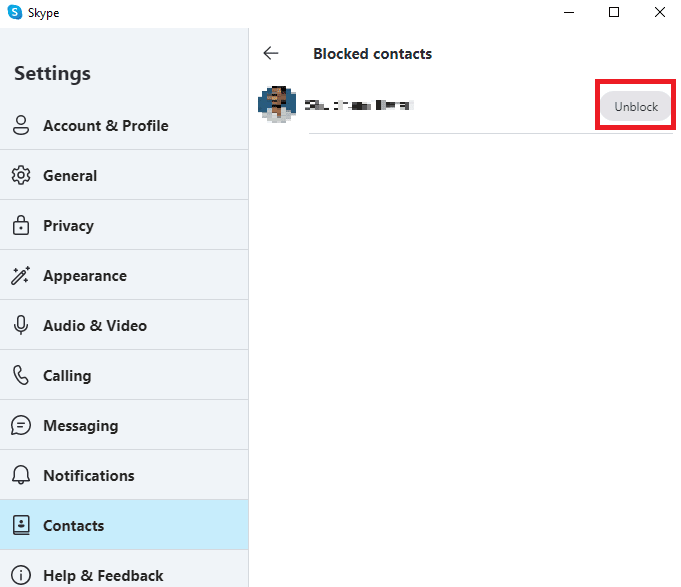
방법 4: 관리자 권한으로 Skype 실행
수신 전화 알림이 제대로 울리지 않는 문제 등 다양한 Skype 오류를 해결하는 가장 좋은 방법 중 하나는 관리자 권한으로 Skype를 실행하는 것입니다. Skype에 관리자 권한을 부여하면 발생할 수 있는 여러 시스템 문제를 해결할 수 있습니다.
1. 바탕 화면 또는 설치 디렉토리에서 Skype 아이콘을 마우스 오른쪽 버튼으로 클릭합니다.
2. ‘속성’ 옵션을 선택합니다.
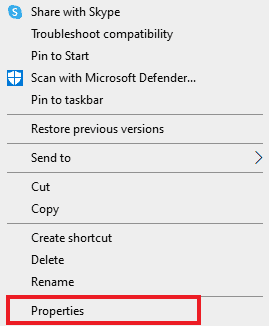
3. ‘호환성’ 탭으로 이동하여 ‘관리자 권한으로 이 프로그램 실행’ 상자를 체크합니다.

4. ‘적용’ 및 ‘확인’ 버튼을 클릭하여 변경 사항을 저장합니다.
방법 5: Skype에 필요한 권한 부여
컴퓨터에 Skype를 설치할 때, 앱이 제대로 작동하려면 사용자로부터 다양한 권한을 받아야 합니다. 이러한 권한에는 위치 공유 요청, 마이크 및 카메라 사용 허용 등이 포함될 수 있습니다. 만약 필요한 권한이 Skype에 허용되지 않으면 일부 기능이 제대로 작동하지 않을 수 있습니다. Skype에 필요한 모든 권한을 부여하여 이 문제를 해결할 수 있습니다.
1. Windows 키 + I 키를 동시에 눌러 ‘설정’을 열고 ‘앱’을 클릭합니다.
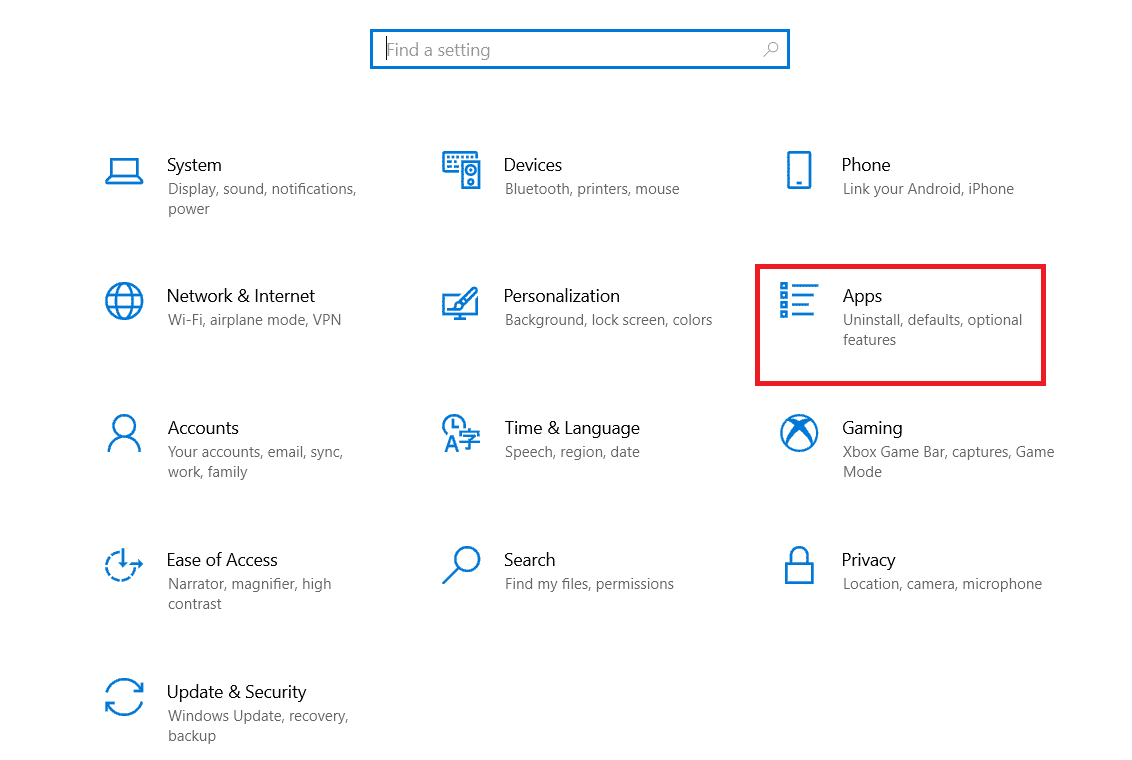
2. Skype를 찾아 클릭하고 ‘고급 옵션’을 클릭합니다.
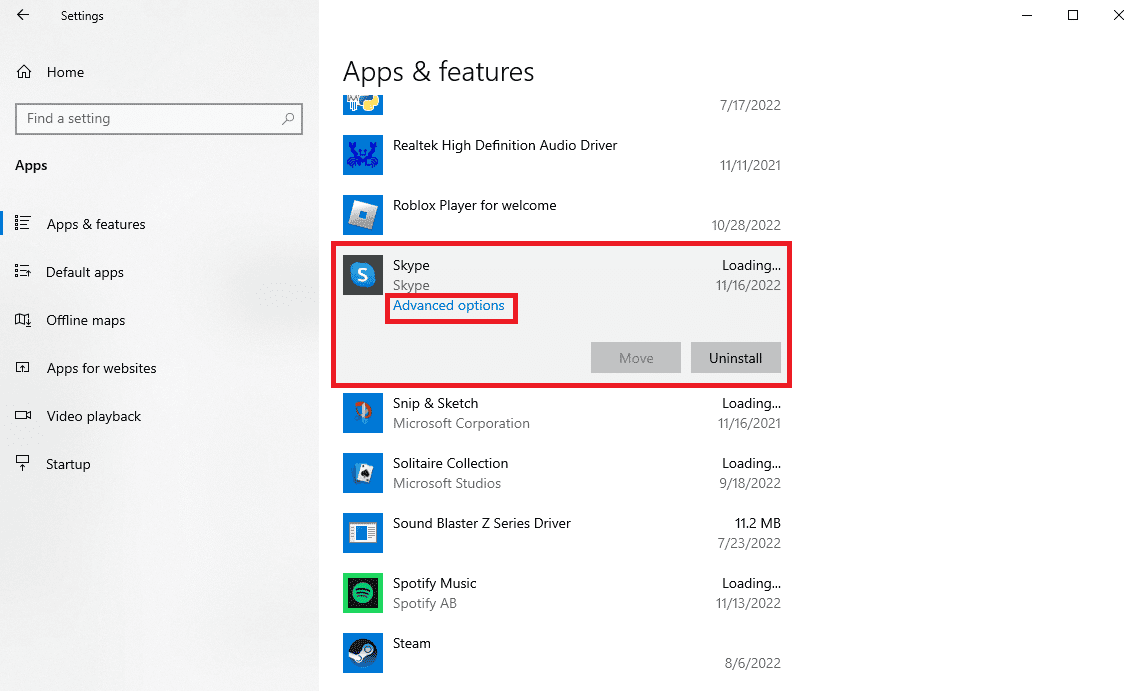
3. ‘앱 권한’ 섹션에서 모든 권한이 활성화되어 있는지 확인합니다.
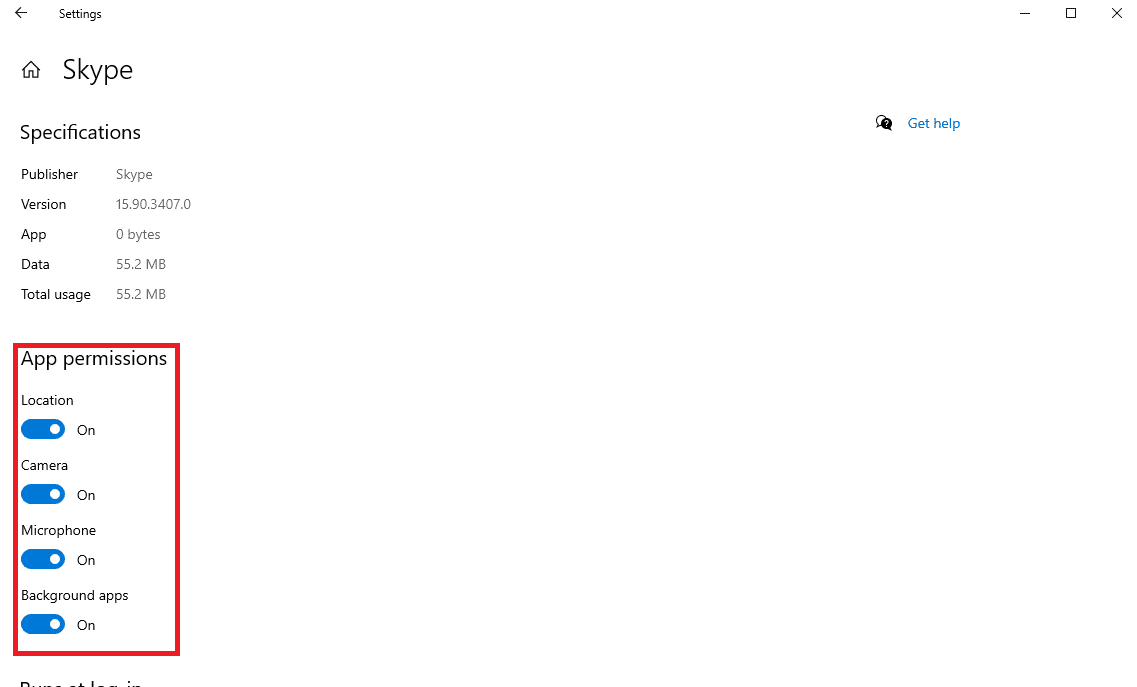
방법 6: 오디오 설정 확인 및 수정
Skype 또는 컴퓨터의 오디오 설정이 올바르지 않으면 수신 전화 시 Skype 벨소리가 들리지 않는 문제가 발생할 수 있습니다. Skype 앱 및 컴퓨터의 오디오 설정을 확인하고 필요한 변경을 통해 문제를 해결할 수 있습니다.
옵션 I: Skype 오디오 설정 확인
다음의 간단한 단계를 따라 Skype 앱의 오디오 설정을 확인하고 수정하여 Skype 연결 문제를 해결할 수 있습니다.
1. 컴퓨터에서 Skype를 실행하고 계정에 로그인합니다.
2. ‘더 보기’ 버튼 (점 세 개)을 클릭하여 메뉴를 열고 ‘설정’을 선택합니다.
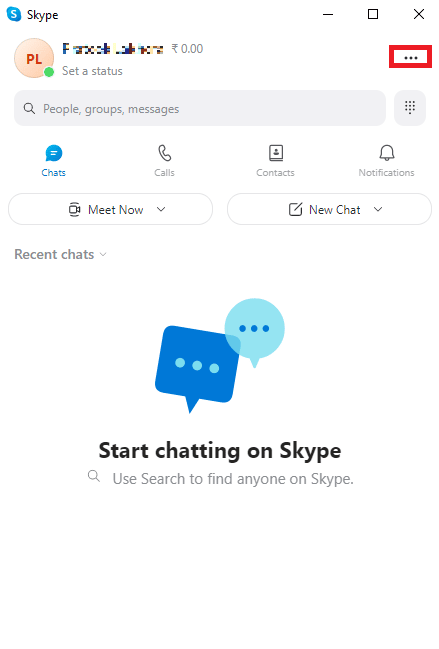
3. ‘오디오 및 비디오’ 패널로 이동합니다.
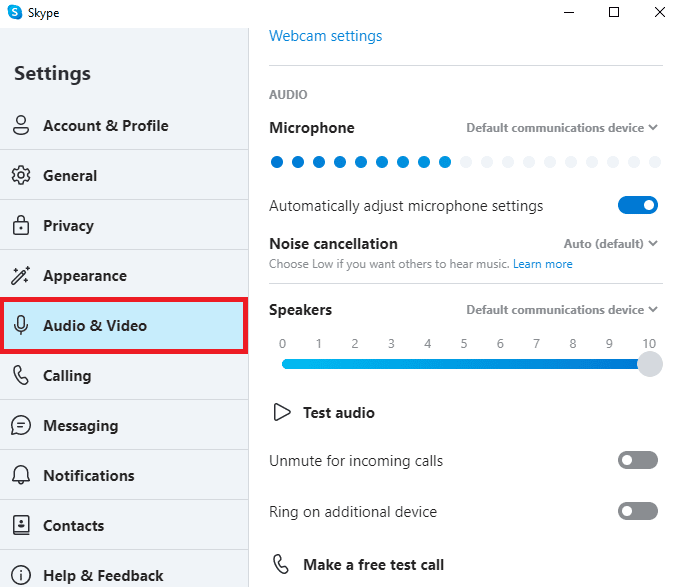
4. ‘스피커’ 옵션까지 아래로 스크롤하여 스피커가 제대로 선택되어 있는지 확인합니다.

5. ‘수신 전화 음소거 해제’ 토글이 활성화되어 있는지 확인합니다.
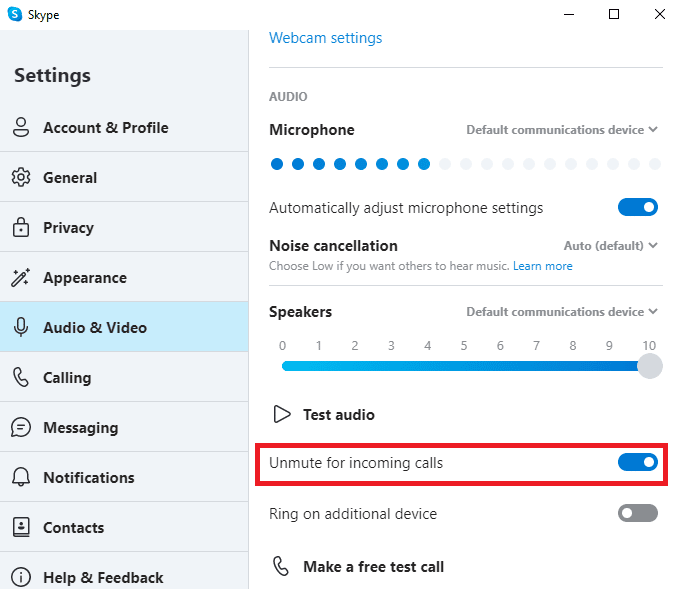
6. 왼쪽 메뉴에서 ‘통화’ 옵션으로 이동합니다.
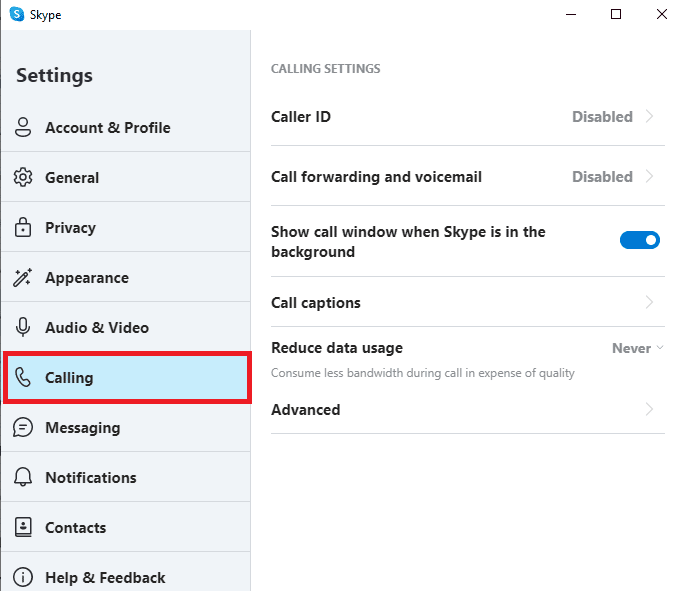
7. ‘연락처의 Skype 통화만 이 장치에서 벨이 울리도록 허용’ 옵션을 비활성화합니다.
옵션 II: 컴퓨터 오디오 설정 확인
Skype 앱의 오디오 설정이 올바른지 확인했다면, 이제 컴퓨터 오디오 설정으로 인해 문제가 발생하는지 확인해야 합니다.
1. 작업 표시줄에서 스피커 아이콘을 클릭하고 볼륨이 최대로 설정되어 있는지 확인합니다.
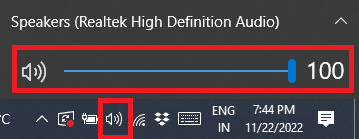
2. 스피커 아이콘을 마우스 오른쪽 버튼으로 클릭한 다음 ‘볼륨 믹서 열기’를 클릭합니다.
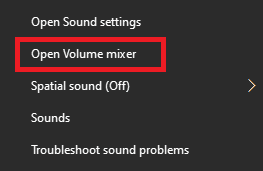
3. 애플리케이션 및 시스템 소리가 들리는지 확인합니다.
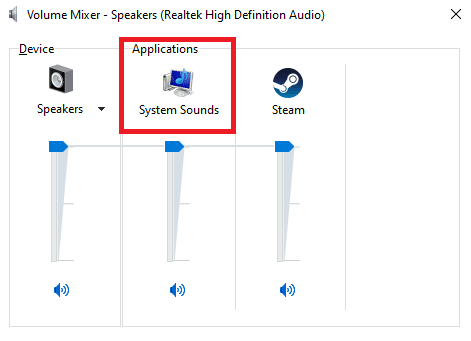
방법 7: ‘집중 지원’ 기능 비활성화
‘집중 지원’은 사용자가 알림 없이 작업에 집중할 수 있도록 돕는 Windows 기능입니다. 하지만 ‘집중 지원’이 활성화된 경우, Skype 통화를 놓칠 수 있습니다. 따라서 수신 전화 시 Skype 벨소리가 울리지 않는 문제를 해결하려면 ‘집중 지원’ 기능을 비활성화하는 것이 좋습니다.
1. Windows 키 + I 키를 눌러 ‘설정’을 열고 ‘시스템’을 클릭합니다.
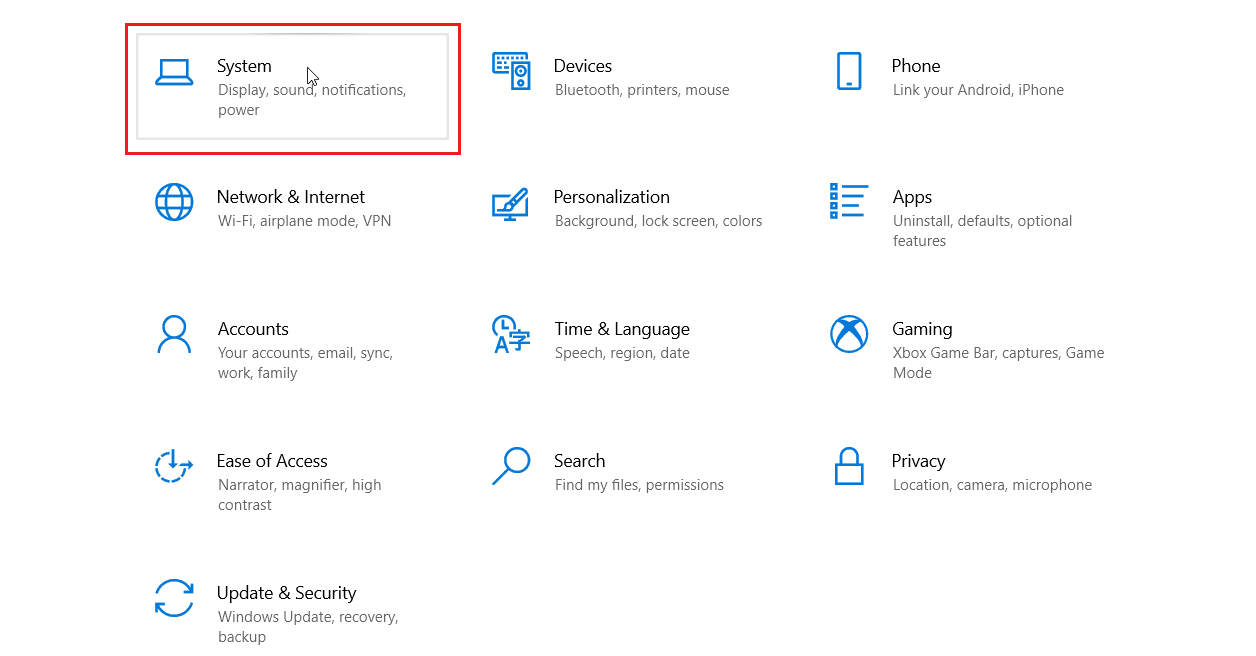
2. 왼쪽 메뉴에서 ‘집중 지원’을 클릭합니다.
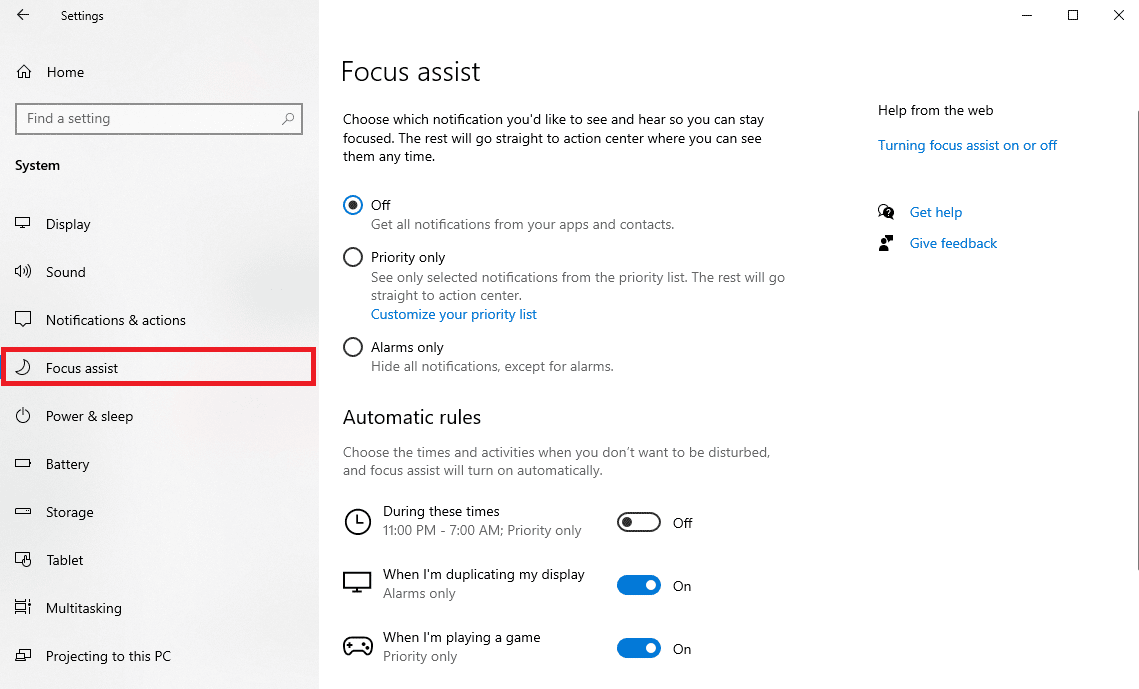
3. ‘우선 순위 목록’ 버튼을 클릭한 다음 ‘우선 순위 목록 사용자 지정’을 클릭합니다.
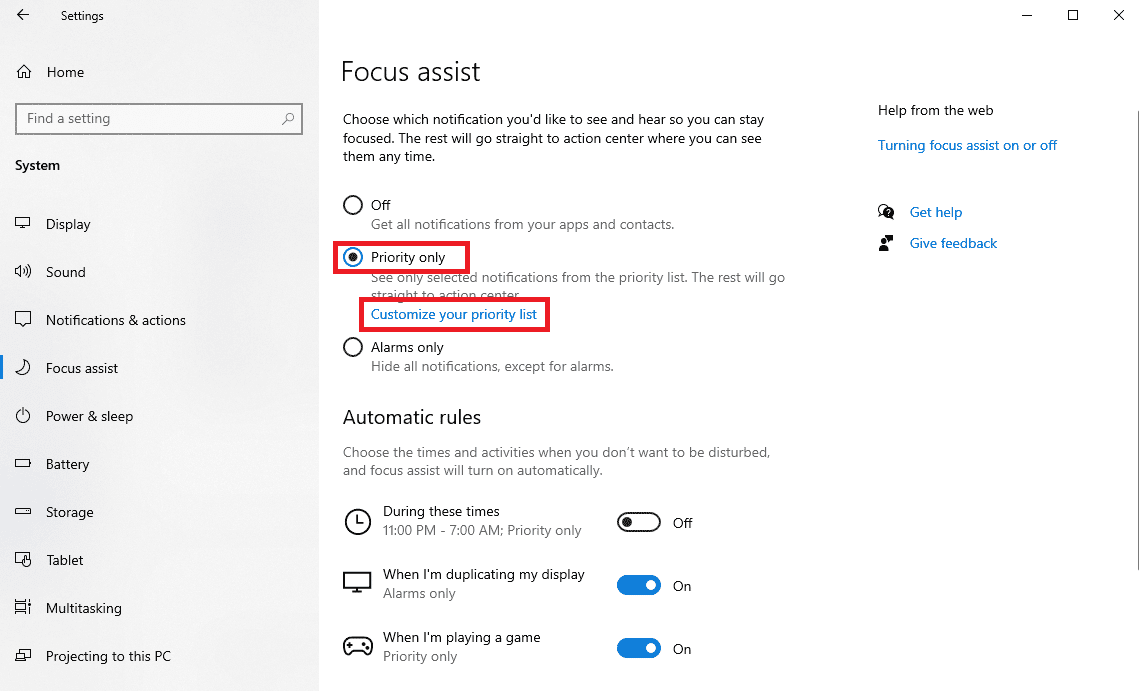
4. ‘앱 추가’ 버튼을 클릭하고 목록에서 Skype를 선택합니다.
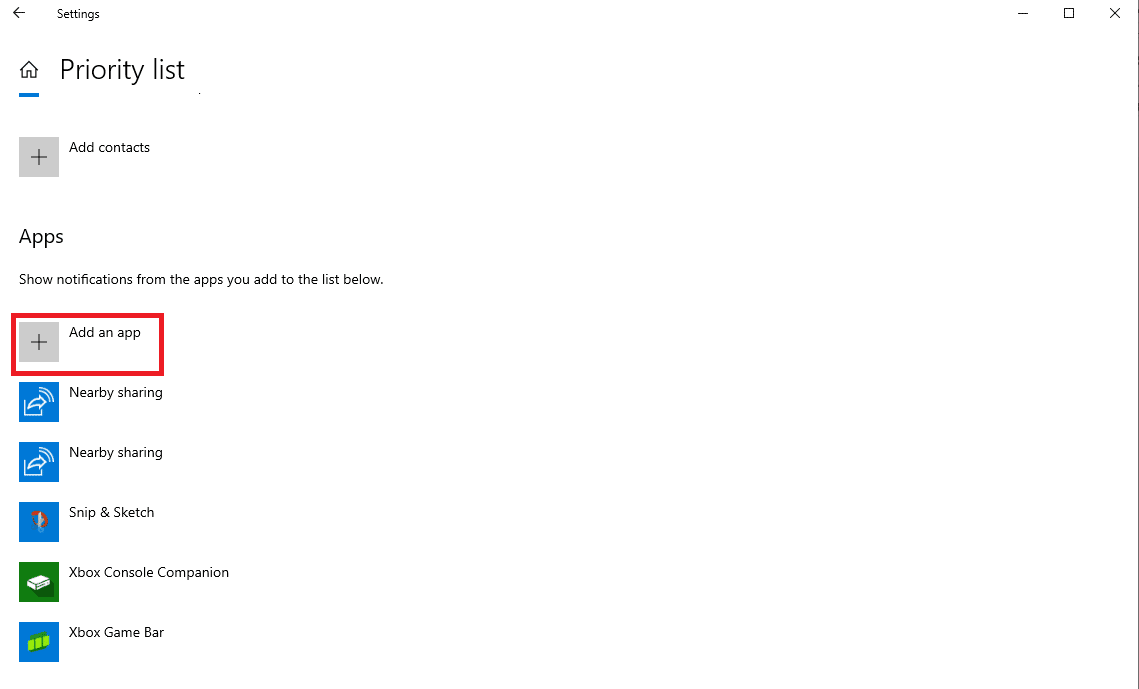
방법 8: Skype 재설정
이 문제는 Skype 설정 변경으로 인해 발생할 수도 있습니다. 만약 설정을 변경하는 과정에서 오류가 발생했다면, Skype를 초기 설정으로 재설정해야 할 수 있습니다.
1. 시작 메뉴에서 ‘Skype’를 검색하고 ‘앱 설정’을 클릭합니다.
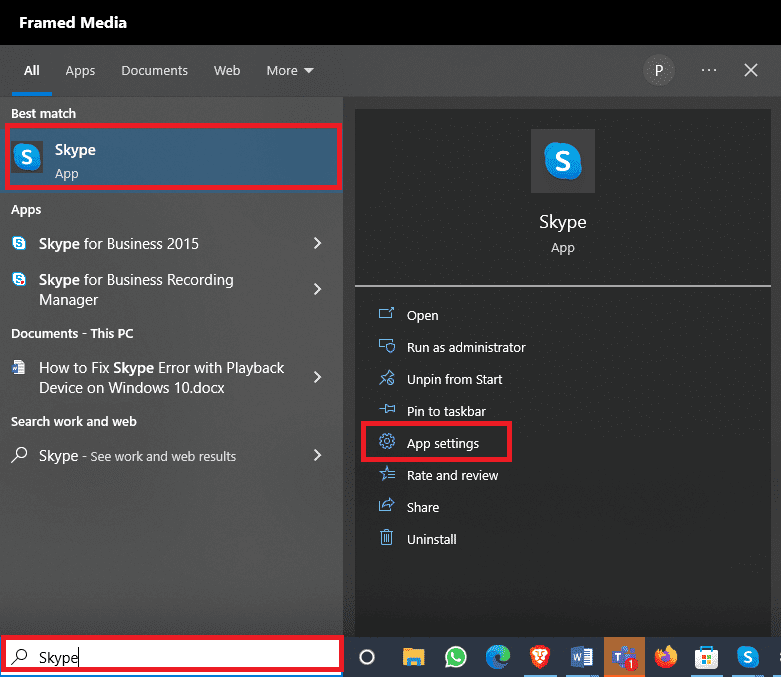
2. 아래로 스크롤하여 ‘재설정’ 버튼을 클릭합니다.
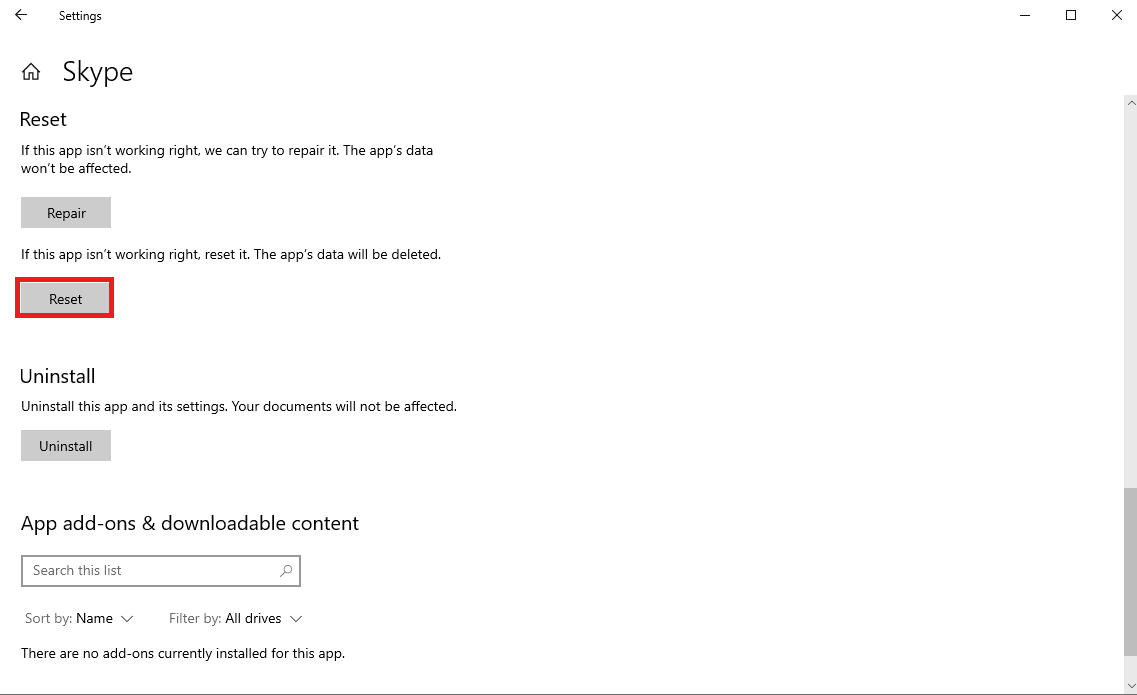
3. ‘재설정’을 다시 클릭하여 프로세스를 확인합니다.
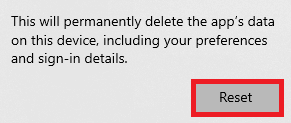
방법 9: Skype 업데이트
Skype가 최신 버전으로 업데이트되지 않은 경우, 수신 전화 시 벨소리가 울리지 않는 문제 등 프로그램을 사용하는 동안 다양한 오류가 발생할 수 있습니다. 프로그램을 최신 버전으로 업데이트하여 이 문제를 해결할 수 있습니다.
1. 시작 메뉴에서 ‘Microsoft Store’를 엽니다.
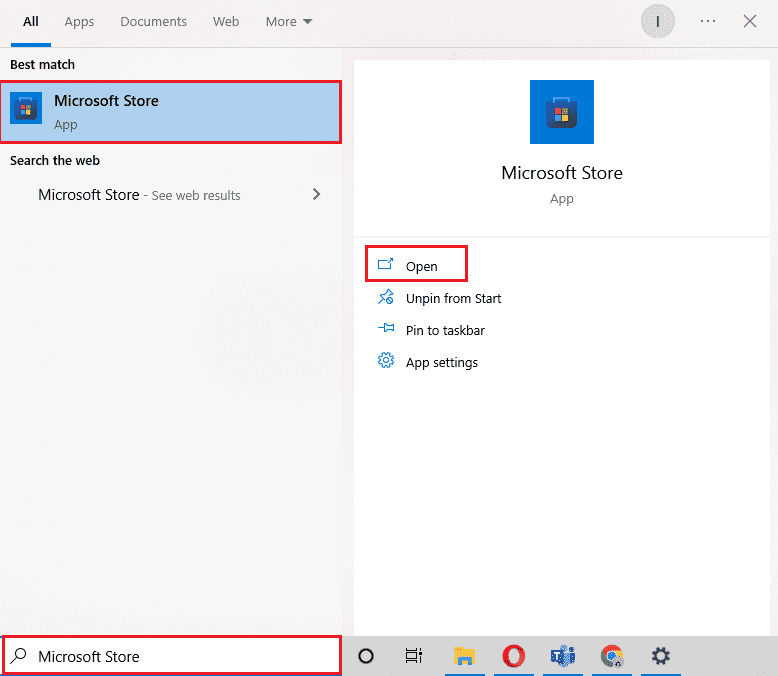
2. ‘라이브러리’ 옵션으로 이동합니다.
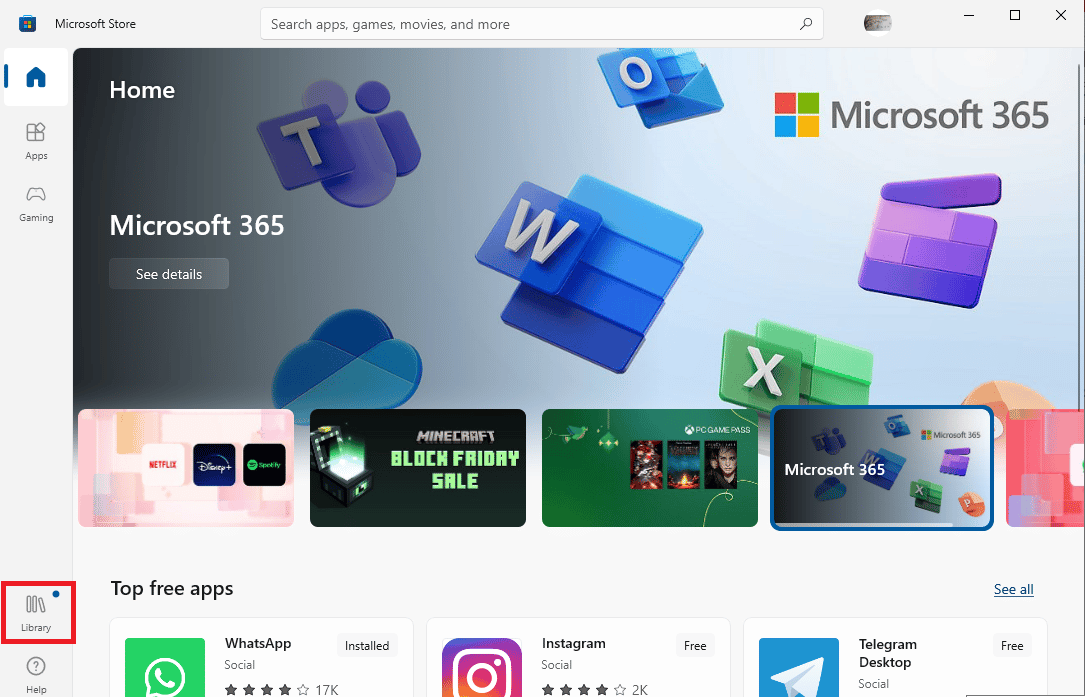
3. ‘업데이트 받기’ 버튼을 클릭합니다.
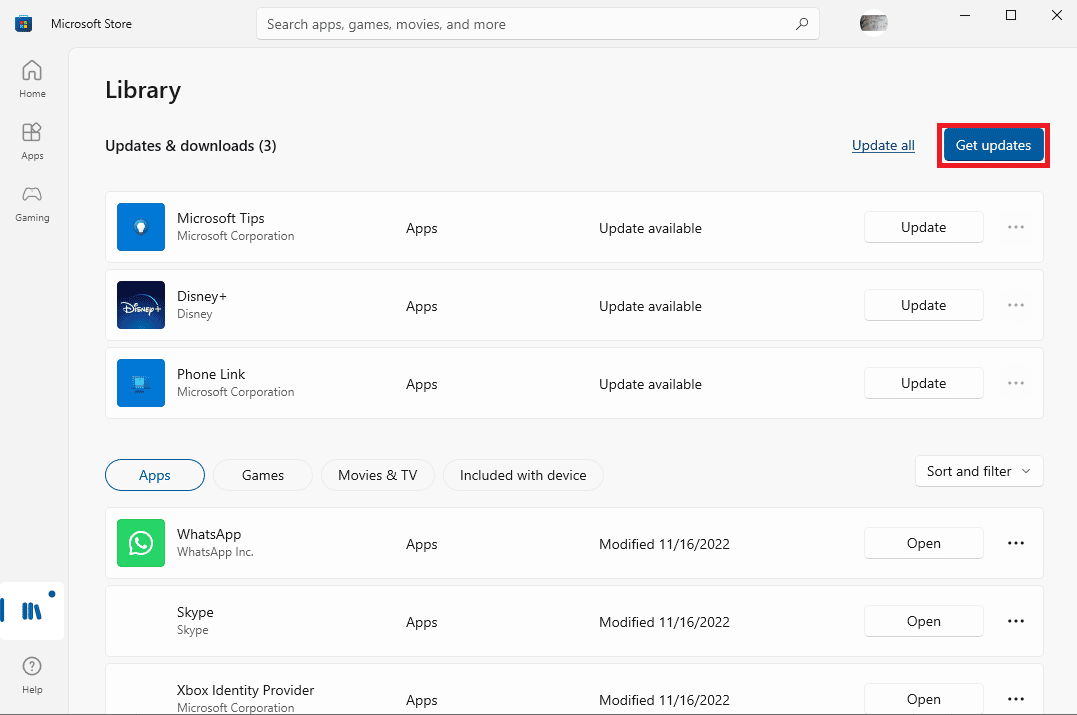
프로그램에 새로운 업데이트가 있다면 자동으로 업데이트가 시작됩니다. 업데이트가 완료되면 Skype를 실행하고 수신 전화 문제가 해결되었는지 확인합니다.
방법 10: Skype 재설치
위의 방법들이 모두 작동하지 않고 여전히 수신 전화 오류가 계속 발생한다면, 컴퓨터에서 Skype를 완전히 제거한 후 다시 설치해 보세요. 다음의 간단한 단계를 따라 Skype를 다시 설치하여 문제를 해결할 수 있습니다.
1. Windows 설정을 열고 ‘앱’을 클릭합니다.
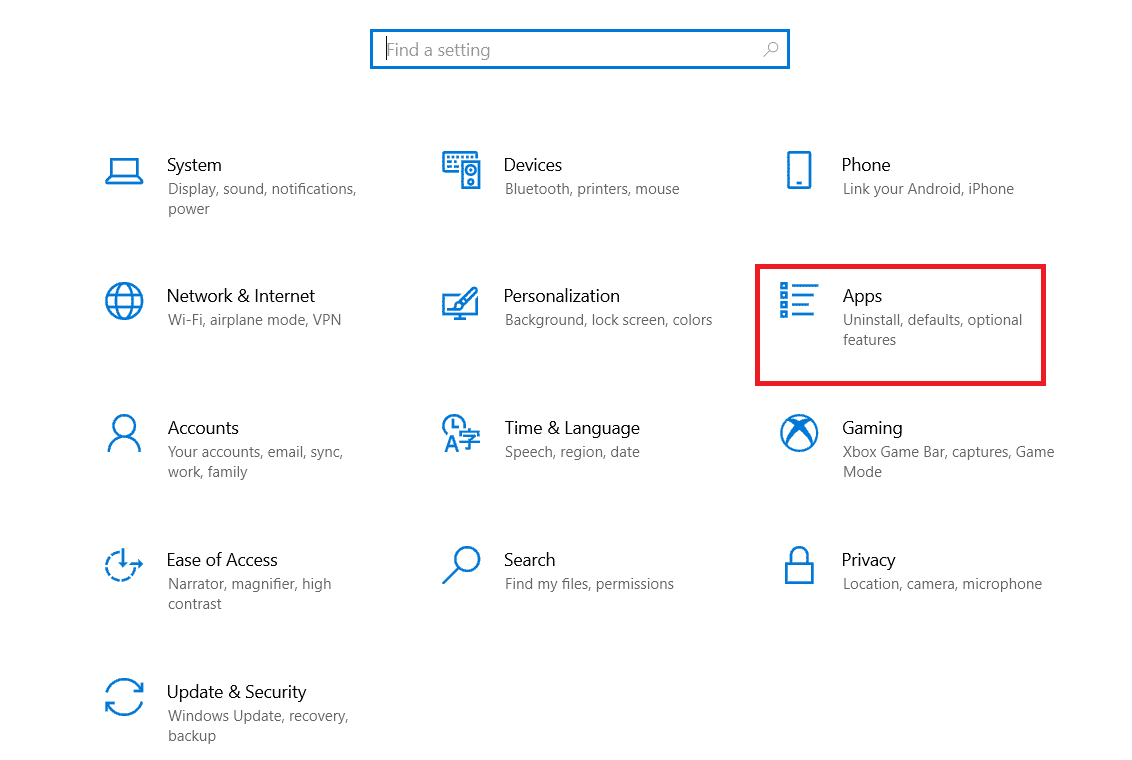
2. Skype를 찾아 클릭하고 ‘제거’를 클릭합니다.
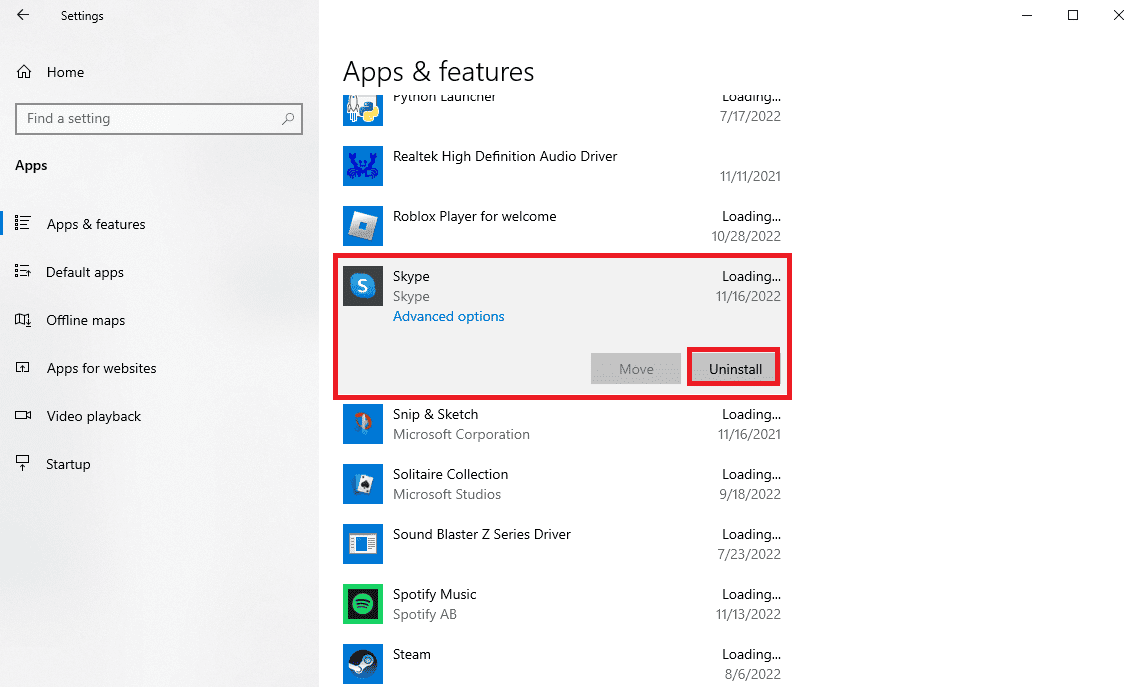
3. ‘제거’를 클릭하여 프로세스를 확인합니다.
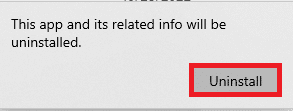
4. 컴퓨터를 다시 시작합니다.
5. 시작 메뉴에서 ‘Microsoft Store’를 엽니다.
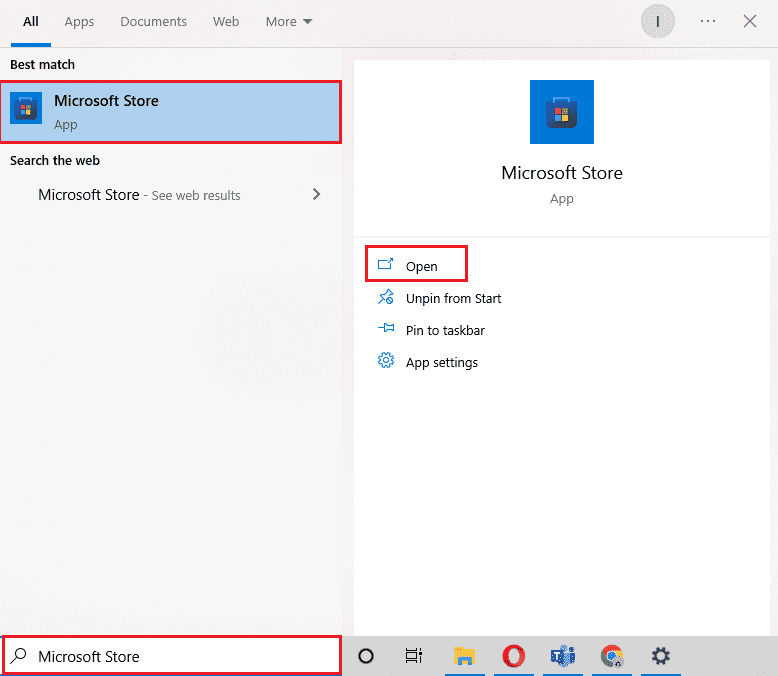
6. Skype를 검색하고 ‘설치’ 버튼을 클릭하여 앱을 설치합니다.
추가 방법: 이전 버전의 Skype 설치
화상 통화 플랫폼인 Skype는 지난 몇 년 동안 많은 변화를 거쳐왔으며, 여전히 기존 Skype 버전을 선호하는 사용자들이 많습니다. 이전 버전은 다양한 버그와 오류를 피할 수 있게 해줍니다. 따라서 이전 버전의 Skype를 설치해 보는 것도 좋은 방법입니다. Skype 공식 웹사이트에서 이전 버전을 다운로드할 수 있습니다. 이전 버전은 Skype에서 공식적으로 지원이 중단되었지만, 온라인에서 무료로 다운로드할 수 있습니다.
자주 묻는 질문 (FAQ)
Q1. Skype 통화 벨소리가 울리지 않는 이유는 무엇인가요?
답: 잘못된 오디오 설정 및 구성 설정 등 다양한 이유가 있을 수 있습니다.
Q2. Skype가 제대로 작동하지 않는 경우 어떻게 해야 하나요?
답: 장치에서 Skype가 제대로 작동하지 않는다면, 설정을 초기화할 수 있습니다.
Q3. Skype에서 오디오 설정을 수정하는 방법은 무엇인가요?
답: ‘오디오 및 비디오’ 설정 패널에서 Skype 스피커가 제대로 작동하는지 확인할 수 있습니다.
***
이 가이드가 Skype 수신 전화 문제를 해결하는 데 도움이 되었기를 바랍니다. 어떤 방법이 효과적이었는지 알려주세요. 제안이나 질문이 있으시면 의견 섹션을 통해 언제든지 문의해주세요.