틱톡은 전 세계 150개 이상의 국가에서 10억 명이 넘는 사용자들이 이용하는 인기 플랫폼입니다. 많은 이들이 틱톡 내에서 제공되는 다양한 필터와 효과 때문에 스마트폰 기본 카메라보다 틱톡 카메라를 선호합니다. 특히 줌 기능은 틱톡 비디오 제작 시 중요한 역할을 하며, 얼굴 확대, 슬로우 줌 등 다양한 연출과 트렌드를 만들어냅니다. 그렇다면 손을 사용하지 않고 틱톡에서 줌인하는 방법이 궁금한 사용자들을 위해, 틱톡 줌 기능의 활용법과 부드러운 줌 효과를 구현하는 방법을 자세히 알아보겠습니다.
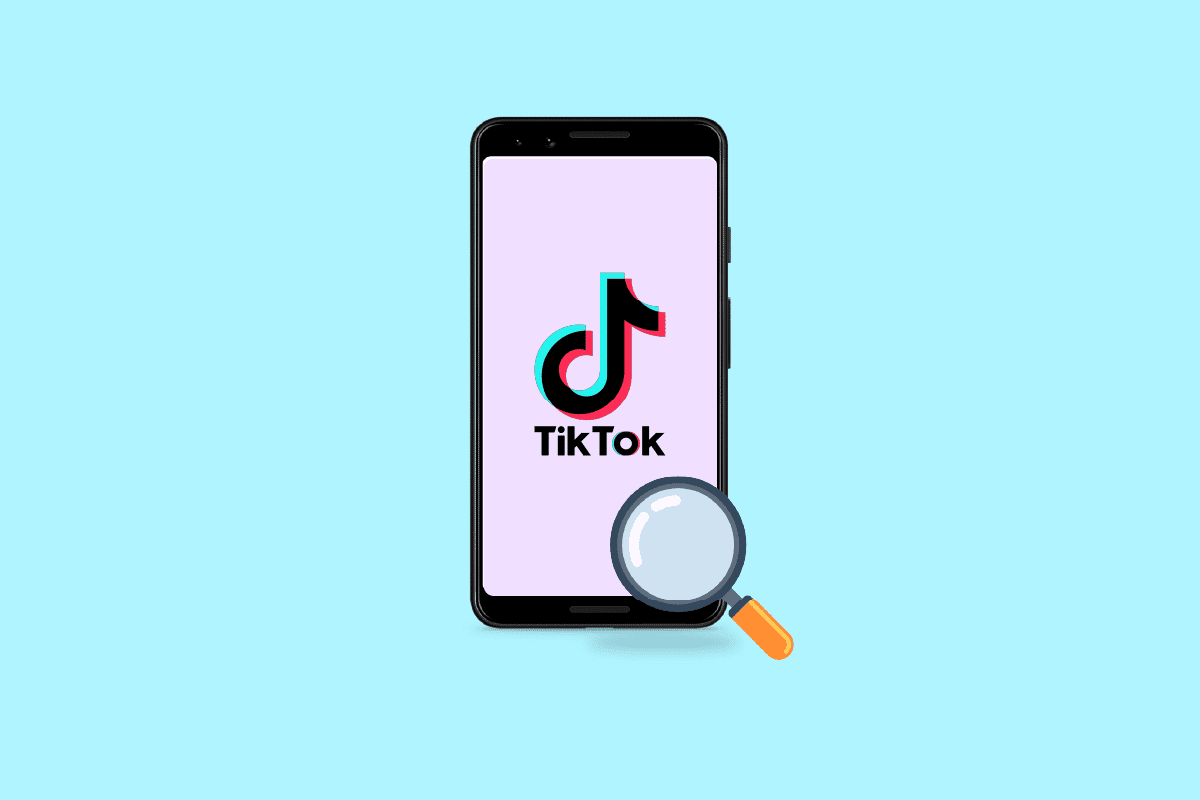
손을 사용하지 않고 틱톡 확대하는 방법
손을 사용하지 않고 틱톡 화면을 확대하는 방법에 대해 더욱 자세히 알아보고 싶으시다면, 아래의 단계를 따라 차근차근 살펴보시기 바랍니다.
틱톡 슬로우 줌 효과는 어디에서 찾을 수 있을까요?
틱톡 사용자들은 영상 제작 과정은 물론, 제작 이후에도 다양한 효과를 추가하여 더욱 창의적인 콘텐츠를 만들 수 있습니다. 틱톡에서 제공하는 다양한 효과들 중에서도 줌 효과는 많은 사용자들에게 사랑받는 기능 중 하나입니다. 만약 슬로우 줌 효과가 적용된 영상을 제작하고 싶다면, 검색창에 ‘슬로우 줌’을 입력하여 효과 섹션에서 해당 효과를 찾아보세요.
어떻게 하면 줌 효과를 느리게 만들 수 있나요?
틱톡 사용자들은 다양한 필터를 활용하여 새로운 트렌드를 만들어내고 있습니다. 그 중에서도 슬로우 줌은 최근 가장 인기 있는 효과로, 영상 재생 시 마치 뮤직비디오의 한 장면처럼 부드럽게 줌인 효과를 연출할 수 있습니다. 아래 단계를 따라 틱톡에서 슬로우 줌 효과를 적용하는 방법을 알아볼까요?
1. 스마트폰에서 틱톡 앱을 실행합니다. 안드로이드 또는 iOS 기기 모두 가능합니다.
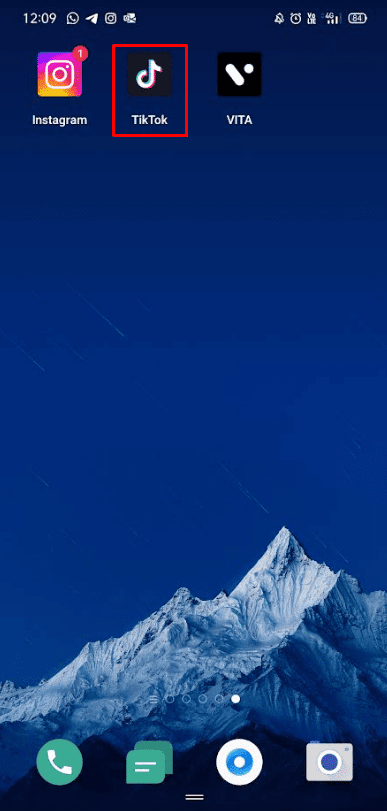
2. 홈 화면 상단 우측의 검색 아이콘을 누릅니다.
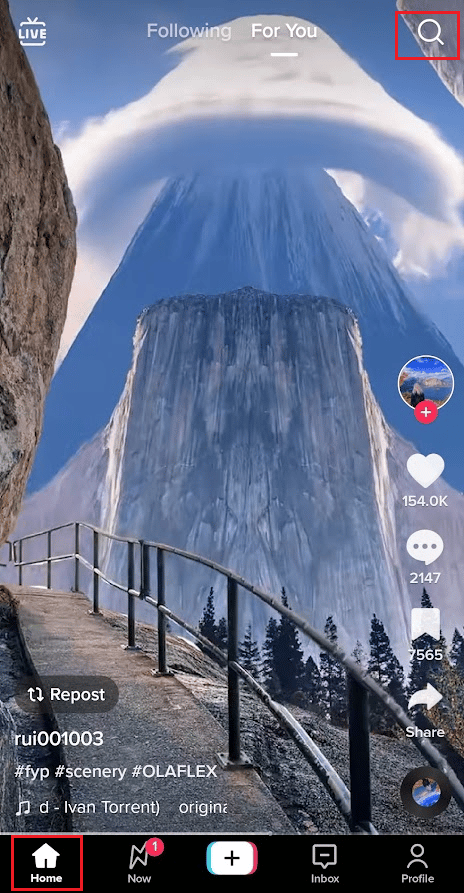
3. 검색창에 ‘슬로우 줌’을 검색합니다.
4. 효과 섹션에서 ‘슬로우 줌’ 옵션을 선택합니다.
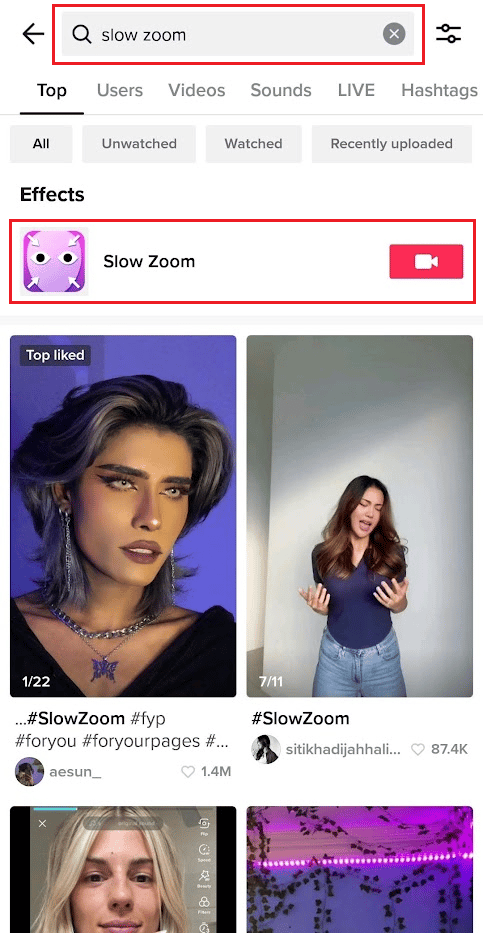
5. ‘이 효과 사용’을 누릅니다.
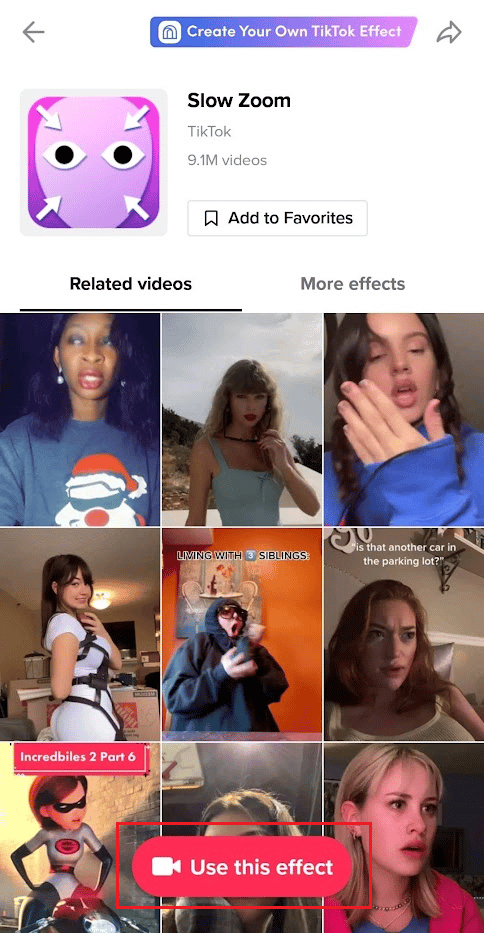
6. 줌 효과 지속 시간을 10초, 15초, 또는 30초 중에서 선택합니다.
7. 상단의 ‘사운드’ 탭을 눌러 영상에 삽입할 배경 음악을 선택합니다.
8. 녹화 버튼을 눌러 슬로우 줌 효과를 적용한 영상을 촬영합니다.
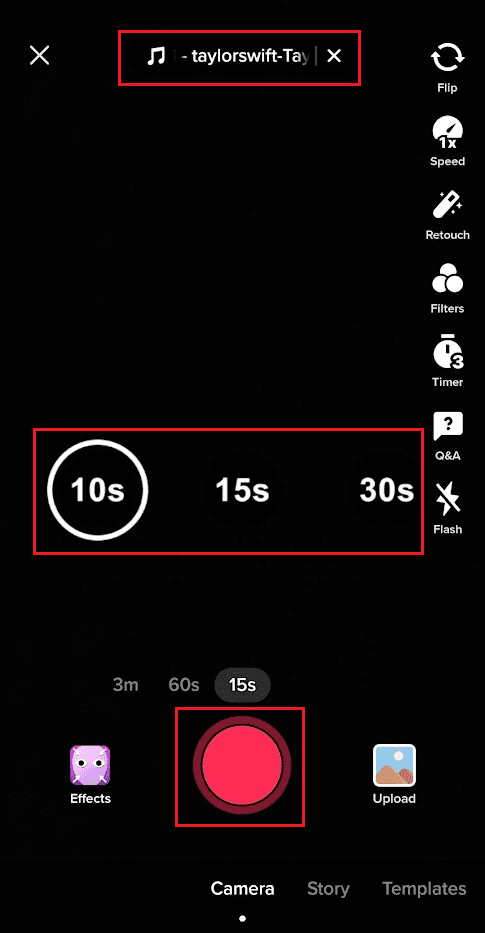
9. 편집 옵션을 이용하여 영상을 편집하고 ‘다음’을 누릅니다.
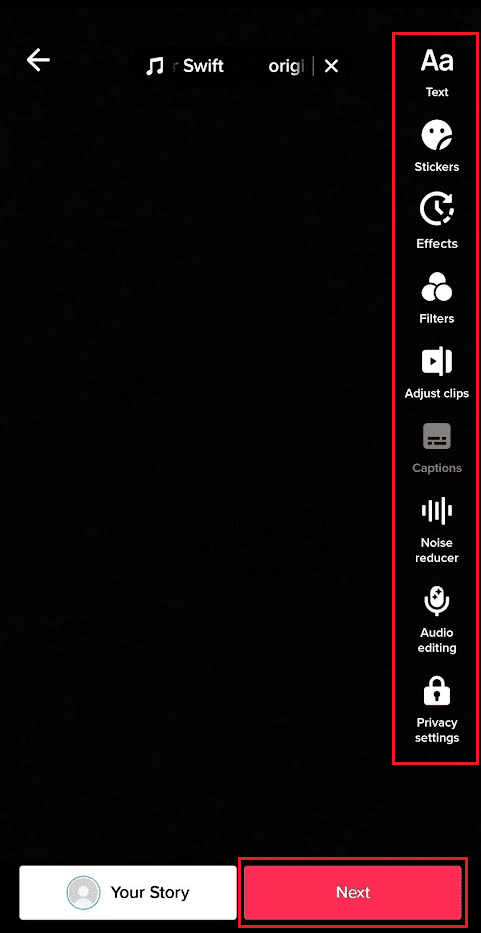
10. 마지막으로 ‘게시’를 눌러 영상을 틱톡 프로필에 업로드하거나, ‘저장’을 눌러 임시 저장합니다.
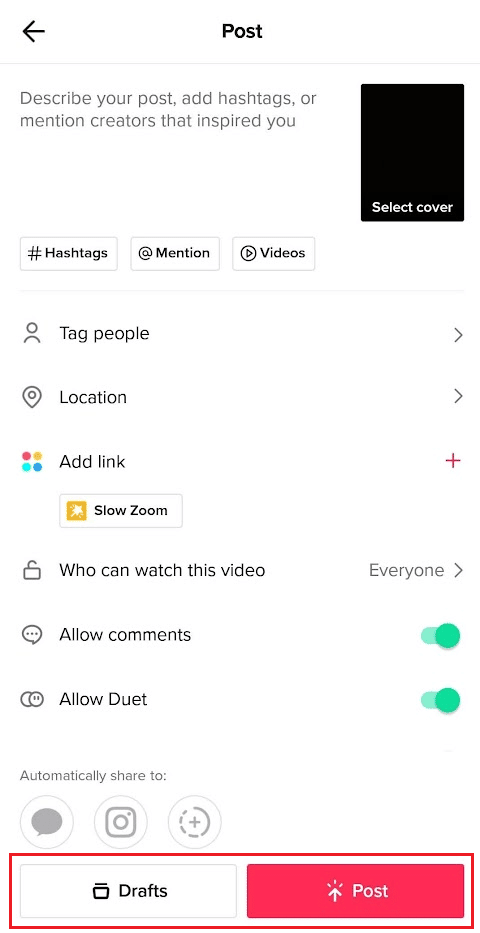
이처럼 틱톡 사용자들은 다양한 필터와 효과를 활용하여 자신의 창의성을 표현하고 있습니다.
손을 사용하지 않고 틱톡 화면을 확대하려면 어떻게 해야 할까요?
손을 사용하지 않고 틱톡 화면을 확대하고 싶다면, 위에서 설명한 슬로우 줌 효과를 사용해보세요. 촬영에 집중하는 데 도움이 될 것입니다.
틱톡에서 화면을 확대하거나 축소하는 방법은 무엇인가요?
틱톡에서 화면을 확대하거나 축소하는 방법은 다음과 같습니다.
1. 스마트폰에서 틱톡 앱을 실행합니다.
2. 화면 하단 중앙의 ‘+’ 아이콘을 누릅니다.
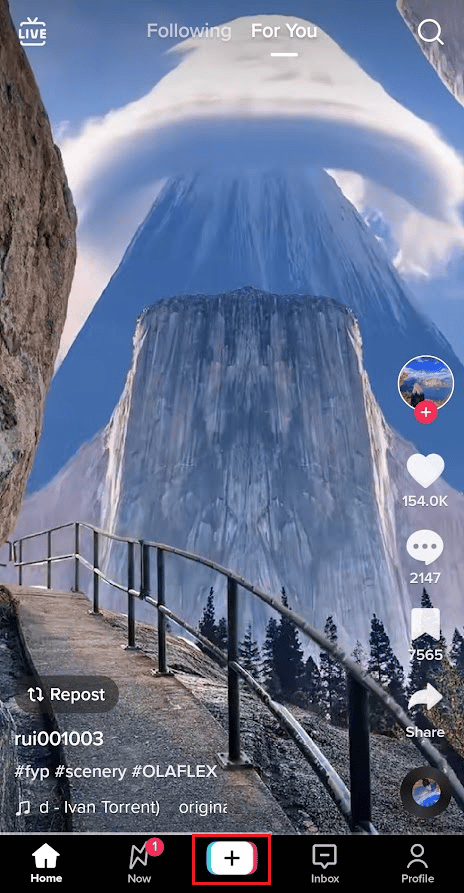
3A. 화면을 확대하려면 두 손가락으로 화면을 오므리고(핀치 인), 축소하려면 두 손가락으로 화면을 벌립니다(핀치 아웃).
3B. 또는 촬영 버튼을 길게 누른 상태에서 위로 스와이프하면 화면이 확대되고, 아래로 스와이프하면 화면이 축소됩니다.
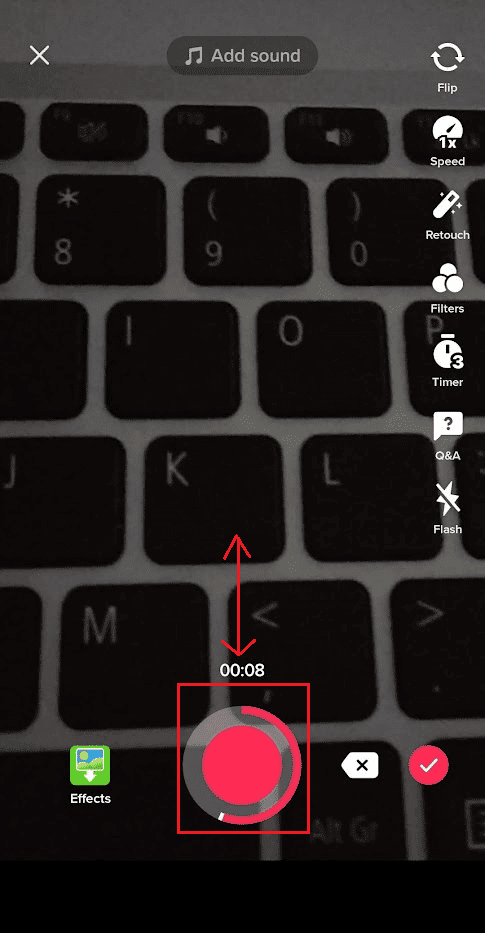
손을 대지 않고 틱톡을 촬영하는 방법은 무엇인가요?
손을 사용하지 않고 틱톡 영상을 촬영하는 방법은 다음과 같습니다.
1. 틱톡 앱을 실행하고, 하단 중앙의 ‘+’ 아이콘을 누릅니다.
2. 화면 우측의 편집 옵션에서 ‘타이머’를 선택합니다.
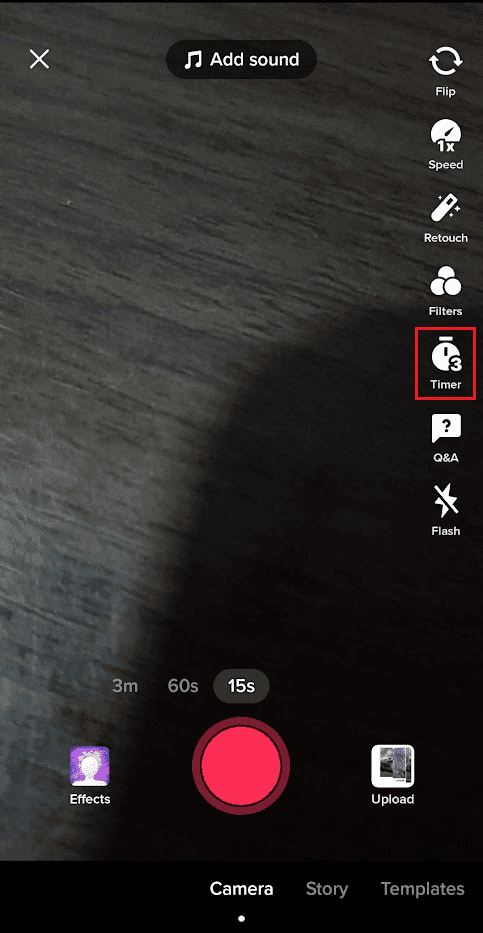
3. 3초 또는 10초 타이머를 선택하고 촬영을 시작합니다.
4. 슬라이더를 움직여 원하는 촬영 시간 제한을 설정합니다.
5. ‘녹화 시작’ 버튼을 누릅니다.
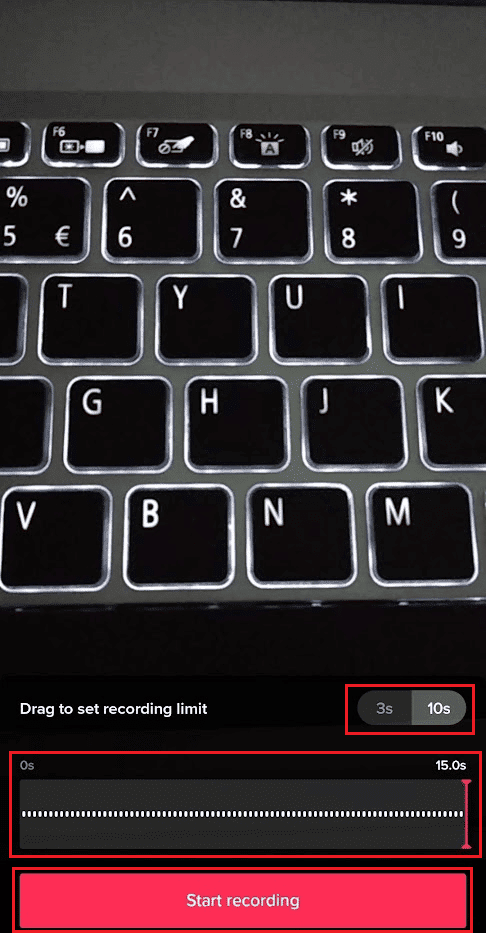
6. 타이머가 끝나면 자동으로 촬영이 시작되어, 손을 사용하지 않고 틱톡 영상을 제작할 수 있습니다.
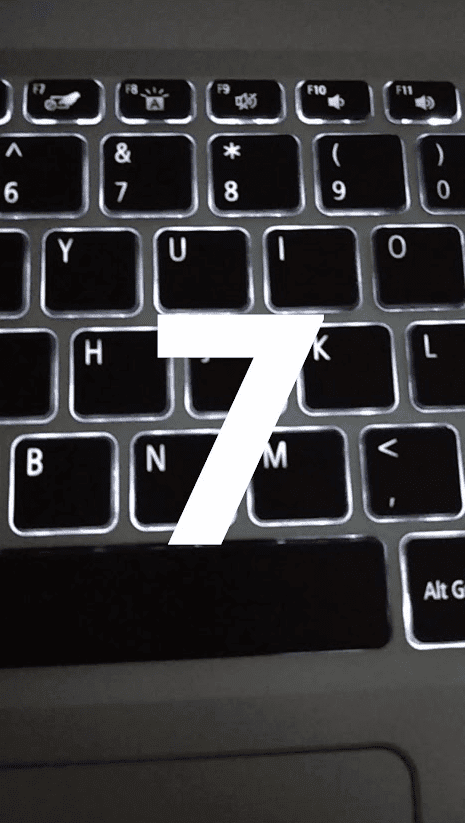
손을 사용하지 않고 틱톡 영상 촬영을 중단하는 방법은 무엇인가요?
위에서 언급한 타이머 기능을 사용하면, 손을 사용하지 않고 영상을 촬영하는 도중에 촬영을 중단할 수 있습니다.
틱톡에 자동 스크롤 기능이 있나요?
아니요, 틱톡에는 자동 스크롤 기능이 없습니다. 하지만 Siri나 구글 어시스턴트와 같은 가상 비서를 활용하여 핸즈프리로 틱톡을 시청할 수 있습니다. 구글 어시스턴트를 이용하는 방법도 있습니다.
틱톡에서 줌 효과를 부드럽게 만드는 방법은 무엇인가요?
틱톡에서 줌 효과를 부드럽게 만드는 방법은 다음과 같습니다.
1. 틱톡 앱을 실행하고 검색 아이콘을 누릅니다.
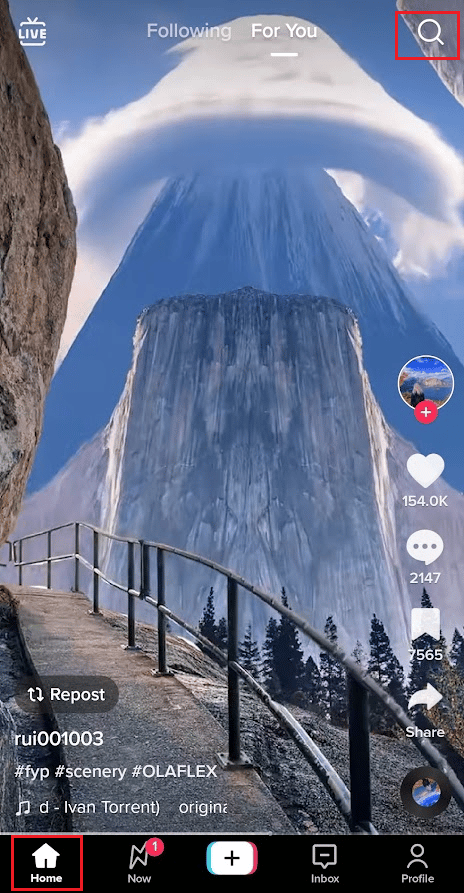
2. 검색창에 ‘슬로우 줌’을 입력하고, 효과 섹션에서 ‘슬로우 줌’ 옵션을 선택합니다.
3. ‘이 효과 사용’을 선택합니다.
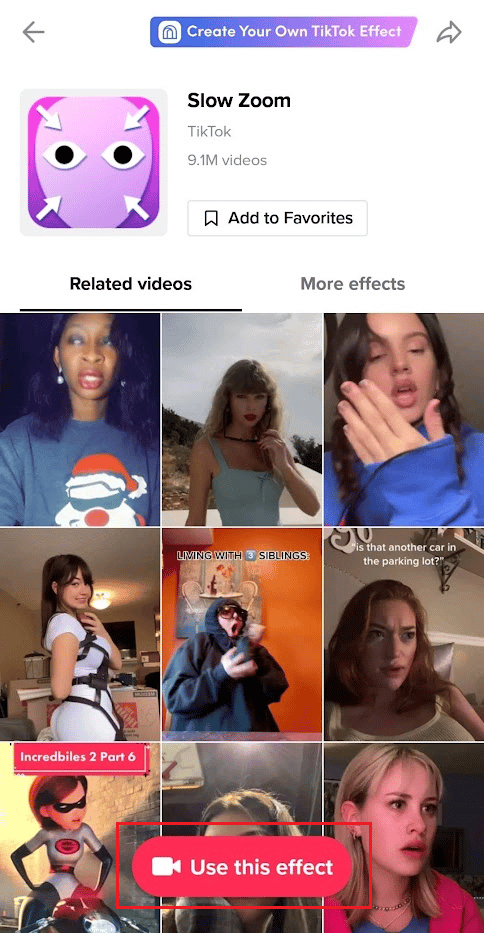
4. 줌 효과 지속 시간을 10초, 15초, 또는 30초 중에서 선택합니다.
5. 상단 ‘사운드’ 탭을 눌러 영상에 삽입할 배경 음악을 선택합니다.
6. 녹화 버튼을 눌러 슬로우 줌 효과를 적용한 영상을 촬영합니다.
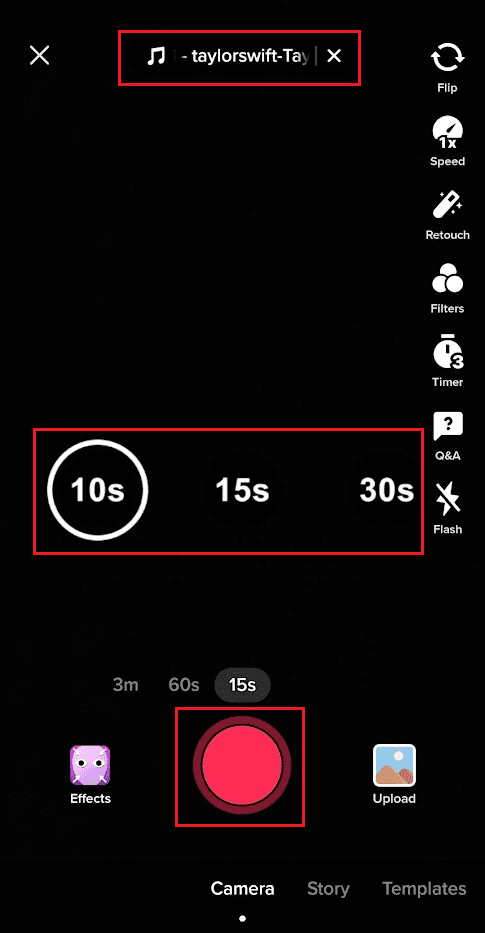
7. 편집 옵션을 활용하여 영상을 편집하고, 게시하거나 임시 저장합니다.
손을 사용하지 않고 틱톡을 확대하는 방법을 더 자세히 알고 싶다면, 이 글의 처음 부분을 다시 읽어보시기 바랍니다.
틱톡에서 화면 전환 효과를 어떻게 추가할 수 있나요?
틱톡 영상 클립 사이에 전환 효과를 추가하는 방법은 다음과 같습니다. 안드로이드, iOS 기기 모두 동일하게 적용됩니다.
1. 스마트폰에서 틱톡 앱을 실행합니다. 안드로이드 또는 iOS 기기 모두 가능합니다.
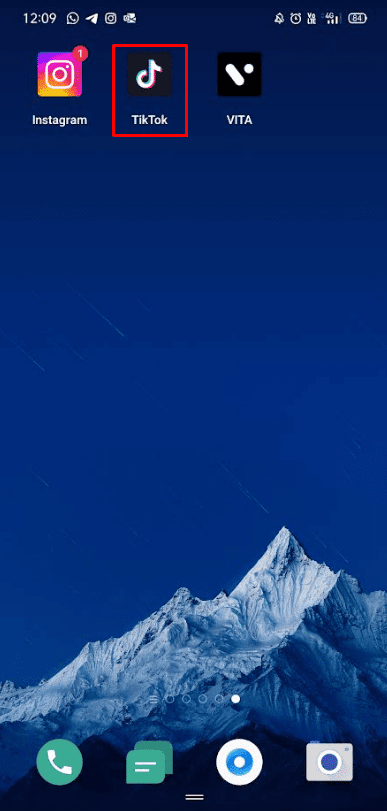
2. 하단 중앙의 ‘+’ 아이콘을 누릅니다.
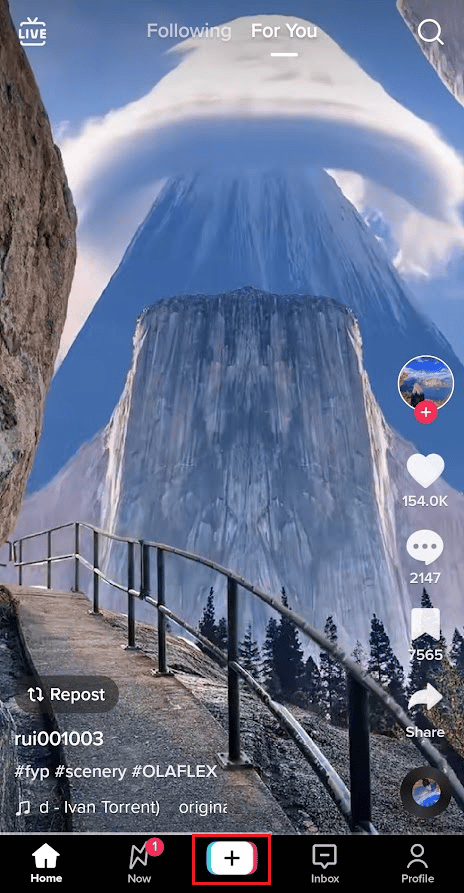
3. ‘업로드’를 누릅니다.
참고: 촬영 버튼을 눌러 직접 영상을 촬영할 수도 있습니다.
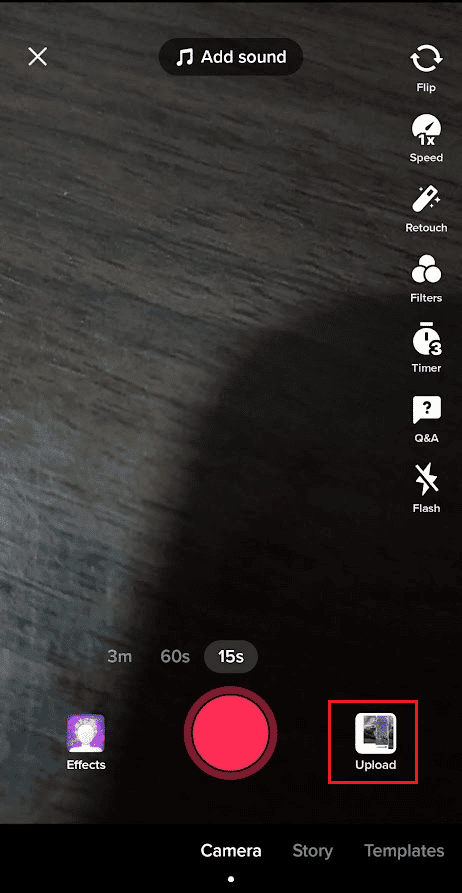
4. ‘비디오’ 탭을 선택하고, 전환 효과를 추가하고 싶은 영상을 선택합니다.
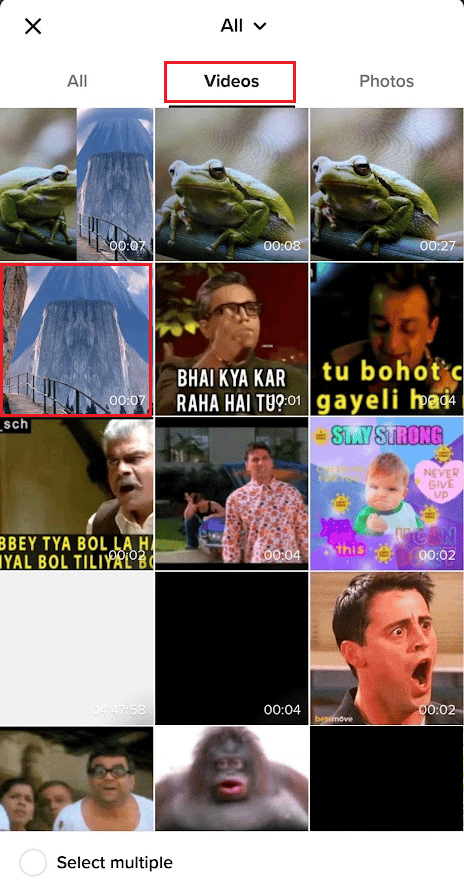
5. 화면 우측의 ‘효과’ 옵션을 누릅니다.
6. 화면 하단의 ‘전환’ 탭을 선택합니다.
7. 재생 아이콘을 눌러 영상을 재생하고, 다양한 전환 효과 중 원하는 것을 선택하여 영상의 특정 구간에 추가합니다.
참고: 영상에 여러 개의 전환 효과를 추가할 수도 있습니다.
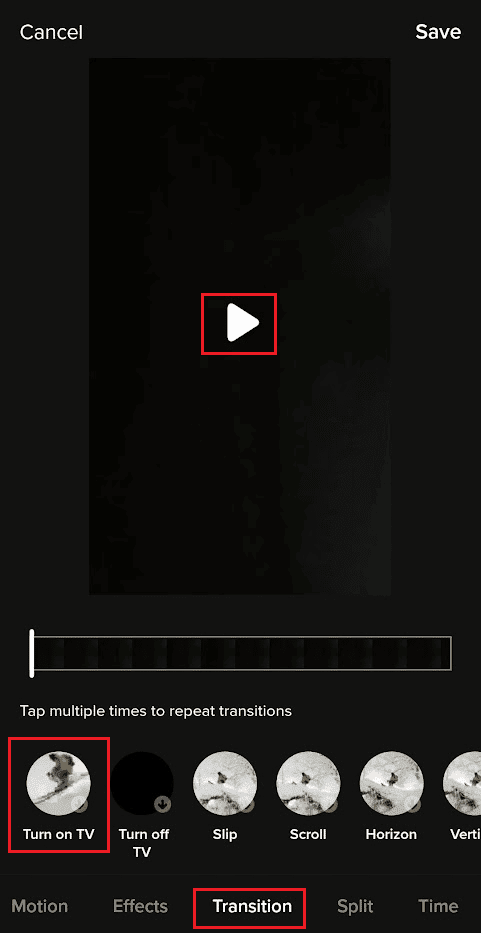
8. 전환 효과 추가를 완료했으면 ‘저장’을 누릅니다.
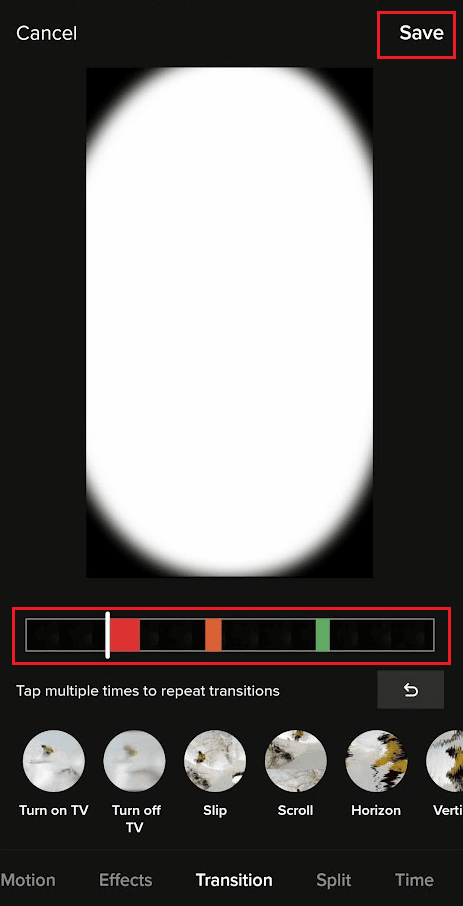
9. ‘다음’을 누르고, ‘게시’를 눌러 영상을 프로필에 업로드합니다.
슬로우 모션 틱톡 트렌드를 따라 하는 방법은 무엇인가요?
슬로우 모션 트렌드를 따라 하는 방법은 다음과 같습니다.
1. 틱톡 앱을 실행하고, 하단 중앙의 ‘+’ 아이콘을 누른 후, ‘속도’ 옵션을 선택합니다.
2. 영상 속도를 느리게 하려면 0.3x 또는 0.5x 탭을 선택합니다.
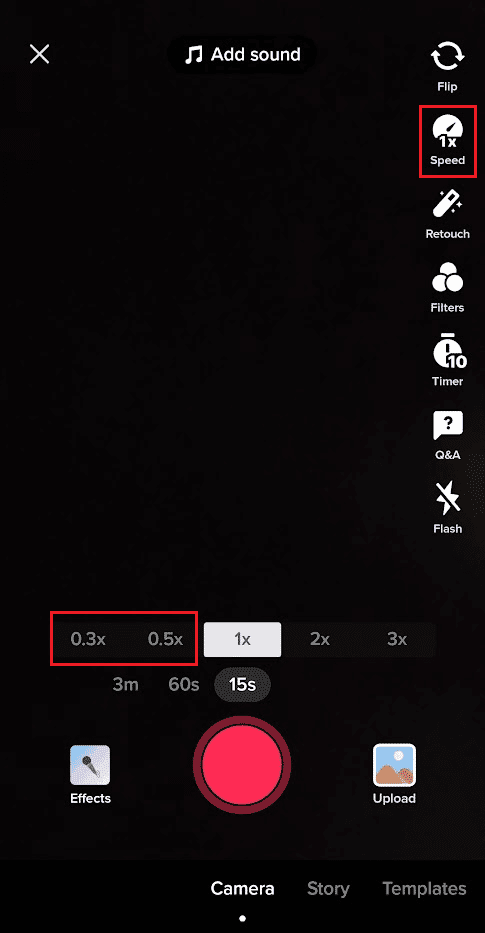
3. 녹화 버튼을 눌러 슬로우 모션 영상을 촬영하고, 틱톡 프로필에 업로드합니다.
***
이 글을 통해 손을 사용하지 않고 틱톡 화면을 확대하고 부드러운 줌 효과를 적용하는 방법을 배우셨기를 바랍니다. 질문이나 제안 사항이 있으시면 아래 댓글 섹션을 통해 언제든지 문의해주세요. 또한 다음에 다루었으면 하는 내용에 대해서도 의견을 남겨주세요.