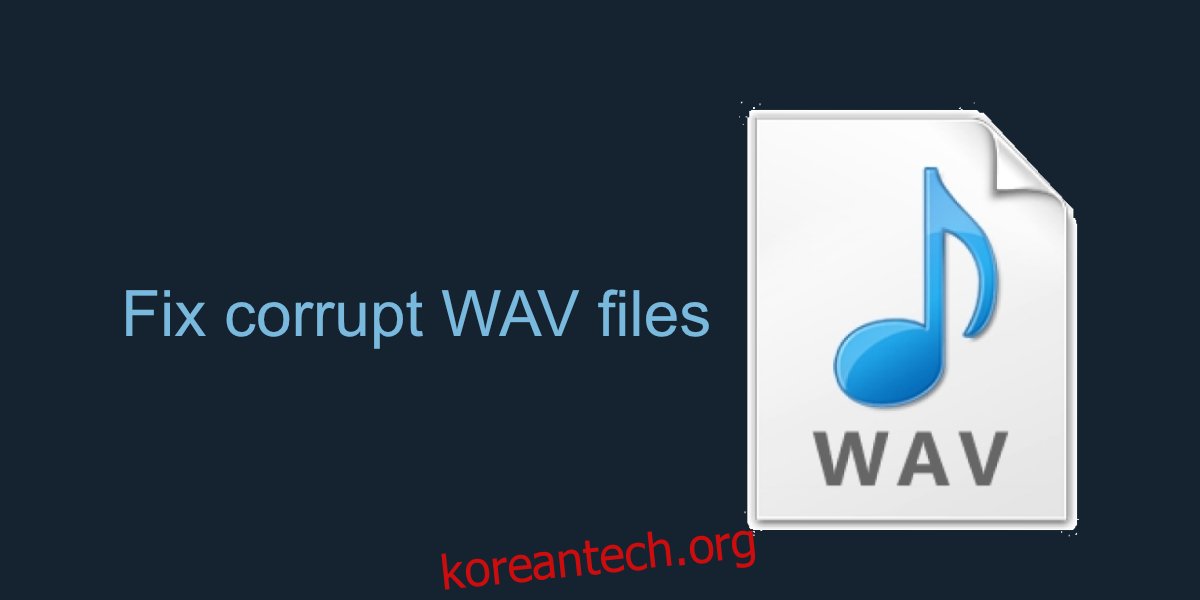오디오 파일은 다양한 형식으로 제공됩니다. MP3는 가장 널리 사용되는 오디오 파일 형식 중 하나이며 가장 일반적으로 사용되는 형식 중 하나입니다. Windows 사용자는 WAV 형식에도 상당히 익숙합니다.
WAV 파일은 훨씬 더 큰 경향이 있으며 Windows에서 OS 사운드/경고용으로 사용하는 오디오 형식입니다. 시스템 사운드를 변경하려면 WAV 파일로 교체해야 합니다.
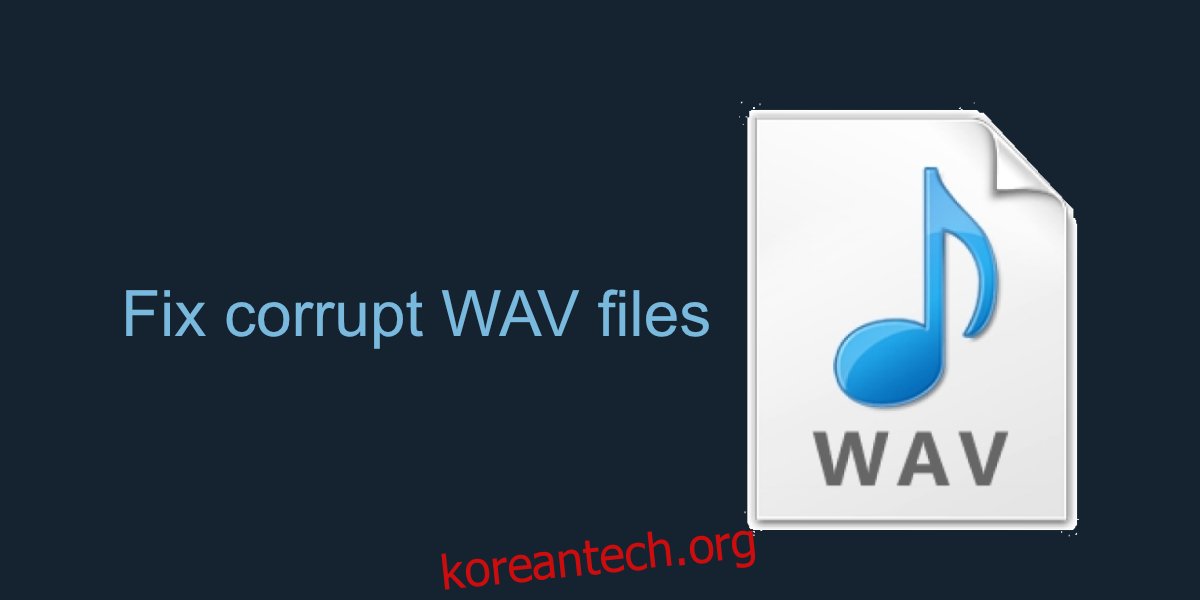
목차
손상된 WAV 파일 수정
어떤 파일 형식도 손상되지 않습니다. 이것은 WAV 파일에도 적용됩니다. 부분적으로 또는 전체적으로 손상될 수 있습니다. 파일이 부분적으로 손상된 경우 특정 지점에 도달하면 재생이 중지되거나 손상되지 않은 다음 부분으로 이동할 수 있습니다. 파일이 완전히 손상된 경우 전체를 재생하지 못할 수 있습니다.
파일 손상 확인
파일이 손상되었는지 여부가 확실하지 않은 경우 쉽게 확인할 수 있습니다.1
파일 탐색기를 열고 WAV 파일로 이동합니다.
파일을 마우스 오른쪽 버튼으로 클릭하고 상황에 맞는 메뉴에서 속성을 선택합니다.
세부 정보 탭으로 이동합니다.
비트 전송률 정보가 아닌 세부 정보가 비어 있으면 파일이 손상된 것입니다.
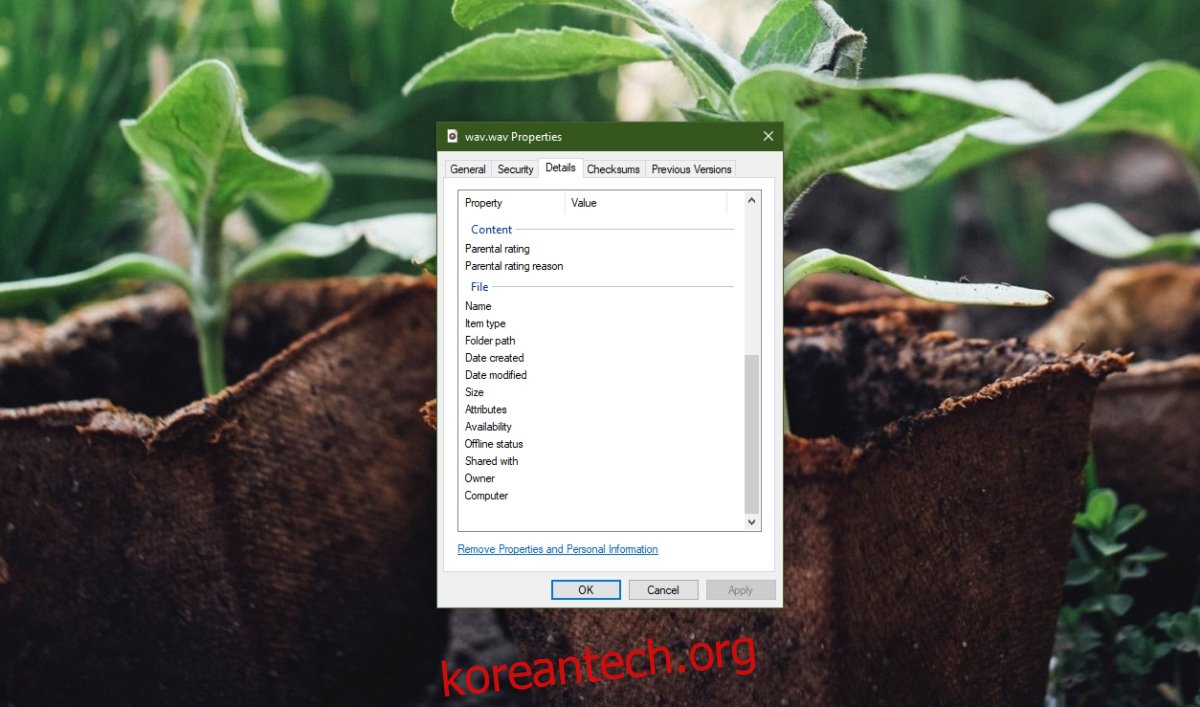
다음은 손상된 WAV 파일을 수정하기 위해 시도할 수 있는 몇 가지 사항입니다.
1. 파일 내보내기
오디오 편집기를 사용하여 WAV 파일로 다시 추가하고 내보내면 손상된 WAV 파일을 수정할 수 있습니다. 이것은 파일의 오디오가 손상되지 않았지만 메타데이터와 헤더가 손상된 경우에 작동합니다. 간단한 수정이므로 관계없이 시도하는 것이 좋습니다.
다운로드 그리고 Audacity를 설치합니다.
손상된 WAV 파일을 앱으로 끌어다 놓습니다.
오디오를 재생합니다. 재생되면 파일을 수정할 수 있습니다.
파일의 파장이 로드되면 파일>내보내기로 이동합니다.
WAV 형식을 선택하고 파일을 새 파일로 저장합니다.
새로 저장한 파일을 재생합니다.
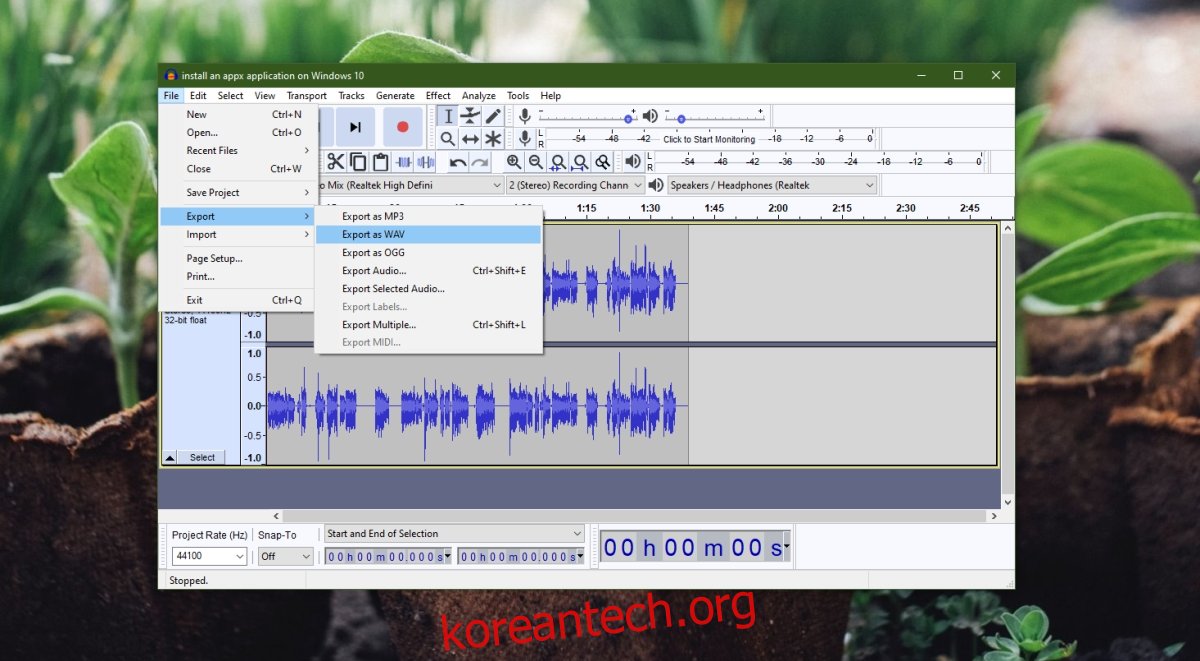
2. VLC 플레이어에서 플레이
VLC 플레이어는 미디어 플레이어 이상입니다. 오디오 및 비디오 재생을 관리하기 위한 모든 종류의 다른 도구가 있으며 파일 형식 변환 도구가 내장되어 있습니다. WAV 파일을 수정할 수 없으면 VLC 플레이어를 사용하여 다른 형식으로 변환해 보십시오.
참고: 파일 변환 시 오디오 품질이 저하될 수 있습니다.
다운로드 그리고 VLC 플레이어를 설치합니다.
VLC 플레이어를 열고 메뉴 표시줄에서 미디어로 이동합니다.
변환/저장을 선택합니다.
추가를 클릭하고 복구하려는 WAV 파일을 선택합니다.
변환/저장을 다시 클릭합니다.
찾아보기를 클릭하고 출력 파일을 저장할 폴더를 선택합니다.
파일 이름을 입력하고 MP3 또는 OGG와 같은 파일 확장자를 선택합니다.
시작을 클릭합니다.
새로 변환된 파일을 재생합니다.
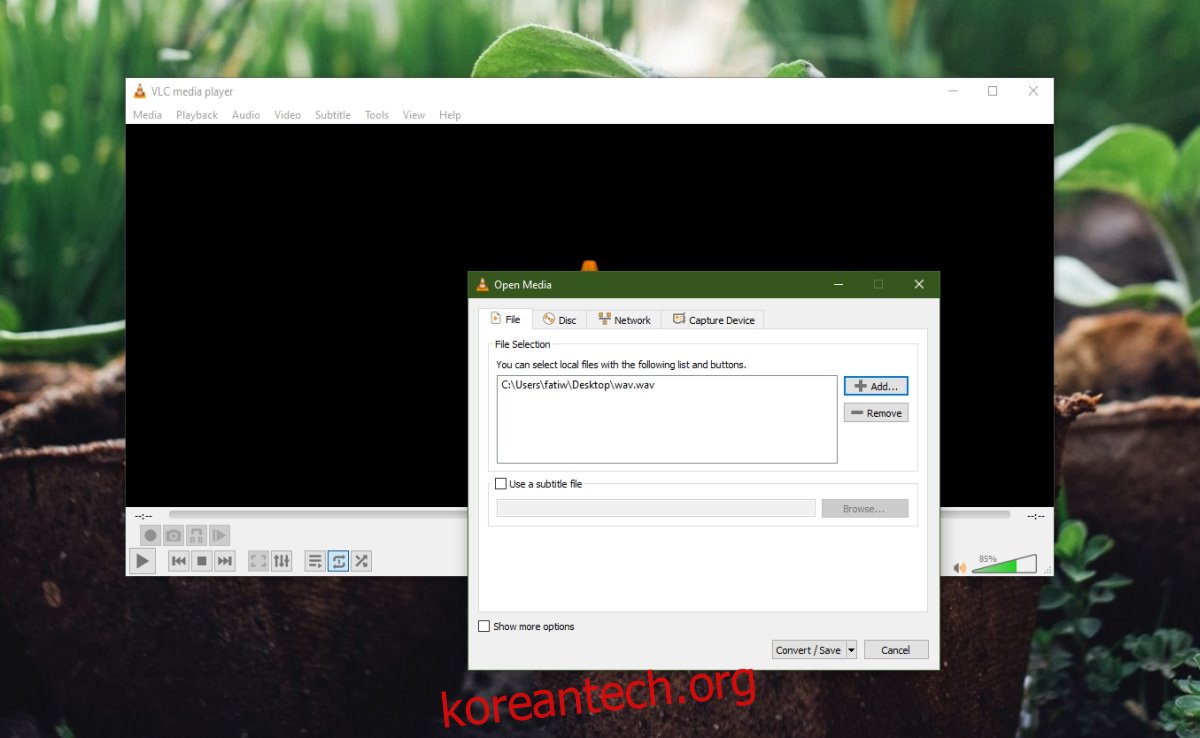
결론
파일 손상이 항상 고칠 수 있는 것은 아닙니다. RAW 파일을 사용할 수 있는 경우 언제든지 WAV로 변환할 수 있습니다. 훨씬 빨라질 것입니다. RAW 파일을 사용할 수 없는 경우 이러한 솔루션을 시도해 볼 가치가 있습니다.