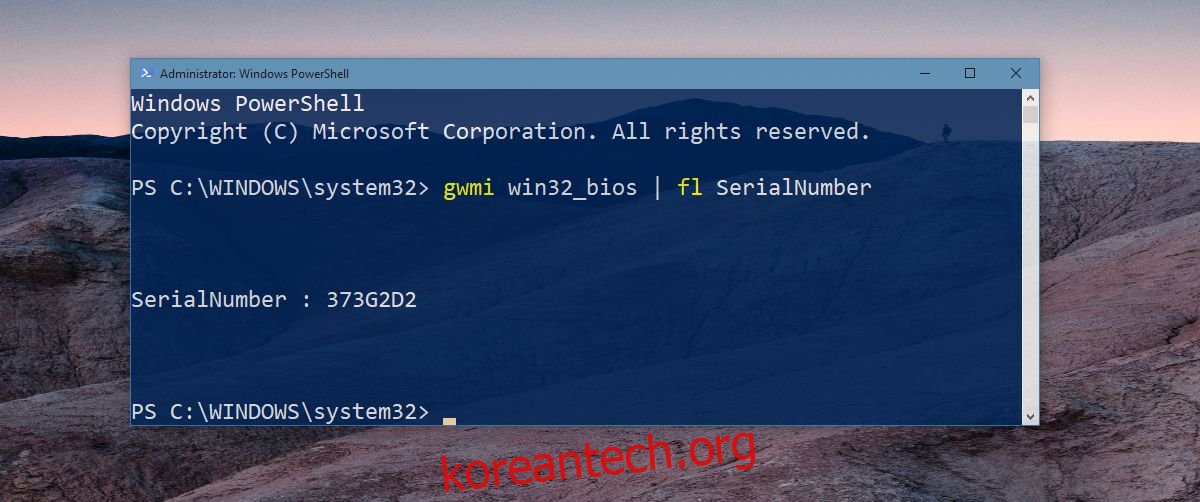제조업체에 관계없이 모든 노트북에는 일련 번호가 있습니다. 이러한 일련 번호는 랩톱마다 고유하며 랩톱 시리즈 번호와 다릅니다. 랩톱 일련 번호는 특정 랩톱을 식별하는 데 사용됩니다. 일련 번호는 수리를 위해 랩톱을 가져와야 할 때 사용하거나 드라이버를 다운로드해야 할 때 유용할 수 있습니다. 일반적으로 랩톱 일련 번호는 랩톱 바닥에 언급되어 있으며 일부 경우(예: HP)에서는 이를 읽으려면 배터리를 제거해야 할 수 있습니다. 거의 항상 스티커이며 실제 노트북 케이스에 인쇄되는 경우는 거의 없습니다. 즉, 스티커는 시간이 지남에 따라 퇴색합니다. 랩톱 일련 번호를 찾아야 하는 경우 보다 안정적인 방법으로 찾을 수 있어야 합니다. 대신 PowerShell을 사용할 수 있습니다.
노트북 일련 번호 찾기
PowerShell을 열고 다음 명령을 실행합니다.
gwmi win32_bios | fl SerialNumber
이 명령의 출력은 랩톱의 일련 번호가 됩니다. 단순한 숫자일 수도 있고 숫자와 문자가 혼합된 것일 수도 있습니다. 일련 번호가 얼마나 길거나 작은지에 대한 고정 길이는 없습니다. 랩톱 제조업체에서 할당하는 방법에 따라 다릅니다.

물론 스티커가 손상되지 않은 경우 노트북 바닥을 볼 수 있습니다. 일련 번호 스티커가 배터리 슬롯 안에 있거나 스티커가 시간이 지남에 따라 흐려진 경우 또는 노트북을 뒤집고 싶지 않은 경우 PowerShell 방법이 가장 좋습니다.

노트북의 일련 번호는 시스템 바닥의 스티커에서 찾아보면 다른 이름으로 표시될 수 있습니다. 위의 사진은 Dell Inspiron 노트북의 바닥면입니다. 일련 번호를 서비스 태그라고 합니다.
위의 명령은 Dell 노트북과 HP 노트북 모두에서 테스트되었으며 둘 모두에 대해 올바른 일련 번호를 반환했습니다. 이것은 시스템의 BIOS에 추가되는 정보이기 때문에 다른 제조업체에서도 작동할 가능성이 매우 높습니다.
노트북 일련 번호 사용
모든 노트북에는 고유한 일련 번호가 있지만 모두 같은 방식으로 사용되는 것은 아닙니다. 일부 제조업체는 판매한 시스템을 추적하기 위해 일련 번호만 할당할 수 있습니다. Dell 및 HP와 같이 다른 회사에서도 이 기능을 많이 사용할 수 있습니다. 또한 일련 번호가 랩톱에 추가되는 유일한 식별 번호가 아니라는 점도 언급할 가치가 있습니다. 제조업체는 다른 추가 번호(예: 이전 이미지의 특급 서비스 코드)를 사용할 수도 있습니다. 이 코드는 PowerShell을 통해 감지할 수 없습니다. 중요한 경우 새 랩톱을 처음 구입할 때 사진을 찍고 해당 이미지를 안전하고 쉽게 접근할 수 있는 곳에 보관하십시오.