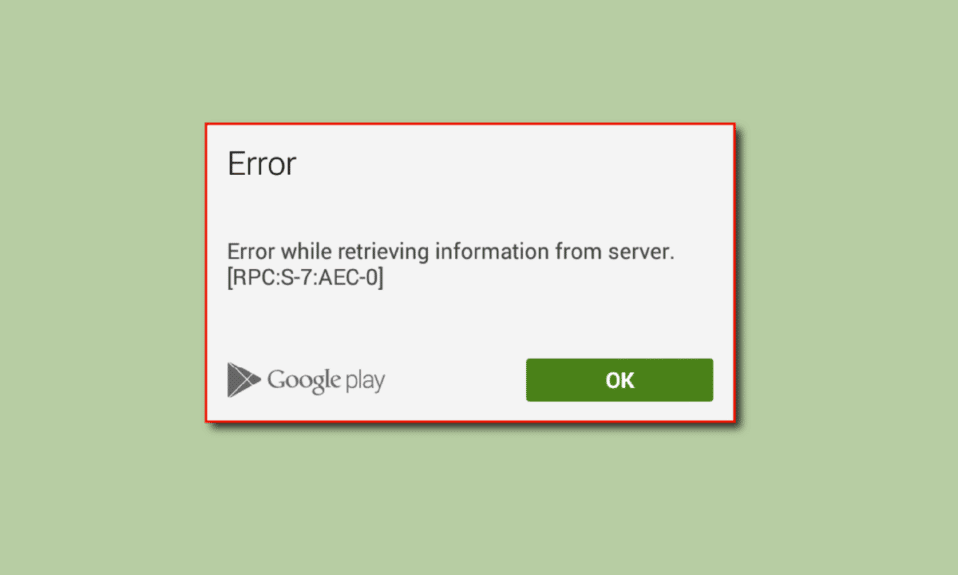
구글 플레이 스토어는 안드로이드 기기에서 앱과 게임을 내려받을 수 있는 온라인 마켓입니다. 윈도우의 마이크로소프트 스토어 또는 iOS의 앱스토어와 유사한 역할을 합니다. 주로 안드로이드 환경에서 게임을 다운로드할 때 사용되지만, 때로는 앱 다운로드 과정에서 ‘서버 RPC에서 정보를 가져오는 중 오류’라는 메시지와 함께 문제가 발생하기도 합니다. 이 오류는 앱을 다운로드할 때만 나타나는 현상으로, ‘서버 RPC S 7 AEC 0 오류’를 해결하고 싶으시다면 이 글을 끝까지 읽어보시면 도움이 될 것입니다.
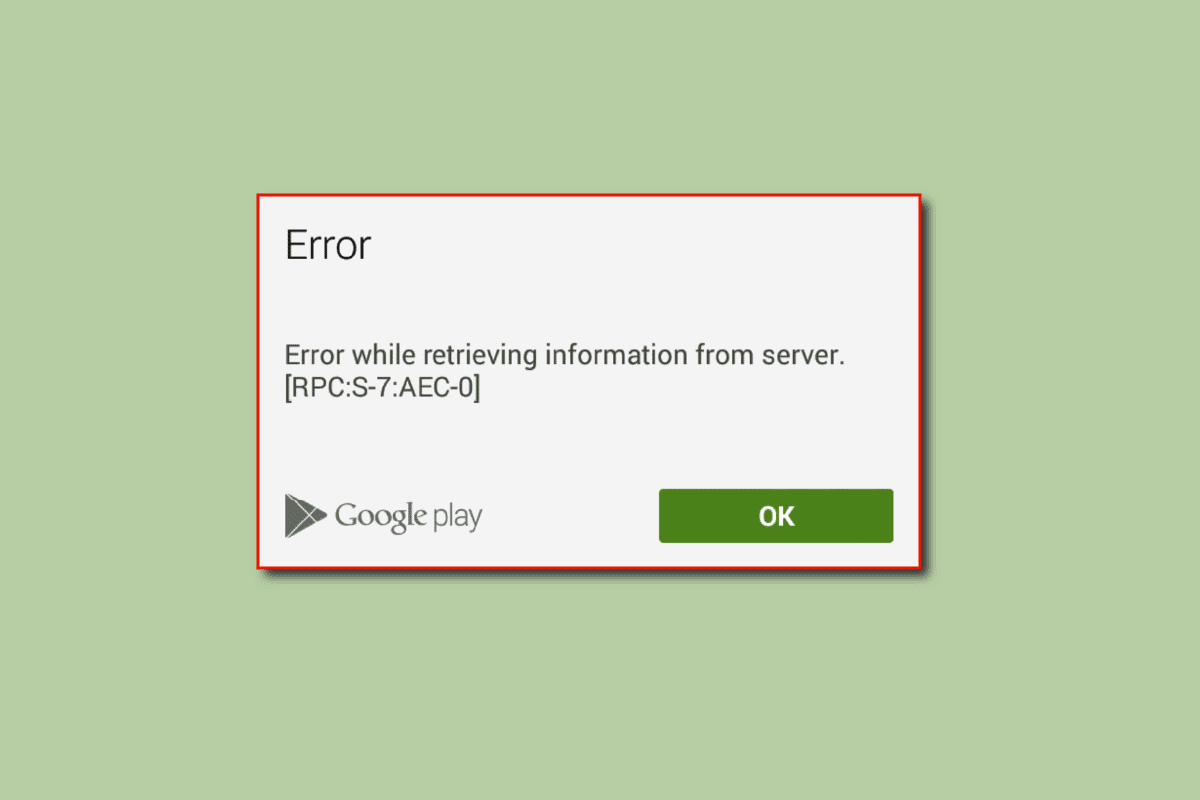
구글 플레이 스토어 서버 RPC 정보 검색 오류 해결 방법
이 오류의 원인은 다양할 수 있습니다. 다음은 주요 원인 목록입니다:
- 앱 설정 손상
- 앱 캐시 및 데이터 손상
- 계정 정보 손상
- 신용/직불 카드 정보 문제
- 구글 플레이 업데이트 관련 문제
- 네트워크 설정 문제
- 잘못된 날짜 및 시간
참고: 스마트폰 제조사 및 모델에 따라 설정 옵션이 다를 수 있으므로, 설정을 변경하기 전에 정확한 옵션을 확인해야 합니다. 아래 설명은 Moto g(8) Power lite 모델을 기준으로 작성되었습니다.
아래에서는 구글 플레이 스토어에서 발생하는 RPC S 7 AEC 0 오류를 해결하기 위한 여러 문제 해결 방법을 제시합니다. 더 자세한 내용은 구글 플레이 스토어 고객지원 페이지를 참고하세요.
방법 1: 시스템 앱 캐시 및 데이터 지우기
저장된 캐시나 데이터 파일이 손상되어 ‘서버 rpc 문제에서 정보 검색 오류’를 일으킬 수 있습니다. 따라서 이 문제를 해결하기 위해 관련 앱의 캐시와 데이터를 삭제하는 것이 좋습니다. 아래에는 캐시 및 데이터를 지워야 할 앱 목록이 있습니다.
1. 구글 플레이 스토어
1. 스마트폰 화면 상단에서 아래로 스와이프하여 알림 창을 내린 후 톱니바퀴 모양의 설정 아이콘을 눌러 설정 메뉴로 이동합니다.
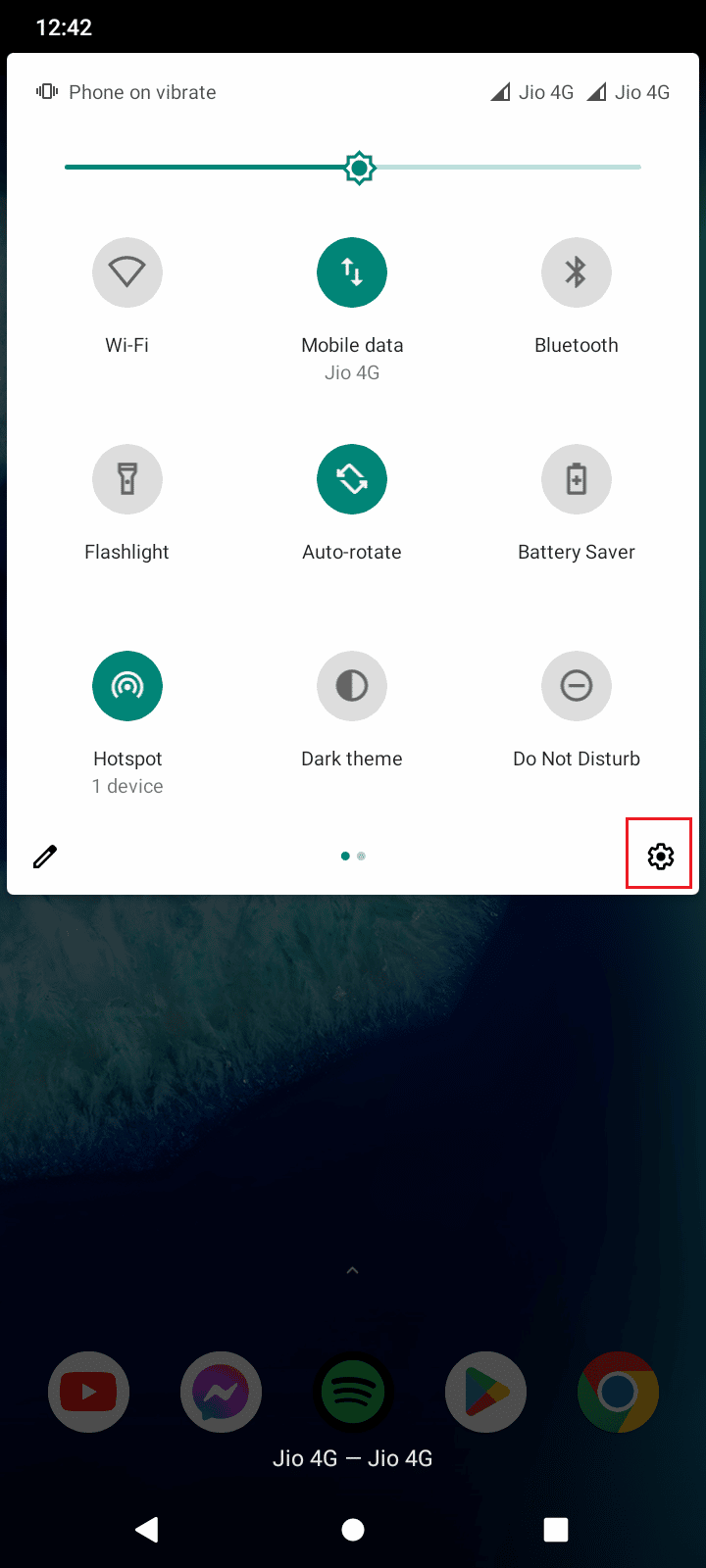
2. ‘앱 및 알림’을 탭합니다.
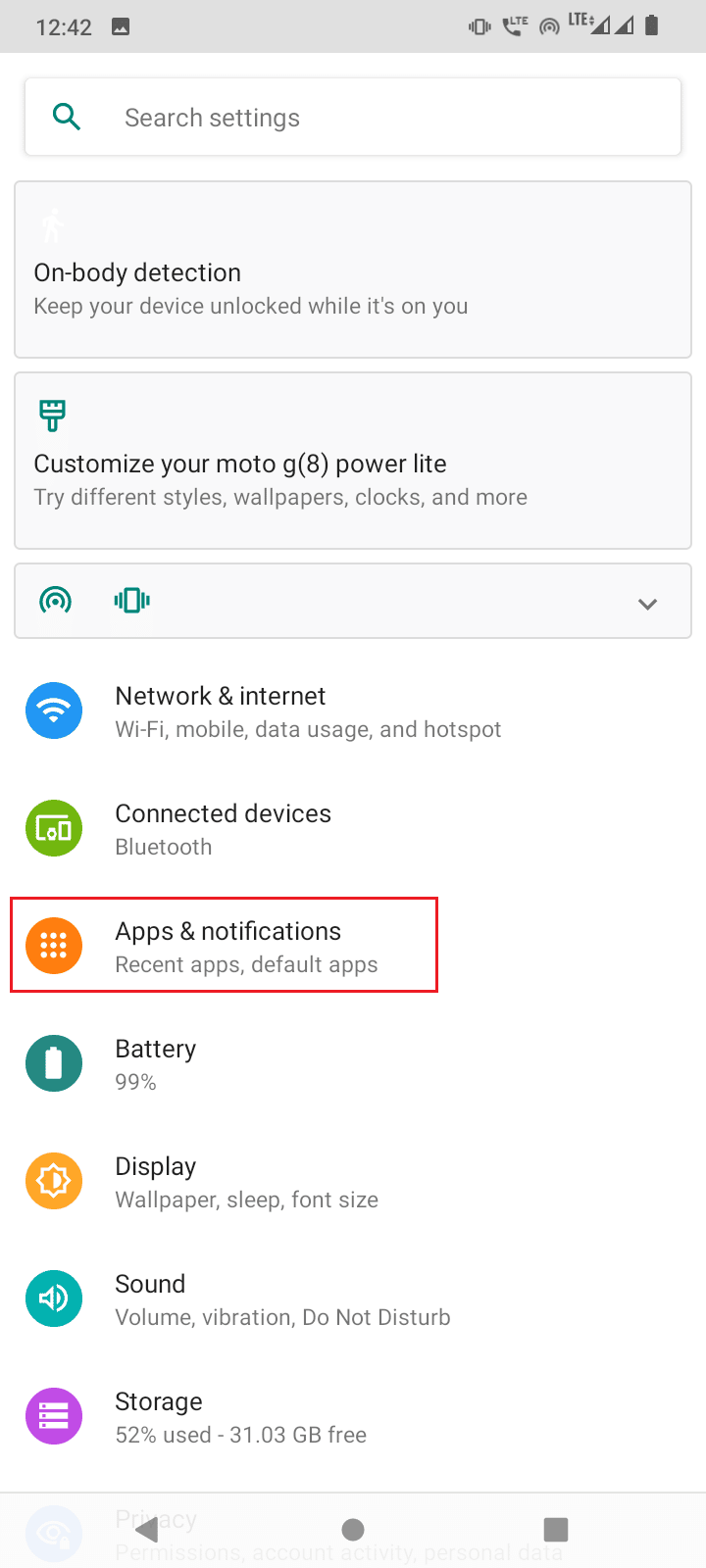
3. ‘앱 모두 보기’를 탭합니다.
참고: 설치된 앱 개수는 사용자 설치 앱과 스마트폰 제조사에 따라 다를 수 있습니다.
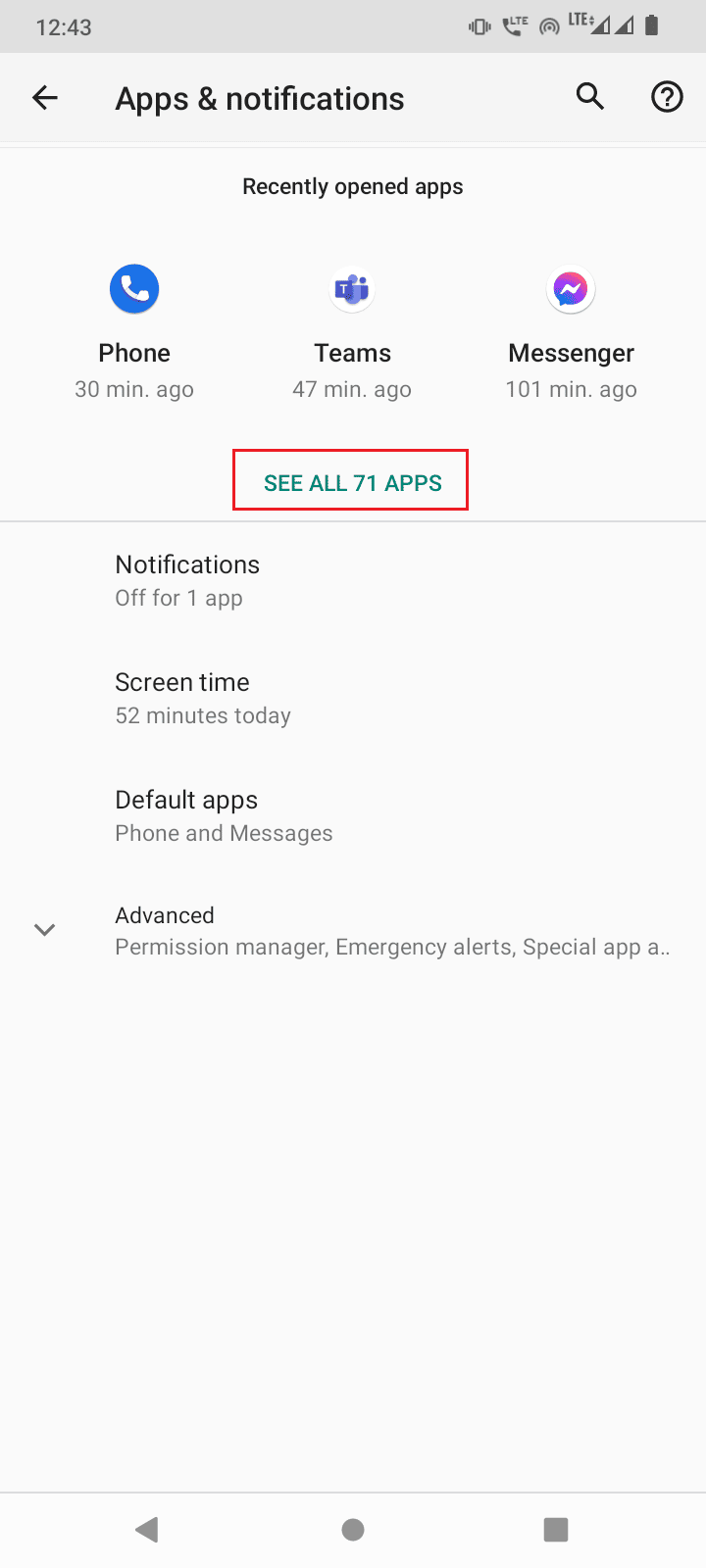
4. 목록에서 ‘Google Play 스토어’를 찾아 탭합니다.
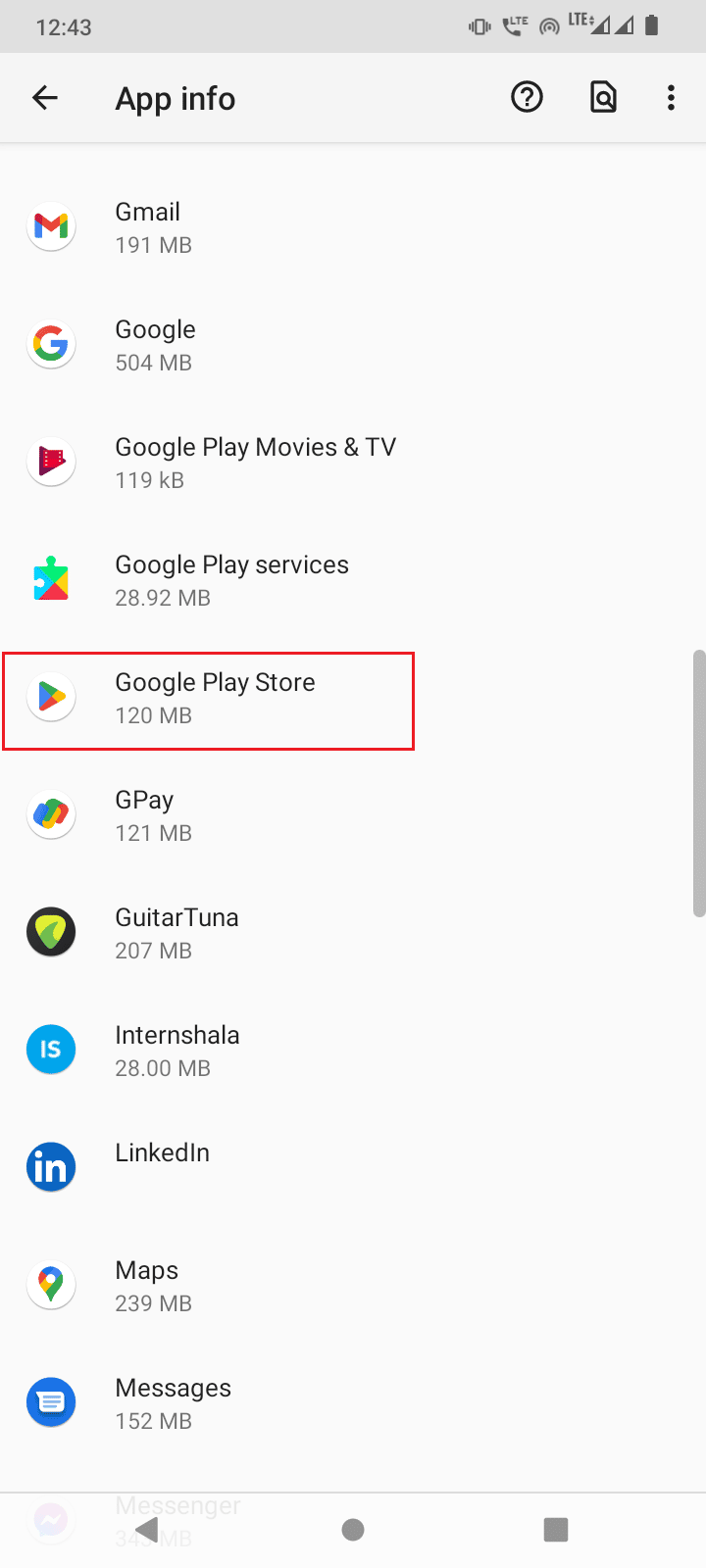
5. ‘저장 공간 및 캐시’를 탭합니다.
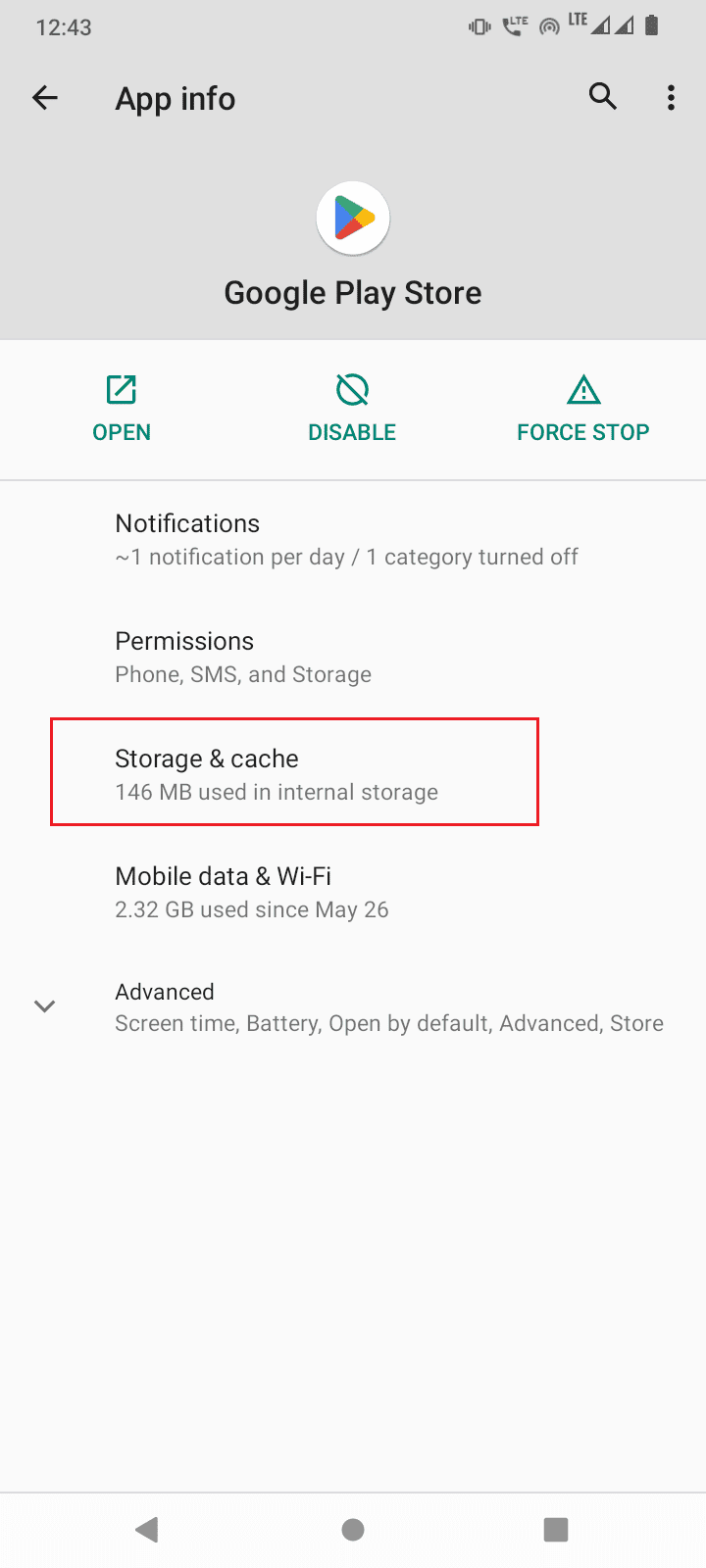
6. ‘저장 공간 지우기’ 및 ‘캐시 지우기’를 차례로 탭하여 구글 플레이 스토어의 캐시 및 데이터 파일을 삭제합니다.
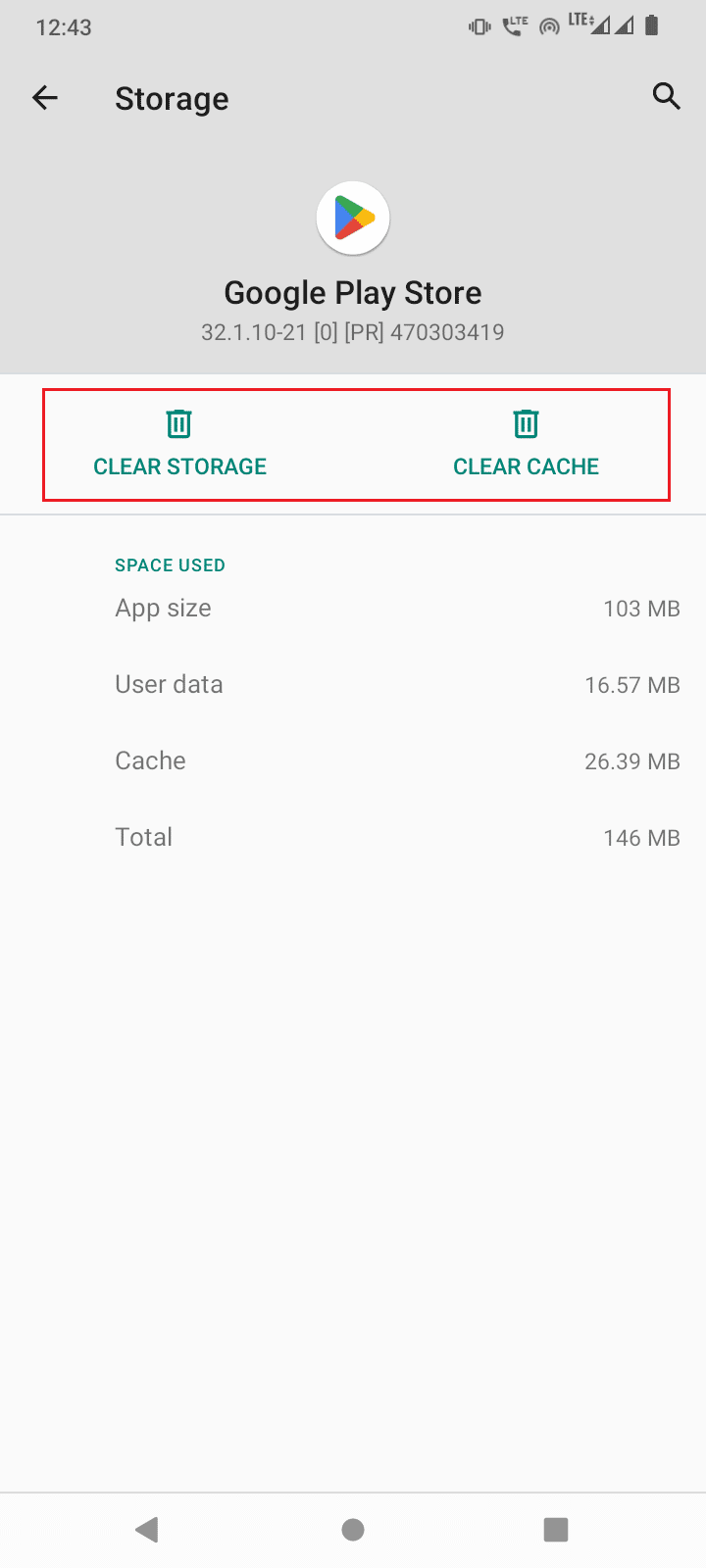
7. 앱 정보 메뉴에서 ‘강제 종료’를 탭합니다.
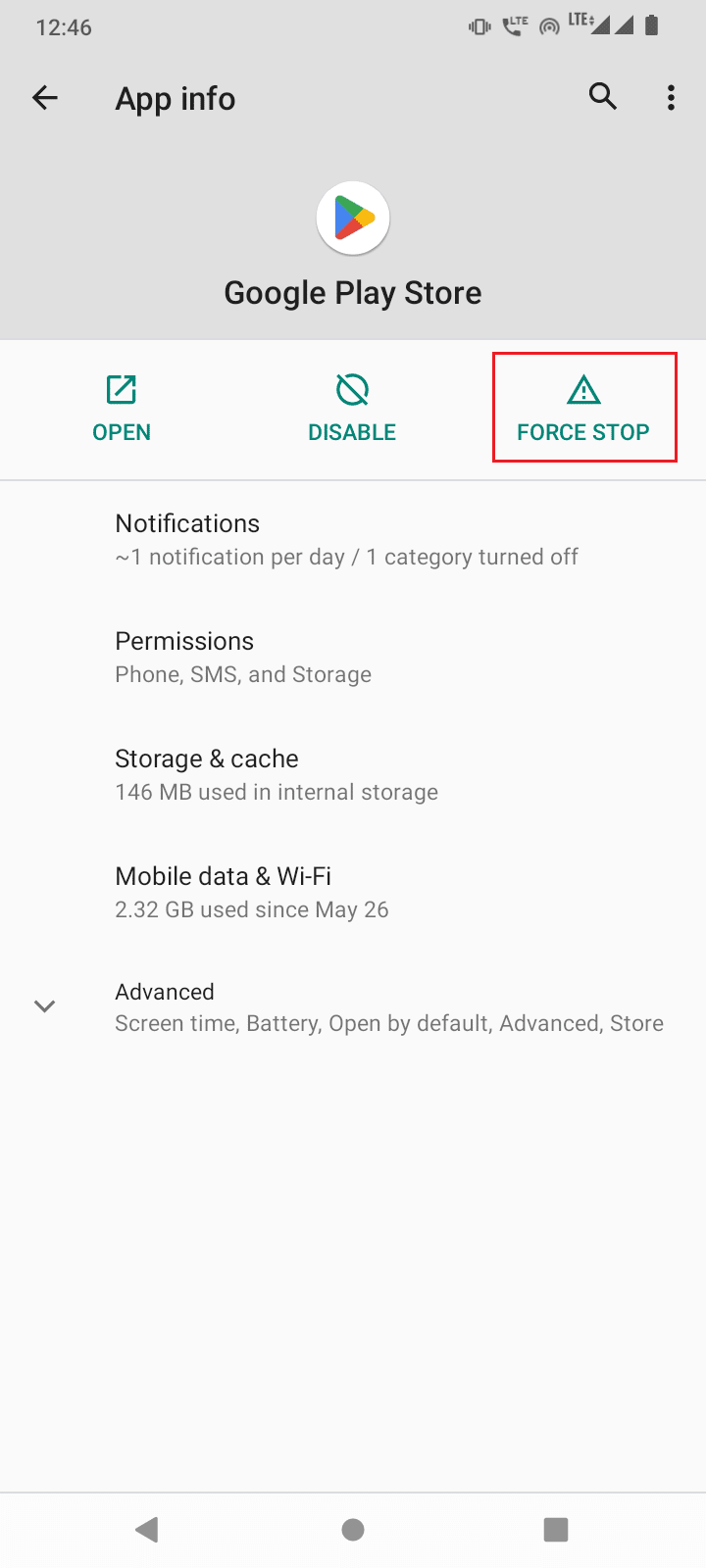
2. 구글 플레이 서비스
구글 플레이 서비스는 구글 플레이 스토어 운영을 관리하는 중요한 앱이므로, 이 앱의 캐시와 데이터를 지워 문제 해결을 시도해 볼 수 있습니다.
1. 스마트폰 설정으로 이동합니다.
2. ‘앱 및 알림’을 탭합니다.
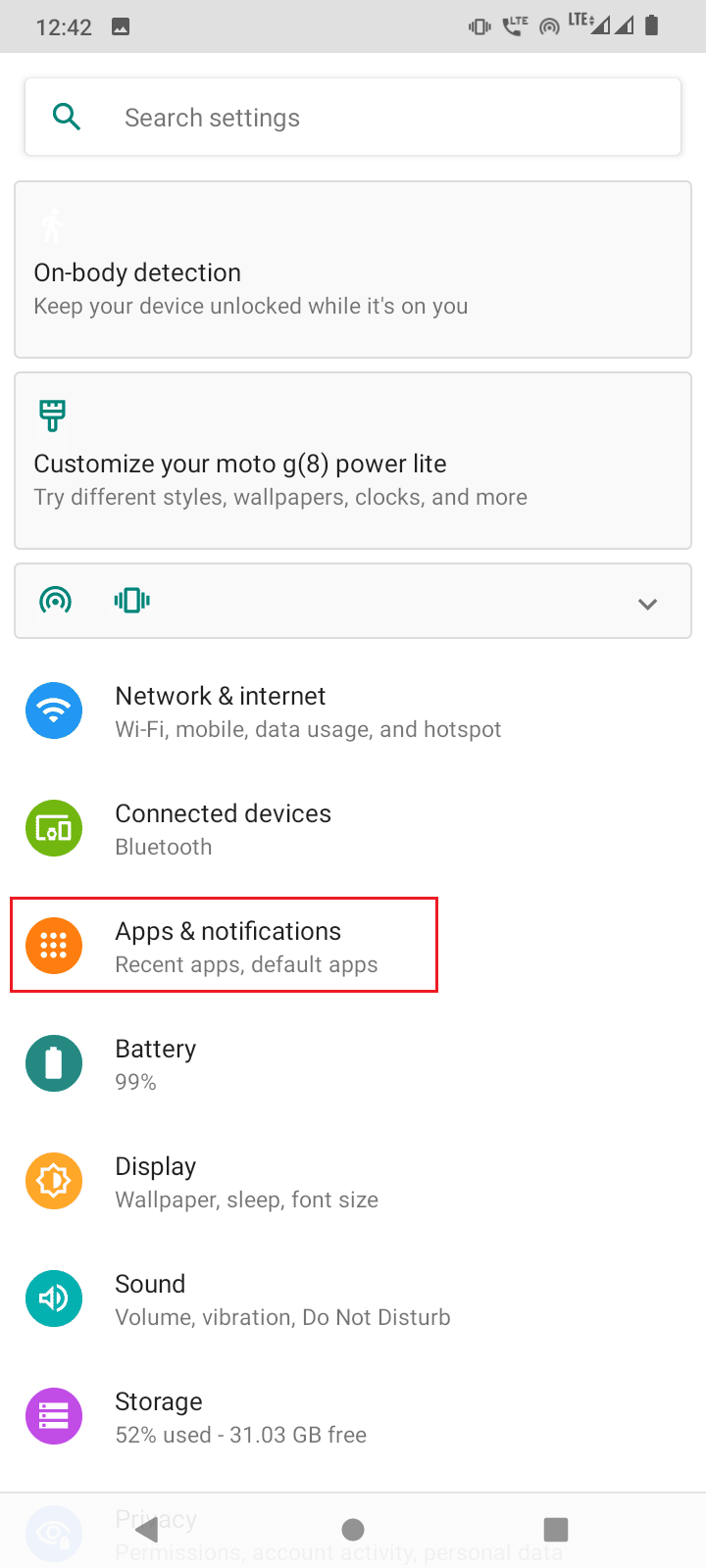
3. ‘앱 모두 보기’를 탭합니다.
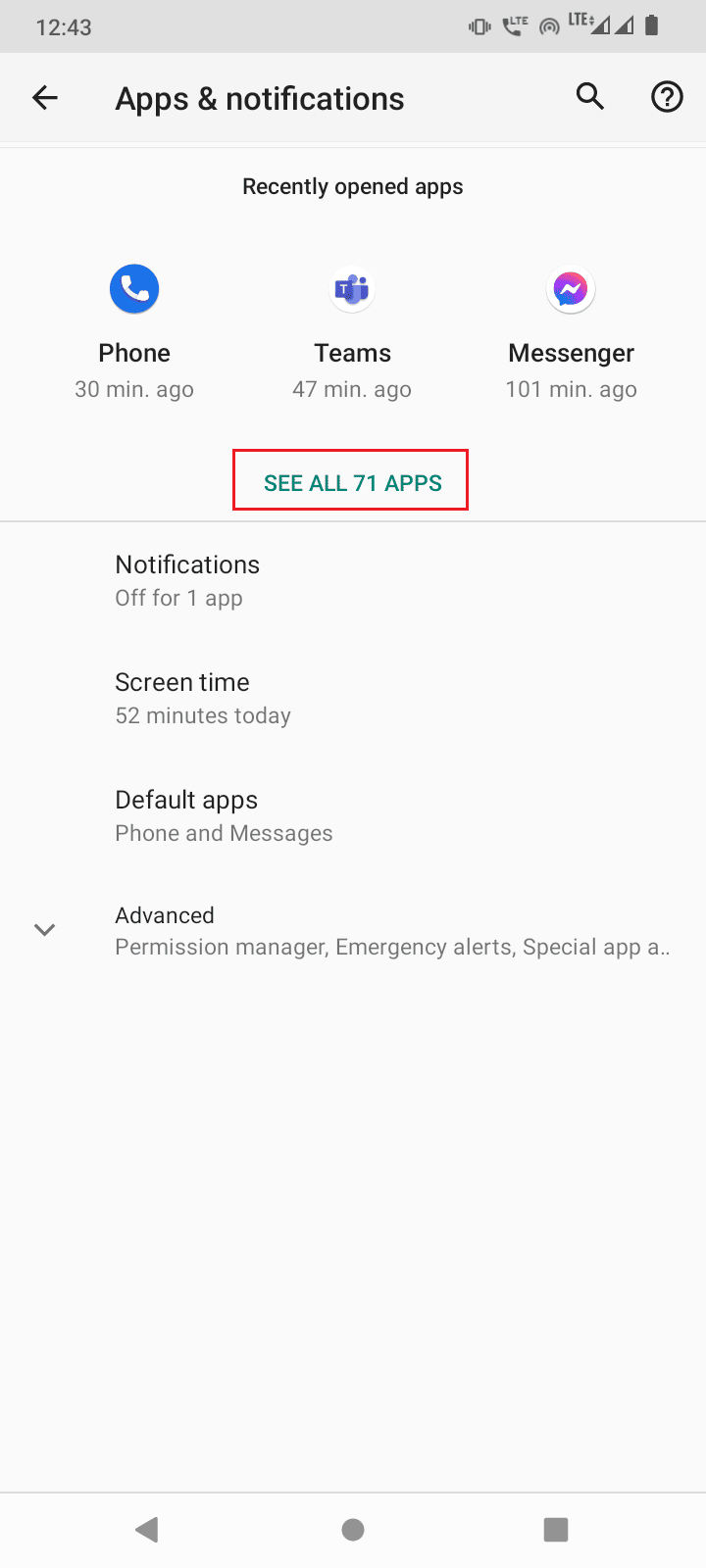
4. ‘구글 플레이 서비스’를 찾아 탭합니다.
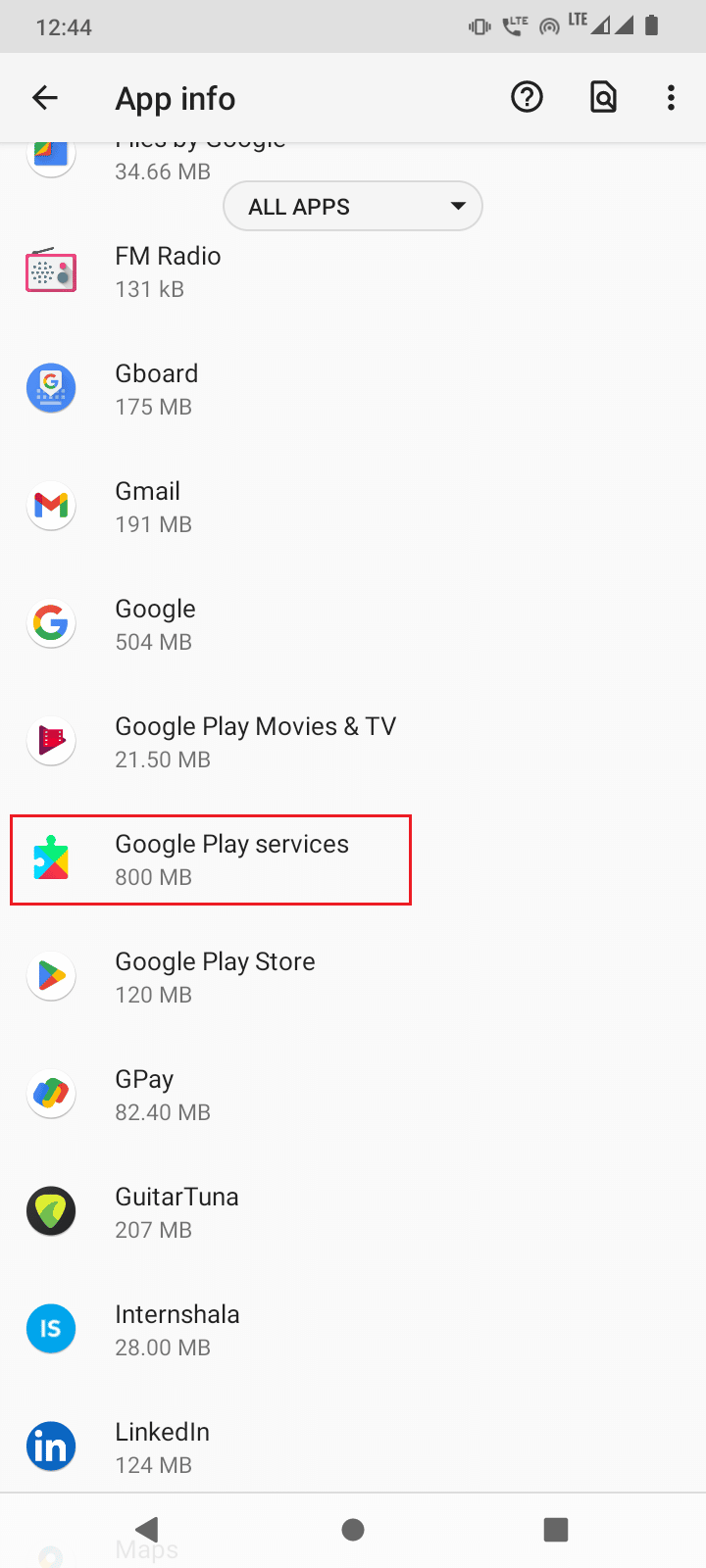
5. ‘저장 공간 및 캐시’를 탭합니다.
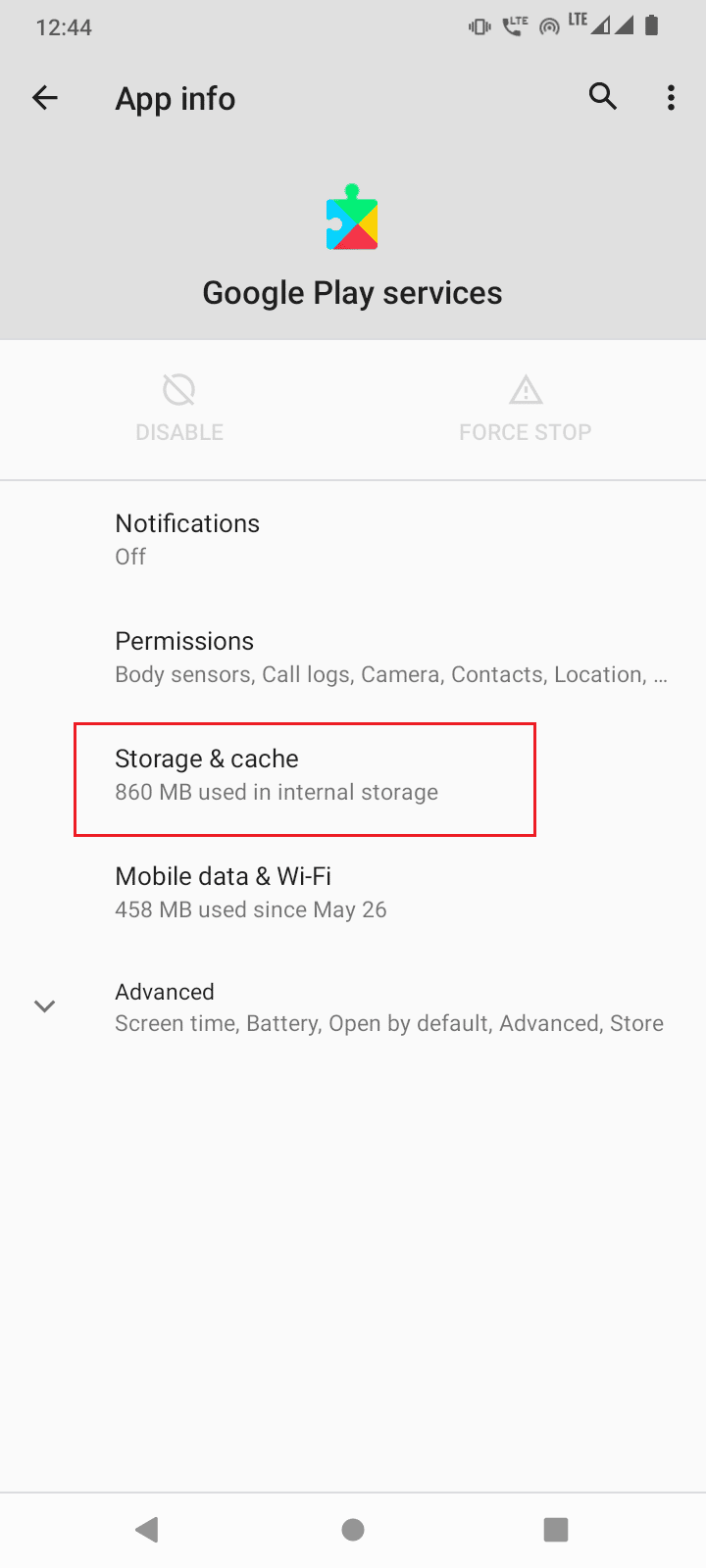
6. ‘저장 공간 지우기’ 및 ‘캐시 지우기’를 차례로 탭합니다.
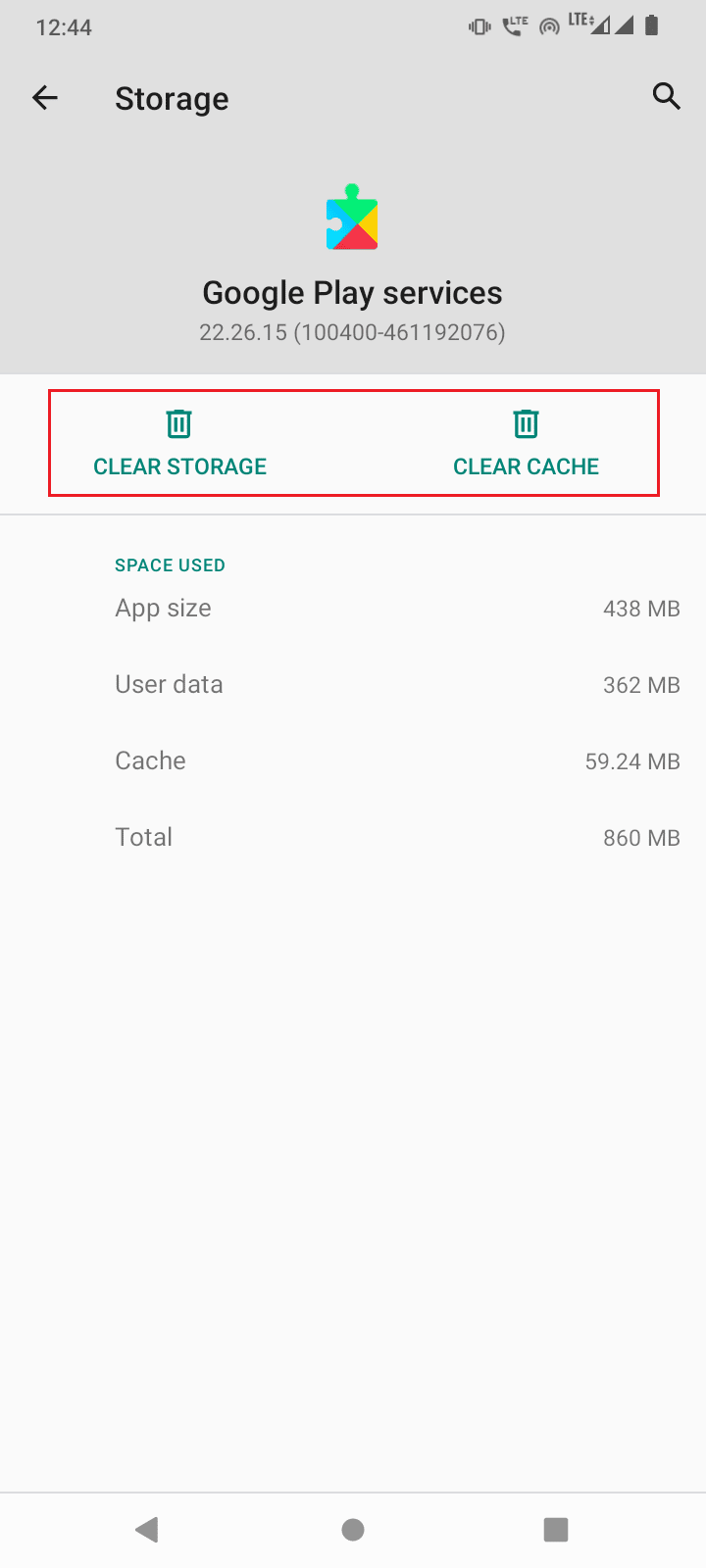
3. 다운로드 관리자
‘서버 RPC 정보 검색 오류’는 앱 또는 게임을 다운로드할 때 나타나기 때문에, 다운로드 관리자 앱의 데이터와 캐시를 지우는 것도 문제 해결에 도움이 될 수 있습니다.
1. 앱 및 알림 설정으로 이동합니다.
2. ‘앱 모두 보기’를 탭합니다.
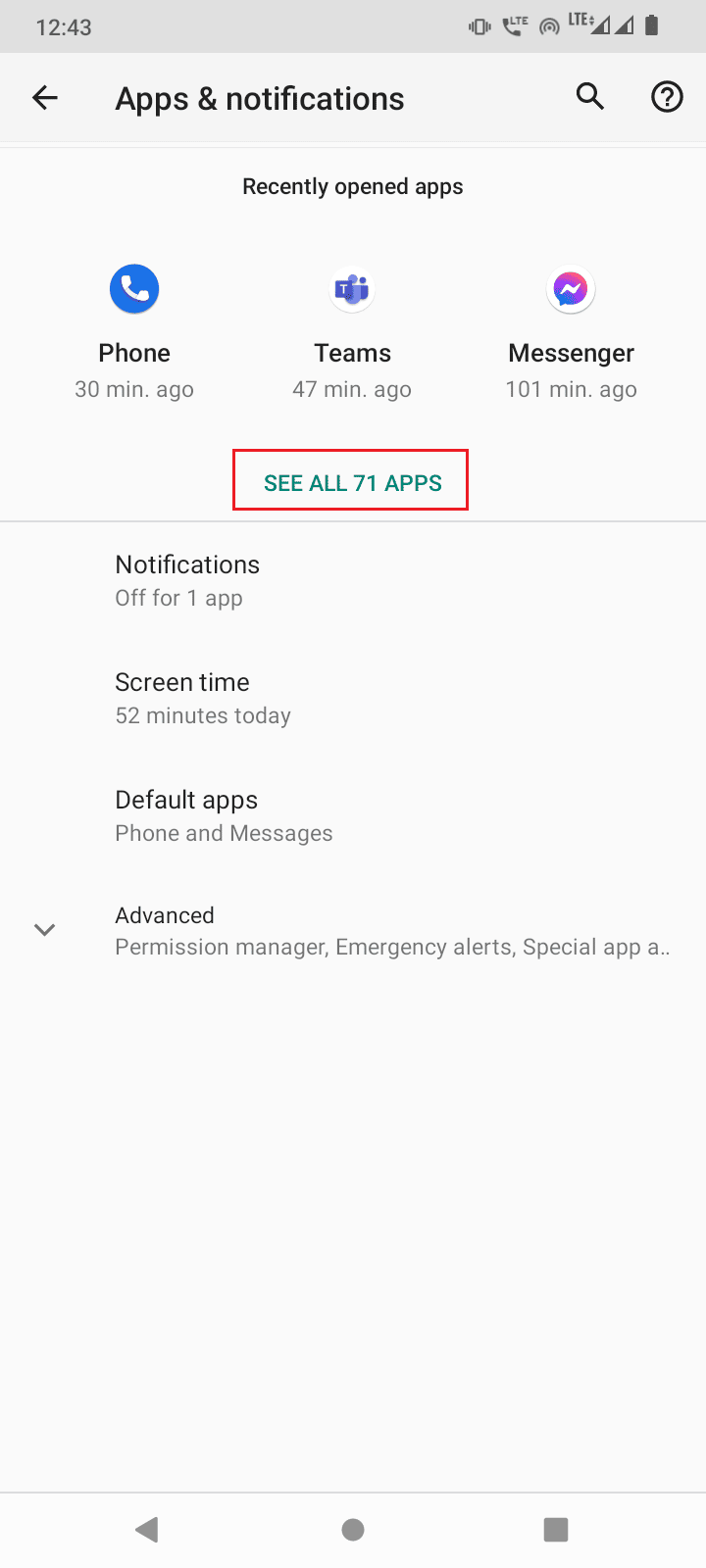
3. ‘다운로드 관리자’를 찾아 탭합니다.
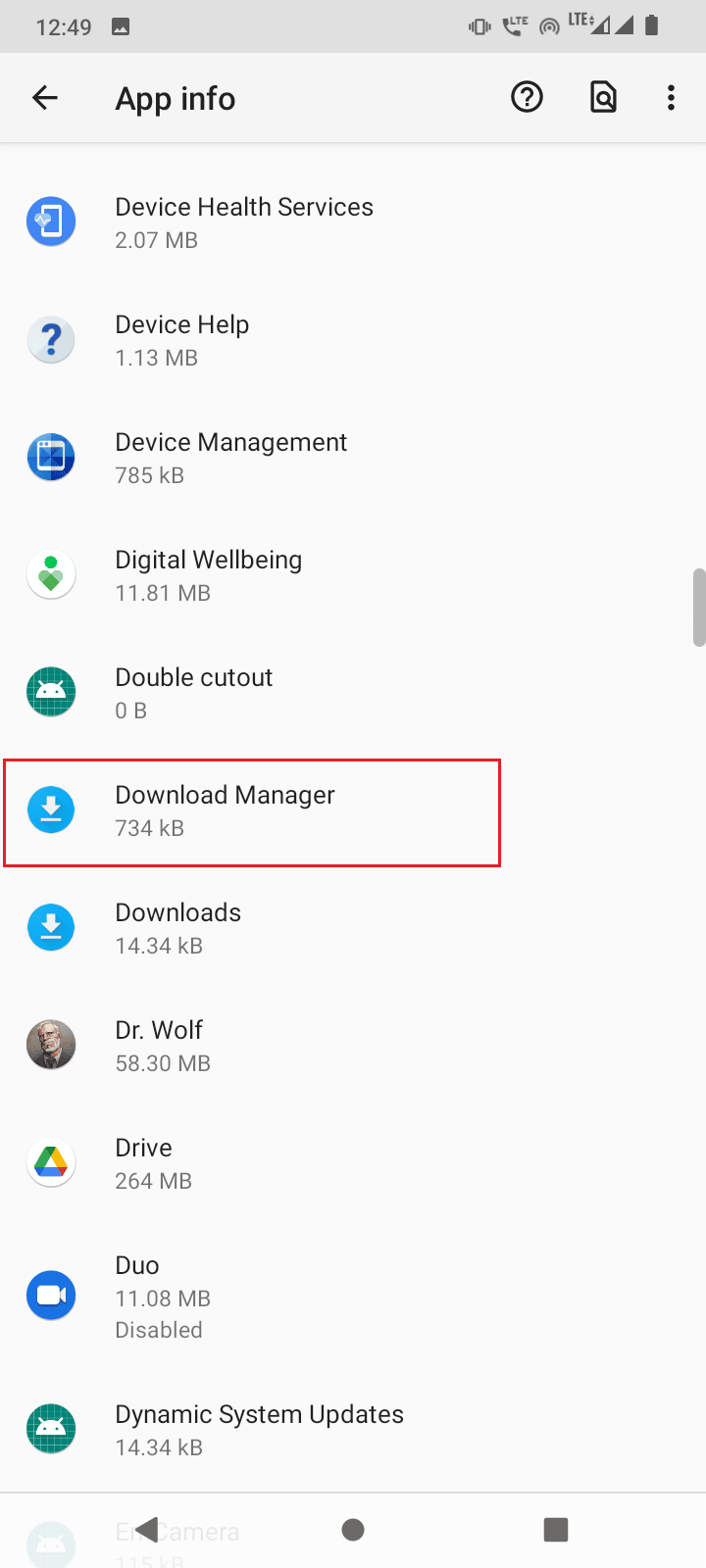
4. ‘저장 공간 및 캐시’를 탭합니다.
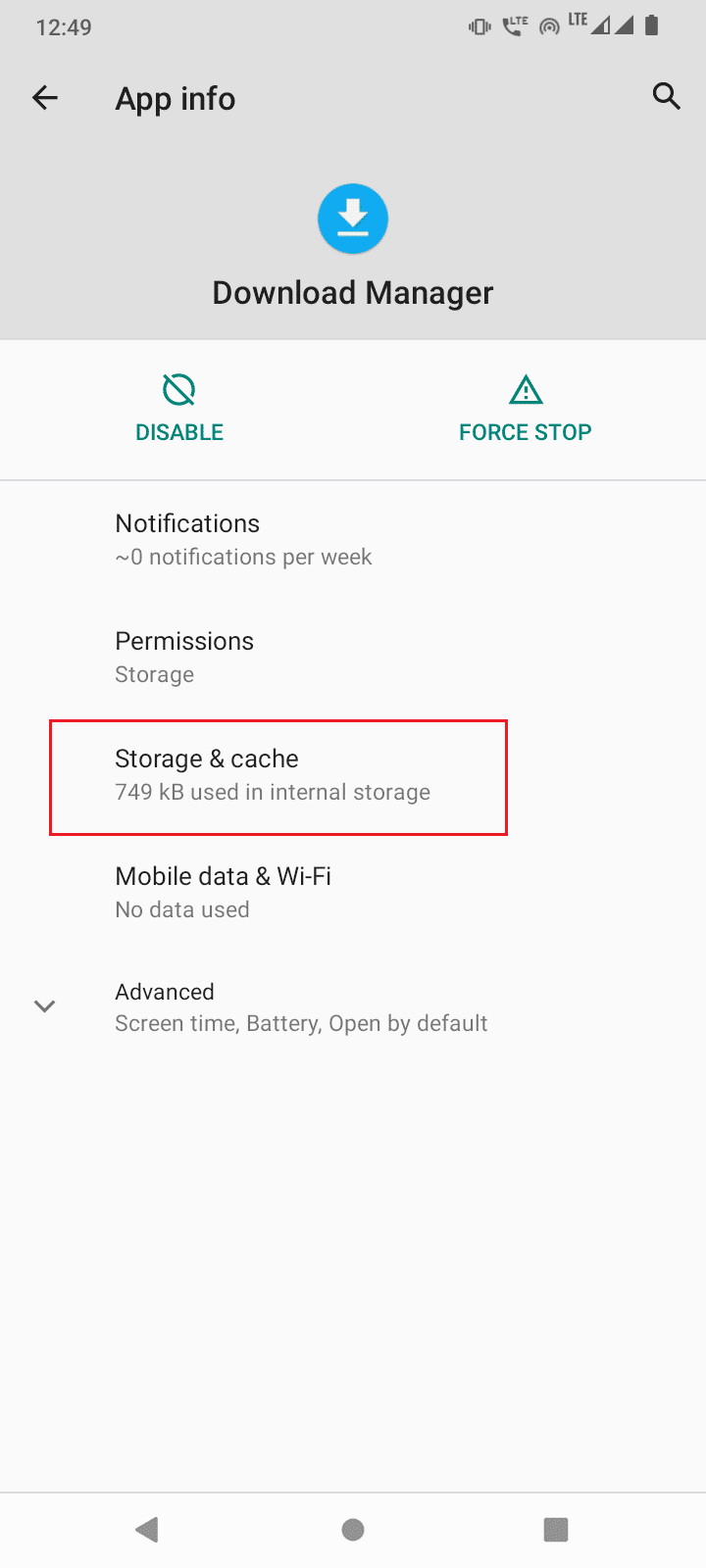
5. ‘저장 공간 지우기’ 및 ‘캐시 지우기’를 차례로 탭합니다.
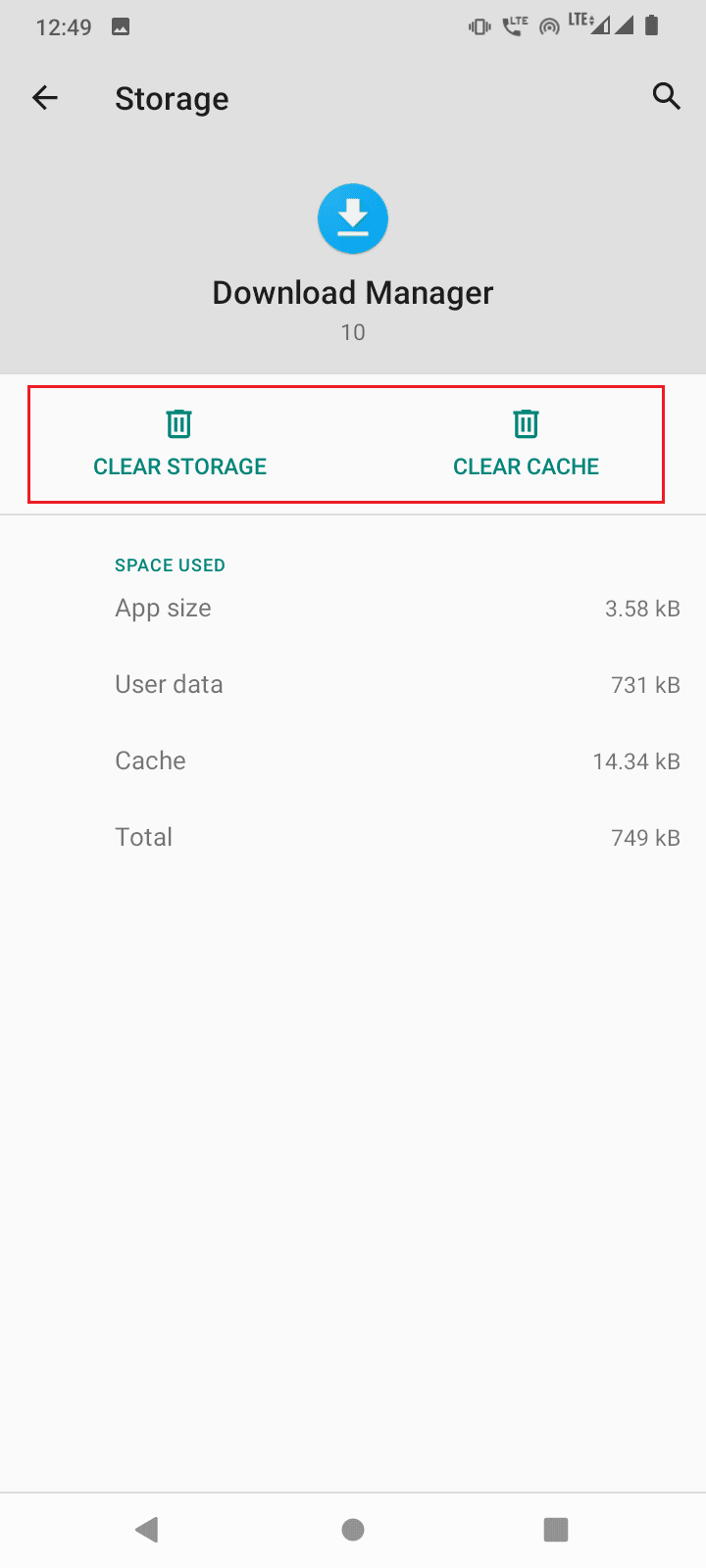
6. 앱 정보 페이지에서 ‘강제 종료’를 탭하여 실행 중인 서비스를 중지시킵니다.
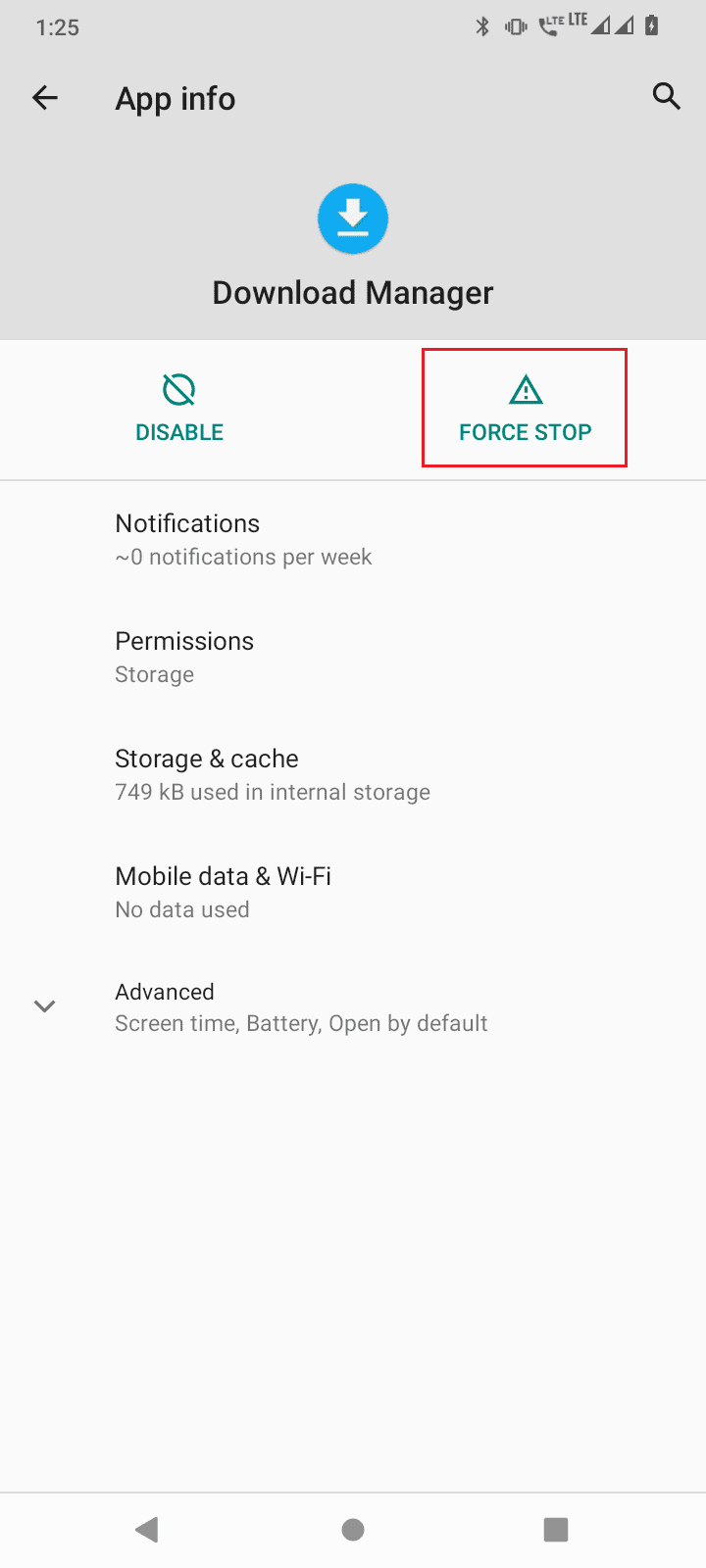
7. 위 모든 과정을 완료한 후, 설정 메뉴를 종료합니다.
8. 전원 버튼을 2~3초간 누른 후, ‘다시 시작’을 탭하여 스마트폰을 재시작합니다.
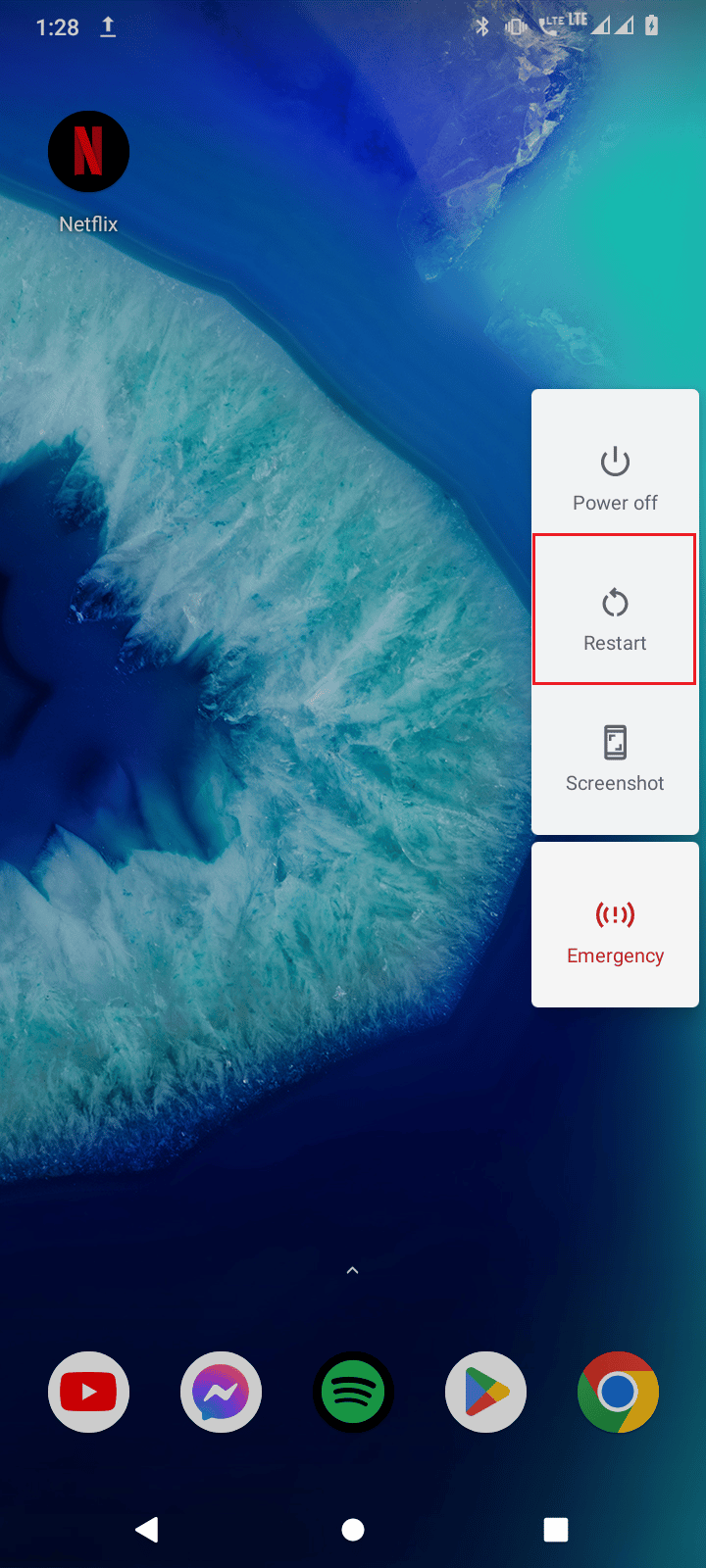
방법 2: 구글 계정 제거 후 재등록
구글 플레이 인증 정보가 손상되어 ‘서버 rpc 문제에서 정보 검색 오류’가 발생할 수 있습니다. 이 문제는 구글 계정을 제거한 후 다시 추가하여 해결할 수 있습니다. 계정을 재등록하면 손상된 부분이 수정됩니다.
1. 스마트폰 설정 메뉴를 엽니다.
2. 아래로 스크롤하여 ‘계정’ 항목을 탭합니다.
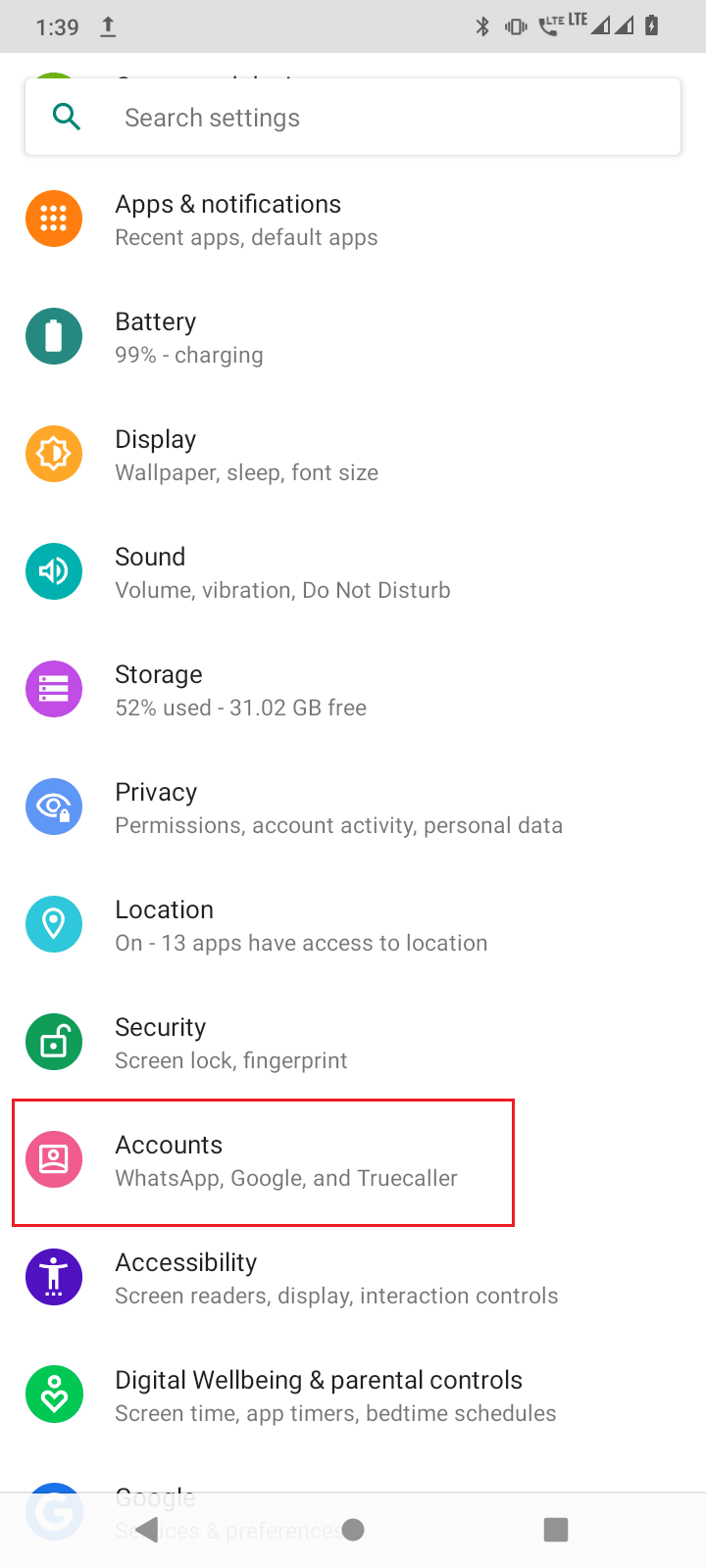
3. 구글 플레이 스토어에서 사용 중인 계정을 탭합니다.
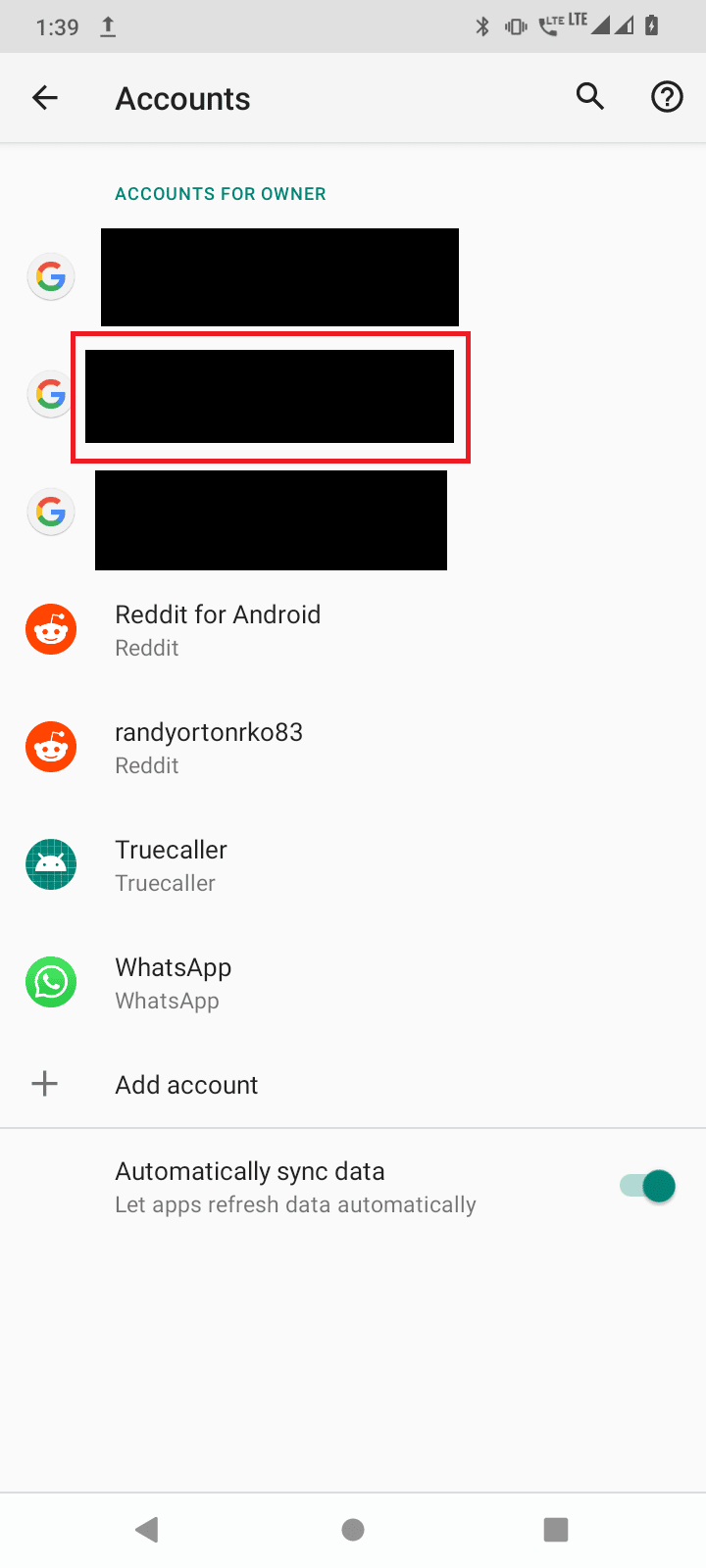
4. ‘계정 삭제’ 버튼을 눌러 장치에서 계정을 제거합니다.
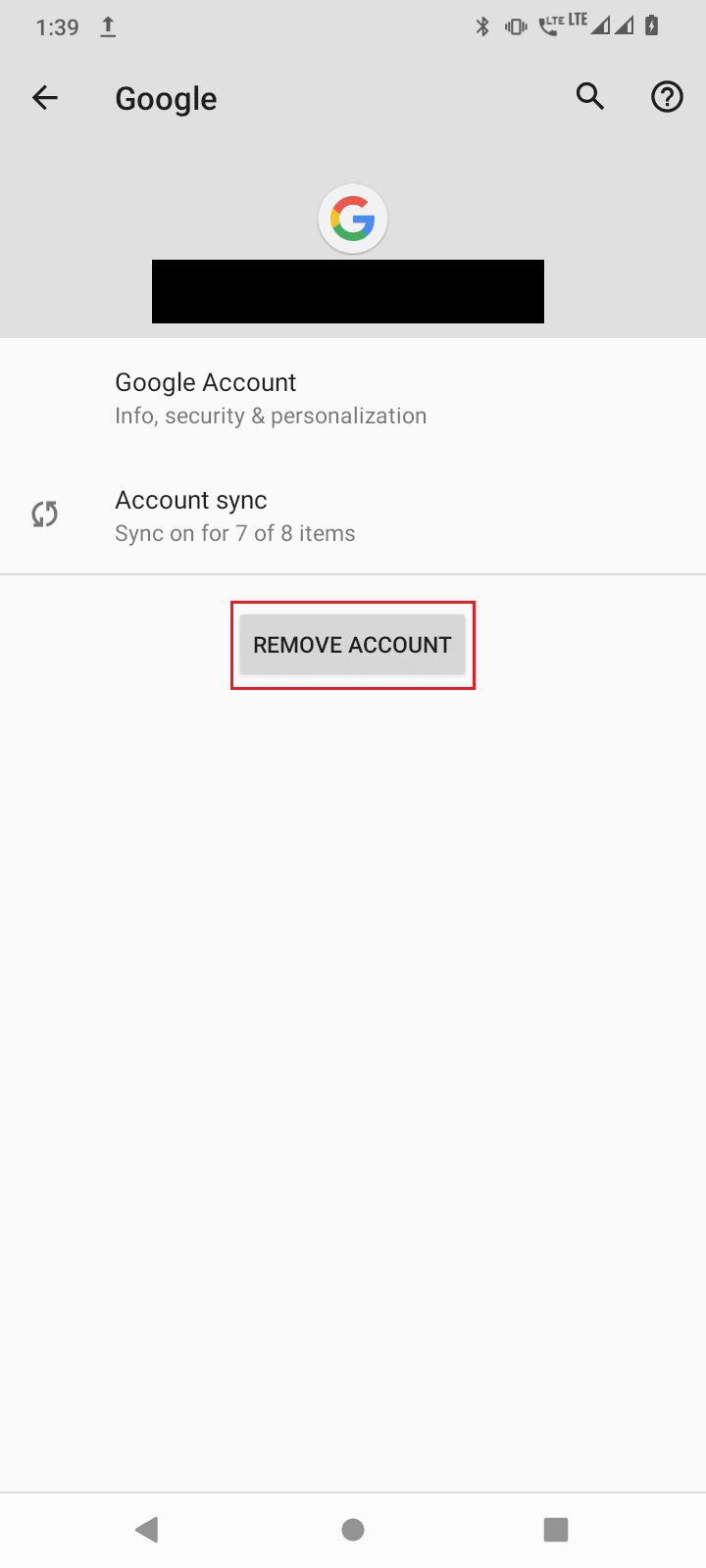
계정을 제거한 후에는 다시 추가해야 합니다. 아래 단계를 따라 계정을 추가하세요.
1. 홈 화면에서 ‘구글 플레이 스토어’ 앱을 탭합니다.
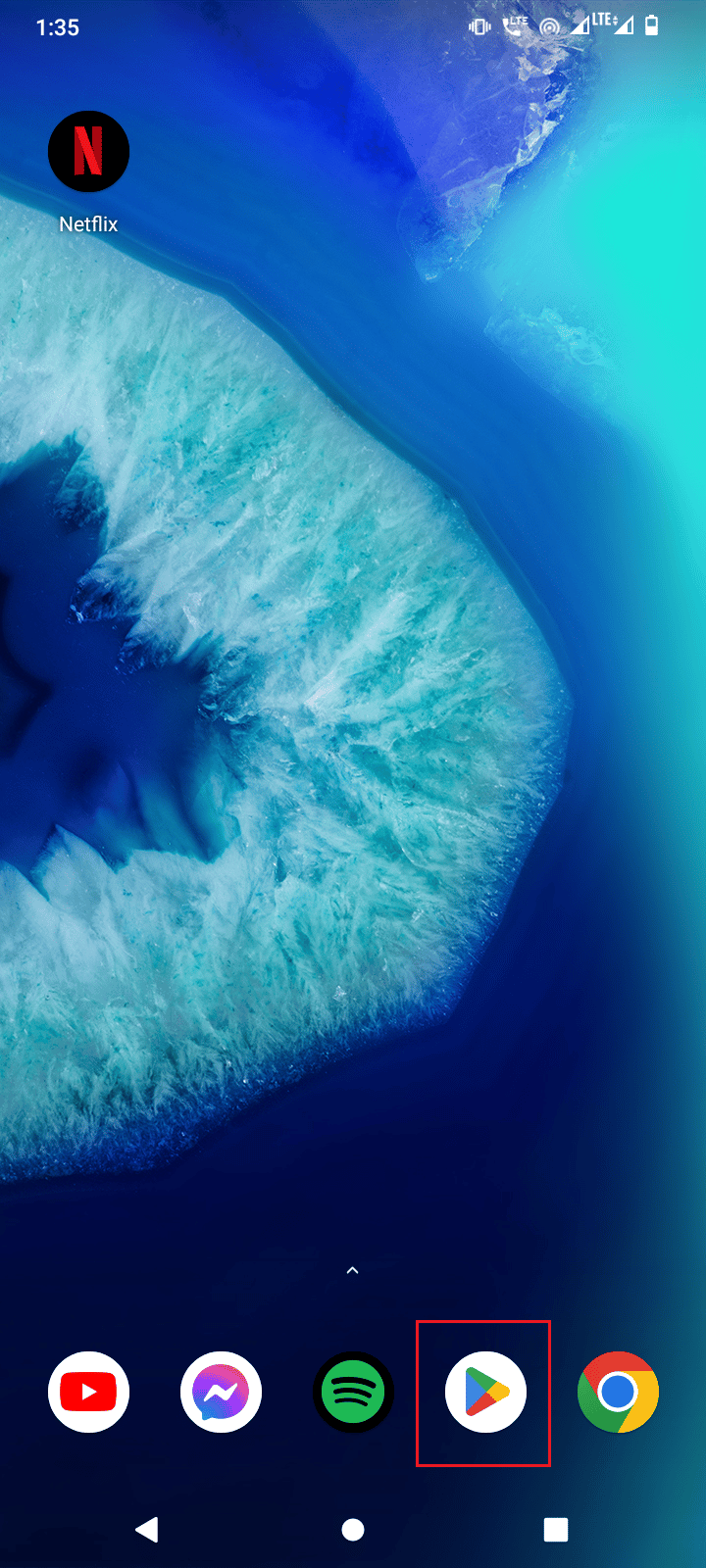
2. 화면 오른쪽 하단의 ‘로그인’ 버튼을 탭합니다.
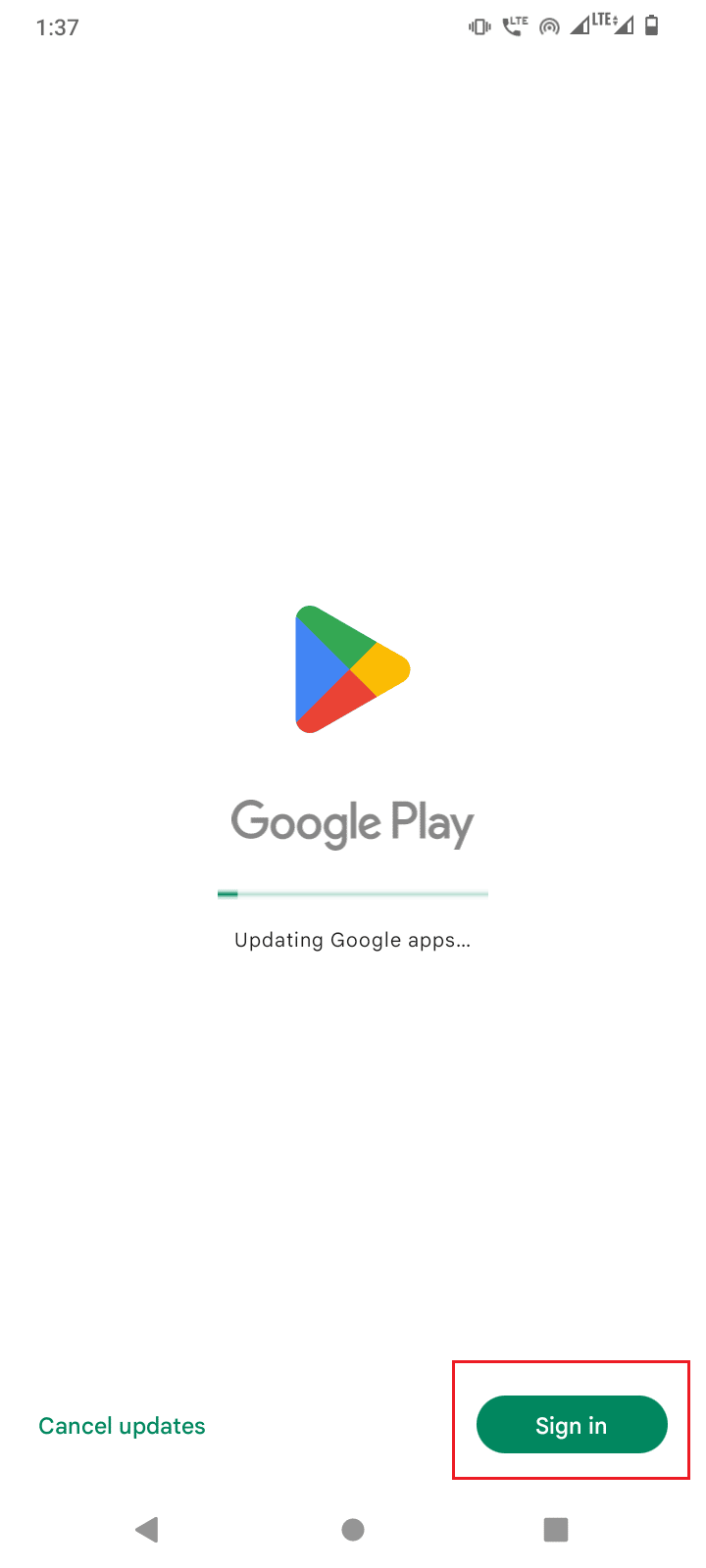
3. 이메일 주소를 입력하고 ‘다음’ 버튼을 탭합니다.
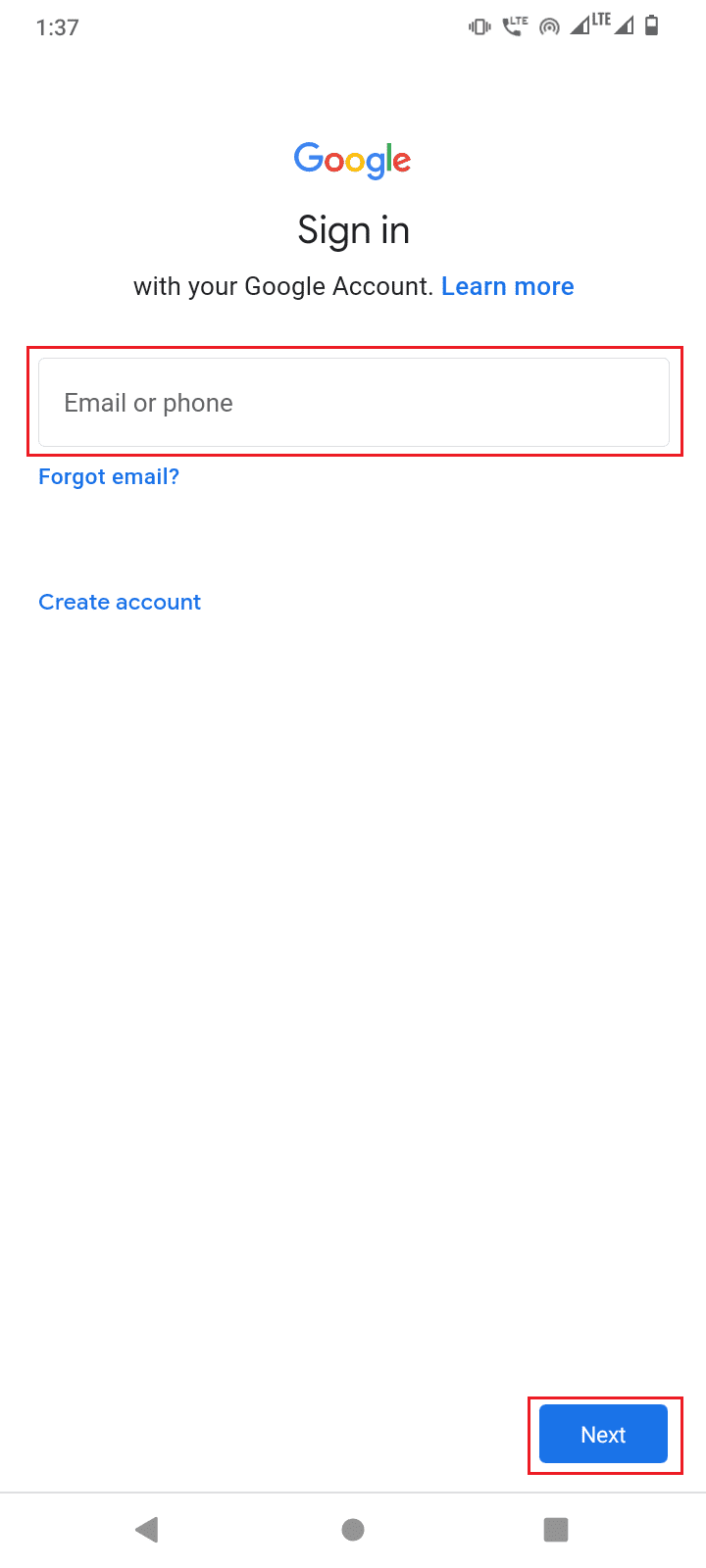
4. 비밀번호를 입력하고 ‘다음’ 버튼을 탭합니다.
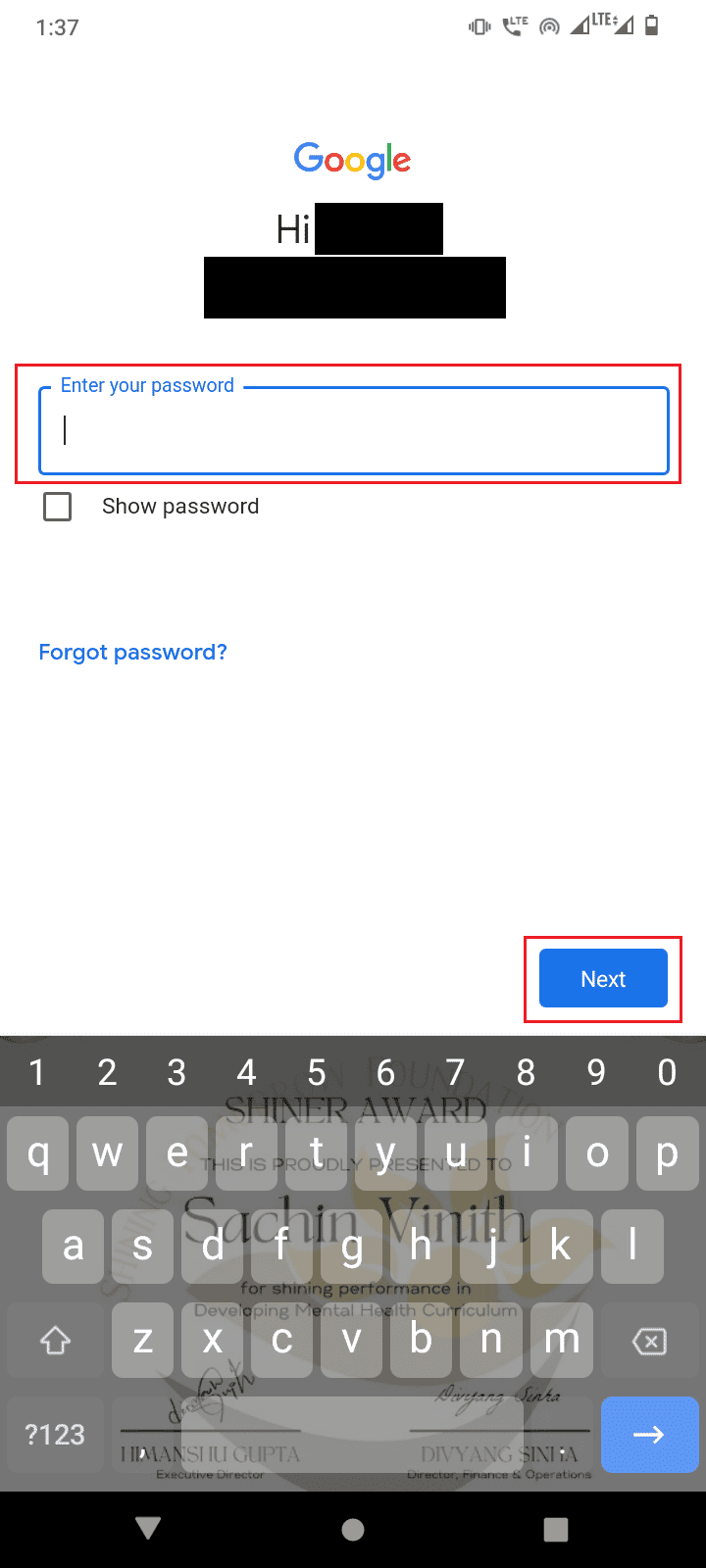
5. ‘동의’ 버튼을 탭하여 이용 약관에 동의합니다.
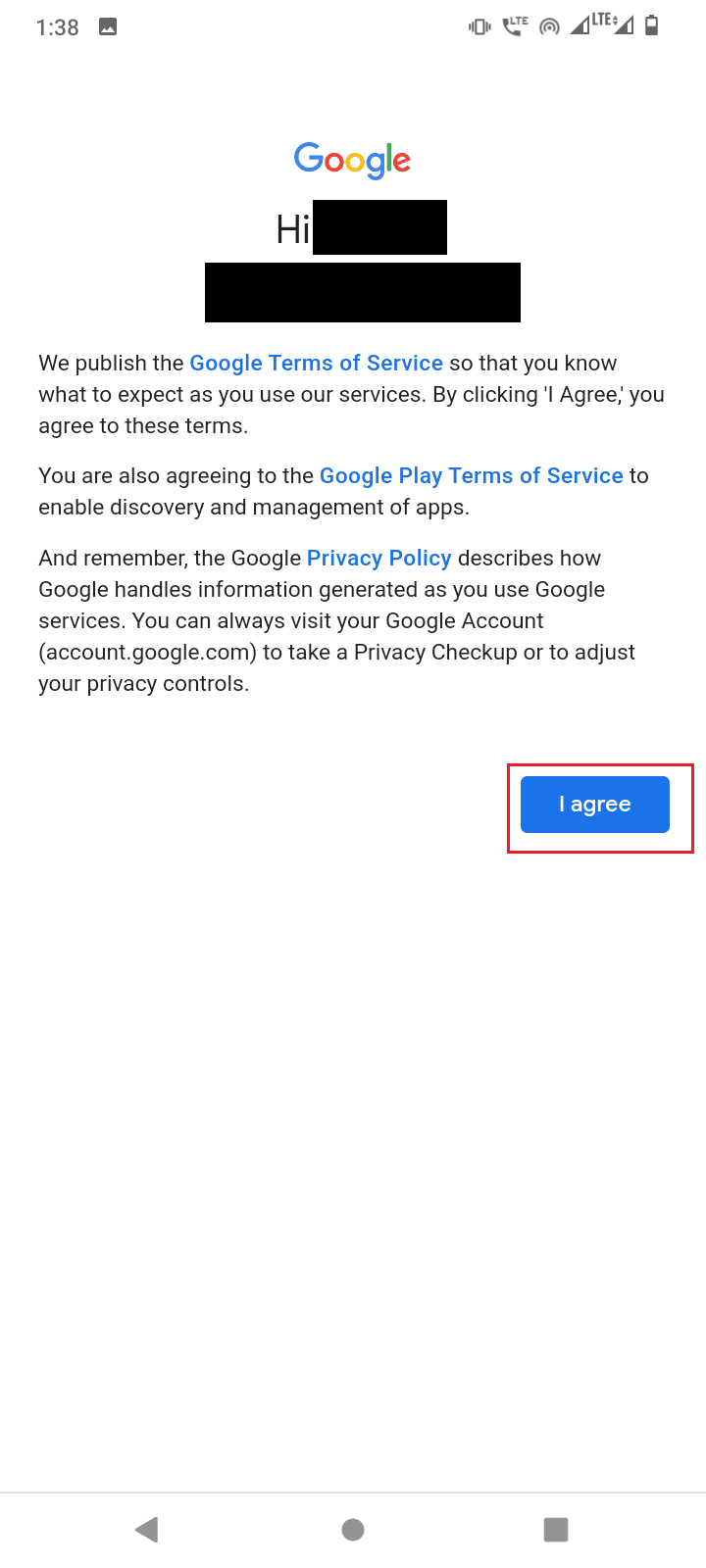
6. ‘동의’를 탭하여 구글 드라이브에 파일을 백업하는 것에 동의합니다.
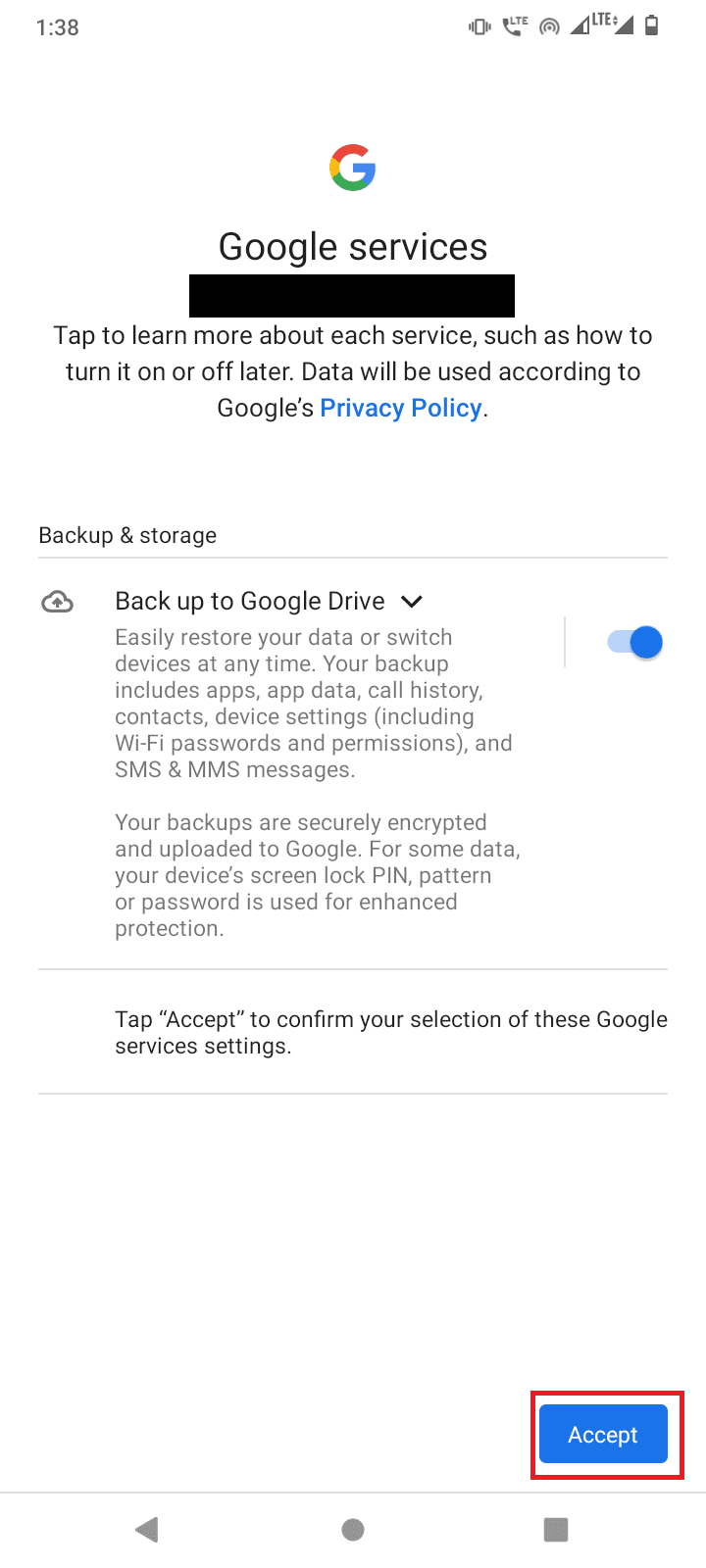
방법 3: 계정에서 신용 카드 제거
신용 카드를 이용하여 구글 플레이 스토어에서 앱이나 게임을 구매할 때 ‘서버 RPC에서 정보 검색 오류’가 발생할 수 있으므로, 플레이 스토어에서 신용 카드 정보를 제거해 볼 수 있습니다.
1. 앱 서랍을 위로 밉니다.
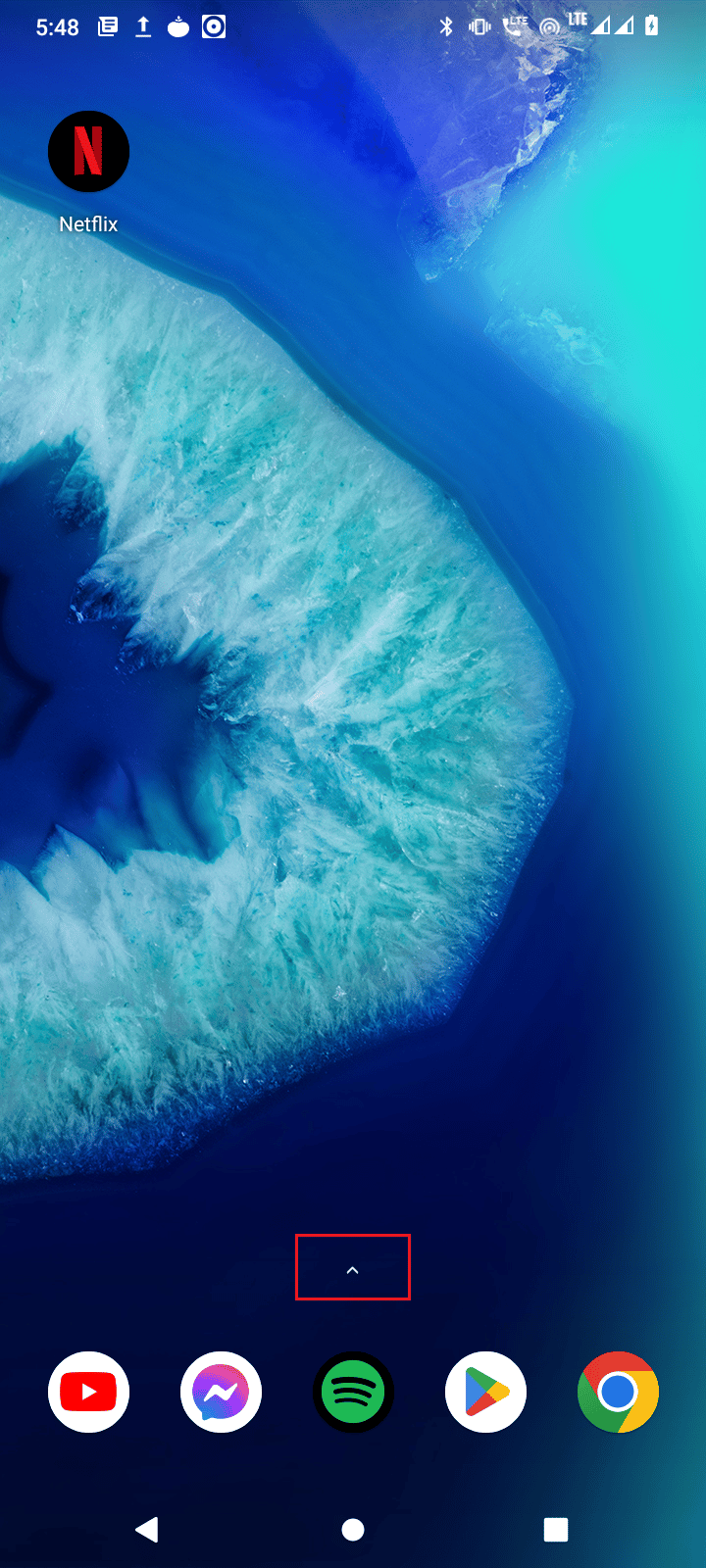
2. ‘구글 플레이 스토어’를 탭합니다.
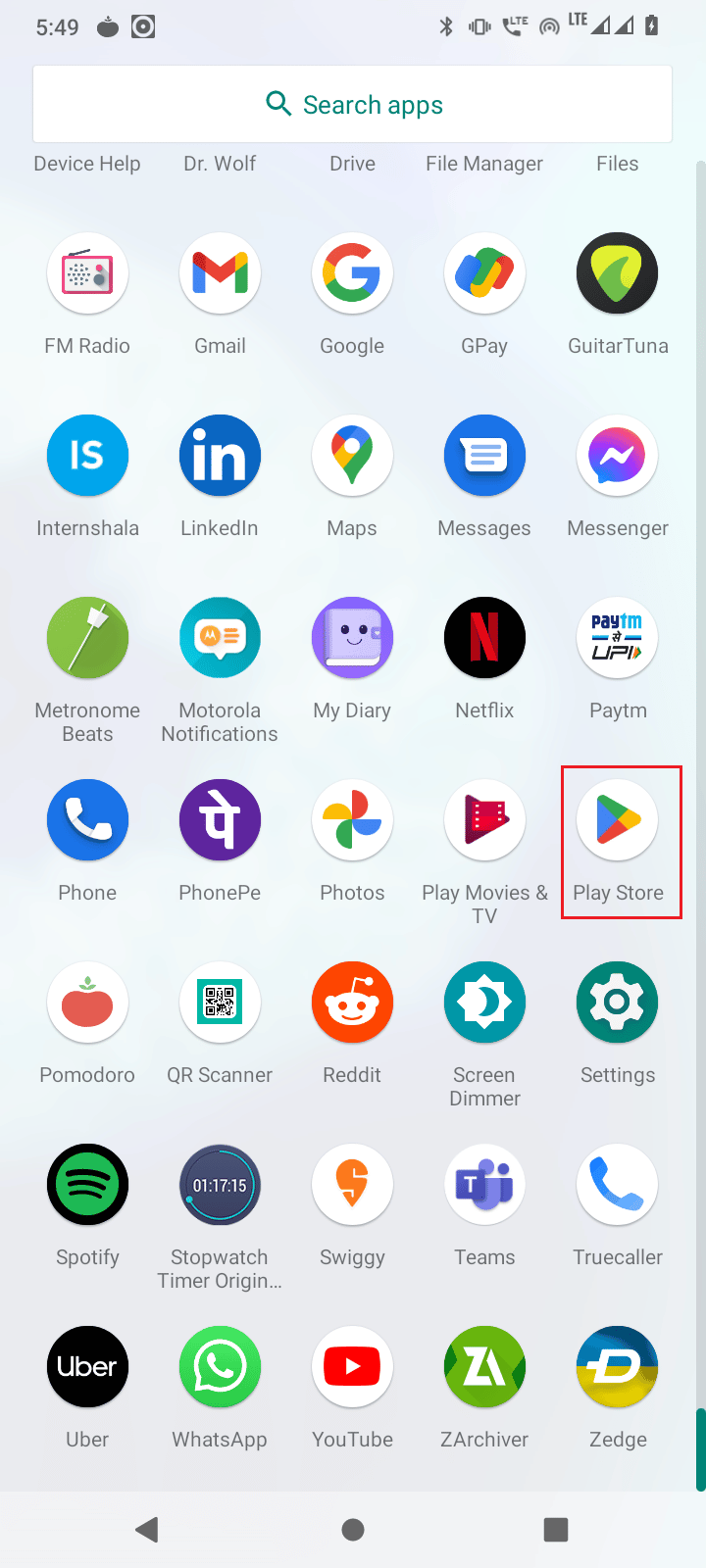
3. 오른쪽 상단의 프로필 아이콘을 탭합니다.
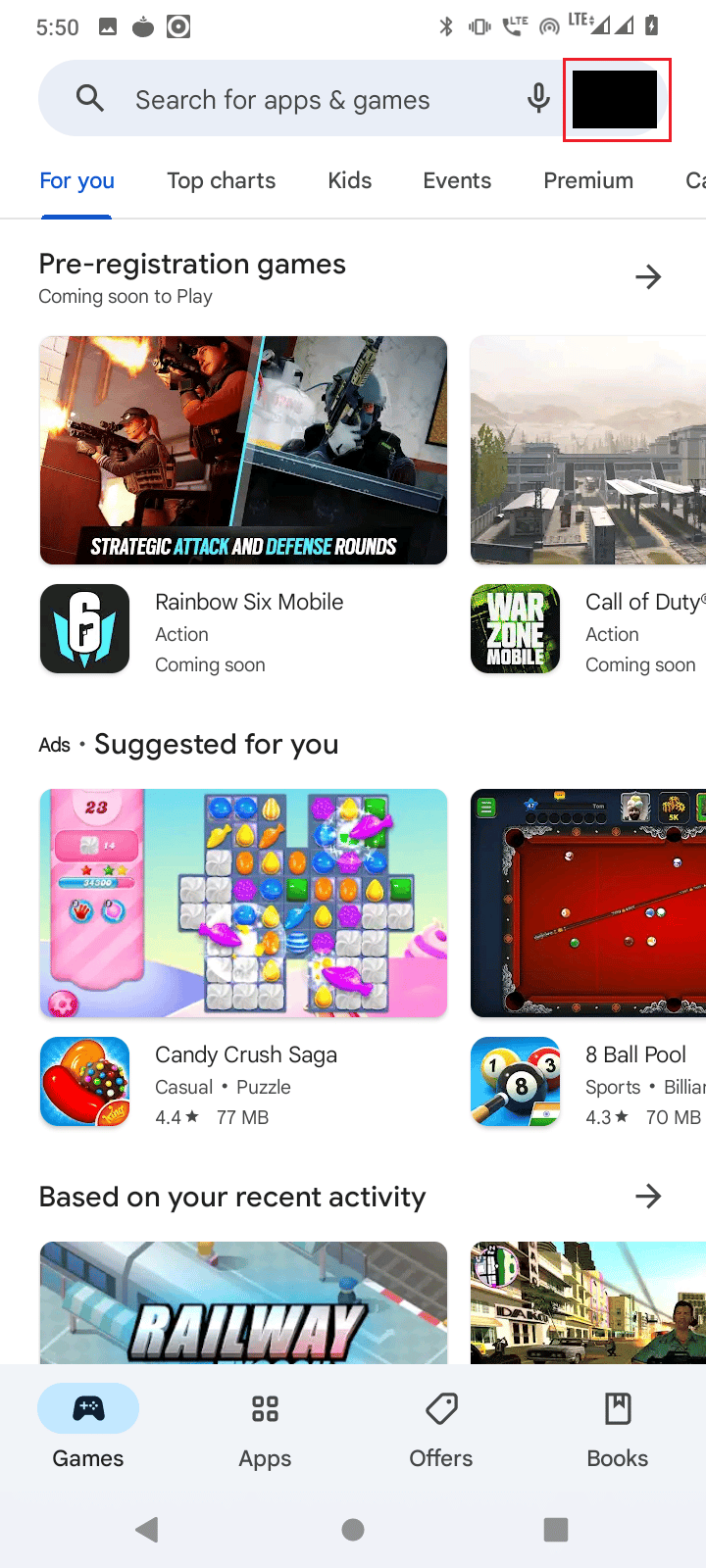
4. ‘결제 및 구독’을 탭합니다.
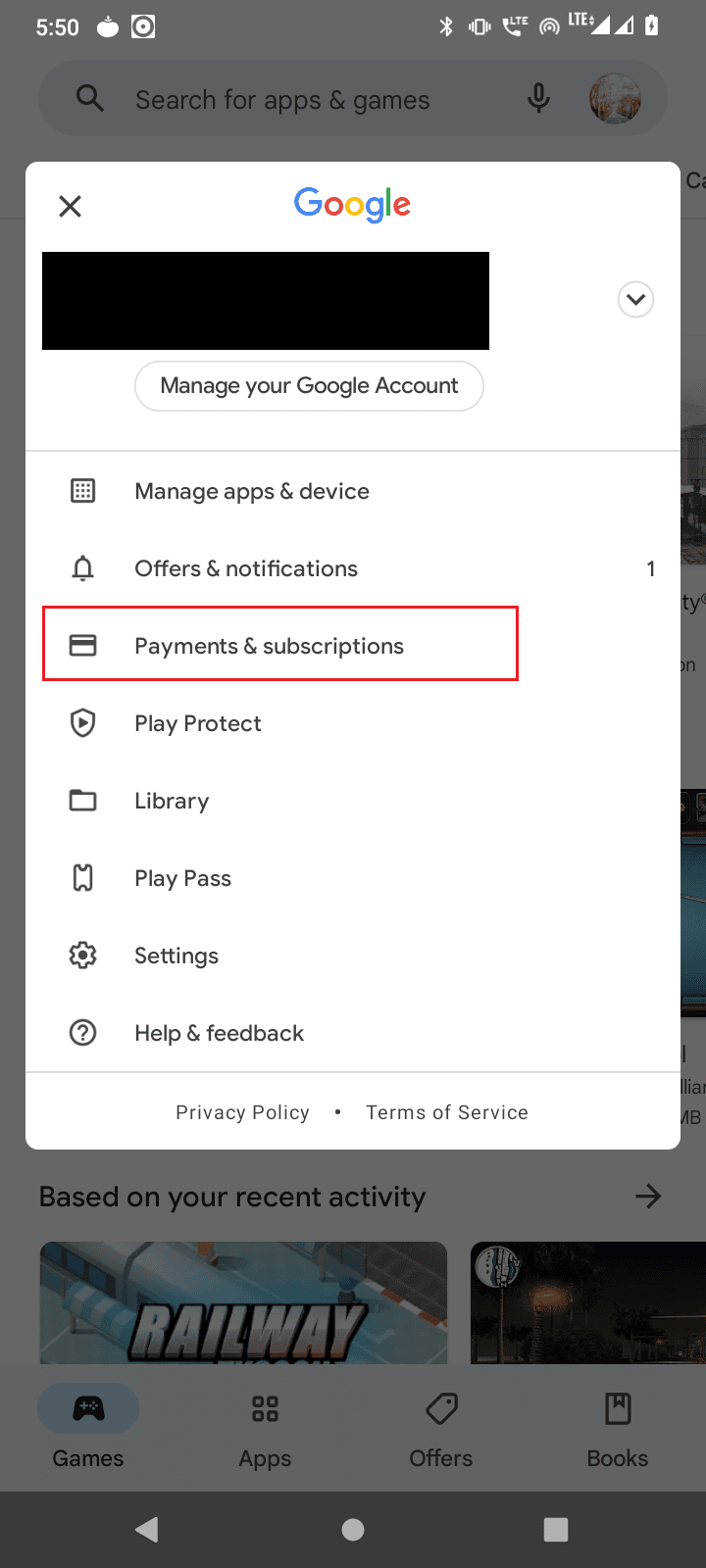
5. ‘결제 수단’을 탭합니다.
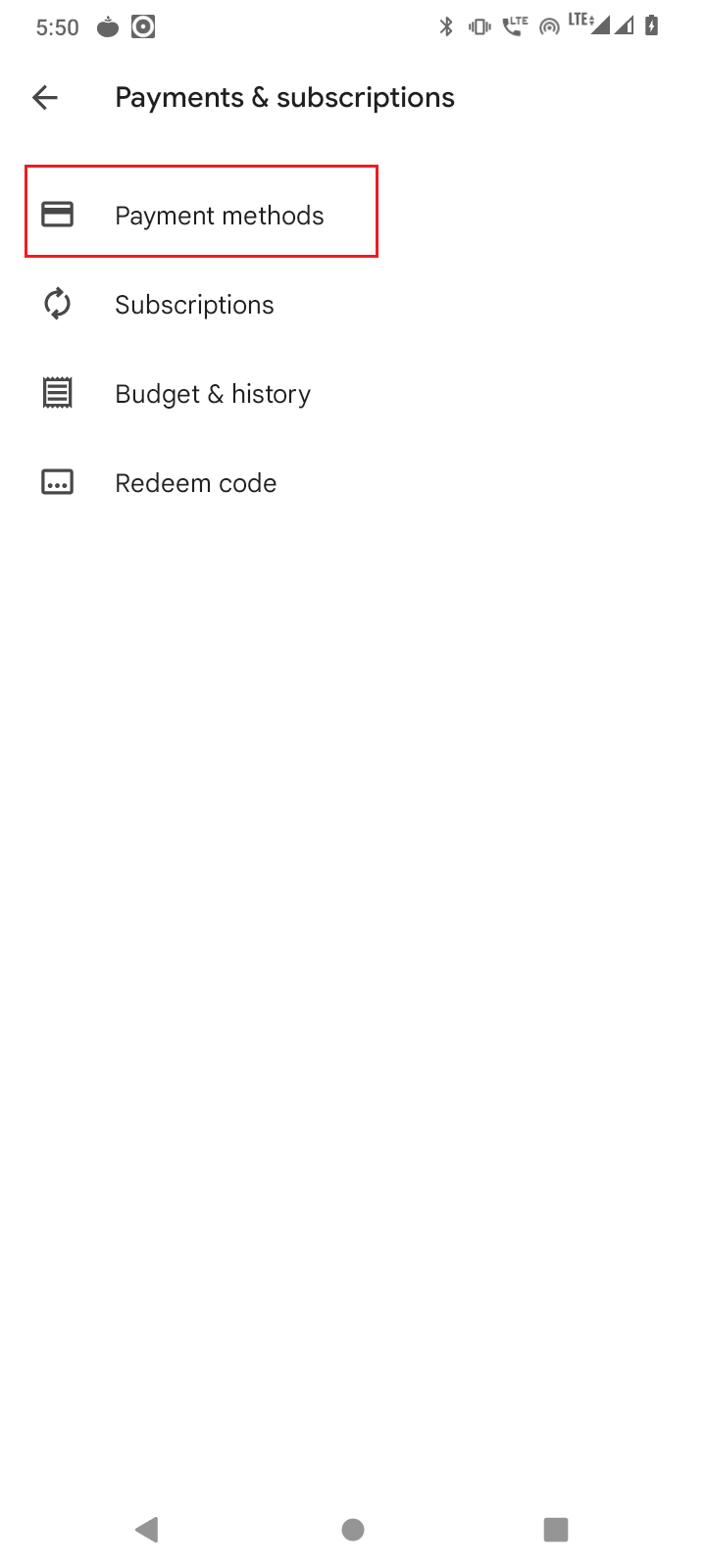
6. ‘결제 설정 더보기’를 탭합니다.
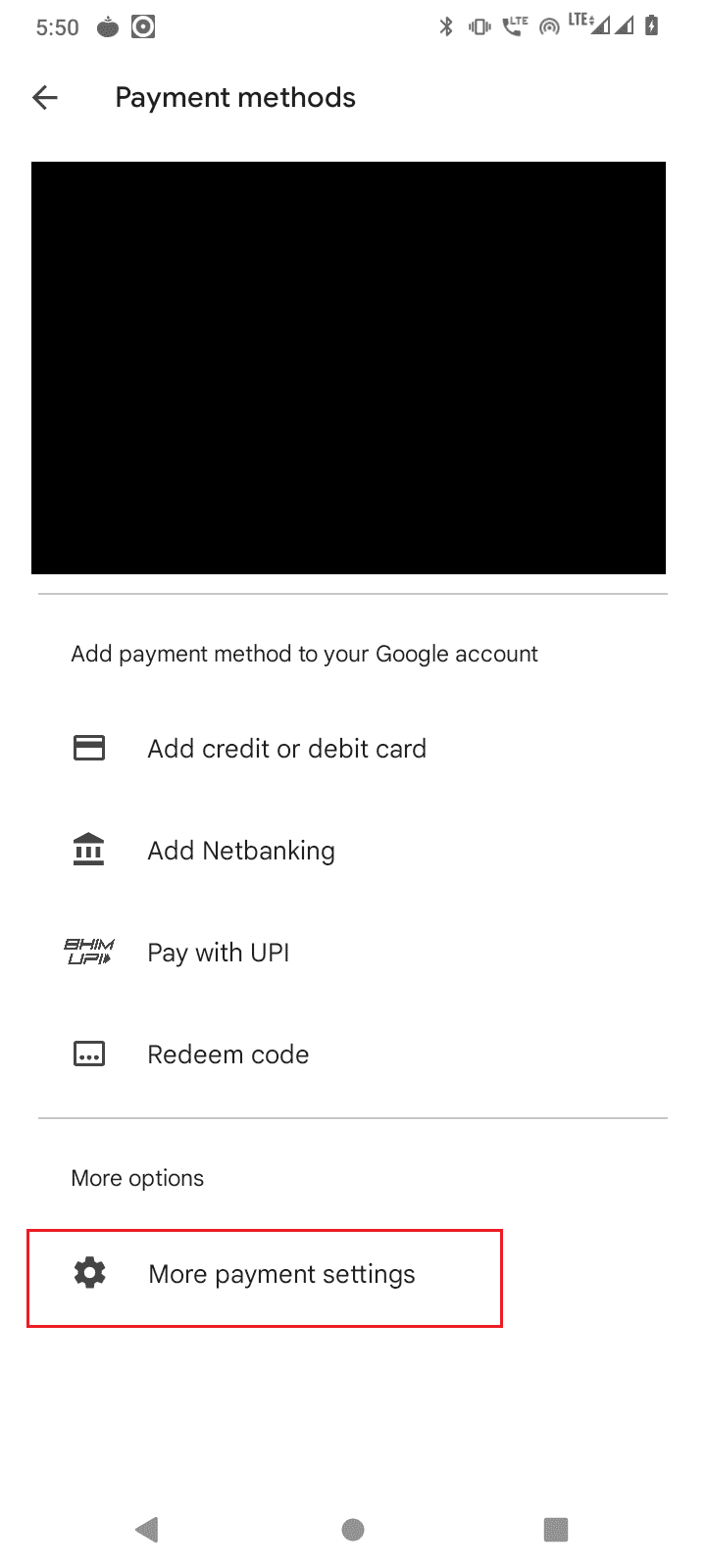
7. 외부 링크로 리디렉션됩니다. 구글 크롬 브라우저로 외부 링크를 엽니다.
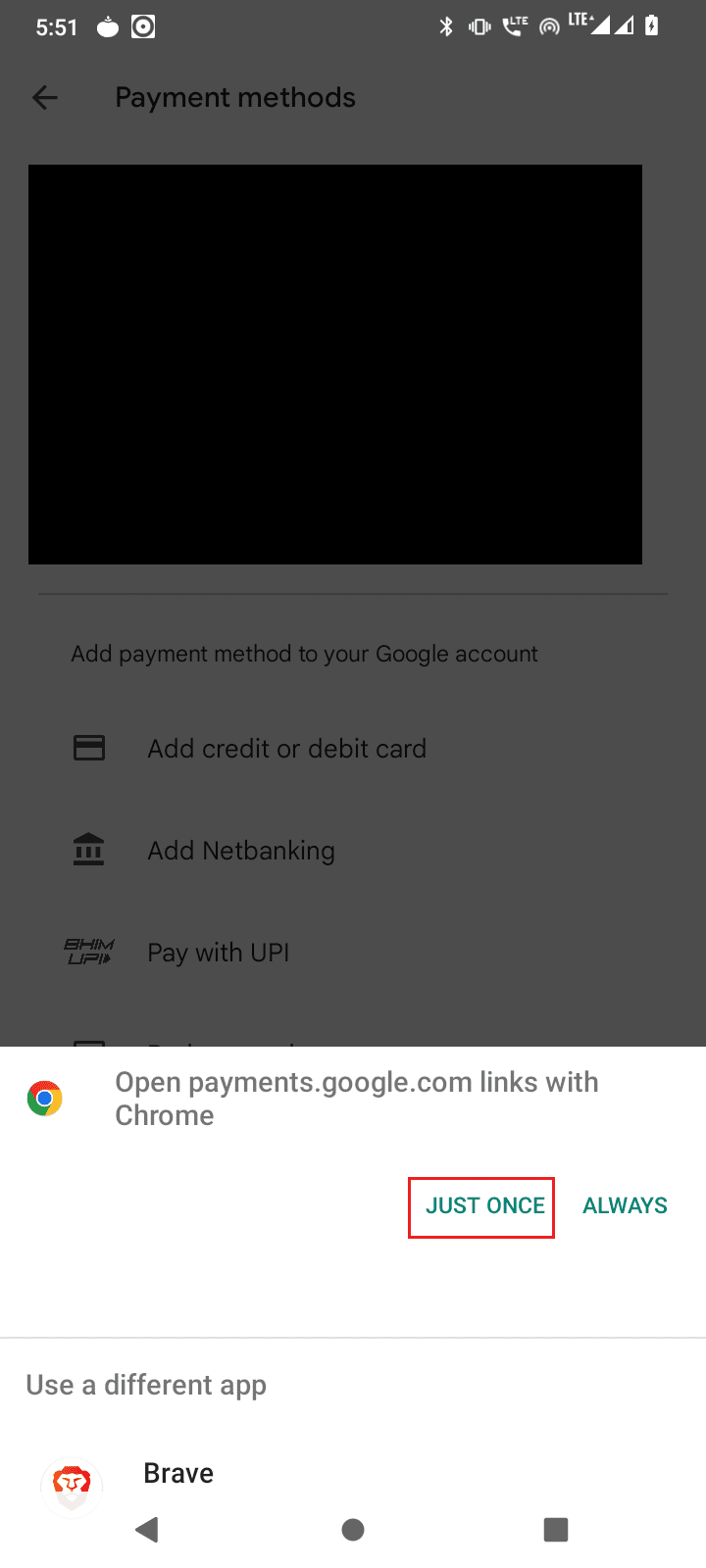
8. 구글 플레이 스토어에 추가한 신용 카드 및 체크카드 목록이 나타납니다.
9. 제거하려는 카드 아래의 ‘삭제’ 버튼을 클릭합니다.
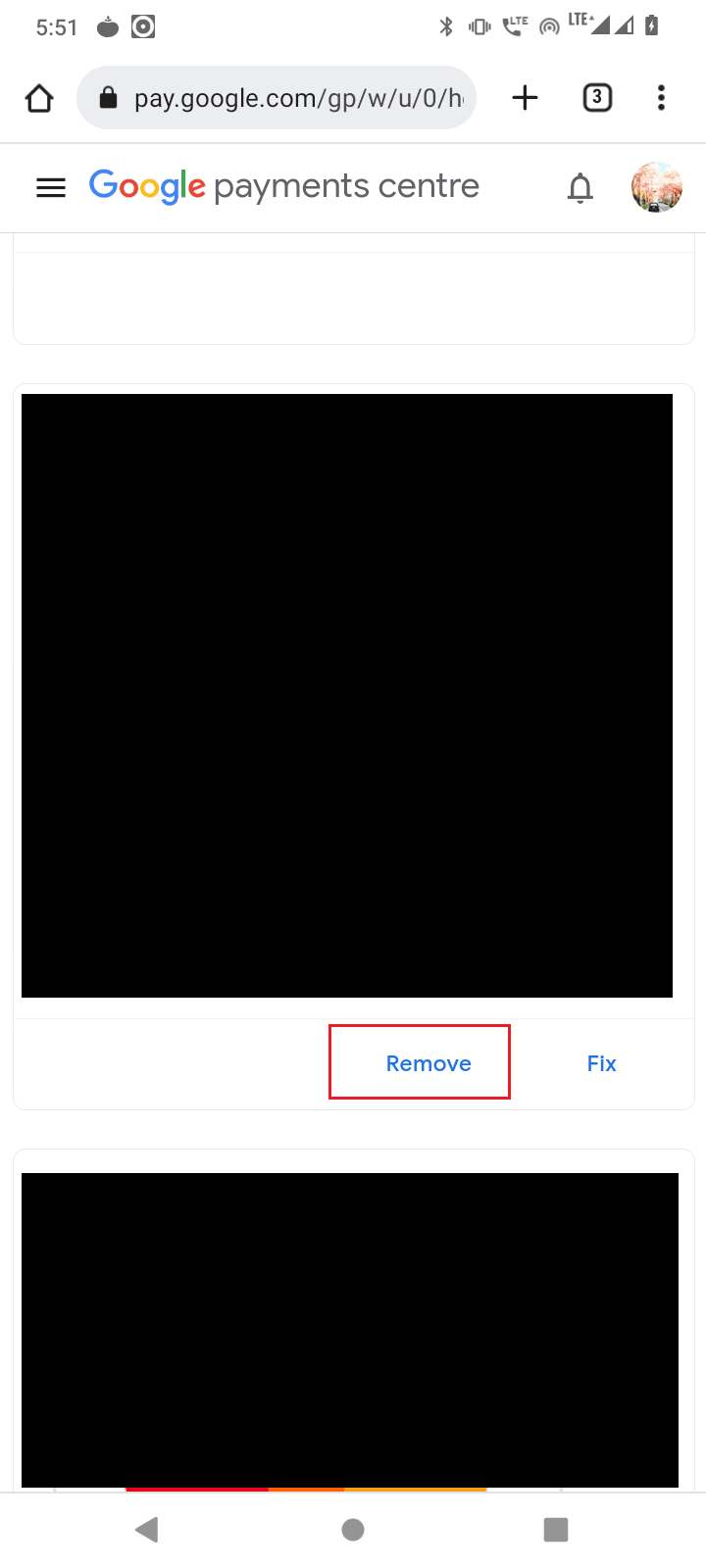
10. 안드로이드 기기를 재부팅하고 문제가 해결되었는지 확인합니다.
방법 4: 정확한 날짜 및 시간 설정
기기의 날짜와 시간이 정확하지 않으면 ‘서버 rpc에서 정보 검색 오류’가 발생할 수 있습니다.
1. 기기에서 ‘설정’ 앱을 실행합니다.
2. 아래로 스크롤하여 ‘시스템’ 항목을 탭합니다.
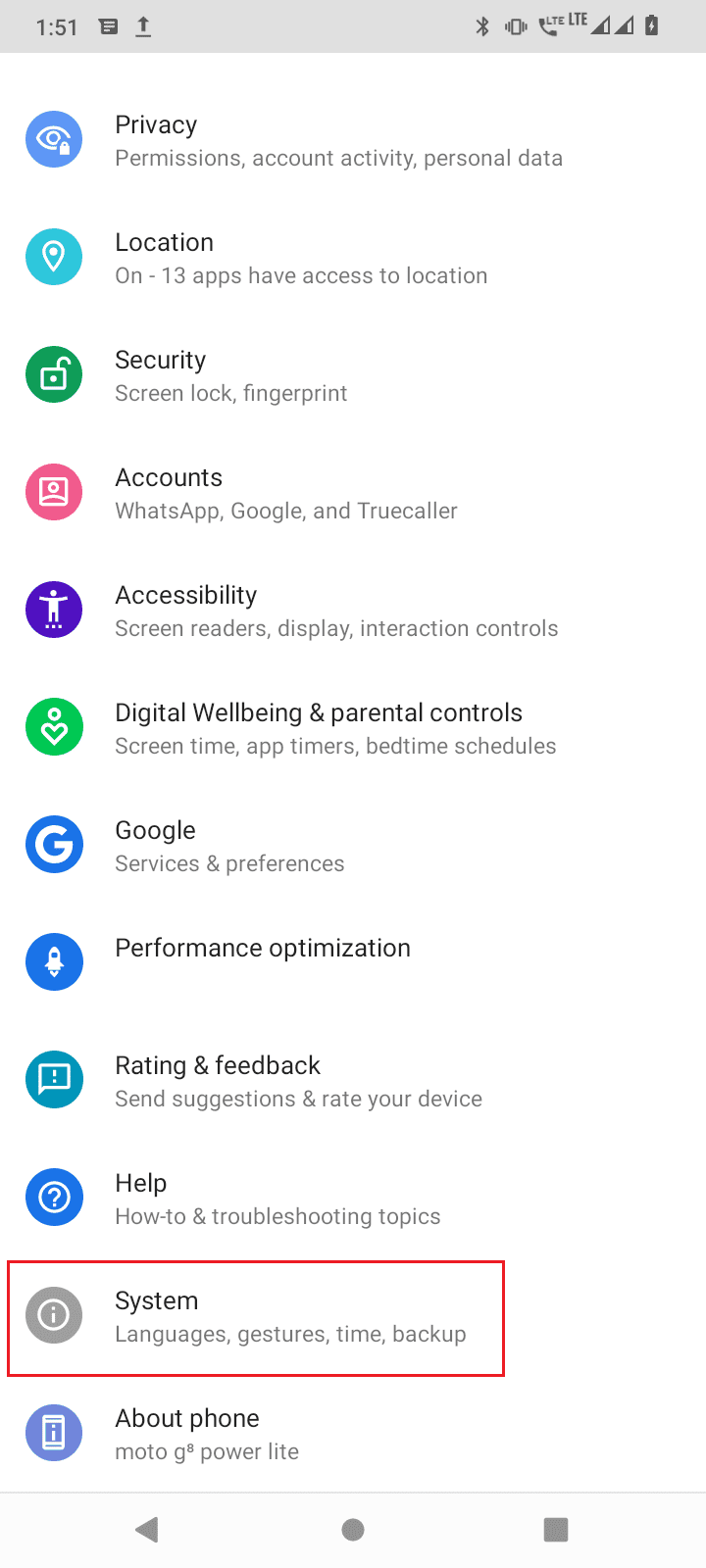
3. ‘날짜 및 시간’을 탭합니다.
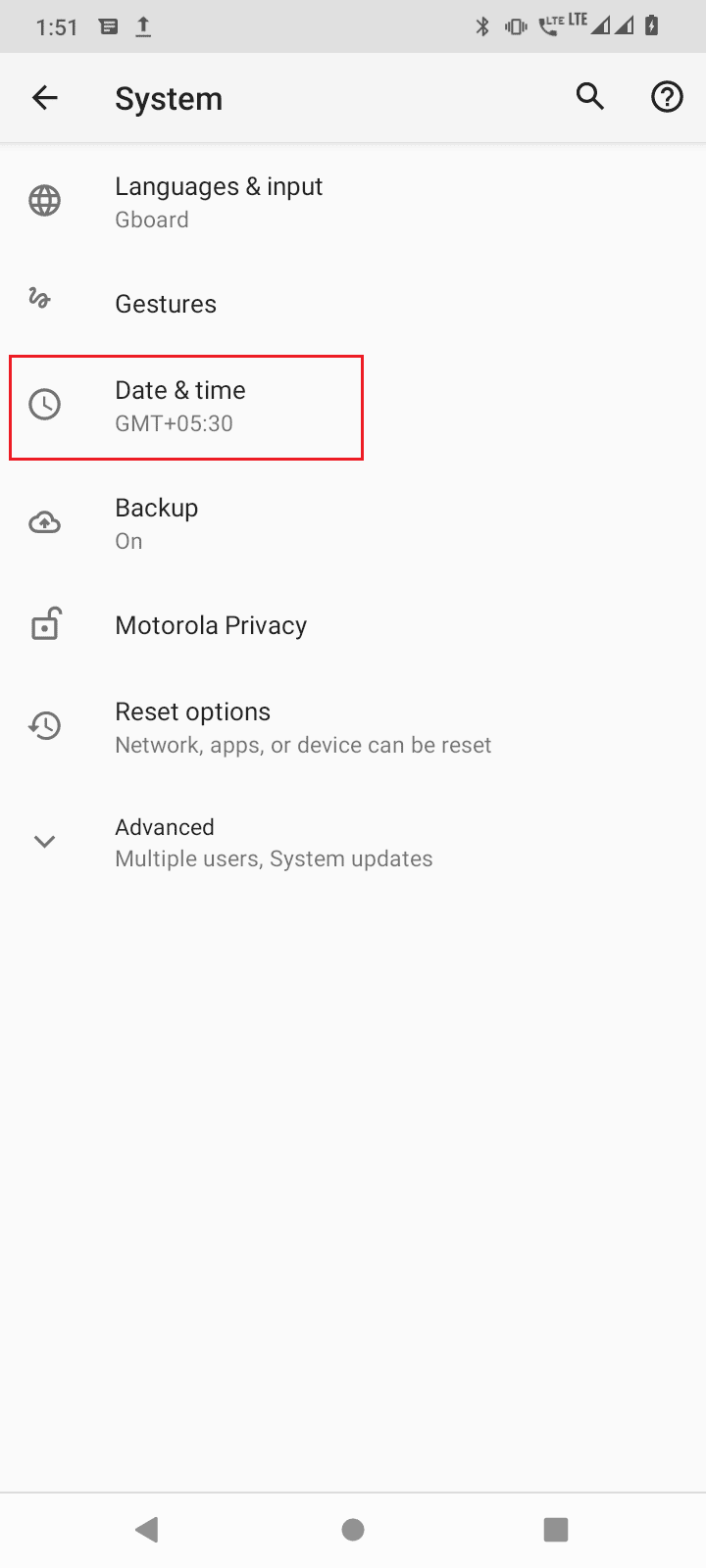
4. ‘네트워크 제공 시간 사용’ 옵션이 ‘사용 안 함’으로 설정되어 있는지 확인합니다.
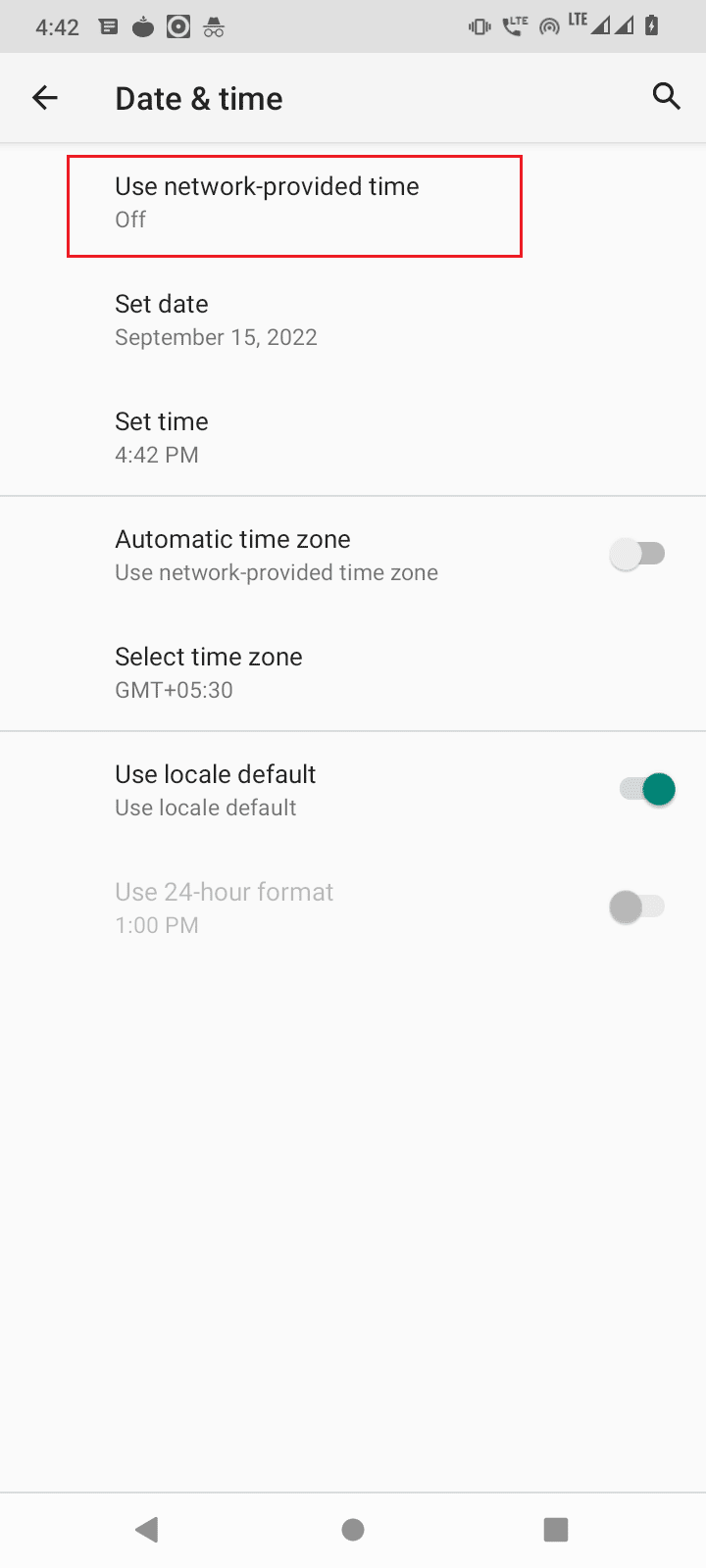
5A. 날짜와 시간이 정확해야 합니다. 그렇지 않다면 ‘날짜 설정’을 탭하고 정확한 날짜를 입력한 후 ‘확인’을 탭합니다.
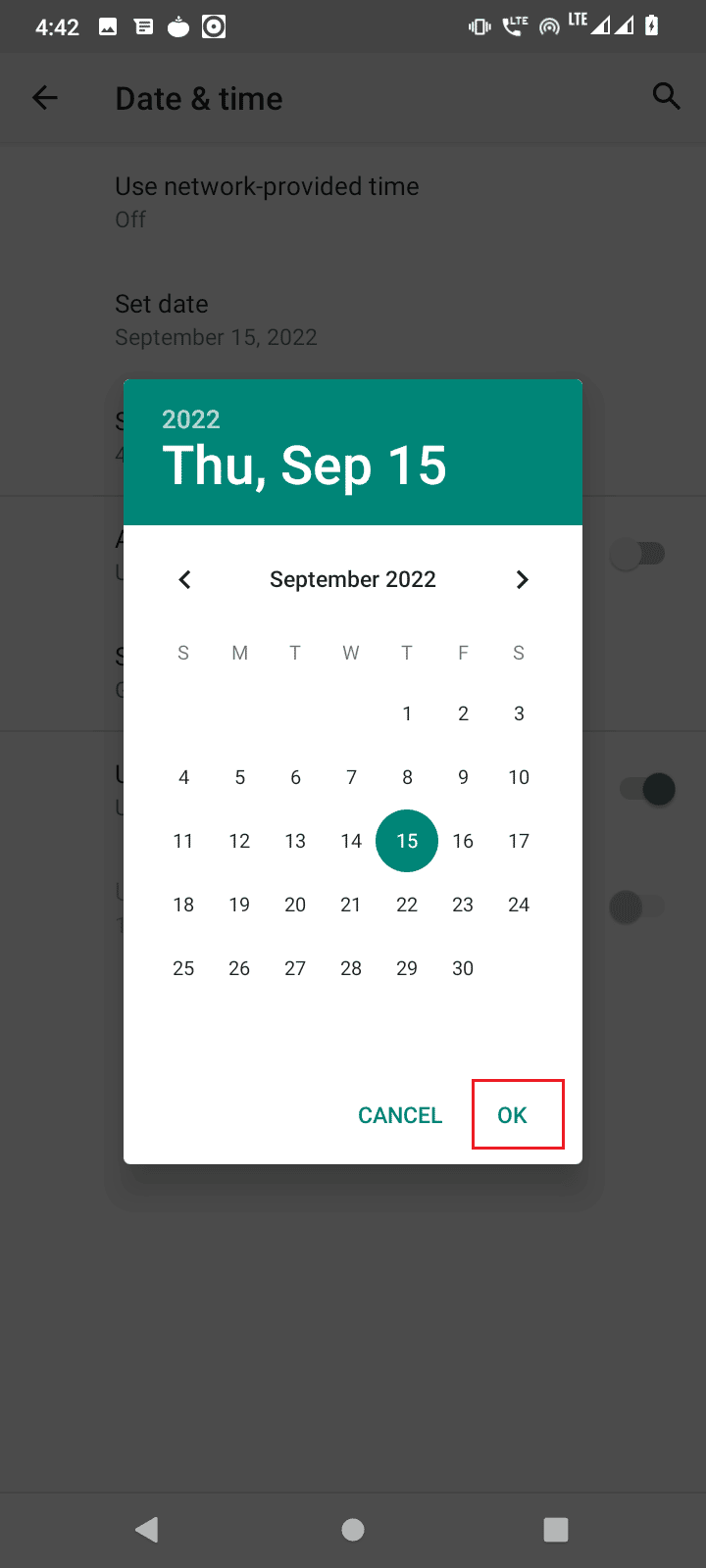
5B. ‘시간 설정’을 탭하고 현재 위치에 맞는 정확한 시간을 설정한 후 ‘확인’을 탭합니다.
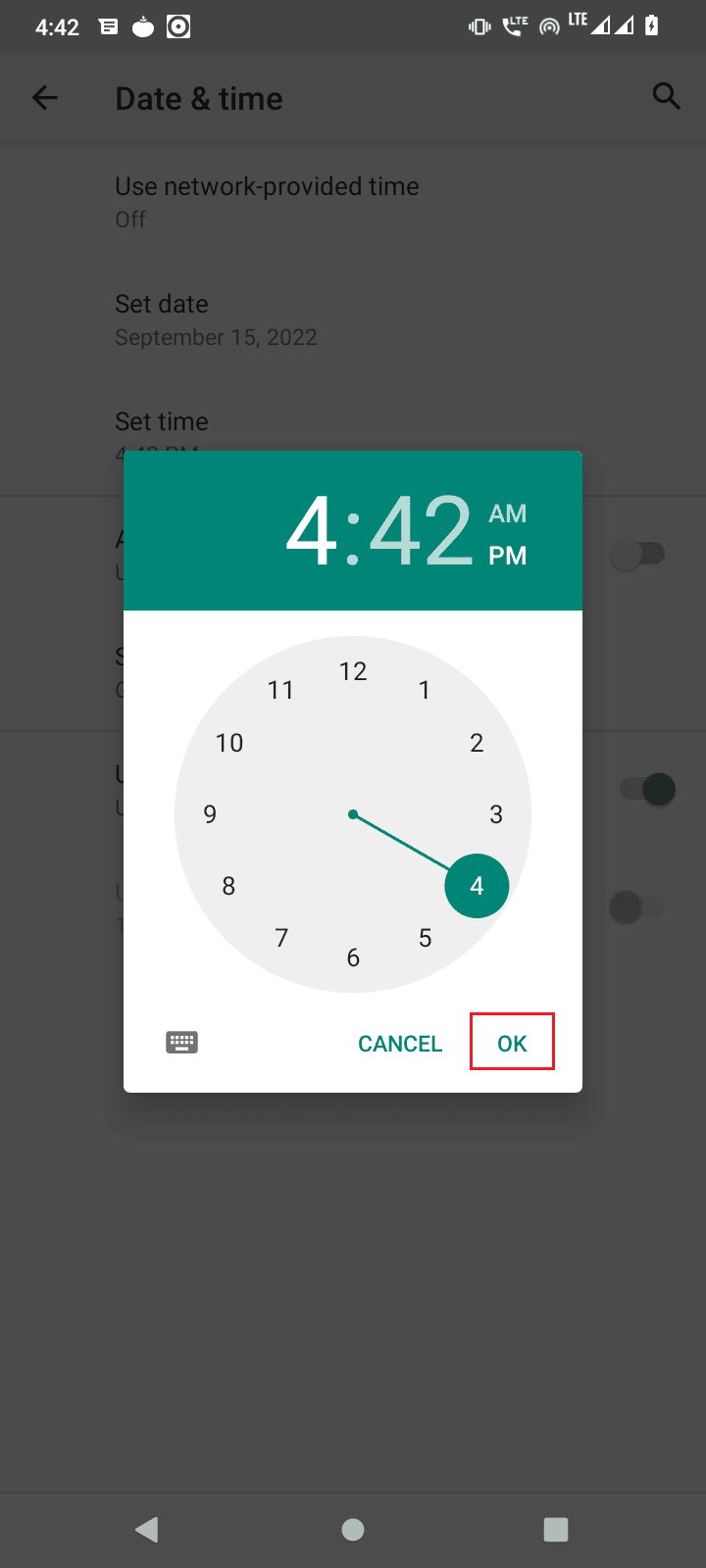
6. ‘자동 시간대 설정’ 옵션을 비활성화합니다.
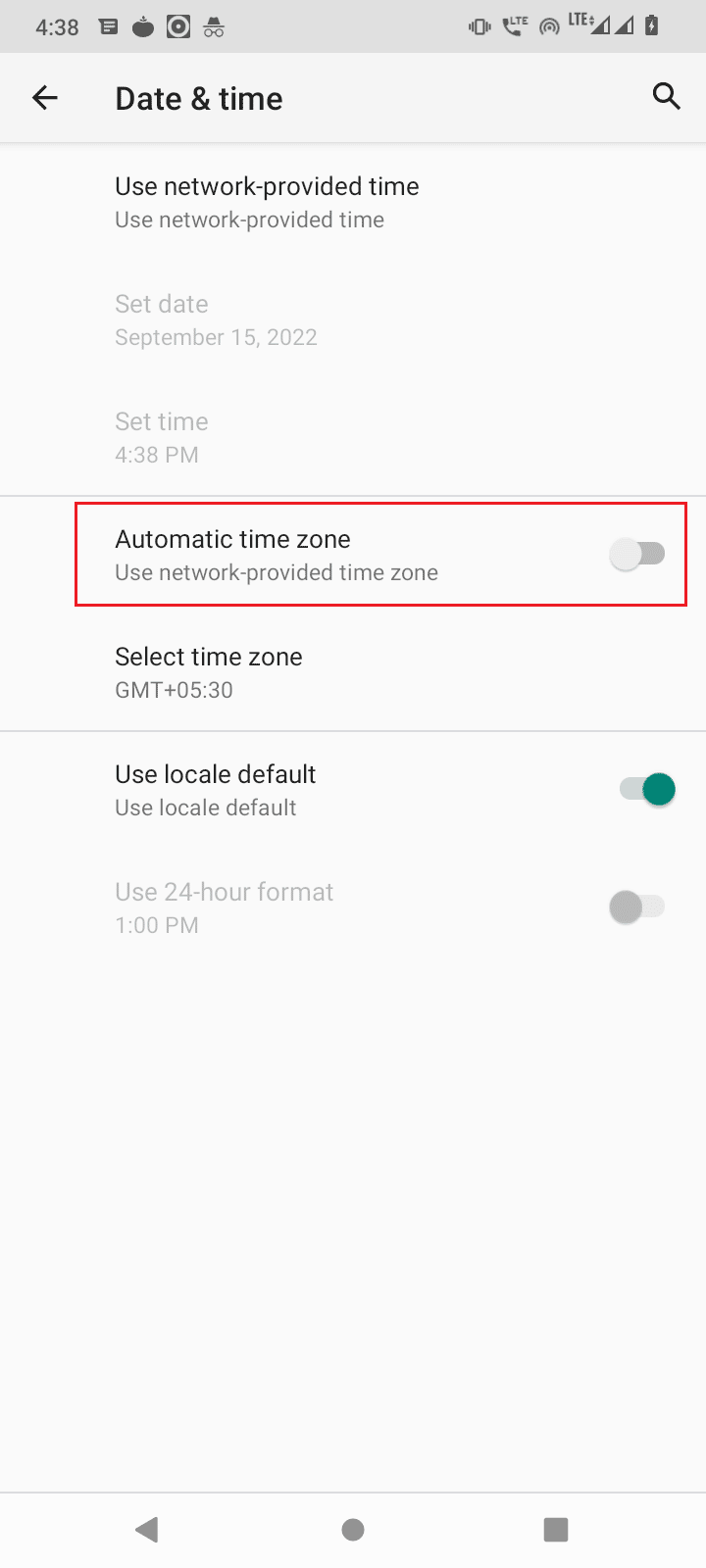
7. ‘시간대 선택’을 탭하여 시간대가 올바르게 설정되어 있는지 확인합니다.
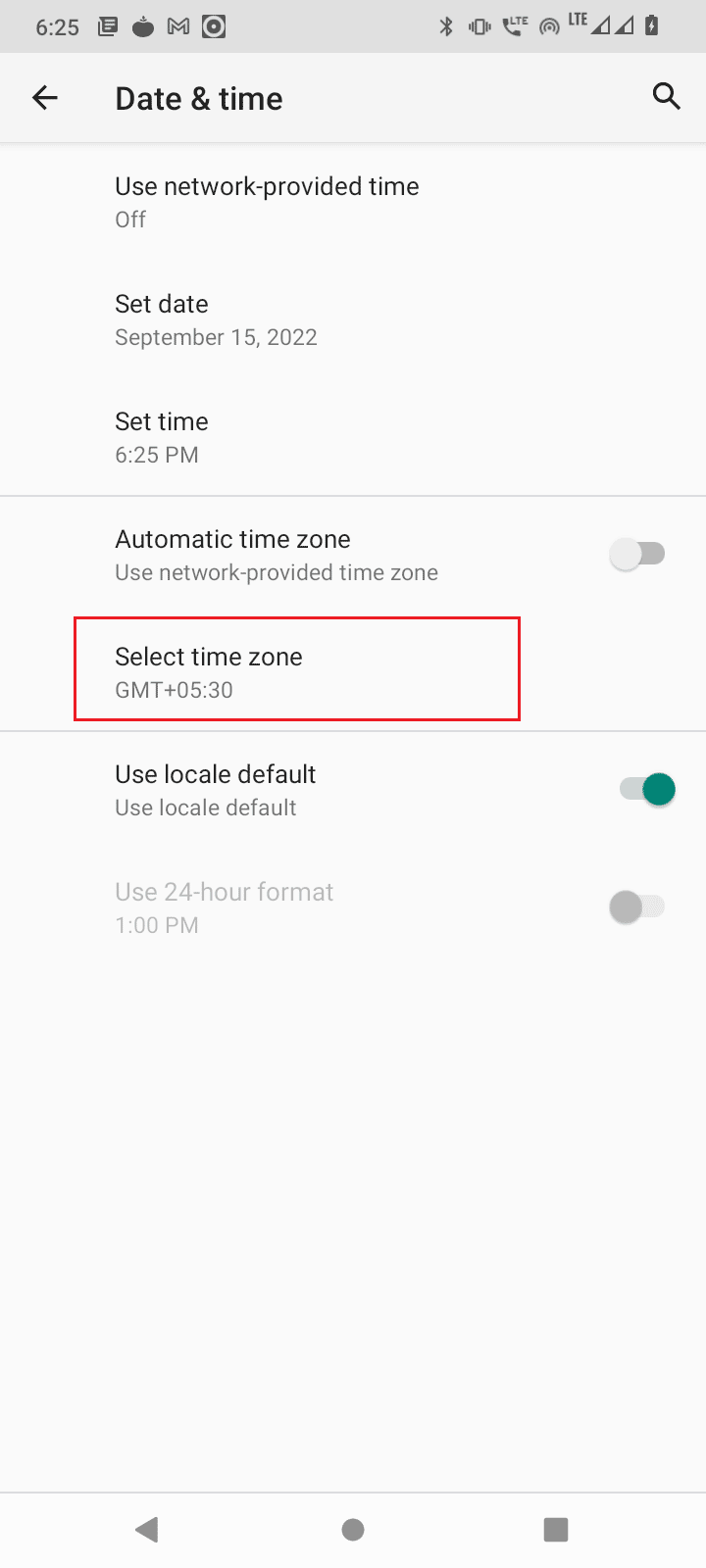
8. 시간대가 올바르게 설정되지 않은 경우 ‘지역’을 탭하고 국가를 선택합니다.
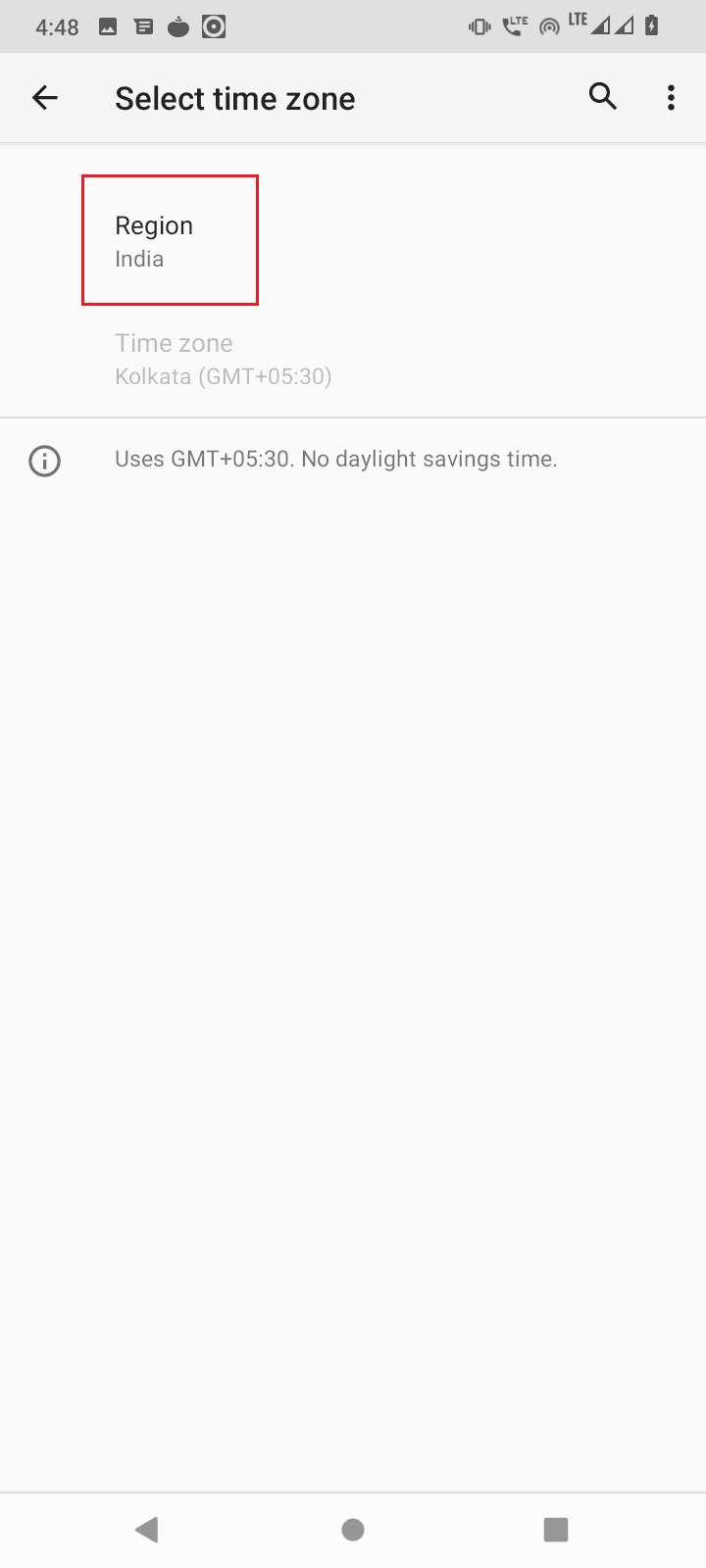
오류가 지속되는지 확인합니다.
방법 5: 플레이 스토어 업데이트 제거
앱 캐시 및 데이터를 지워도 문제가 해결되지 않으면 구글 플레이 스토어 업데이트를 제거해 볼 수 있습니다. 업데이트를 제거하면 구글 플레이 스토어가 초기 버전으로 복원됩니다. 이 상태에서 앱 설치를 시도하여 서버 RPC S 7 AEC 0에서 정보 검색 오류가 해결되는지 확인할 수 있습니다.
1. 앱 및 알림 설정으로 이동합니다.
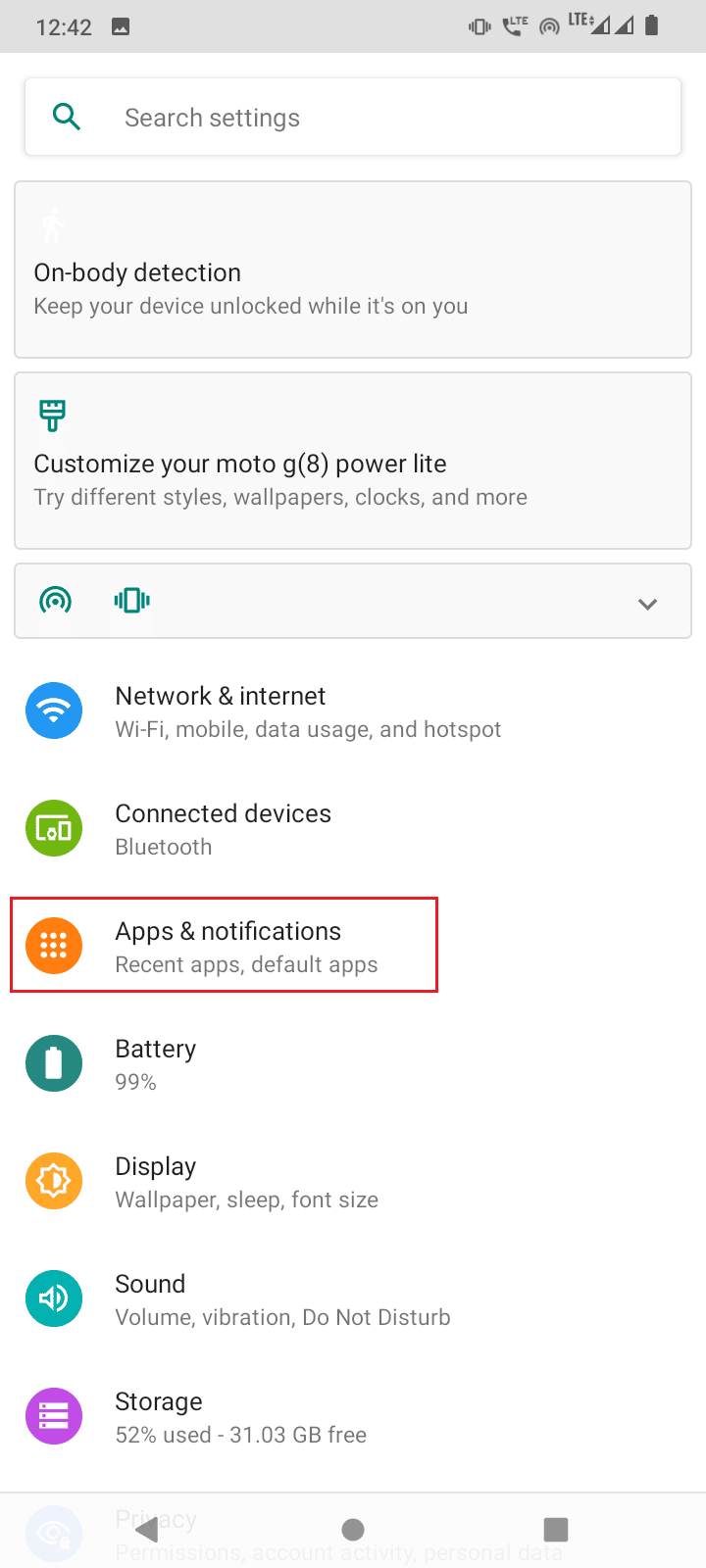
2. ‘앱 모두 보기’를 탭합니다.
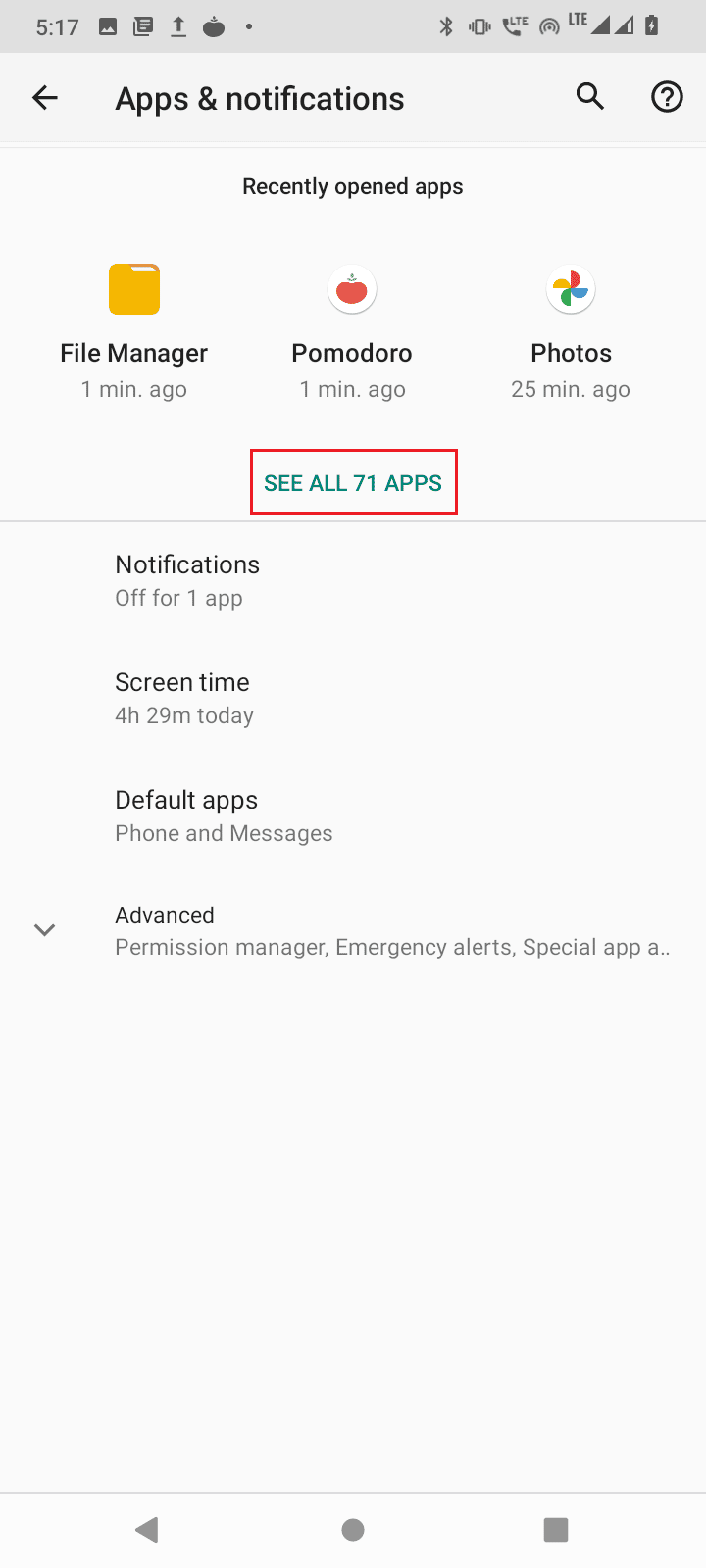
3. ‘구글 플레이 스토어’ 앱을 탭합니다.
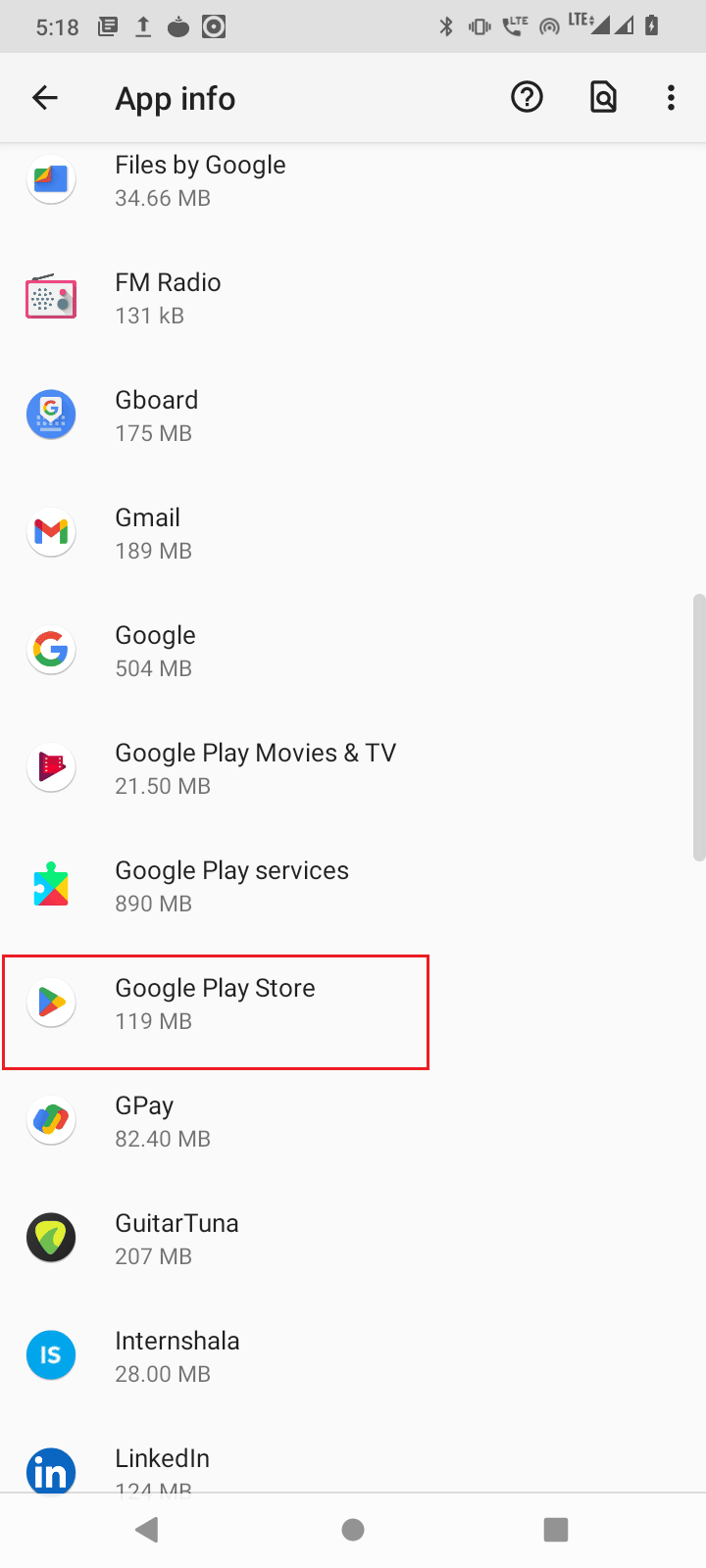
4. 오른쪽 상단 모서리에 있는 세 개의 점을 탭합니다.
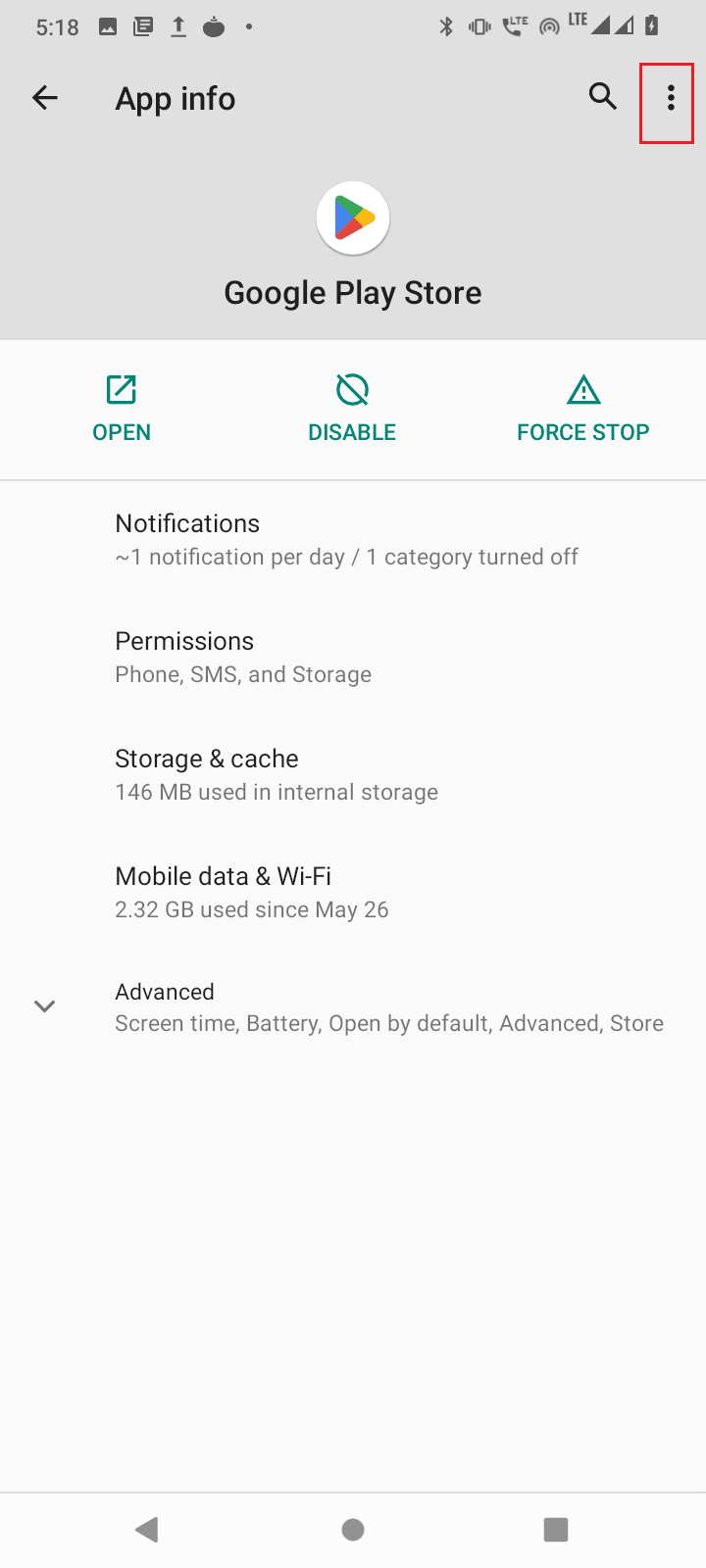
5. ‘업데이트 삭제’를 탭합니다.
<img class=”alignnone wp-image-130642″ width=”340″ height=”756