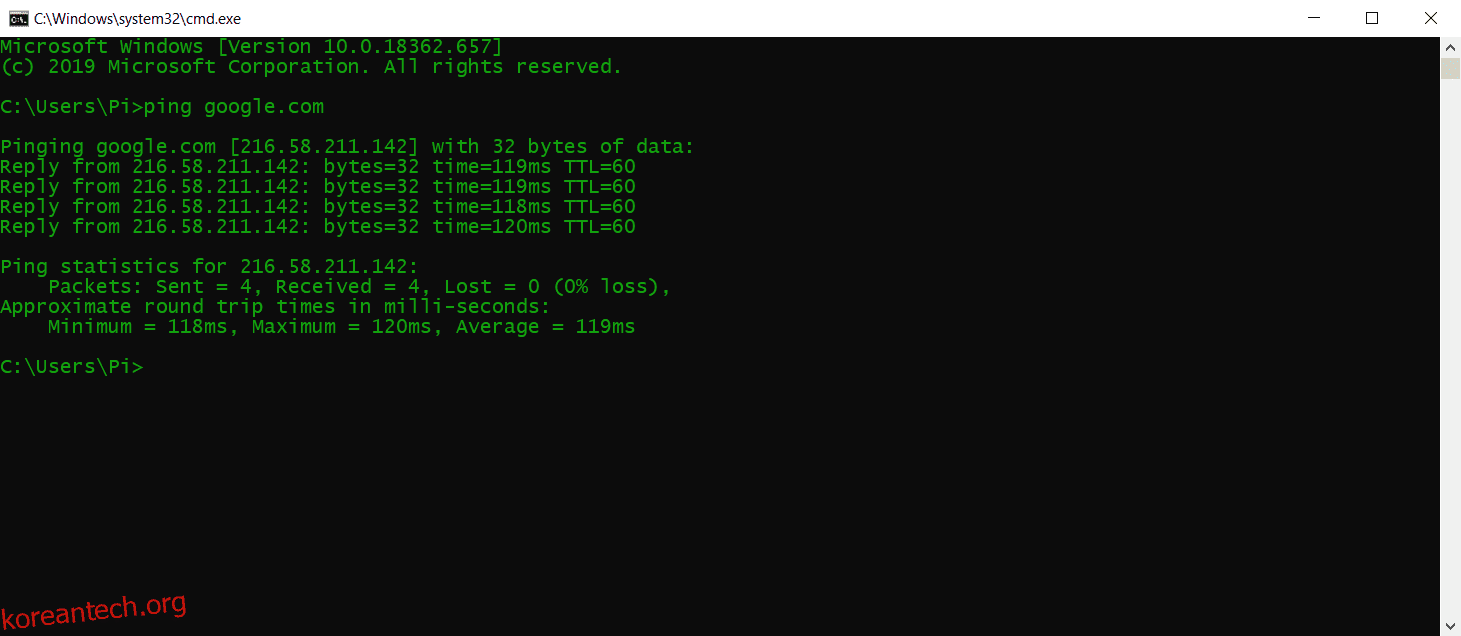Google 크롬은 가장 널리 사용되는 웹 브라우저 중 하나이며 그만한 이유가 있습니다. Chrome은 데이터를 저장하면서 효율적인 인터넷 브라우징을 위한 많은 기능을 제공하지만 딸꾹질이 없는 것은 아닙니다.
오늘의 MUO 비디오
콘텐츠를 계속하려면 스크롤하세요.
Chrome을 사용하는 동안 발생할 수 있는 악명 높은 오류 중 하나는 “서버 IP 주소를 찾을 수 없습니다.”입니다. 이 오류에는 단일 원인이 없으므로 Windows 장치에서 이 문제를 해결하려면 몇 가지 사항을 조사해야 합니다.
목차
1. 인터넷 연결 확인
예, 예, 이미 확인하셨을 것입니다. 그러나 Wi-Fi 또는 LAN 연결을 통해 라우터에 연결되어 있다고 해서 인터넷에 연결되어 있는 것은 아닙니다.
이 오류가 발생했을 때 가장 먼저 확인해야 할 것은 인터넷 연결입니다. 인터넷에 연결되어 있지 않을 수도 있습니다. 그렇다면 Chrome은 무죄입니다. 어떤 브라우저도 인터넷 없이는 인터넷을 탐색할 수 없습니다.
작동 중인 인터넷 연결을 확인하는 빠른 방법은 명령 프롬프트에서 ping 명령을 사용하는 것입니다.
ping google.com
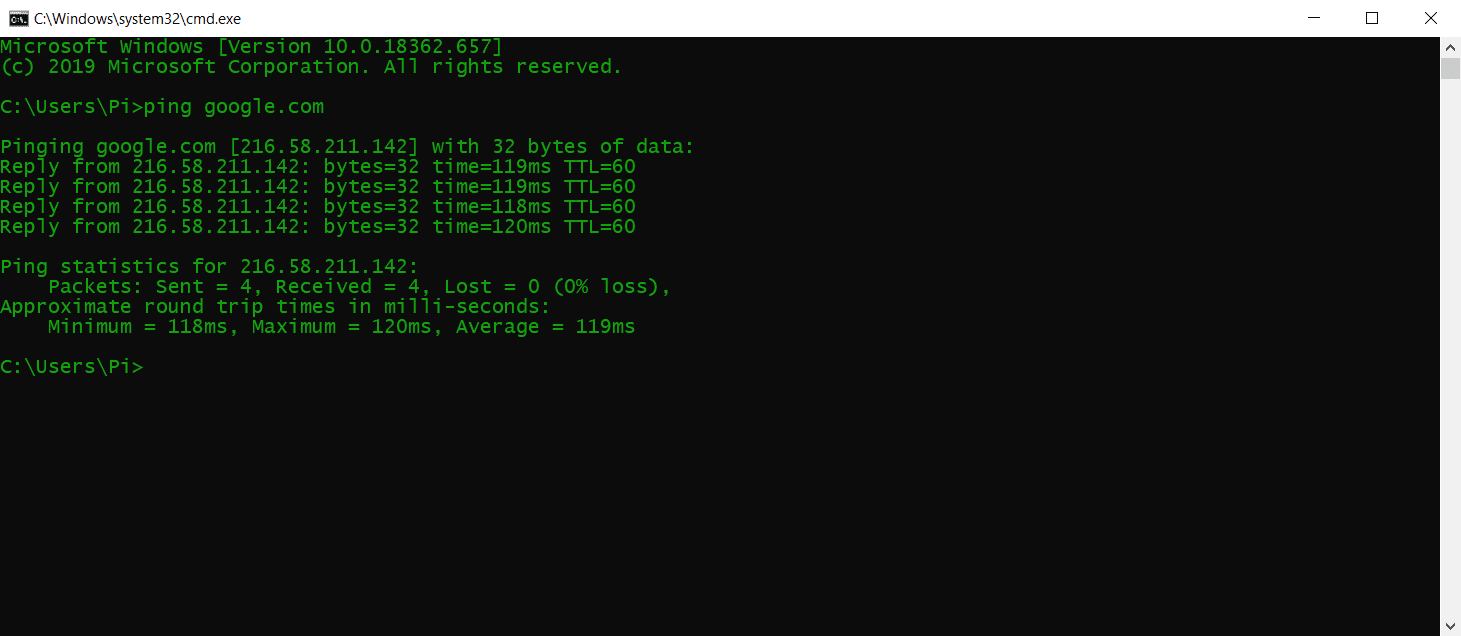
이 명령은 google.com을 네 번 ping하고 결과를 반환합니다. 적절한 시간 내에 답장을 받으면 연결 상태가 양호한 것입니다. 그러나 요청 시간 초과 또는 기타 오류가 발생하는 경우 연결을 자세히 조사해야 합니다.
2. 브라우징 데이터 지우기
축적된 브라우징 데이터는 브라우저의 성능을 점진적으로 저하시킬 수 있으며 경우에 따라 “서버 IP 주소를 찾을 수 없음” 오류가 발생할 수 있습니다. 결과적으로 캐시, 쿠키 및 기타 검색 데이터를 지우면 Chrome을 새로고침하고 잠재적으로 오류를 해결할 수 있습니다.
Chrome에서 인터넷 사용 기록을 삭제하는 방법은 다음과 같습니다.
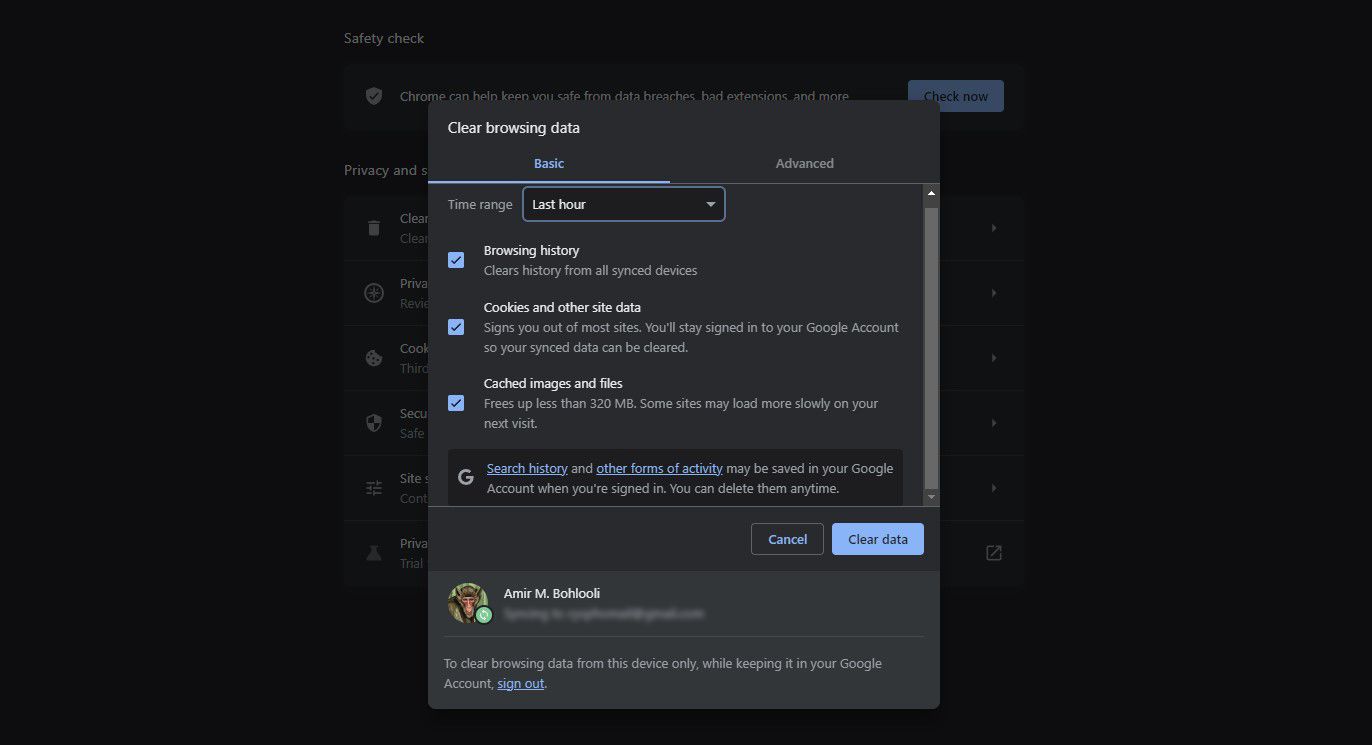
이렇게 하면 해당 시간 범위의 인터넷 사용 기록이 삭제됩니다. 특정 웹사이트에서만 오류가 발생하는 경우 해당 웹사이트의 쿠키를 지울 수 있습니다.
3. 프록시 설정 확인
“서버 IP 주소를 찾을 수 없음” 오류의 또 다른 가능한 원인은 잘못된 프록시 서버 또는 오프라인 프록시 서버입니다. 귀하 또는 귀하의 컴퓨터에 있는 앱이 현재 작동하지 않는 프록시를 설정했을 수 있습니다.
프록시 설정에서 새 프록시를 설정하거나 프록시를 모두 비활성화할 수 있습니다. 방법은 다음과 같습니다.
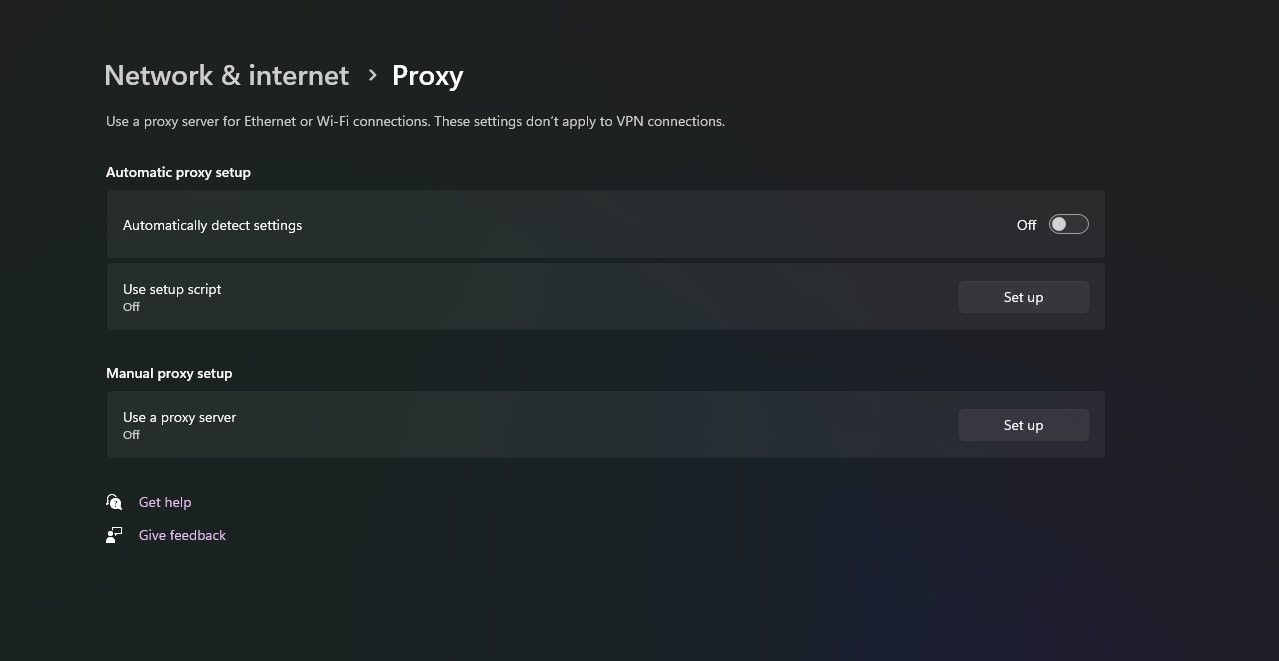
Chrome용 VPN 확장 프로그램이 있는 경우 브라우저에 프록시가 활성화되어 있을 수 있습니다. 그것들도 비활성화하십시오.
4. 네트워크 어댑터 설정 변경
기본적으로 네트워크 어댑터는 DHCP를 사용하도록 설정되어 있어 IP 주소를 자동으로 얻을 수 있습니다. 그러나 이 설정을 조정한 경우 네트워크 어댑터의 IP 및 DNS를 수동으로 구성해야 합니다.
제어판에서 네트워크 어댑터의 설정을 DHCP로 되돌릴 수 있습니다.
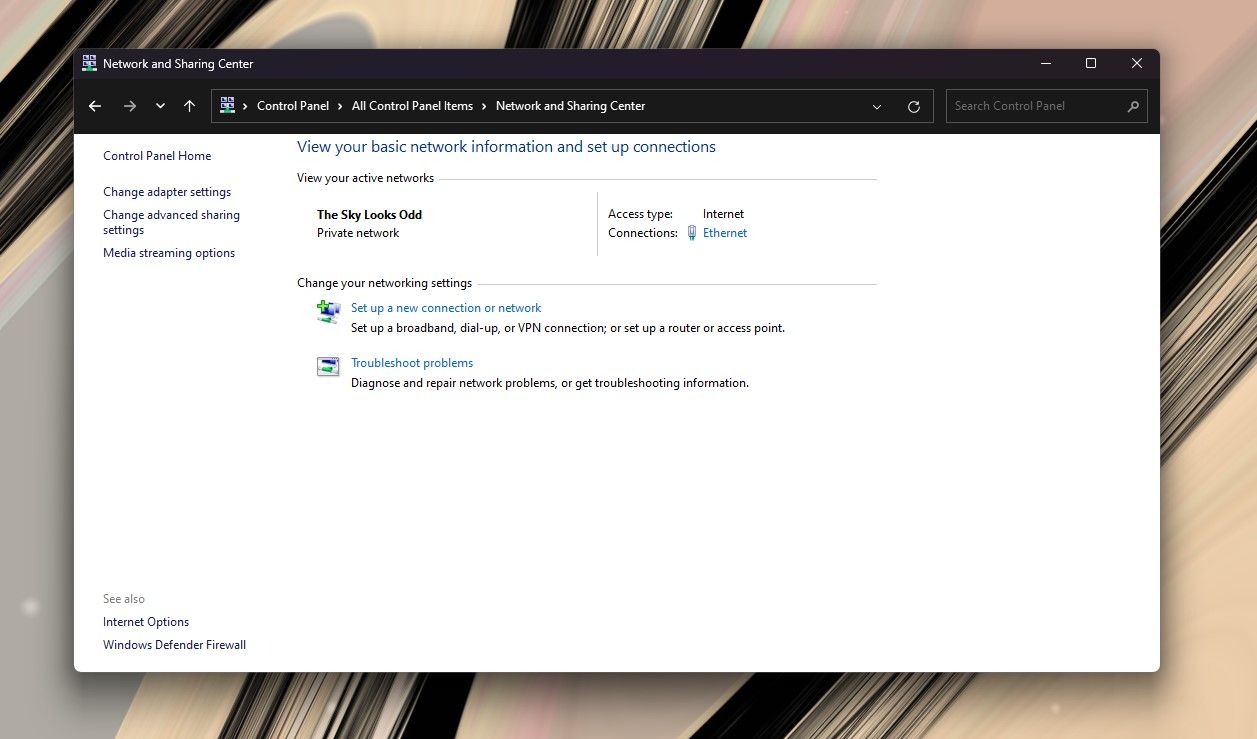
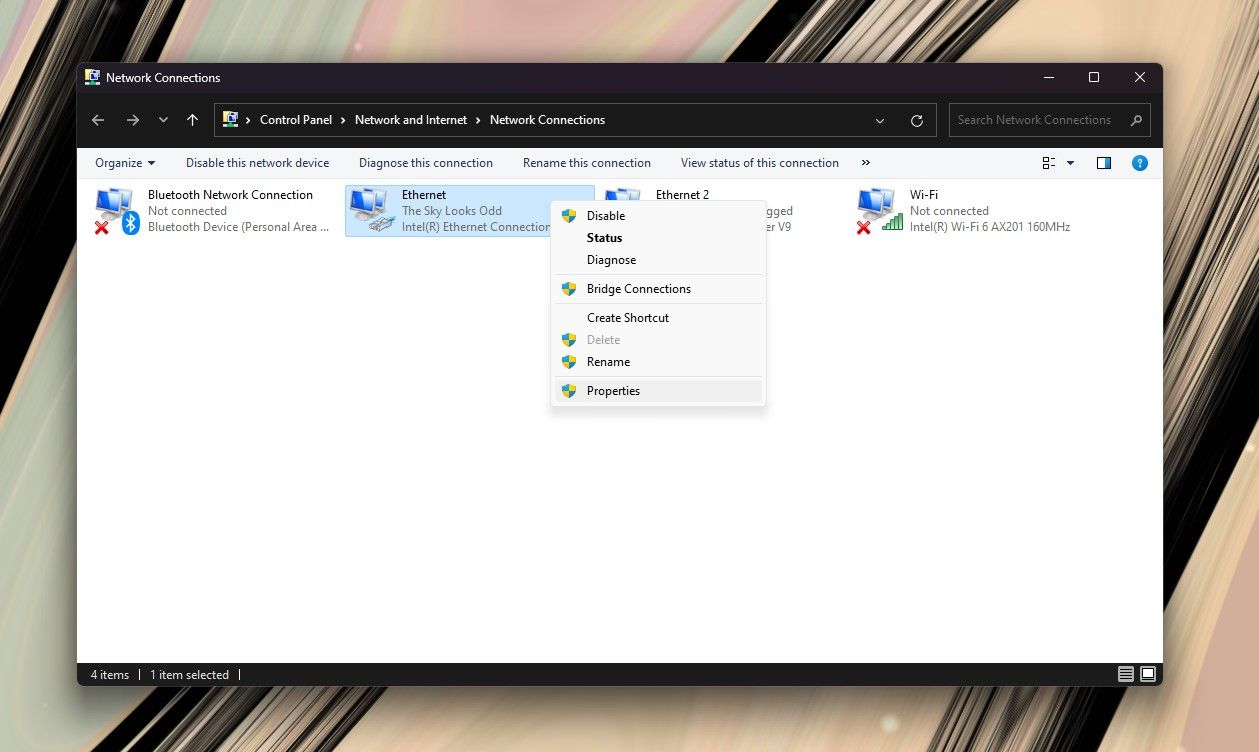
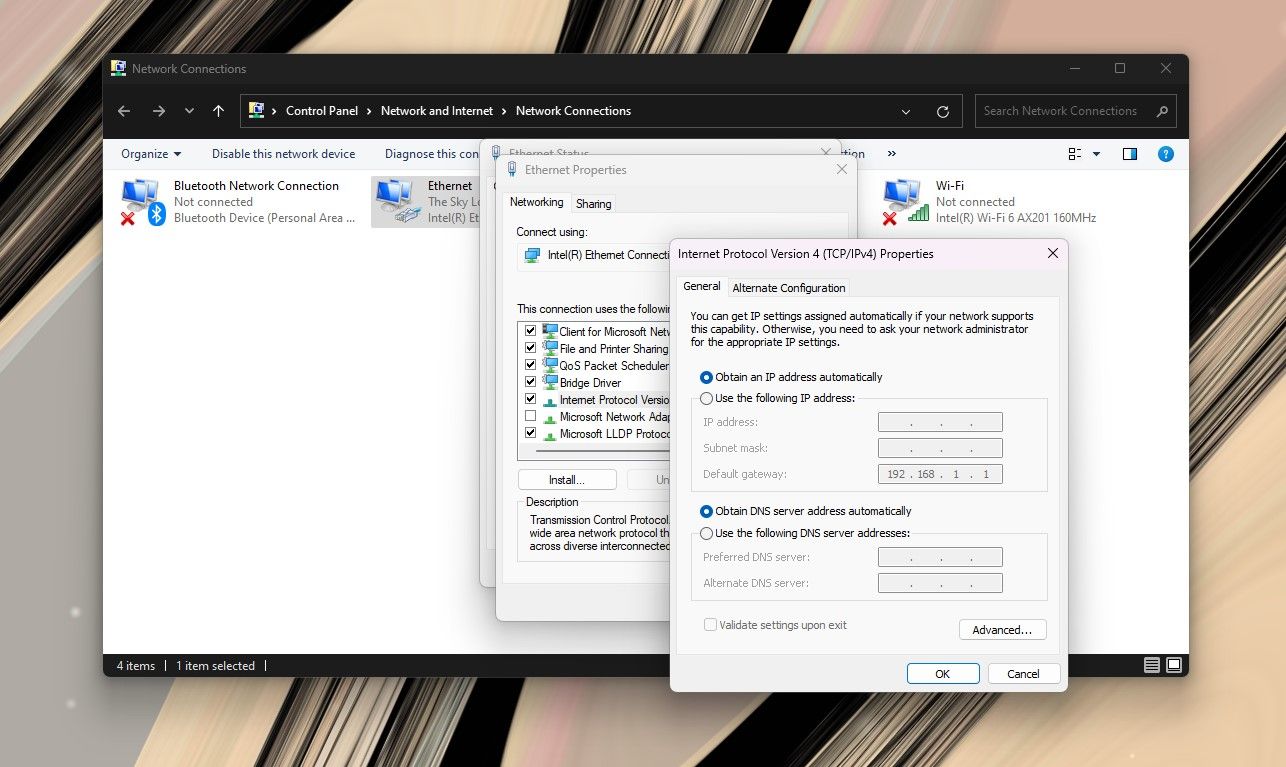
Chrome을 열고 문제가 해결되었는지 확인합니다.
5. 네트워크 드라이버 업데이트
“서버 IP 주소를 찾을 수 없습니다” 오류와 같은 네트워크 문제의 또 다른 원인은 하드웨어에 적합한 드라이버가 없기 때문입니다. 네트워크 드라이버가 오래되었거나 올바른 드라이버를 설치하지 않은 경우 이런 일이 발생할 수 있습니다.
Windows는 자동으로 드라이버를 찾고 설치하는 데 능숙하지만 너무 확신할 수는 없습니다. Windows에서 네트워크 드라이버를 업데이트하는 방법은 다음과 같습니다.
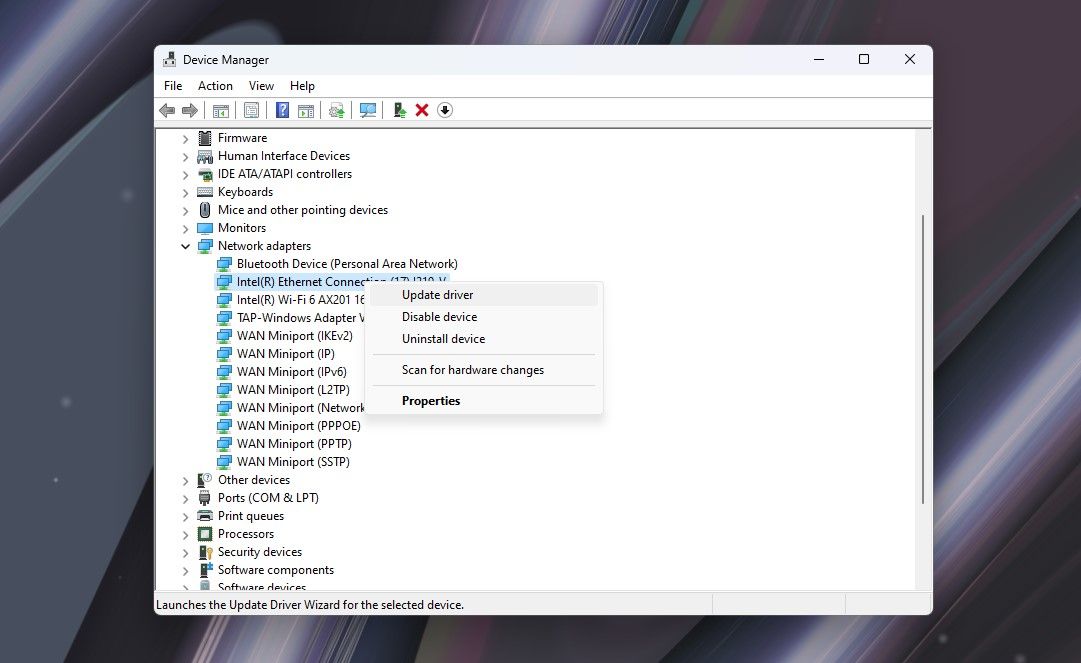
Windows는 이제 새 드라이버를 찾고 발견하면 설치합니다. 올바른 드라이버를 설치하는 가장 좋은 방법은 Qualcomm 또는 Realtek과 같은 네트워크 카드 제조업체에서 적절한 드라이버를 다운로드하는 것입니다. 이렇게 하면 드라이버 찾기를 Windows에 맡기지 않아도 됩니다.
6. Windows 네트워크 진단 사용
네트워크가 제대로 구성되지 않은 경우 Google 크롬이 제대로 작동하지 않습니다. 운 좋게도 Windows의 문제 해결 도구는 구성 관련 문제를 찾고 수정하는 데 효과적입니다.
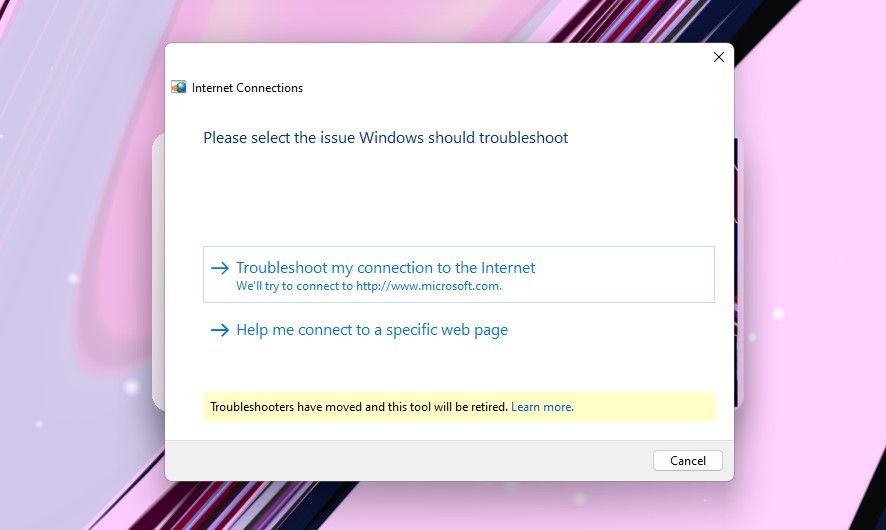
대부분의 경우 문제 해결사는 감지된 문제를 자체적으로 처리할 수 있습니다. 그러나 필요한 권한이 없는 경우 직접 문제를 해결하기 위한 지침을 제공할 수 있습니다.
7. Windows DNS 클라이언트 서비스를 다시 시작합니다.
Windows는 DNS 클라이언트라는 서비스를 사용하여 DNS를 캐시하고 컴퓨터 이름을 등록합니다. DNS 클라이언트 서비스가 오작동하여 Google 크롬에서 “서버 IP 주소를 찾을 수 없음” 오류가 발생할 가능성이 있습니다.
Windows DNS 클라이언트 서비스를 다시 시작하여 다시 실행할 수 있습니다. 방법은 다음과 같습니다.
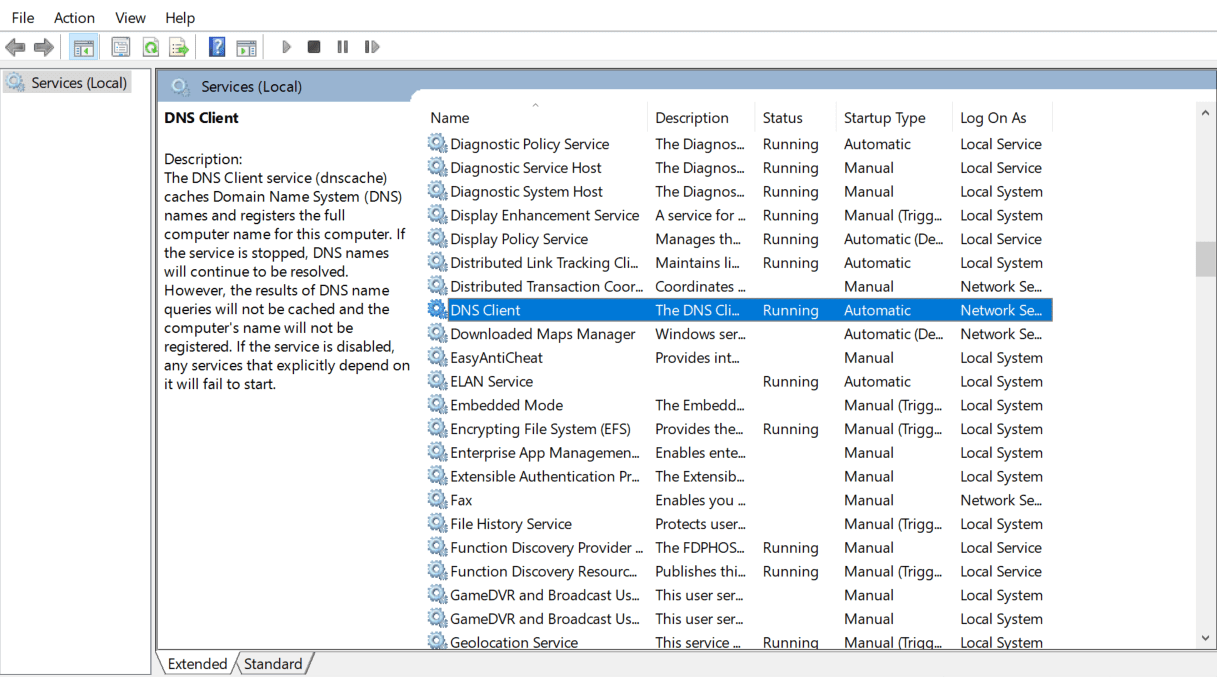
DNS 클라이언트 서비스 옵션이 회색으로 표시되어 클릭할 수 없는 경우 Windows 구성을 통해 서비스를 비활성화할 수 있습니다. 방법은 다음과 같습니다.
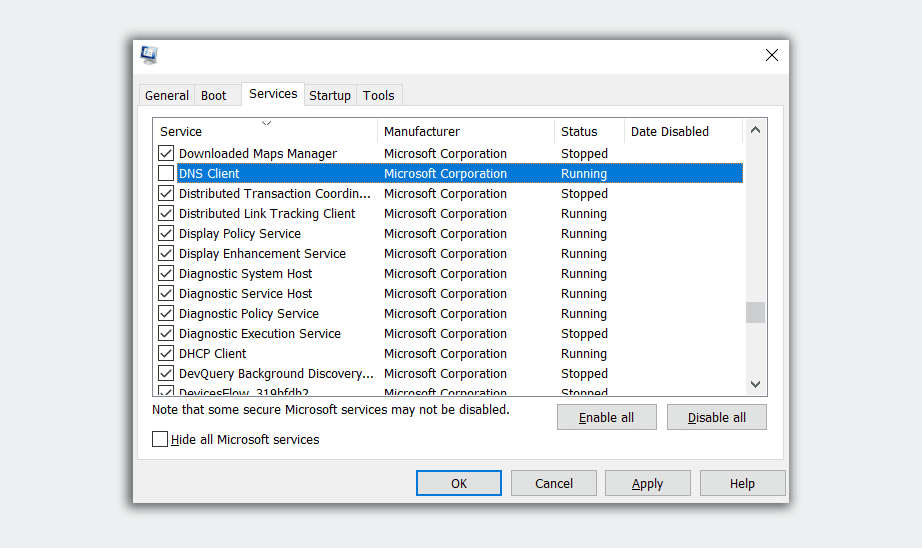
잠시 기다린 다음 DNS 클라이언트 서비스 상자를 확인합니다. 서비스를 다시 시작하려면 확인을 클릭하십시오.
8. Winsock 및 IPv4 설정 재설정
위의 해결 방법 중 어느 것도 효과가 없는 경우 Winsock 및 IPv4 설정을 기본값으로 재설정해 볼 수 있습니다. 이렇게 하면 네트워크 설정의 상당 부분이 기본값으로 되돌아가고 충돌하는 구성을 수정할 가능성이 있습니다.
netsh winsock reset
netsh int ipv4 reset reset.log
이제 마지막으로 컴퓨터를 다시 시작하고 문제가 해결되었는지 확인하십시오.
신속하게 온라인으로 돌아가기
예기치 않은 오작동 및 오류는 특히 기본 웹 브라우저와 관련하여 하루를 망치는 강력한 요소입니다. “서버 IP 주소를 찾을 수 없습니다” 오류는 실망스러울 수 있지만 극복할 수 없는 것은 아닙니다. 과도한 RAM 사용과 같은 다른 문제에 직면한 경우 해당 문제도 해결해야 합니다.