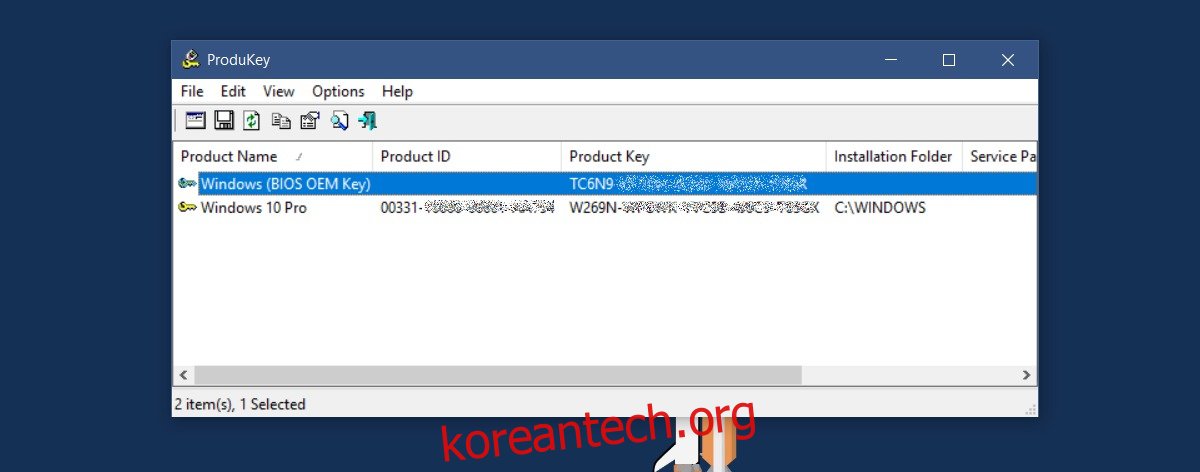새 Windows PC를 구입하면 설정하는 데 시간이 걸립니다. 대부분의 사람들은 이것을 작업에 필요한 앱을 설치하는 데 투자할 시간을 의미한다고 생각합니다. 이것은 확실히 새 Windows PC를 설정하는 데 중요한 부분이지만 수행해야 하는 유일한 것은 아닙니다. PC를 직접 만드는 것과는 대조적으로 매장에서 나갈 때 가지고 가는 새 Windows PC를 구입할 때 앞으로의 슬픔을 줄이기 위해 몇 가지 조치를 취해야 합니다.
목차
제품 키 찾기
노트북에 Windows가 사전 설치된 경우 제품 키가 마더보드에 연결되어 있을 수 있습니다. 이 경우 실제로 잃어버리는 경우는 극히 드뭅니다. Windows를 새로 설치할 때마다 제품 키가 자동으로 감지됩니다. 즉, 미안한 것보다 안전한 것이 항상 낫습니다. 이라는 앱을 사용하세요. 프로듀키 Windows 제품 키를 찾으려면 간단한 텍스트 파일에 복사하고 어딘가에 백업하십시오. 랩톱에 Office 제품군이 포함된 경우 이 동일한 앱을 사용하여 라이선스를 찾고 백업할 수도 있습니다.
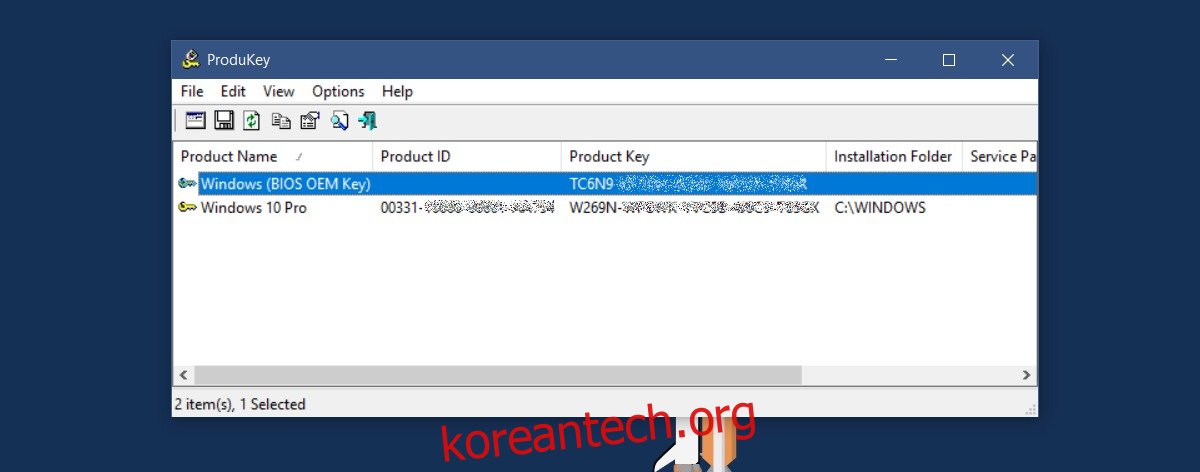
업데이트 설치
Microsoft는 매월 두 번째 화요일에 업데이트, 주로 보안 업데이트 및 패치를 릴리스합니다. 새 PC를 구입하면 업데이트를 검색하고 설치하도록 하는 것이 좋습니다. Windows 10 Home을 사용하는 경우 Pro 사용자처럼 업데이트를 연기할 수 있는 옵션이 없습니다. 시스템 설정을 시작하기 전에 이 문제를 해결하는 것이 가장 좋습니다. 업데이트를 설치하여 작업할 때 인터넷이 다운되지 않도록 하십시오.
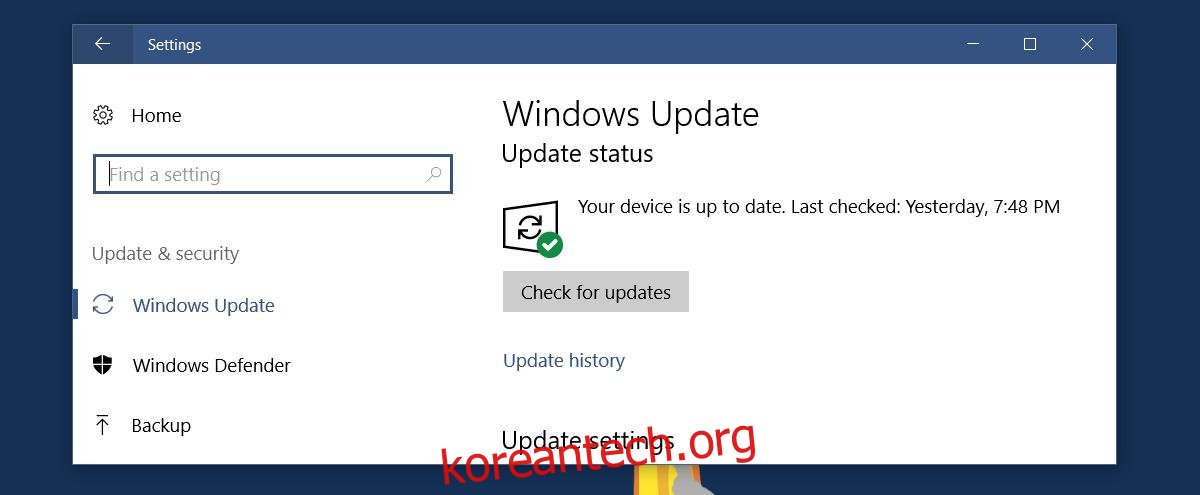
백업 드라이버
Windows는 시스템에 작은 파티션을 예약합니다. 여기에는 Windows를 새로 설치할 때 도움이 되는 필수 정보가 포함되어 있습니다. 이 예약된 파티션에 얼마나 많은 유용한 정보가 저장되어 있는지 놀랄 것입니다. 그래도 지워지면 특히 운전자에게 많은 문제가 생길 것입니다. Windows를 설치하면 곧 문제가 됩니다. 이를 방지하려면 항상 컴퓨터의 모든 필수 드라이버 복사본을 백업하거나 다운로드하는 것이 좋습니다.
중요하지 않은 것은 건너뛸 수 있지만 LAN, 무선 카드 및 그래픽 카드용 드라이버가 안전한 곳에서 다운로드되었는지 확인하십시오. PC를 대대적으로 개조할 계획이라면 문제가 발생할 수 있다는 사실을 알아야 하며 그럴 경우 드라이버가 도움이 될 것입니다. 인터넷에 연결할 수 없는 문제가 있는 PC를 갖는 것보다 더 짜증나는 것은 없으므로 필수 드라이버를 다운로드하십시오.
블로트웨어 제거
앱을 설치하기 전에 시스템 공간을 확보하고 Windows 및 PC 제조업체가 설치한 블로트웨어를 제거하십시오. 여기에는 두 가지 이점이 있습니다. 여유 공간이 생기고 블로트웨어와 충돌하는 앱을 피할 수 있습니다.
사진을 찍다
랩탑, 특히 HP 및 Dell 랩탑에는 특수 서비스 태그와 코드가 있습니다. 이 코드는 제조업체 웹 사이트에서 드라이버를 찾을 때 PC를 식별하는 데 도움이 됩니다. 일반적으로 태그는 노트북 바닥이나 경우에 따라 배터리 도크 내부에 붙여집니다. 시간이 지남에 따라 이러한 태그는 종이에 불과하기 때문에 흐려질 수 있습니다. 이러한 태그의 사진을 찍고 백업하는 것이 좋습니다. 서비스 태그는 특정 노트북에 대한 도움을 받는 가장 쉬운 방법입니다.

바이러스 백신 설치
Windows 10에는 Windows Defender가 함께 제공되어 PC를 보호합니다. Windows Defender를 사용할 계획이 없다면 대신 사용할 바이러스 백신이 있는지 확인하십시오.
보증
노트북이나 PC와 함께 제공된 모든 구매 증빙 자료와 보증을 잘 보관하십시오. 랩톱의 경우 이것은 큰 문제가 아니지만 데스크톱 PC의 경우 중요합니다. 데스크탑 PC의 개별 구성 요소에는 자체 보증이 있습니다. 데스크탑에 모든 구성 요소에 대한 보증 정보를 찾아 백업하는 데 필요한 모든 것에 대한 단일 보증이 제공되지 않는 경우.
드문 경우지만, 예를 들어 노트북에서 HDD를 제거하고 SSD로 교체한 경우 드라이브에 별도의 보증이 있을 수 있습니다. 필요할 때를 대비하여 잘 보관해 두십시오.
USB 포트 식별
노트북이나 데스크탑에는 수많은 포트가 있습니다. 어느 것이 어느 것인지 확인하십시오. 예를 들어, 시스템의 USB 포트를 식별하여 어느 포트가 전화기를 충전할 수 있고 어느 포트에 마우스를 연결할 수 있는지 알 수 있습니다. 어떤 포트가 USB 3.0 포트인지, USB C 포트가 어디에 있는지 식별하는 것도 좋은 생각입니다. PC의 설명서를 볼 수 있지만 컴퓨터를 잘 살펴보고 포트를 메모리에 커밋하는 것이 더 빠릅니다.
통풍구 및 방열판 식별
노트북은 모두 같은 방식으로 설계되지 않았습니다. 방열판과 통풍구가 배치되는 위치에 대한 표준은 없습니다. 제조업체는 목적을 가장 잘 수행할 수 있는 위치에 배치합니다. 예를 들어 침대에서 작업할 때 실수로 통풍구가 막히지 않도록 통풍구가 어디에 있는지 알아야 합니다. 마찬가지로, 컴퓨터의 방열판이 어디에 있는지 알아야 합니다.
노트북의 히트 맵을 찾는 것도 좋은 생각입니다. 히트 맵은 일반적으로 사용하는 경우 노트북의 어느 부분이 더 뜨거워지는지 알려줍니다. 불행히도 이 정보는 찾기가 쉽지 않습니다. 제조업체가 항상 게시하는 것은 아니며 다른 출처를 확인하여 알아내야 할 수도 있습니다. 귀하의 노트북에 대한 자세한 리뷰를 제공하는 웹사이트를 찾아보시면 확실히 찾으실 수 있을 것입니다.
설치 디스크 생성
CD/DVD 드라이브는 노트북과 데스크탑에서 서서히 사라지고 있습니다. 그들의 멸종과 함께 당신이 처리해야 하는 새로운 불편한 문제가 있습니다. 새 노트북을 구입할 때 디스크를 설치할 필요가 없습니다. Windows 10과 같은 운영 체제의 경우 Microsoft의 미디어 생성 도구를 사용하여 부팅 가능한 Windows 10 USB를 다운로드하고 생성할 수 있기 때문에 문제가 되지 않습니다. 유일한 문제는 OS가 손상되거나 감염되거나 손상된 경우 설치 디스크를 다운로드 및 생성하지 못할 수 있다는 것입니다. USB를 구입하여 설치 디스크로 변환하는 것이 좋습니다. Windows를 새로 설치해야 하는 경우 디스크가 준비되어 있음에 감사할 것입니다.