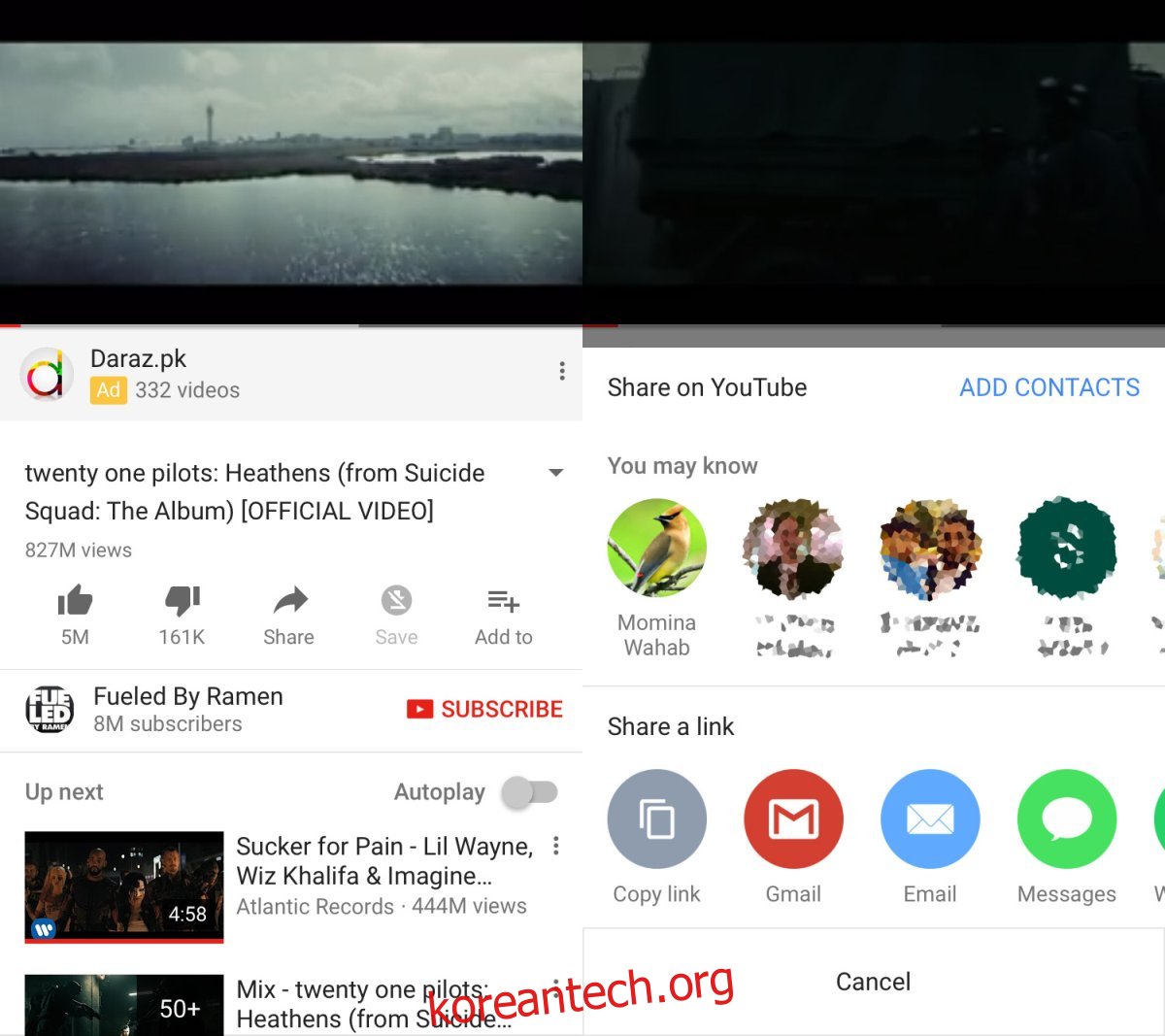YouTube는 지난 몇 달 동안 작은 변화를 구현했습니다. 눈에 띄는 변경 사항은 웹 버전용 어두운 테마 도입, 새로운 로딩 애니메이션, 비디오 썸네일 위로 마우스를 가져갈 때 재생되는 비디오의 작은 애니메이션 미리보기입니다. YouTube는 iOS 및 Android 앱도 업데이트했습니다. 새로운 업데이트에는 채팅 기능이 포함되어 있습니다. 공유 기능 위에 구축되었으며 Gmail 계정으로 YouTube에 로그인해야 합니다. Gmail 계정의 연락처를 자동으로 동기화하지 않으므로 대화 상대를 선택할 수 있습니다. iOS 또는 Android 휴대전화에서 YouTube 채팅을 사용하는 방법은 다음과 같습니다.
YouTube 앱을 업데이트하고 엽니다. 앱에 전용 ‘채팅’ 또는 ‘메시지’ 탭이 없으므로 시작하는 방법이 약간 혼란스럽습니다.
목차
비디오 공유
마음에 드는 동영상을 찾아 그 아래에 있는 공유 화살표를 탭하세요. 공유 시트에는 자주 연락하는 연락처가 표시됩니다. 이것은 Gmail 계정에서 가져오지만 YouTube 연락처가 아닙니다. YouTube에 추가해야 합니다. Gmail 연락처와 전화 연락처는 별도로 취급됩니다. 휴대전화에서 YouTube로 연락처를 추가할 수 있습니다.
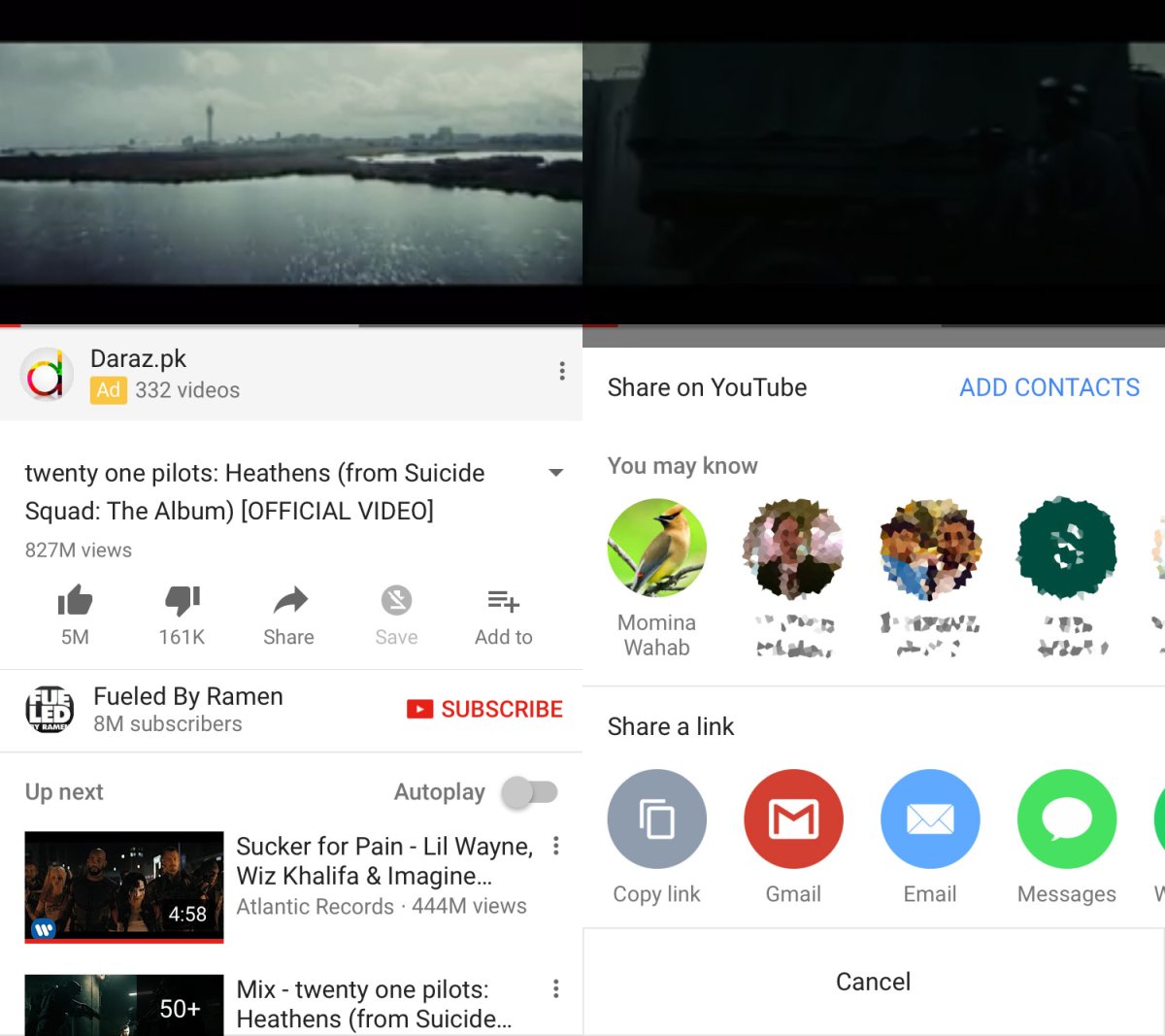
YouTube 채팅 스레드 시작
공유 시트에서 연락처를 탭하여 비디오를 보냅니다. 휴대폰에서 연락처를 추가하려면 추천 연락처 끝까지 스와이프한 후 ‘연락처 추가’를 탭하세요. YouTube 앱에서 연락처에 액세스하도록 허용한 다음 동영상을 공유할 연락처를 선택합니다. 연락처와 동영상을 공유하면 YouTube 채팅 스레드가 시작됩니다.
연락처와 비디오를 공유하면 요청이 전송됩니다. 대화를 시작하려면 이 요청을 승인해야 합니다.
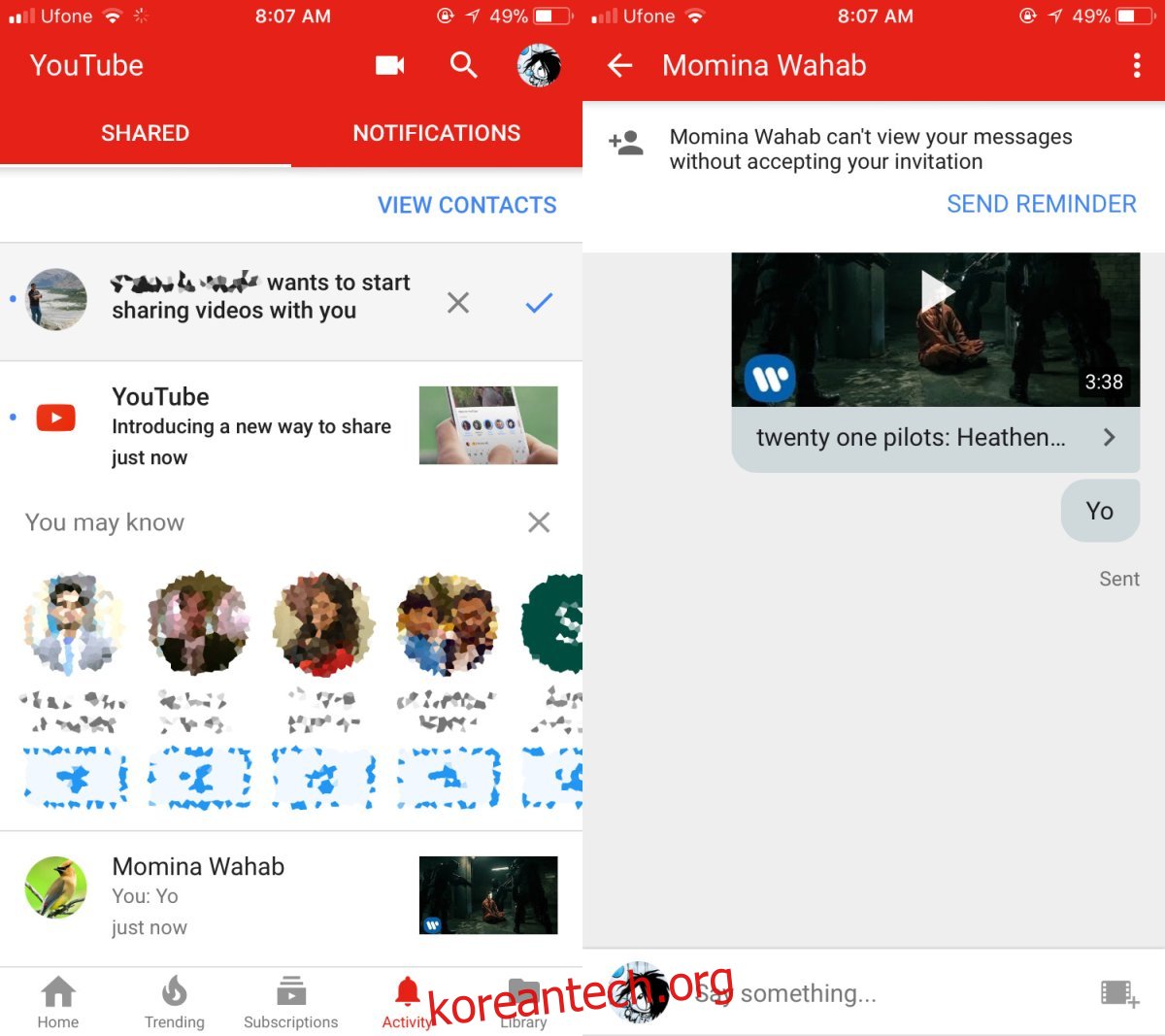
앞서 언급했듯이 YouTube 앱에는 ‘채팅’ 또는 ‘메시지’ 탭이 없습니다. 대화를 시작하려면 비디오를 공유해야 하지만 다시 돌아가고 싶다면 어떻게 해야 할까요? UI에는 그렇게 할 수 있는 방법이 없는 것 같지만 잘못 설계된 것뿐입니다.
YouTube 앱에서 활동 탭으로 이동합니다. 여기에서 모든 채팅 스레드와 연락처 요청을 볼 수 있습니다. 연락처를 탭하고 채팅을 시작하세요. 앱에는 그룹 채팅이 있으므로 스레드에 한 명 이상을 추가할 수 있습니다. 스레드 상단의 오버플로 버튼을 누르고 메뉴에서 ‘참가자 추가’를 누릅니다. 원하는 경우 스레드를 삭제하거나 스레드에 대한 알림을 음소거할 수 있습니다.
방 안의 코끼리
말할 필요가 있습니다. 아무도 이 기능을 요구하지 않았습니다. YouTube 댓글 섹션은 온라인 토론을 위한 최악의 장소 중 하나입니다. TED 채널과 같이 인기 있고 무해해 보이는 YouTube 채널이 일부 동영상에 대한 댓글을 비활성화해야 하는 것은 너무 끔찍합니다. 라이브 비디오와 함께 제공되는 라이브 채팅은 똑같이 끔찍하고 종종 봇으로 가득 차 있습니다. YouTube는 사용자가 연락처와 대화를 나누기 때문에 이러한 대화가 더 나아질 것이라고 생각합니까? 사람들이 YouTube 동영상을 중심으로 전체 대화를 해야 하고 다른 채팅 앱에서는 할 수 없나요? 이제 Viber를 통해 사용자는 앱을 종료하지 않고도 YouTube 동영상을 검색하고 보낼 수 있습니다. 이 기능은 대부분 무의미합니다. 연락처를 다시 추가해야 하고 무작위의 낯선 사람이 귀하의 이메일을 가지고 있는 경우 귀하에게 요청을 보낼 수 있습니다.