보안 폴더는 앱과 파일을 보이지 않는 곳에 보관할 수 있는 Samsung 장치의 유용한 기능입니다. 활성화하고 사용하는 방법은 다음과 같습니다.
목차
보안 폴더 작동 방식
Samsung의 Secure Folder는 휴대폰의 일부를 숨길 수 있는 앱입니다. Samsung의 Knox 보안 플랫폼을 사용하여 암호 또는 장치의 생체 인식으로 보호되는 새 홈 화면을 만듭니다. 보안 폴더의 잠금을 해제하지 않으면 폴더에 있는 앱과 파일에 액세스할 수 없습니다.
휴대폰의 기존 앱을 보안 폴더에 추가하여 앱의 복사본을 만들 수 있습니다. 이 앱에는 기존 파일, 캐시 및 로그인이 없으므로 기본적으로 앱을 새로 설치하는 것입니다. Galaxy Store 또는 Play Store에서 새 앱을 추가하여 보안 폴더에만 설치할 수도 있습니다.
보안 폴더의 파일도 인증 없이 열 수 없습니다. 이러한 파일은 일반 파일 탐색기나 갤러리 앱에 표시되지 않습니다. 이미 보안 폴더에 있는 앱만 숨김 파일에 액세스할 수 있습니다.
장치에서 보안 폴더 활성화
장치에서 보안 폴더를 활성화하기 전에 먼저 장치가 호환되는지 확인하십시오. 이 기능은 Android 7.0 Nougat 이상을 실행하는 Samsung Galaxy Knox 지원 휴대폰에서 작동합니다. 이 전화기는 다음 기능과 호환됩니다.
갤럭시 S 시리즈, S6부터 S10까지
갤럭시 노트 시리즈, 노트 8부터 노트 10까지
갤럭시 폴드
A20, A50, A70 및 A90을 포함한 Galaxy A 시리즈
갤럭시 탭 S 시리즈, S3부터
보안 폴더를 설정하기 전에 먼저 삼성 계정이 필요합니다. 따르다 삼성의 지시 계속하기 전에 계정을 만들기 위해.
S10 및 Note 10과 같은 최신 Galaxy 휴대폰에는 앱이 사전 설치되어 제공됩니다. 기기의 앱 서랍을 확인하여 기기가 설치되어 있는지 확인하세요. 휴대전화에 보안 폴더 앱이 없으면 다음에서 다운로드할 수 있습니다. 플레이 스토어 또는 갤럭시 스토어.
휴대폰에서 설정 앱으로 이동한 다음 생체 인식 및 보안 > 보안 폴더를 선택합니다. 일부 휴대폰에서는 첫 번째 메뉴가 “잠금 화면 및 보안” 또는 “보안”일 수 있습니다.

삼성 계정에 로그인하라는 메시지가 표시됩니다. 아직 만들지 않았다면 지금 만드십시오. 그렇지 않으면 계정에 로그인하십시오.
장치가 보안 폴더를 생성할 때까지 기다립니다. 이 프로세스는 최대 1분이 소요될 수 있습니다. 그런 다음 보안 폴더의 잠금 화면 유형을 선택합니다. 장치에 따라 패턴, PIN 또는 비밀번호를 선택하고 장치에 내장된 지문 생체 인식을 활성화할 수도 있습니다.

보안 폴더는 장치의 다른 Android 앱처럼 사용할 수 있습니다. 휴대폰의 홈 화면이나 앱 서랍에서 보안 폴더 앱 바로가기를 찾으세요.
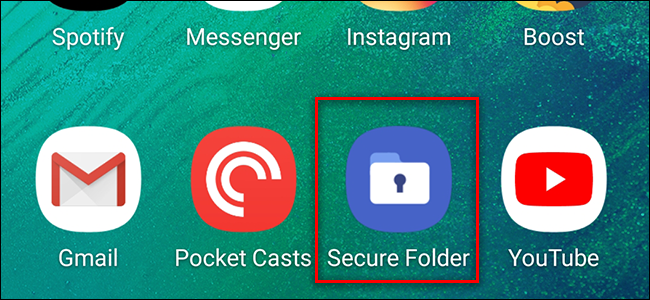
보안 폴더가 활성화된 후 설정을 살펴보는 것이 좋습니다. 보안 폴더 화면 오른쪽 상단의 점 3개 버튼을 눌러 설정에 액세스할 수 있습니다. 여기에서 보안 앱을 관리하고 잠금 유형, 자동 잠금 설정, 계정 설정 및 알림을 편집할 수 있습니다. 앱 서랍에 있는 보안 폴더 아이콘의 모양과 이름을 사용자 지정할 수도 있습니다.
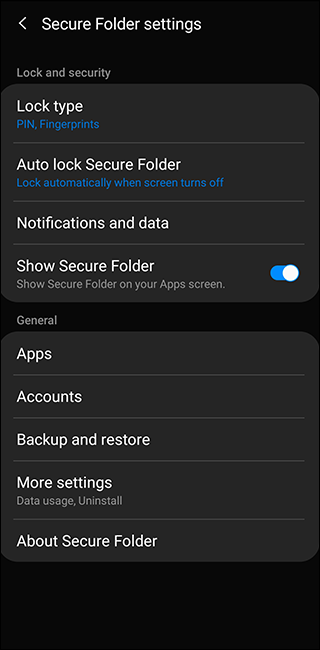
보안 폴더에 앱 추가
보안 폴더에 앱을 추가하여 폴더 잠금을 해제하지 않고는 보안 버전의 앱을 실행할 수 없습니다. 이렇게 하려면 보안 폴더로 이동하여 “앱 추가” 버튼을 누르십시오. 여기에서 휴대폰에 이미 있는 앱을 추가하거나 Google Play 스토어 또는 Samsung Galaxy Store에서 새 앱을 설치할 수 있습니다.
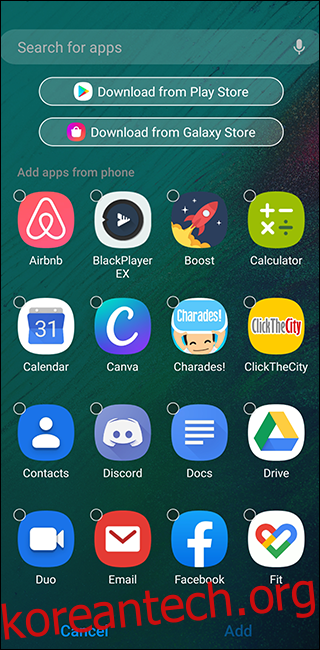
이미 휴대전화에 있는 앱을 추가하면 기본적으로 자체 캐시 및 저장된 파일을 사용하여 기기에 앱의 또 다른 사본이 생성됩니다. WhatsApp 또는 Telegram과 같은 메시징 앱을 복제하는 경우 보안 폴더 내에서 다른 계정으로 로그인할 수 있습니다. 이러한 앱은 보안 폴더를 종료한 후에도 기록과 캐시를 유지합니다.
이것은 웹 브라우징에도 적용됩니다. 예를 들어 보안 폴더에 크롬을 설치하면 시크릿 모드와 달리 보안 앱에 저장된 방문 기록, 로그인, 북마크를 그대로 유지할 수 있다.
Galaxy Store 또는 Play Store에서 앱을 추가하면 보안 폴더에서만 사용할 수 있습니다. 앱의 기본 목록에는 복사본이 생성되지 않습니다. 이것은 홈 페이지에 표시되는 것을 원하지 않거나 서랍을 스크롤하는 동안 앱에 유용합니다.
보안 폴더로 파일 이동
앱 외에도 특정 파일을 휴대폰에서 보안 폴더로 이동할 수도 있습니다. 이것은 두 가지 방법으로 수행할 수 있습니다.
첫 번째 방법은 앱 서랍에서 내 파일 앱 또는 갤러리 앱으로 이동하는 것입니다. 길게 눌러 원하는 파일과 폴더를 선택하세요. 그런 다음 오른쪽 상단의 점 3개 메뉴 버튼을 누르고 ‘보안 폴더로 이동’을 선택합니다. 잠금 화면을 사용하여 신원을 다시 확인하라는 메시지가 표시되면 이동됩니다. 이러한 파일에 액세스하려면 보안 폴더 내의 내 파일 또는 갤러리 앱을 사용하십시오.

보안 폴더로 이동하여 “파일 추가” 버튼을 누를 수도 있습니다. 여기에서 내 파일이나 이미지, 비디오, 오디오 또는 문서 탐색기를 선택할 수 있습니다. 그런 다음 파일 중 하나 이상을 선택하고 화면 하단의 “완료”를 눌러 보안 폴더로 이동할 수 있습니다.

메시징 앱이나 브라우저에서 다운로드한 파일과 같이 보안 폴더 내에서 다운로드한 파일은 폴더에 있는 앱을 통해서만 액세스할 수 있습니다.
같은 방법으로 보안 폴더 밖으로 파일을 이동할 수 있습니다. 보안 폴더의 내 파일 또는 갤러리로 이동하여 파일을 선택하고 “보안 폴더 밖으로 이동”을 누릅니다.

