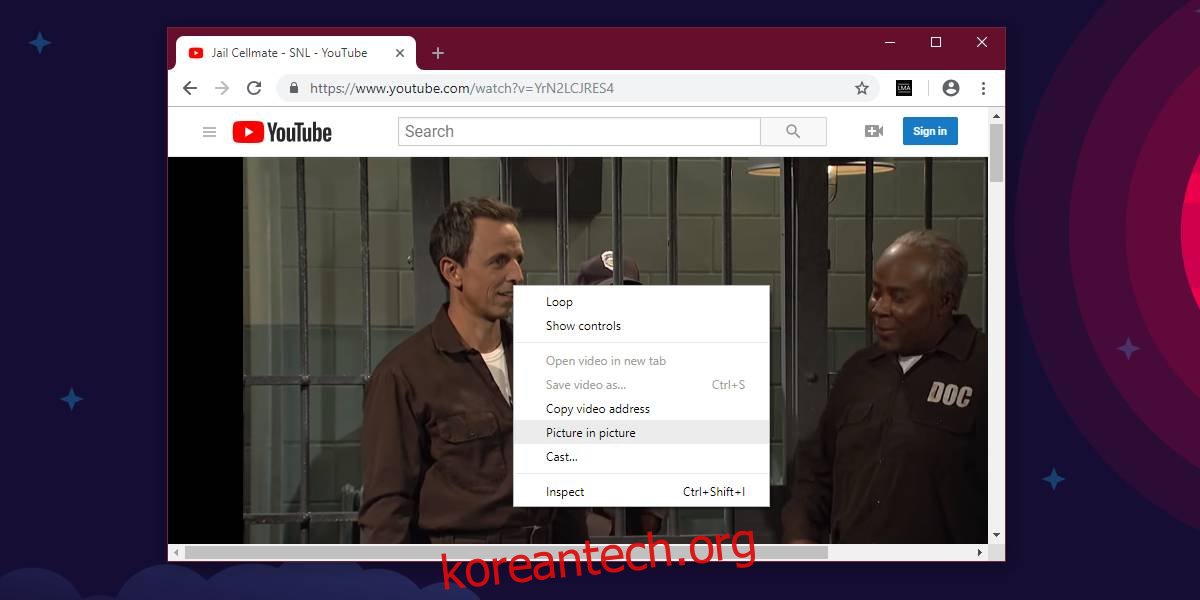PIP 모드는 유용하며 Chrome에서 방금 추가했습니다. 이제 Chrome 외부의 플로팅 플레이어에서 대부분의 동영상을 재생할 수 있습니다. 이것은 Chrome 70에 추가된 기능이므로 아직 브라우저를 업데이트하지 않았다면 업데이트하는 것이 좋습니다. 사진 모드에서 Chrome 사진을 사용하는 방법은 다음과 같습니다.
크롬 픽처 인 픽처 모드
Chrome 사진 모드는 YouTube에서 가장 안정적으로 작동하지만 원칙적으로 다른 웹사이트에서도 작동해야 합니다. Facebook에서는 작동하지 않는 것 같지만 이에 대한 솔루션이 있습니다.
YouTube 비디오를 열고 플레이어를 마우스 오른쪽 버튼으로 클릭합니다. 그러면 필요하지 않은 비디오의 컨텍스트 메뉴가 열립니다. 비디오 플레이어에서 두 번째로 마우스 오른쪽 버튼을 클릭하면 완전히 다른 메뉴가 표시됩니다. 화면 속 화면 옵션을 선택합니다.
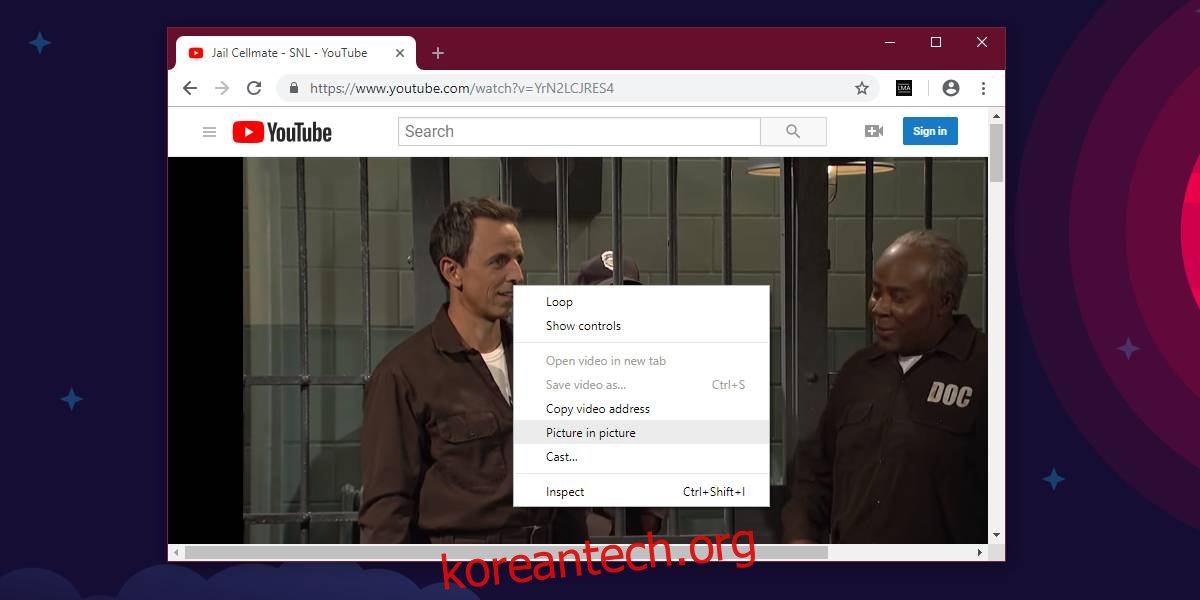
이렇게 하면 화면 구석으로 드래그할 수 있는 플로팅 플레이어에서 비디오가 열립니다. 비디오를 연 원본 탭을 닫으면 안 됩니다. 탭에 PIP 모드에서 비디오가 재생되고 있음이 표시됩니다.
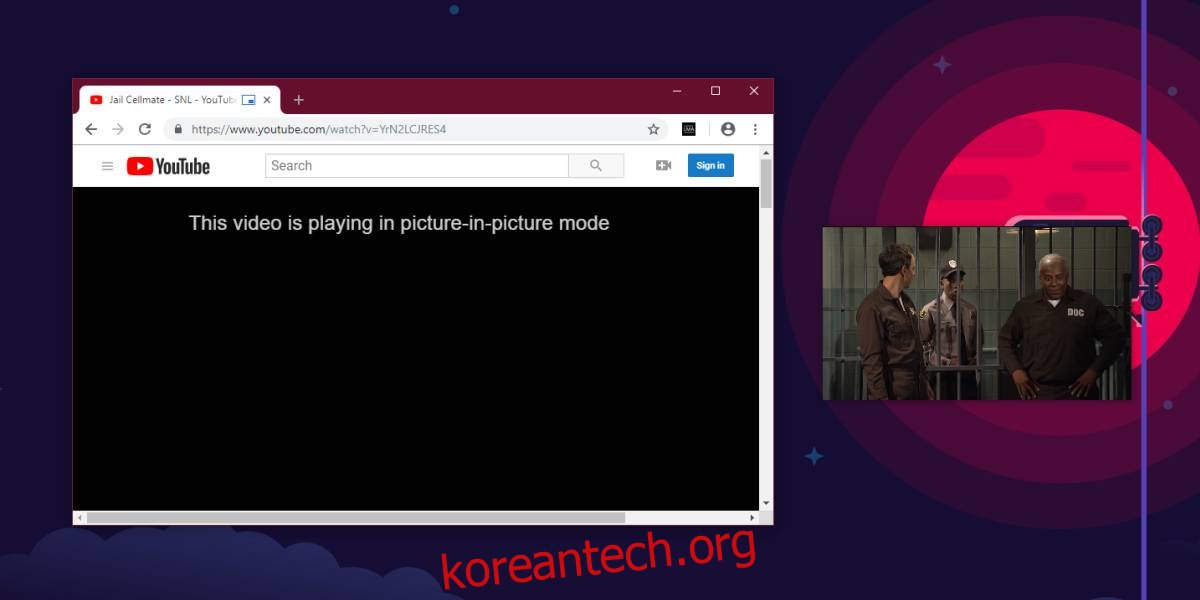
이제 일부 웹 사이트에서 작동하지 않는 경우 Picture-in-Picture라는 확장 프로그램을 사용하여 문제를 해결할 수 있습니다. 설치 Chrome 웹 스토어에서. PIP(Picture in Picture)가 작동하지 않는 웹사이트를 엽니다. 동영상을 재생한 다음 URL 표시줄 옆에 있는 확장 프로그램 아이콘을 클릭합니다. 확장 프로그램을 사용하여 활성화했기 때문에 영상 모드에서 영상을 재생해야 하지만 원본 탭에서 영상이 계속 재생됩니다. 즉, 두 가지 버전의 비디오가 재생되고 탭에서 수동으로 일시 중지해야 합니다.
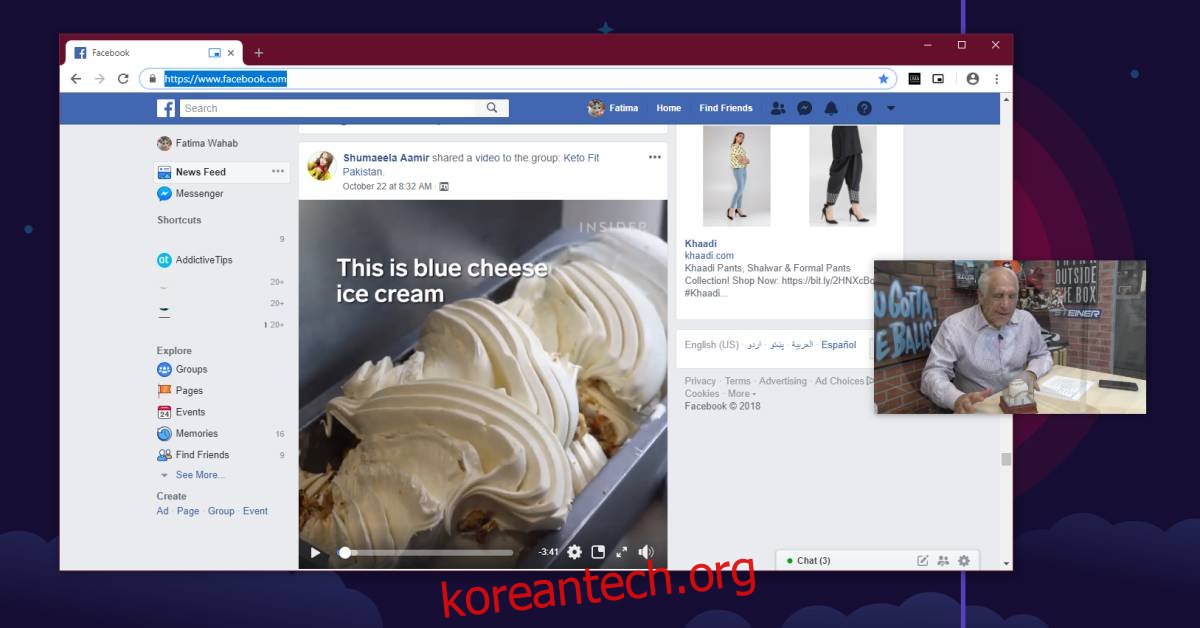
이것은 꽤 인상적인 새로운 기능입니다. Safari는 잠시 동안 사용했지만 브라우저인 Safari는 macOS에서만 작동하는 반면 Chrome은 macOS와 Windows 모두에서 사용할 수 있습니다.
상황에 맞는 메뉴에 PIP(Picture in Picture) 옵션이 표시되지 않으면 최대화되지 않도록 Chrome 창의 크기를 조정할 수 있습니다. 그것은 트릭을해야합니다. 비디오는 데스크탑 상단에 고정되므로 사용 중인 앱도 가려집니다. 플로팅 비디오 플레이어에서 비디오를 일시 중지할 수 있습니다. 플로팅 플레이어의 크기를 상당히 큰 크기로 조정할 수도 있습니다.
Chrome의 PIP 모드가 마음에 든다면 거의 모든 비디오 플레이어에서 Windows 10의 미니 보기를 사용할 수 있는 컴팩트 보기를 확인해야 합니다.