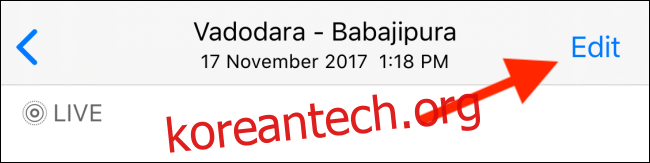고층 건물을 정면으로 찍을 때 종종 약간 벗어난 원근감이 나타나며 건물의 꼭대기가 자신에게서 멀어지게 기울어집니다. iPhone에서 비뚤어진 이미지를 자동으로 수정하는 방법은 다음과 같습니다.
iPhone의 Apple Photos에서 편집기 사용하기
iOS 13 업데이트는 작고 유쾌한 초콜릿 상자와 같습니다. 다크 모드와 같은 큰 배너 기능이 모든 곳에서 이야기되었지만 충분히 언급되지 않은 것은 사진 앱의 개선된 편집기입니다.
내장 앱에는 Snapseed와 같은 사진 편집 앱의 기본 기능을 대체할 수 있는 새로운 편집 기능 제품군이 있습니다. 이러한 기능 중 하나는 자동 직선 도구입니다.
iPhone에서 사진 앱을 열고 수정하려는 비뚤어진 사진을 선택한 다음 “편집” 버튼을 탭합니다.
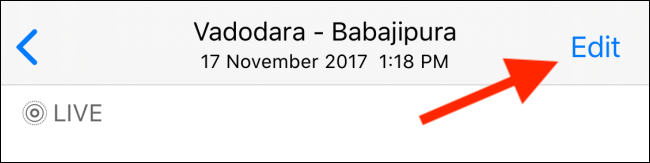
그런 다음 화면 하단 모서리에서 “자르기” 버튼을 누릅니다.
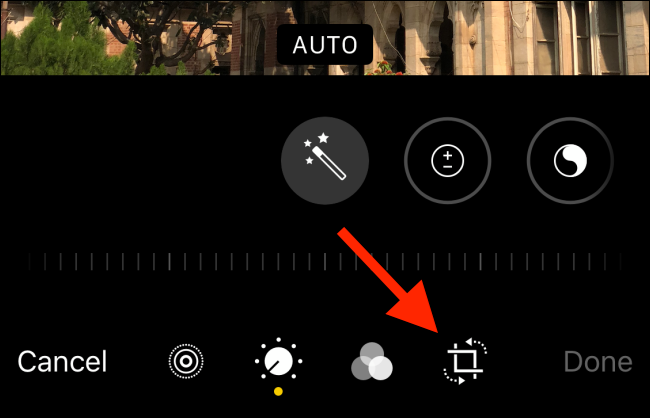
이제 업데이트된 자르기 섹션을 입력합니다. 여기에서 이미지의 종횡비를 변경하고 이미지를 자르는 등의 작업을 수행할 수 있습니다.
그러나 자르기 버튼을 탭한 후 가장 먼저 알 수 있는 것은 사진 앱이 자동으로 사진을 자르고 원근감을 변경했다는 것입니다.
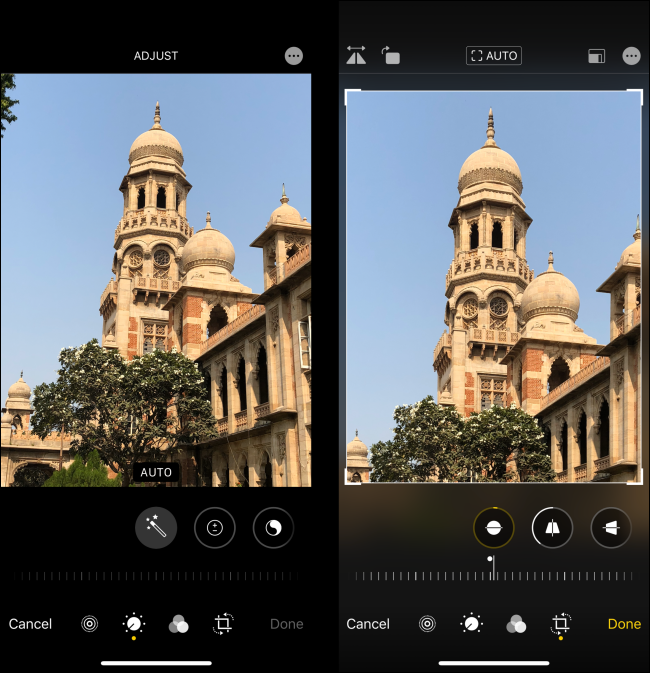
대부분의 경우 이 자동 변경으로 충분합니다. “완료”를 탭하고 떠날 수 있습니다.
그러나 때로는 사진 앱이 이미지를 너무 많이 확대하거나 수직 또는 수평 원근을 미세 조정해야 할 수 있습니다. 하단 바에서 도구를 탭한 다음 슬라이더를 스와이프하여 설정을 변경합니다.
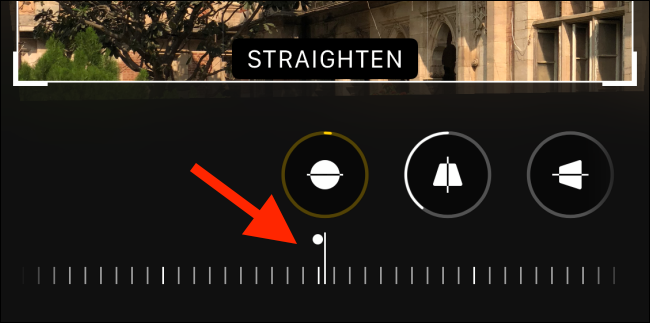
사진을 이동하려면 테두리 안쪽으로 살짝 밉니다. 사진이 마음에 들면 “완료” 버튼을 누릅니다.
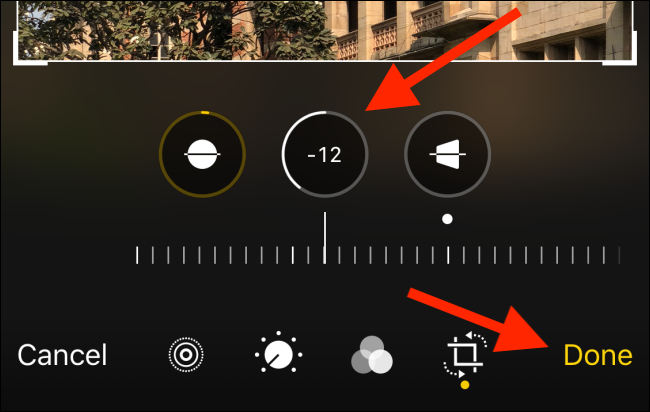
대체 자르기 옵션: Snapseed
아직 iOS 13으로 업데이트하지 않았거나 사진 앱에서 새 편집기를 사용하는 것이 싫다면 타사 앱을 사용하여 비뚤어진 이미지를 수정할 수 있습니다.
스냅시드 그런 앱 중 하나입니다. 앱을 연 후 “열기” 버튼을 눌러 사진을 선택합니다.
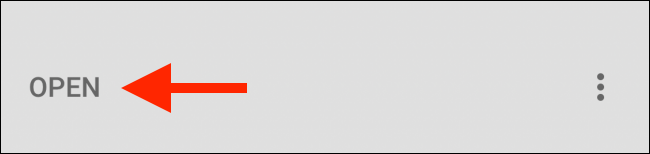
앱의 사진 브라우저를 사용하여 라이브러리에서 사진을 선택하십시오.
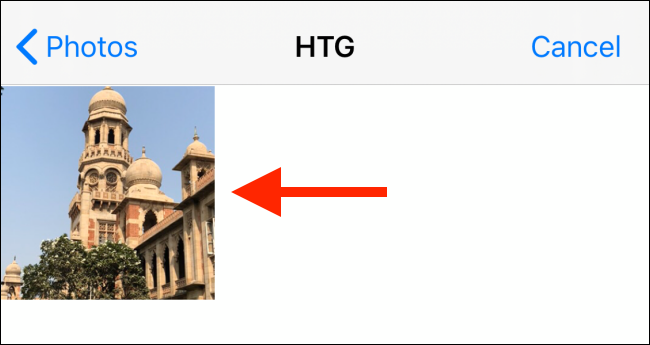
사진을 열면 “도구” 버튼을 탭합니다.
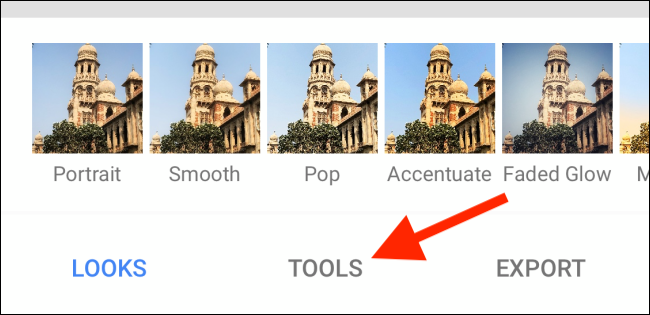
여기에서 “관점” 버튼을 누릅니다.
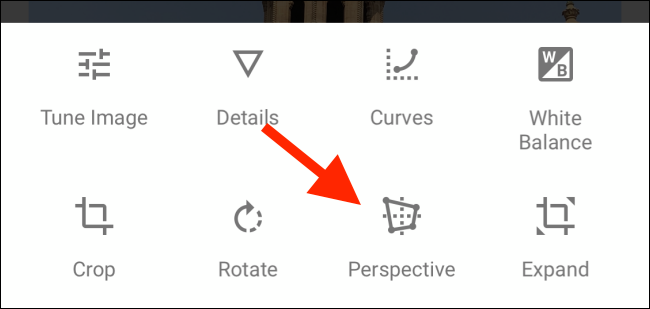
이 화면에서 “회전” 버튼을 선택합니다.
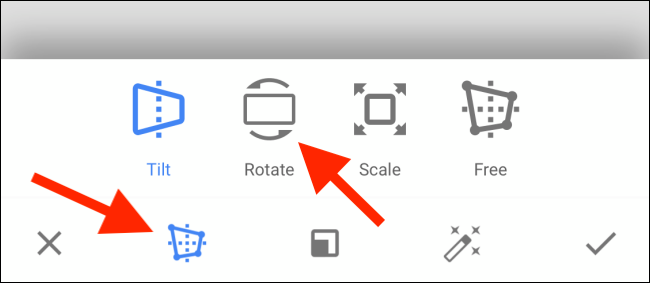
여기에서 왼쪽이나 오른쪽으로 스와이프하여 축에서 이미지를 회전합니다.
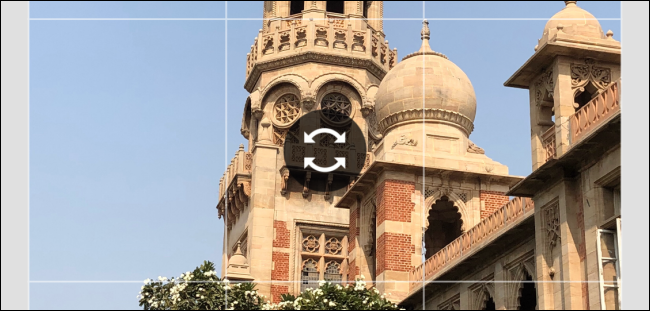
그런 다음 “기울기” 버튼을 탭합니다. 이제 가로 또는 세로로 스와이프하여 원근 문제를 해결할 수 있습니다.
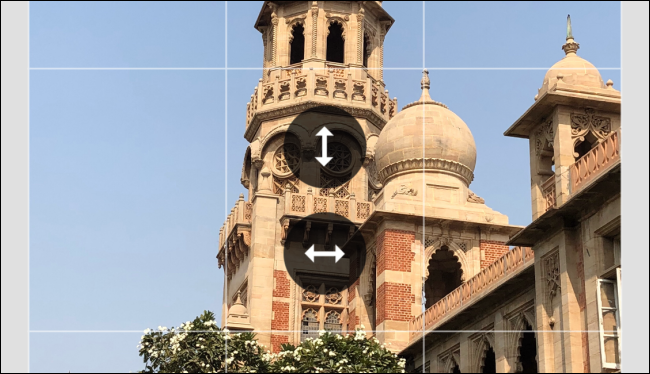
Snapseed의 관점 엔진은 매우 똑똑합니다. 원근감을 이동하면 Snapseed가 자동으로 가장자리를 채웁니다. 물론 이것이 마음에 들지 않으면 나중에 이미지를 자를 수 있습니다.
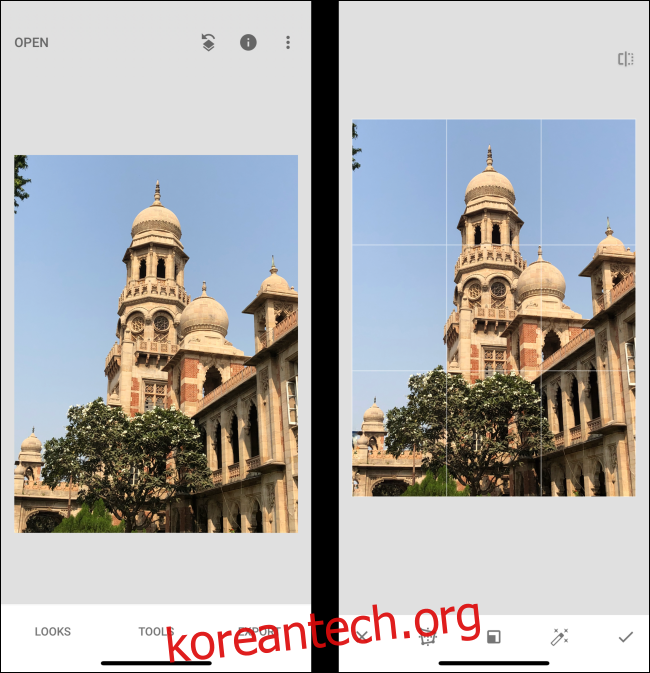
“완료” 버튼을 누릅니다.
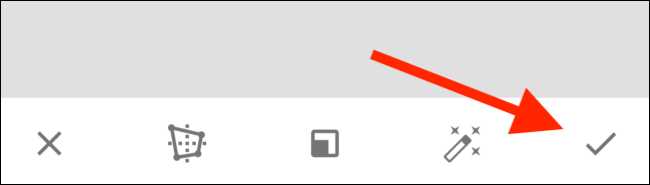
이제 “내보내기”버튼을 누릅니다.
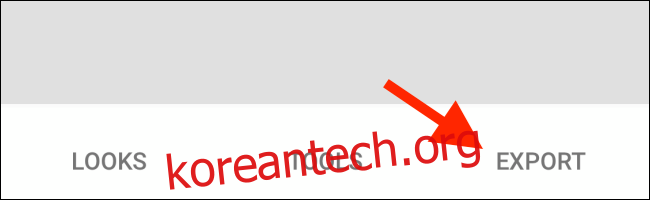
이 메뉴에서 “저장” 버튼을 눌러 이미지의 변경 사항을 저장할 수 있습니다. 원본 이미지를 보존하려면 “사본 저장” 버튼을 사용하십시오.
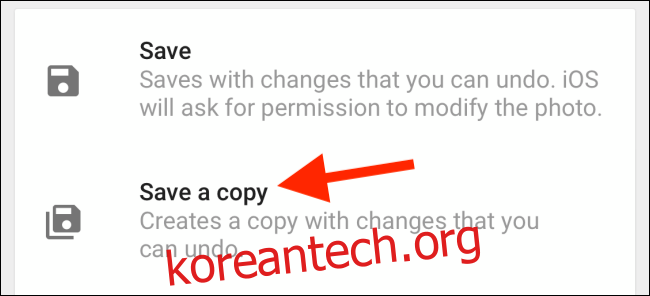
이제 비뚤어진 사진을 수정하는 쉬운 방법을 배웠으므로 RAW 형식으로 사진을 촬영하여 더 자세하게 캡처해 보십시오. Snapseed 자체에서 쉽게 수정할 수 있습니다.