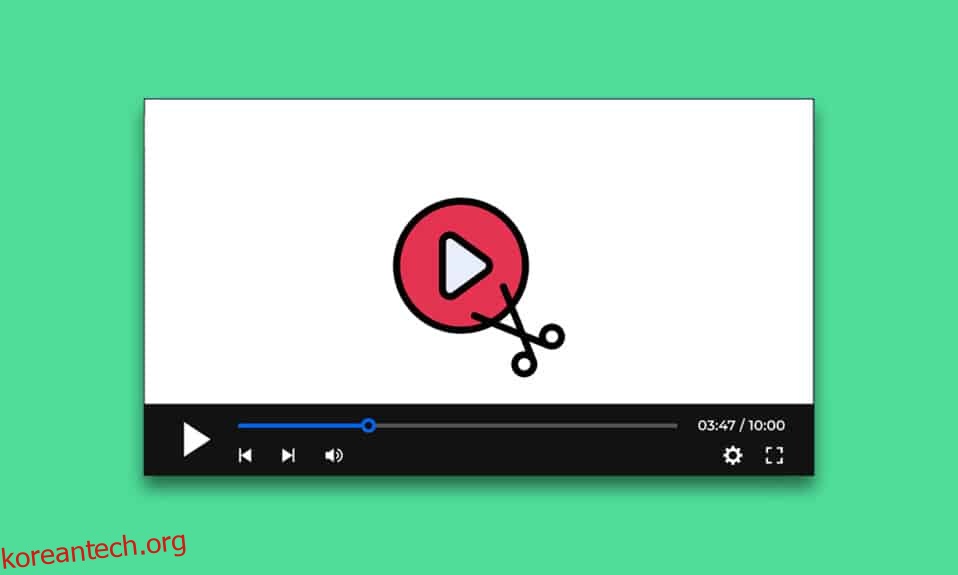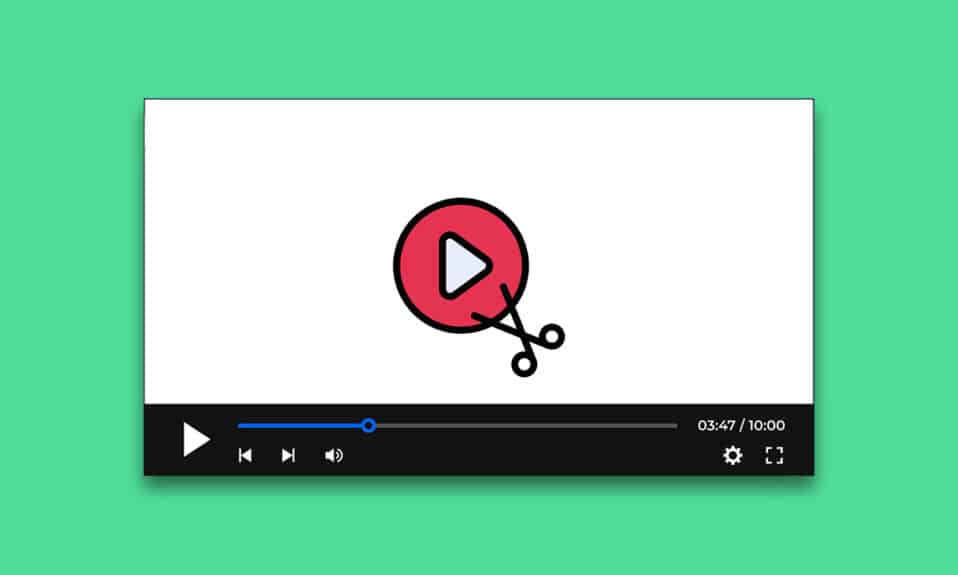
프레임과 구성은 애니메이션, 비디오 및 영화를 만드는 데 매우 중요합니다. 영화의 모든 GIF 또는 클립은 일련의 프레임으로 구성됩니다. 비디오는 모든 프레임을 포함하고 차례로 재생하는 파일에 불과합니다. 비디오에서 프레임을 추출하는 것은 어렵습니다. 그러나 사용할 수 있는 옵션이 거의 없으며 이 기사에서는 Windows 10에서 비디오에서 프레임을 캡처하는 방법을 알려 드리겠습니다.
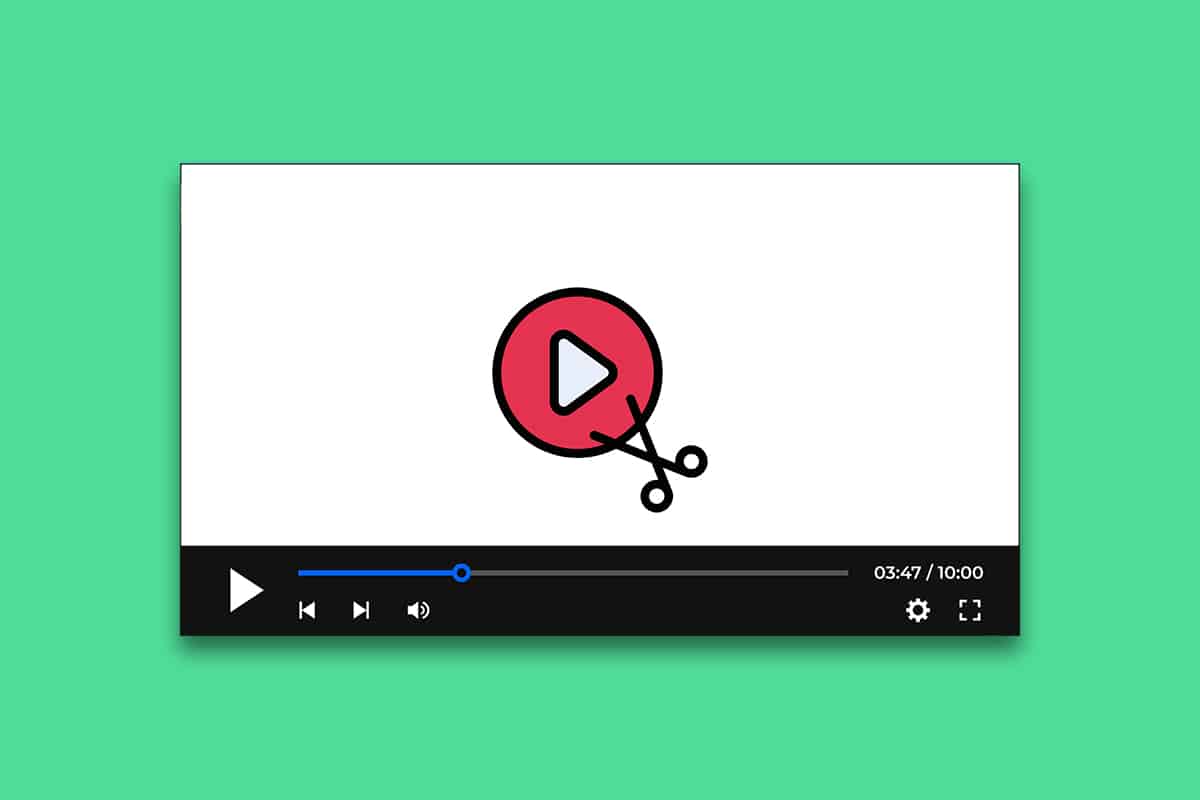
여기에서는 비디오에서 프레임을 추출하고 캡처하는 방법을 보여주었습니다.
목차
방법 1: 스크린샷 찍기
이것은 비디오에서 프레임을 추출하는 가장 간단한 방법입니다. 할 수 있는 방법은 다음과 같습니다.
1. 원하는 비디오 플레이어에서 비디오를 재생하고 캡처하려는 프레임에서 일시 중지합니다.
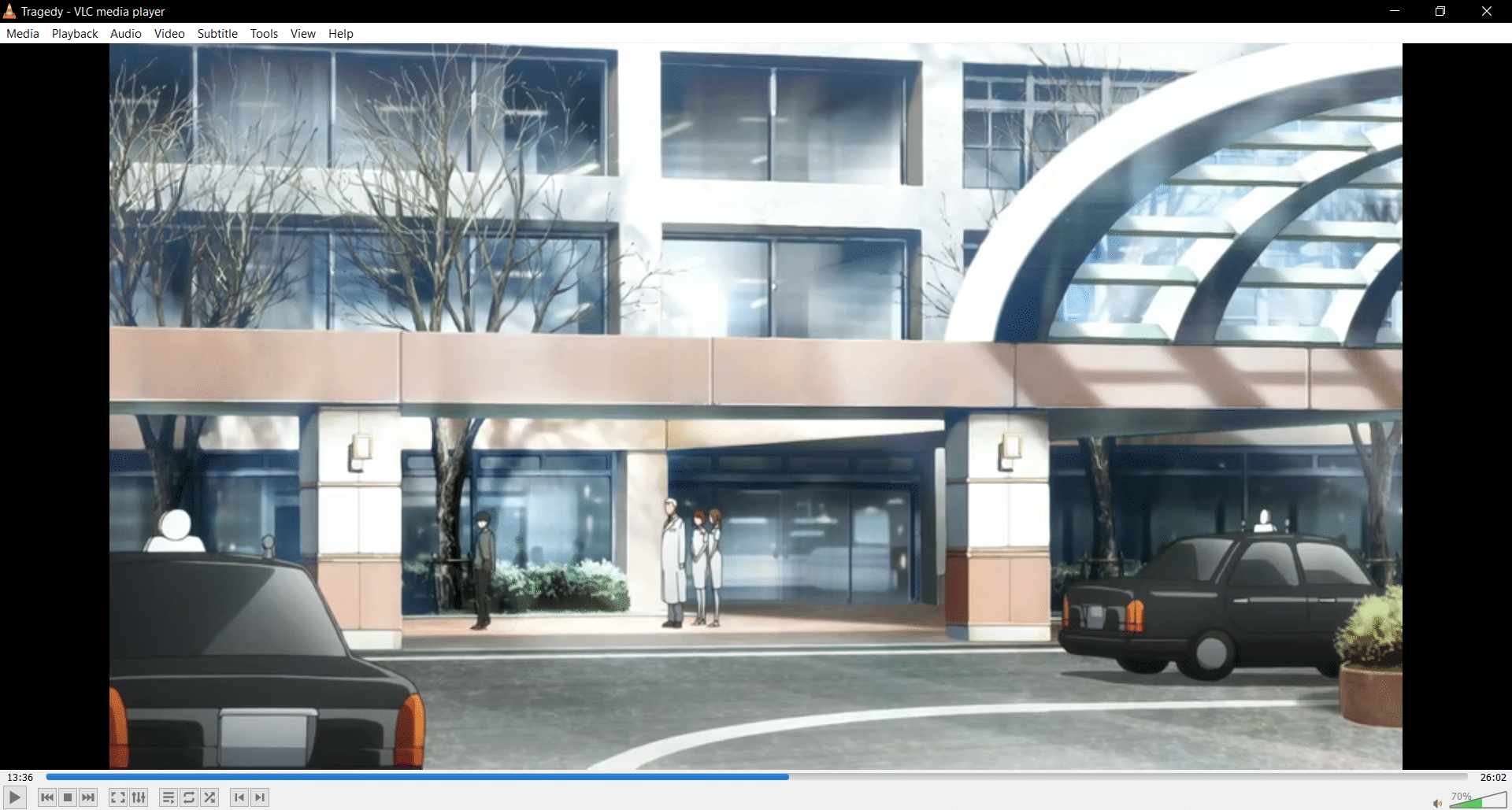
2. Win + Prntscrn 키를 함께 눌러 스크린샷을 캡처합니다. 비디오 플레이어 컨트롤이 숨겨져 있는지 확인하십시오.
3. 기본 사진 폴더(예: 사진 > 스크린샷)로 이동하면 캡처된 프레임이 .png 형식으로 표시됩니다.

4. 원하는 경우 그림판 또는 Microsoft 사진에서 추가로 자르거나 편집할 수 있습니다.
참고 1: 인쇄 화면 키는 Print Scrn, Prnt Scrn, Prt Scrn, Prt Scn, Prt Scr, Pr Sc 또는 PS와 같은 다양한 문자로 표시됩니다.
참고 2: 다음과 같은 타사 앱을 사용할 수도 있습니다. 그린샷 Windows에서 스크린샷을 찍기 위해.
방법 2: 영화 및 TV 앱 사용
아래 단계에 따라 기본 영화 및 TV 앱을 사용하여 스크린샷을 찍고 비디오에서 프레임을 추출할 수 있습니다.
1. 영화 및 TV 앱을 열고 프레임을 추출하려는 비디오를 엽니다.
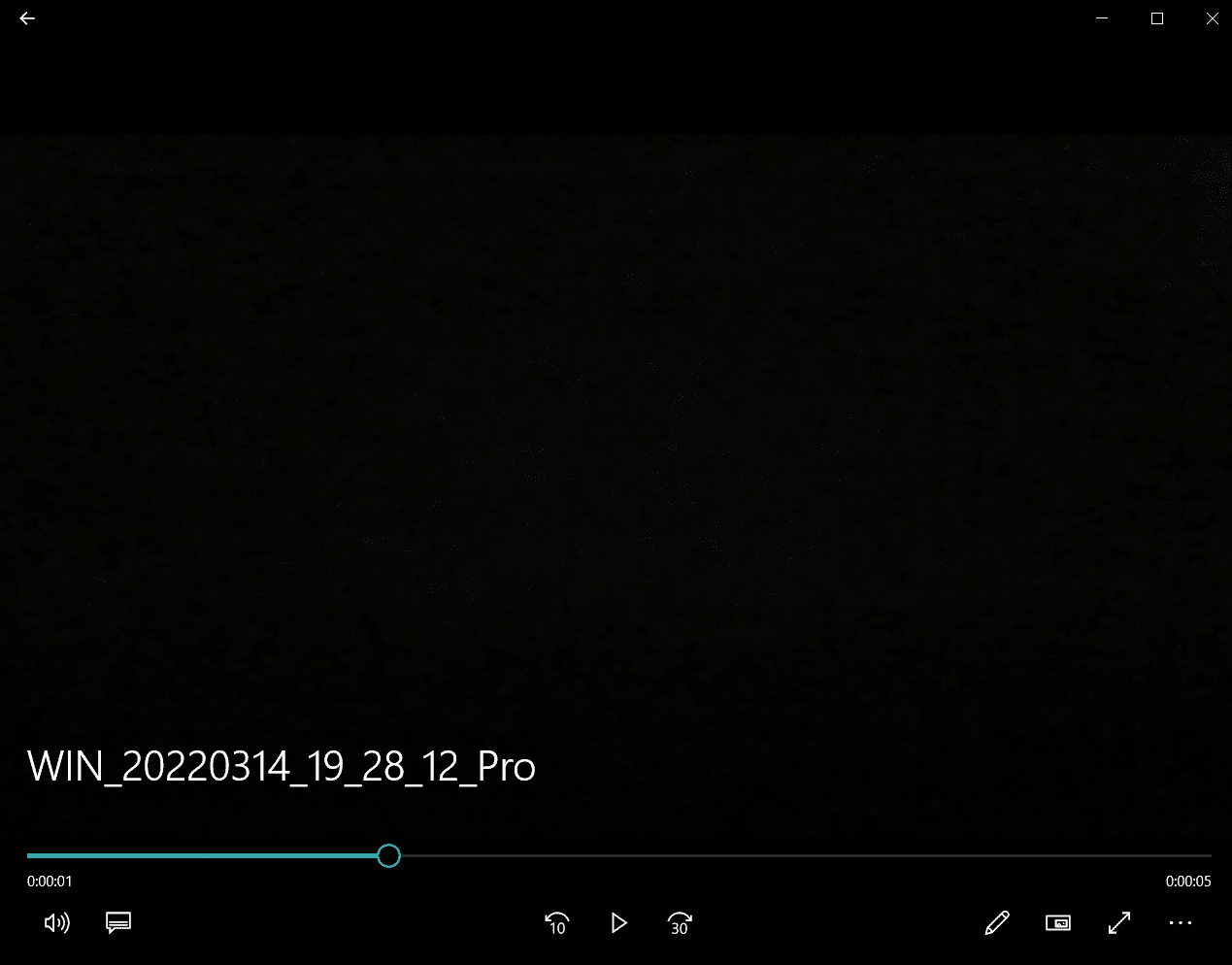
2. 사진을 추출하려는 섹션으로 이동합니다. 비디오를 일시 중지합니다.
3. 플레이어 우측 하단에 연필 모양의 수정 버튼을 클릭합니다.
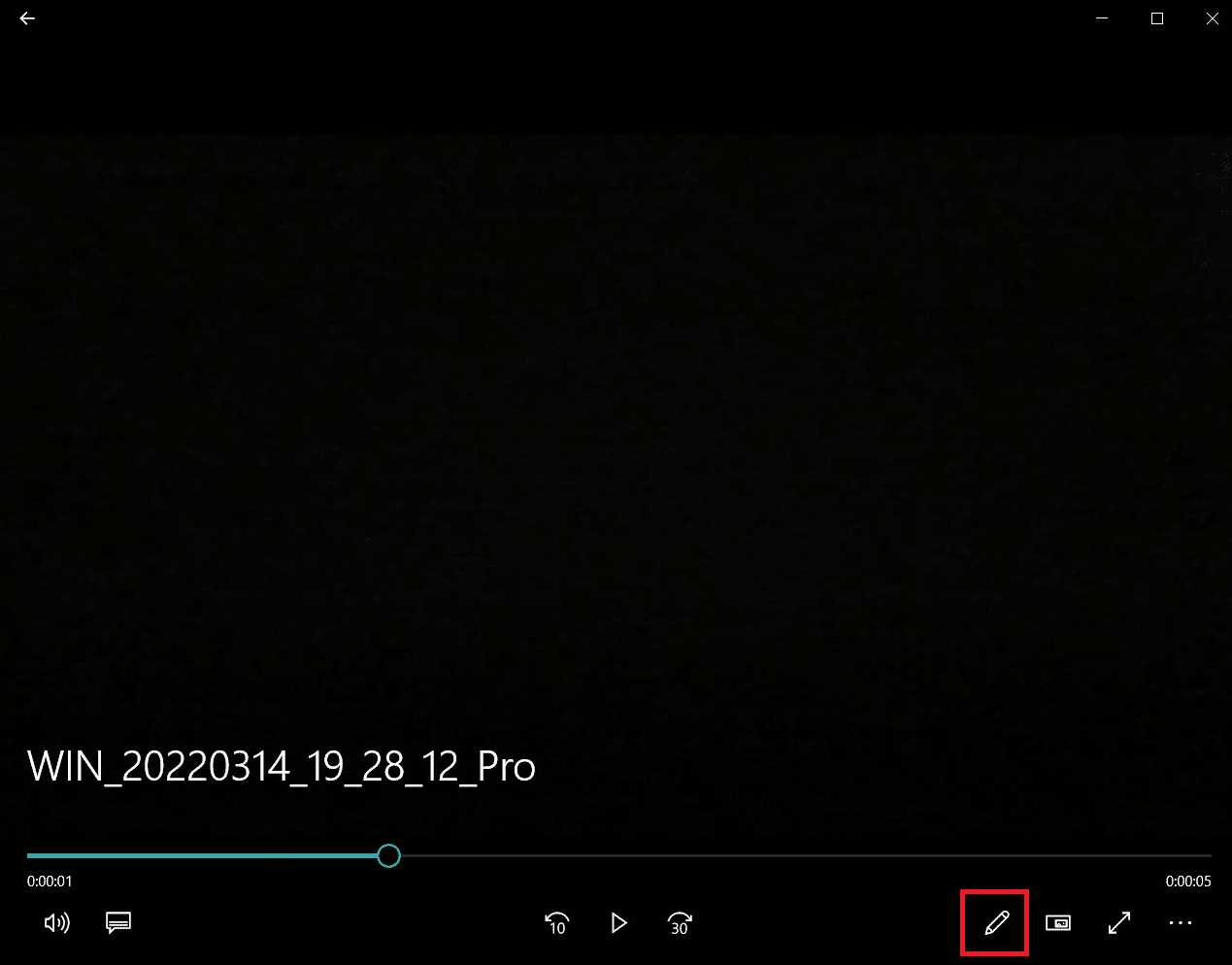
4. 비디오에서 사진 저장 옵션을 선택합니다.
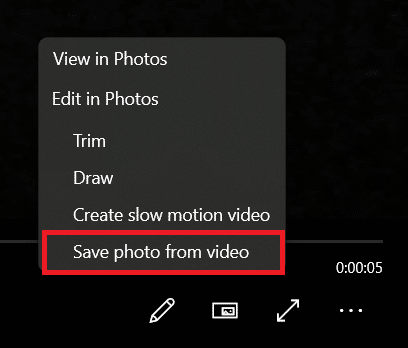
5. 사진 애플리케이션이 열립니다. 이제 프레임별로 화살표를 사용하여 앞뒤로 이동할 수 있습니다.
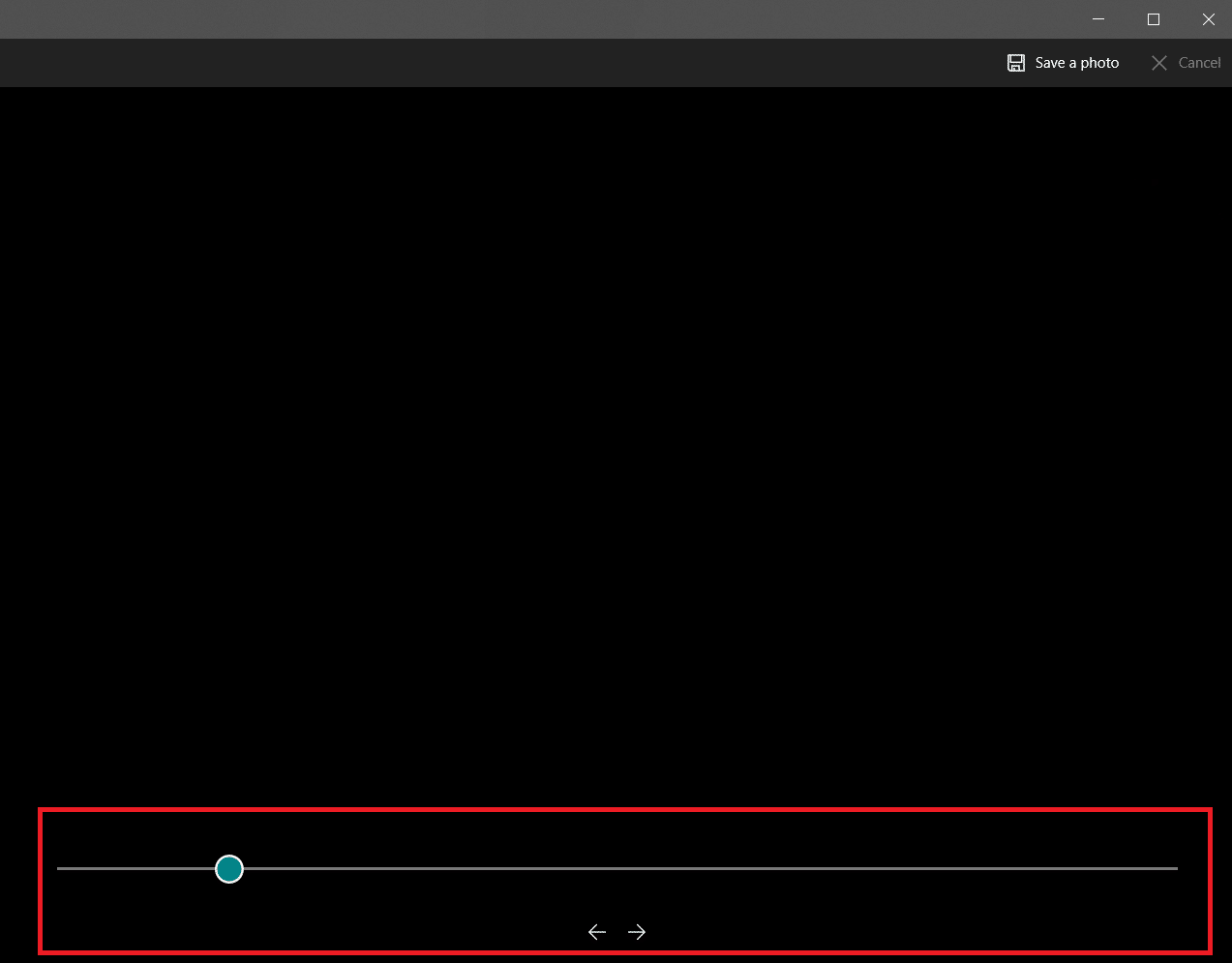
6. 원하는 프레임을 찾으면 사진 저장 옵션을 클릭합니다.
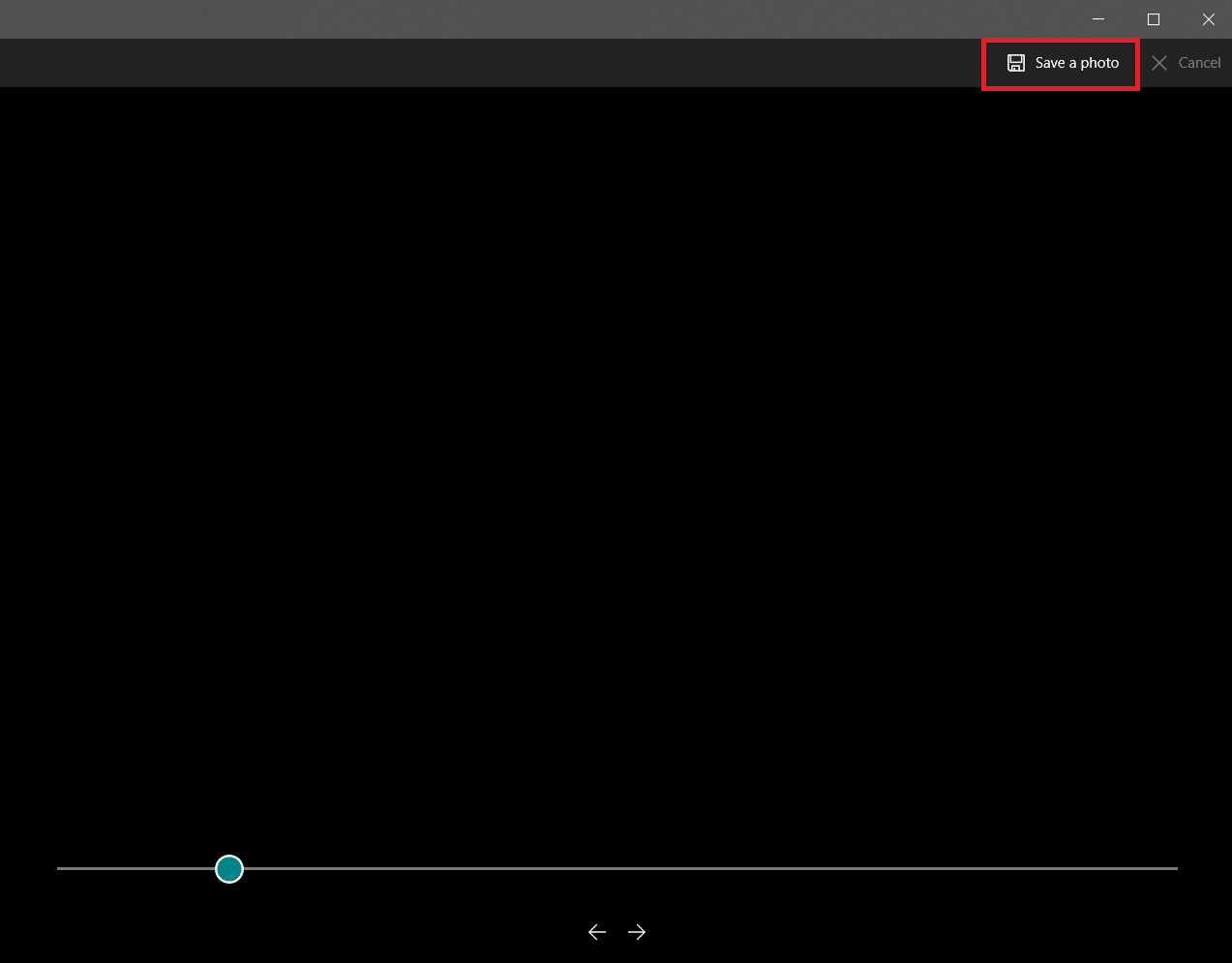
몇 초 정도 걸리며 원하는 위치에 저장하라는 메시지가 표시됩니다. 기본적으로 이 PC 아래의 그림 폴더입니다.
방법 3: VLC 플레이어 사용
VLC 미디어 플레이어 다양한 비디오 형식을 재생할 수 있는 잘 알려진 미디어 플레이어입니다. 비디오 클립에서 여러 프레임을 추출하는 데 사용할 수 있습니다. 동일한 작업을 수행하려면 다음 지침을 따르십시오.
참고: 소스 비디오가 큰 경우 추출하려는 프레임이 포함된 짧은 비디오 클립으로 잘라냅니다.
1. Windows 키를 누르고 vlc를 입력하고 VLC 미디어 플레이어를 마우스 오른쪽 버튼으로 클릭하고 관리자 권한으로 실행을 선택합니다.
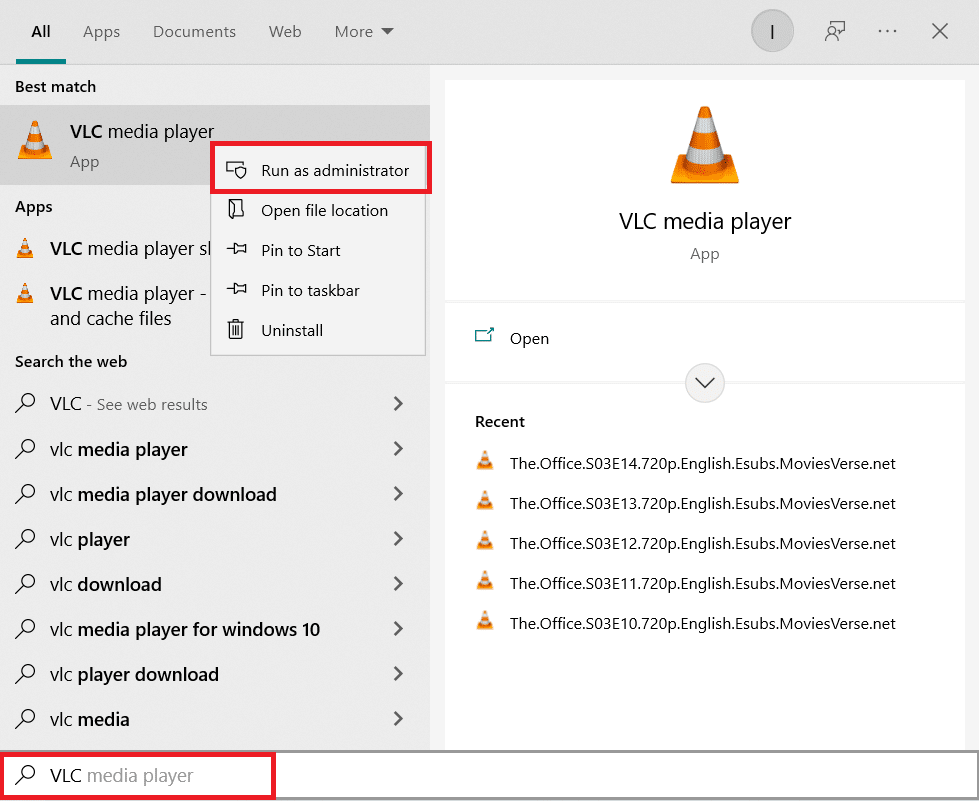
2. 메뉴 모음에서 도구 > 기본 설정을 선택합니다.
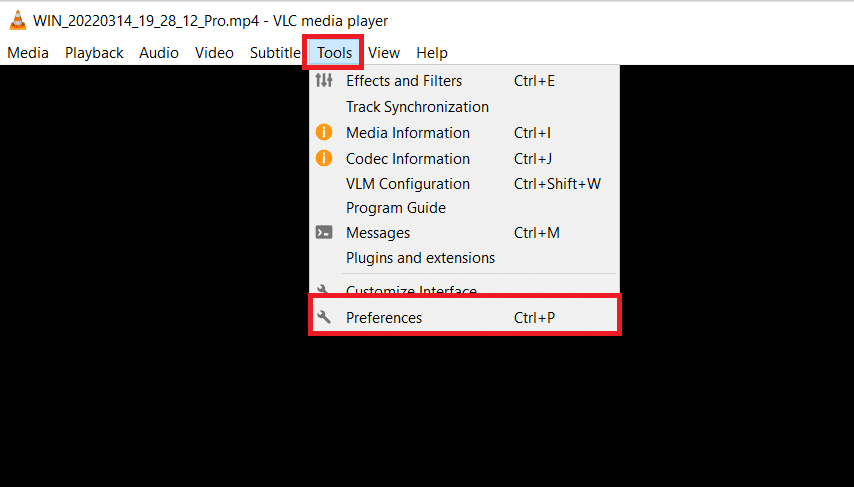
3. 하단의 전체 옵션을 선택합니다. 고급 기본 설정이 열립니다.
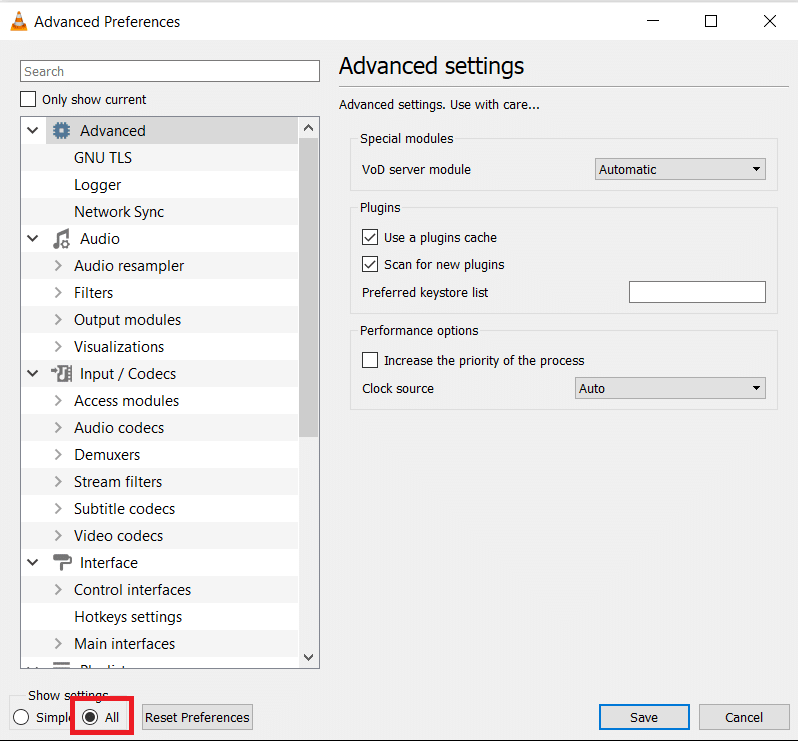
4. 왼쪽 열에서 비디오 섹션까지 아래로 스크롤하고 필터를 선택합니다. 한 번 클릭하고 확장하지 마십시오.
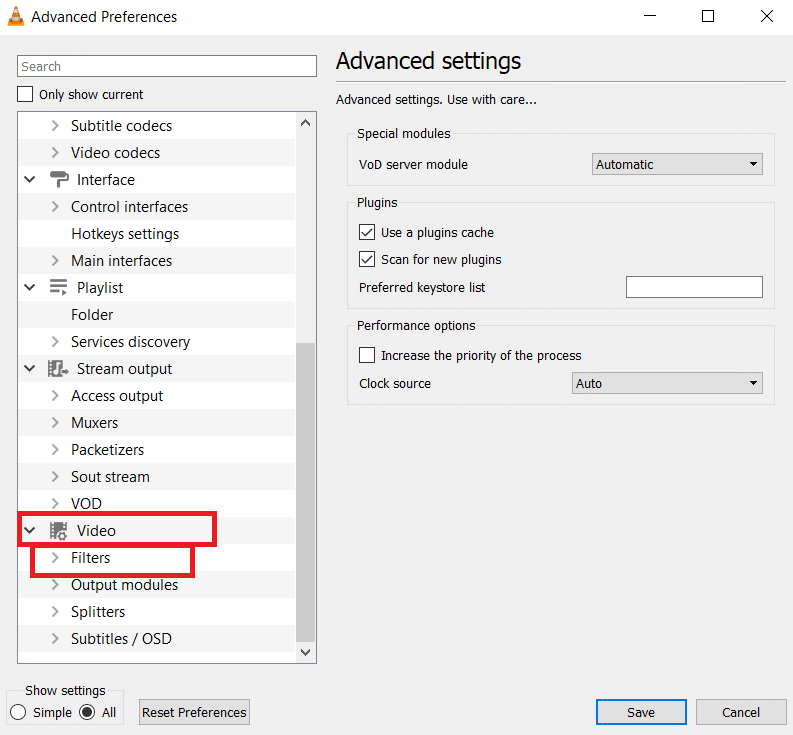
5. 장면 비디오 필터를 선택하고 저장을 클릭합니다.
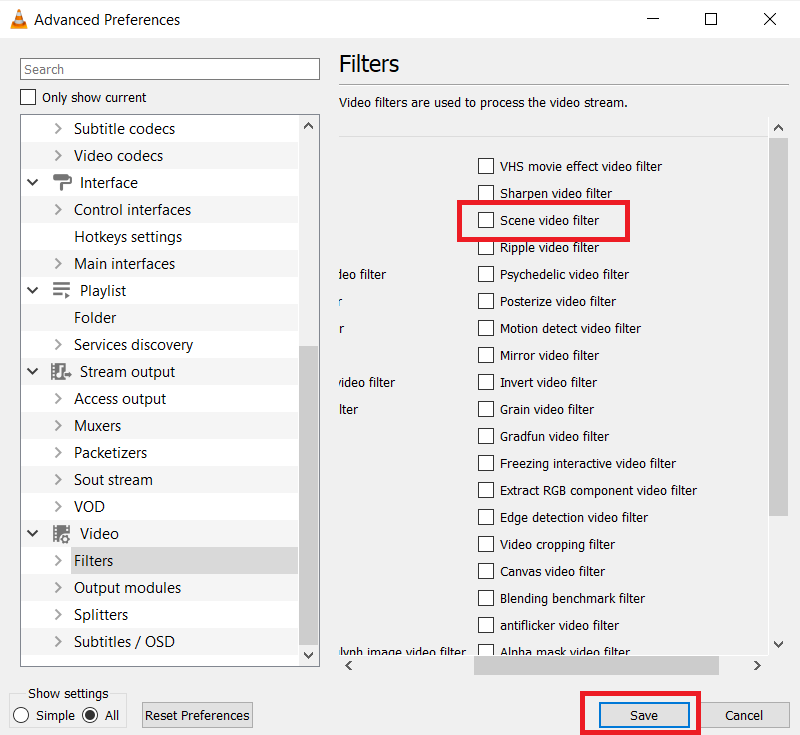
6. 필터 메뉴를 확장하고 장면 필터를 선택합니다.
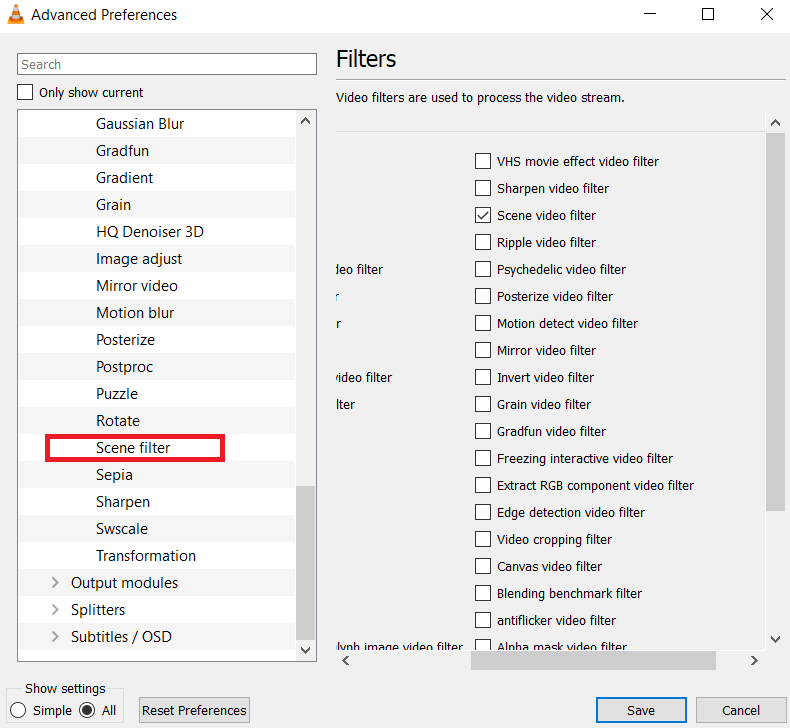
7. 디렉터리 경로 접두사에 프레임을 저장할 폴더 경로를 입력합니다. 이를 위해 새 폴더를 만들거나 기존 폴더를 선택할 수 있습니다.
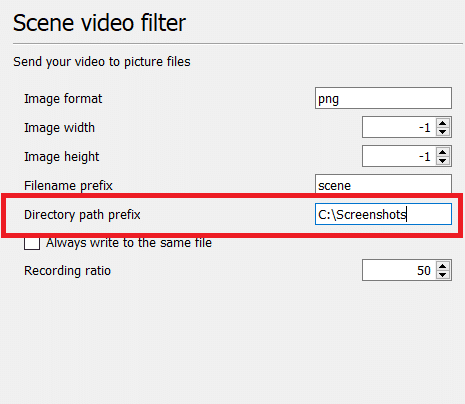
8. 동영상의 FPS에 따라 녹화 비율을 조정할 수 있습니다. 예를 들어 비디오 길이가 5초이고 FPS가 30FPS인 경우 녹화 비율을 10으로 설정하면 총 15개의 이미지가 추출됩니다.
9. 저장을 클릭하고 VLC 플레이어를 종료합니다. 이제 프레임 추출을 시작할 준비가 되었습니다.
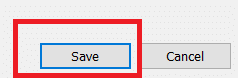
10. 1단계와 같이 VLC 미디어 플레이어를 다시 엽니다.
11. 미디어로 이동하여 파일 열기를 클릭합니다.

12. 프레임을 추출할 비디오를 선택합니다. 선택한 후 비디오가 재생되도록 허용합니다. 비디오를 끝까지 시청하십시오. 원하는 경우 창을 최소화할 수 있지만 실행하도록 두십시오. 비디오를 일시 중지하지 마십시오.
13. 영상이 끝나면 디렉토리 경로 접두어에 입력한 폴더 경로로 이동합니다.
참고: 폴더가 비어 있으면 녹음 비율을 변경하고 다시 시도하십시오.
이제 VLC 미디어 플레이어를 사용하여 비디오에서 프레임을 캡처하는 방법을 알게 되었습니다.
방법 4: 사진 앱 사용
Windows 10 사진 앱을 사용하여 프레임을 저장할 수 있습니다. 사진을 자르고, 크기를 조정하고, 낙서할 수 있는 기능이 포함되어 있습니다. 비디오에서 프레임을 추출하는 기능이 있습니다. 할 수 있는 방법은 다음과 같습니다.
1. 비디오를 마우스 오른쪽 버튼으로 클릭하고 연결 프로그램 > 사진을 선택합니다.
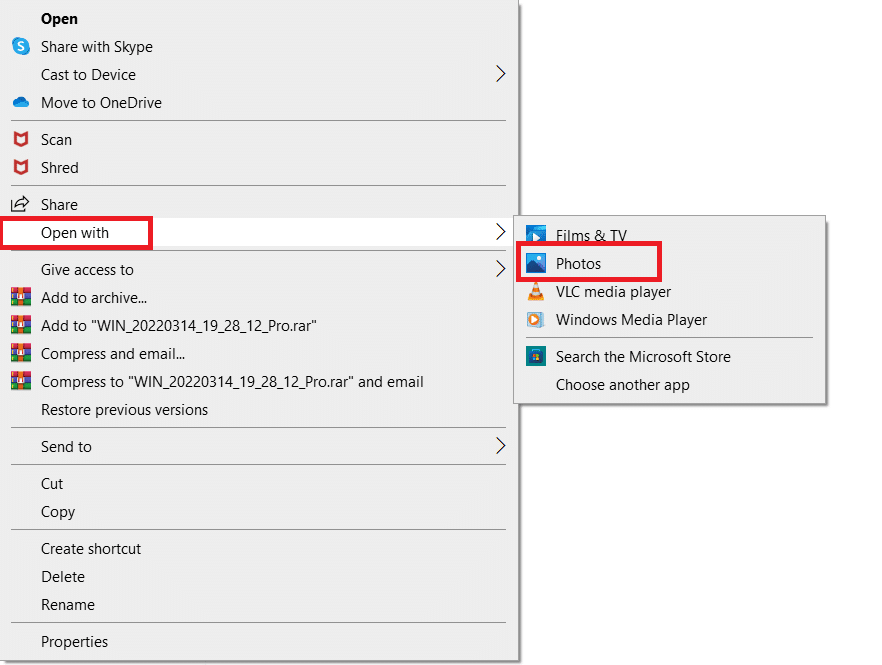
2. 프레임을 캡처하려는 섹션을 기다리고 편집 및 생성을 클릭합니다.
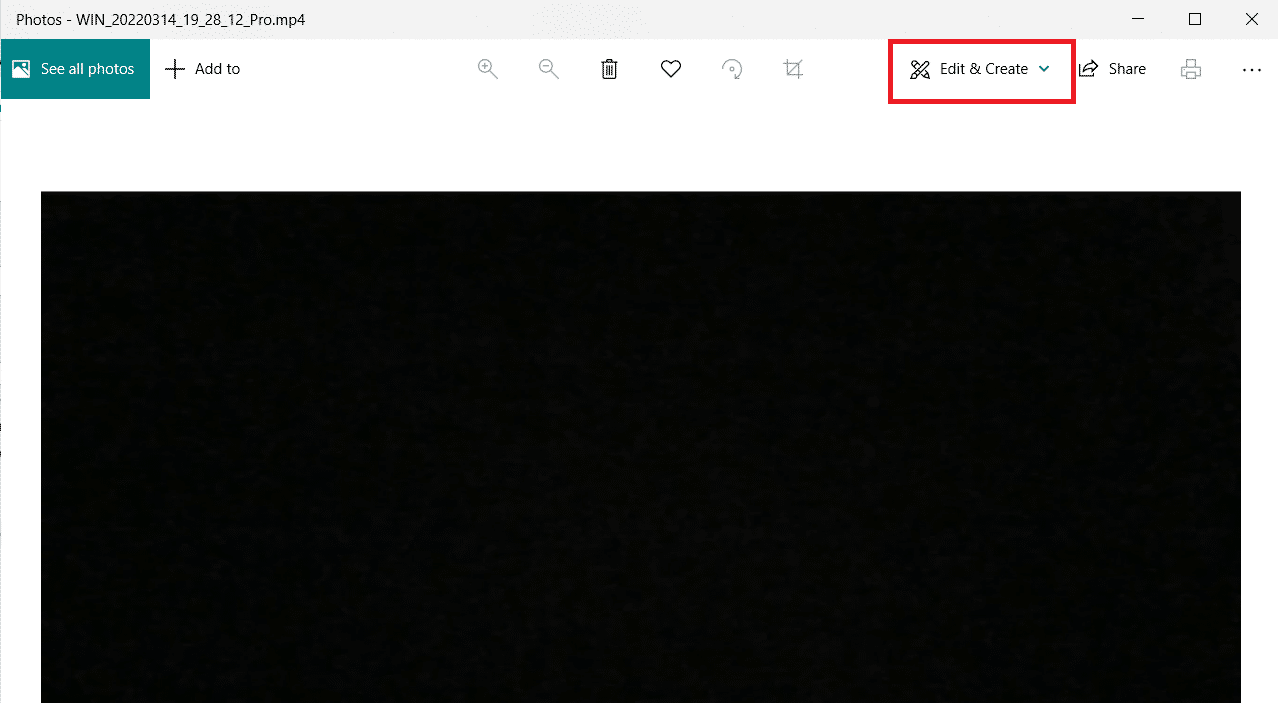
3. 사진 저장을 클릭합니다.
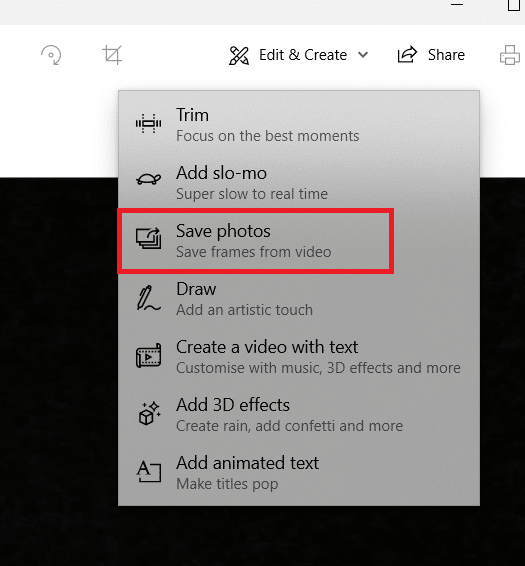
4. 몇 초 안에 살아있는 사진으로 저장됩니다. 사진 앱을 닫습니다.
5. 사진 앱에서 살아있는 사진을 다시 엽니다.
6. 원하는 프레임에 도달할 때까지 화살표 키를 사용하여 프레임을 앞으로 또는 뒤로 이동합니다.
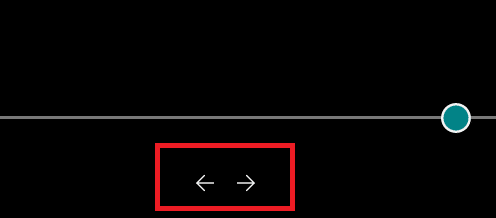
7. 2, 3단계를 반복하고 사진을 저장합니다.
이제 원하는 프레임을 추출했습니다.
***
이 정보가 유용하고 비디오에서 프레임을 추출할 수 있기를 바랍니다. 프레임을 스냅하는 데 사용한 기술을 알려주십시오. 질문이나 의견이 있으면 아래에 남겨주세요.