웹서핑을 하거나, 게임을 하거나, 동영상을 볼 때 많은 사람들이 아이패드에 손을 뻗습니다. 이 편리한 장치에 모든 콘텐츠를 담고 싶다면 일부 비디오를 iPad로 전송해야 할 수도 있습니다.

여기에서는 PC에서 iPad로 비디오를 전송하는 방법을 살펴보겠습니다. 또한 iTunes를 사용하지 않고 iTunes를 사용하여 이 작업을 수행하는 방법도 배우게 됩니다.
목차
iTunes를 사용하여 iPad로 비디오를 전송하는 방법
비디오를 iPad로 전송하는 가장 쉬운 방법은 비디오 형식이 iPad와 호환되는 한 무료로 사용할 수 있는 iTunes를 사용하는 것입니다. 즉, 비디오는 MP4, MOV, M4V, WMV, RM, MKV, AVI 또는 FLV여야 합니다.
iTunes는 Windows 및 Mac 장치 모두에서 사용할 수 있습니다. 컴퓨터에 아직 설치하지 않은 경우 Microsoft Store에서 다운로드하거나 iTunes에 로그인하여 다운로드하십시오.
이 작업을 완료했으면 아래 지침에 따라 Windows 장치에서 iPad로 비디오를 전송하십시오.

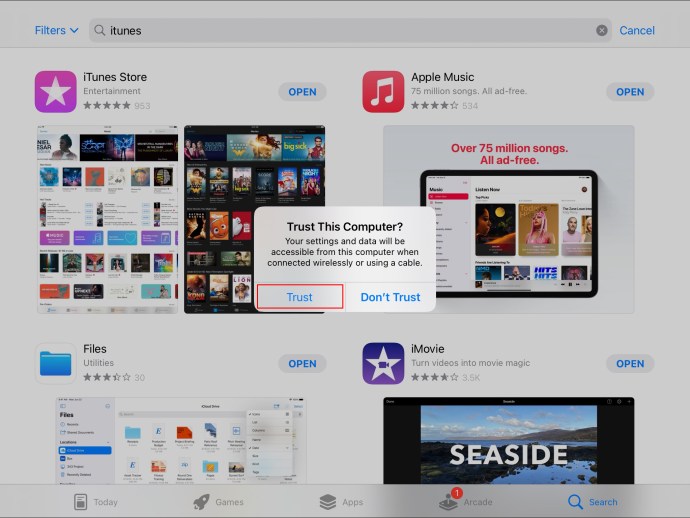
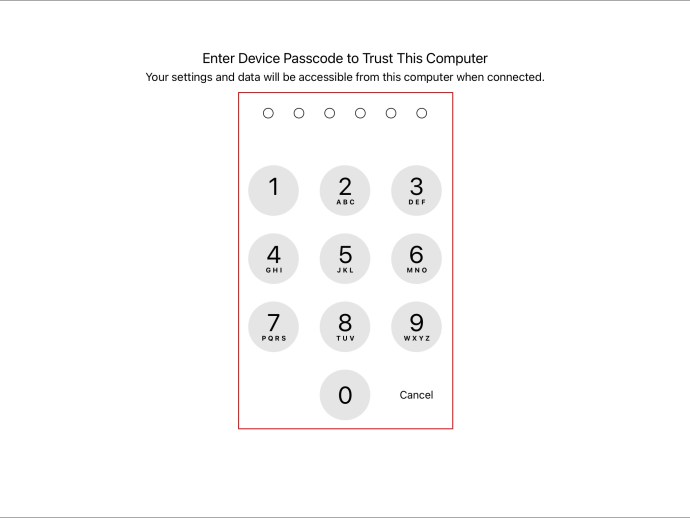

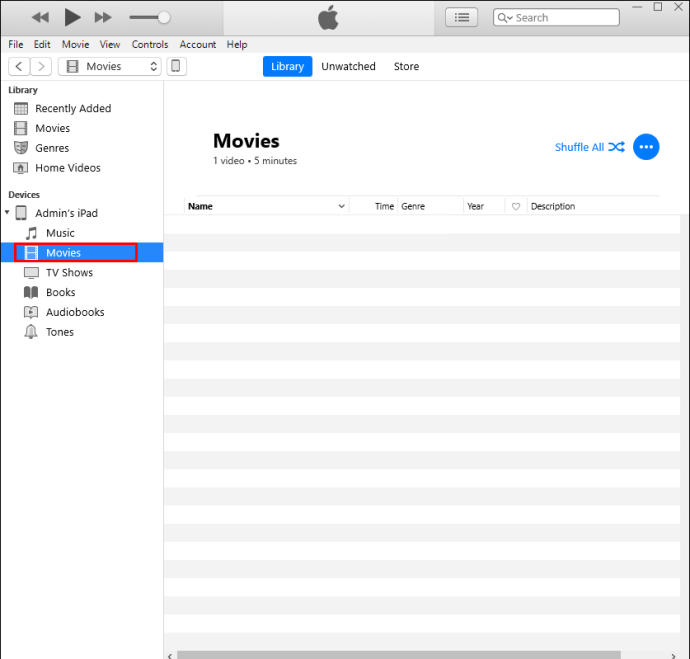
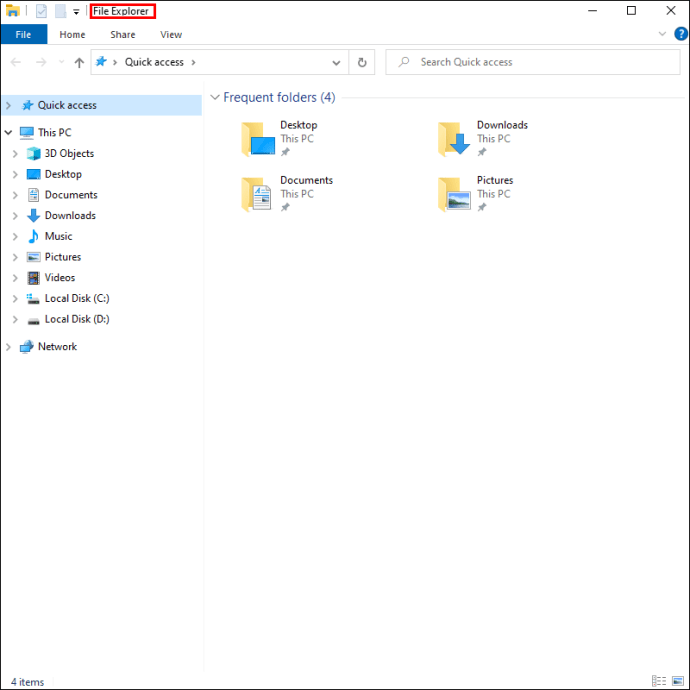
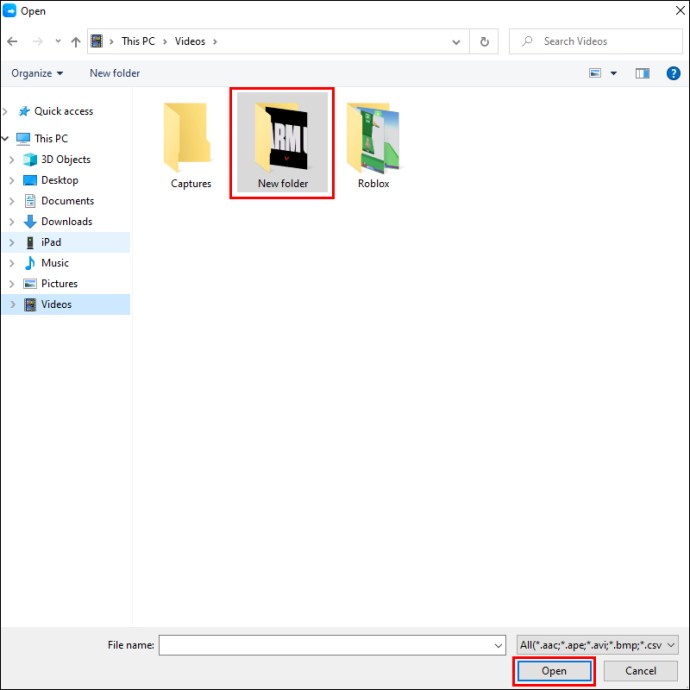
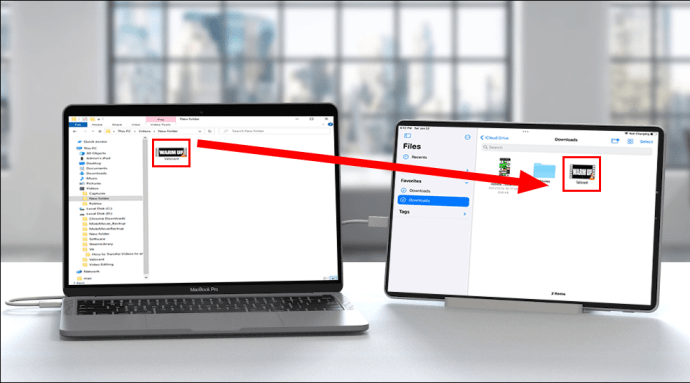
이제 비디오가 iPad로 전송되었습니다.
iTunes를 사용하여 Mac에서 iPad로 비디오를 전송하려면 아래에 설명된 단계를 따르십시오.


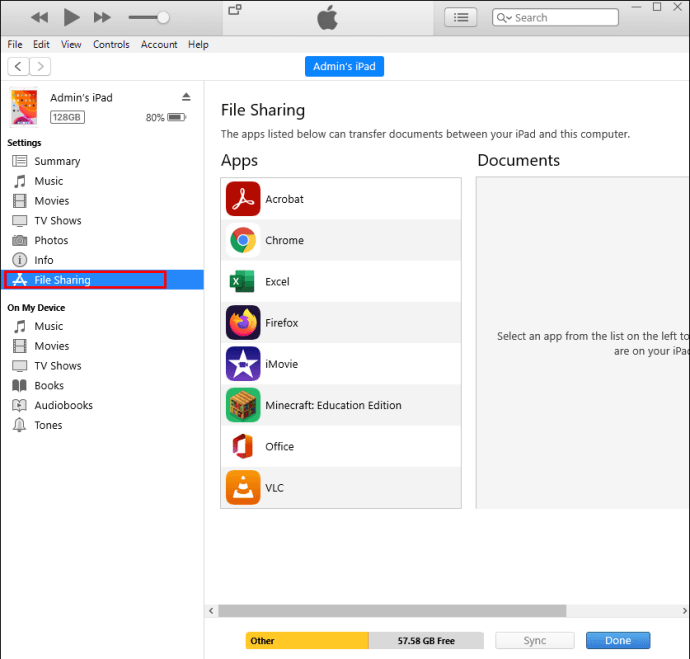
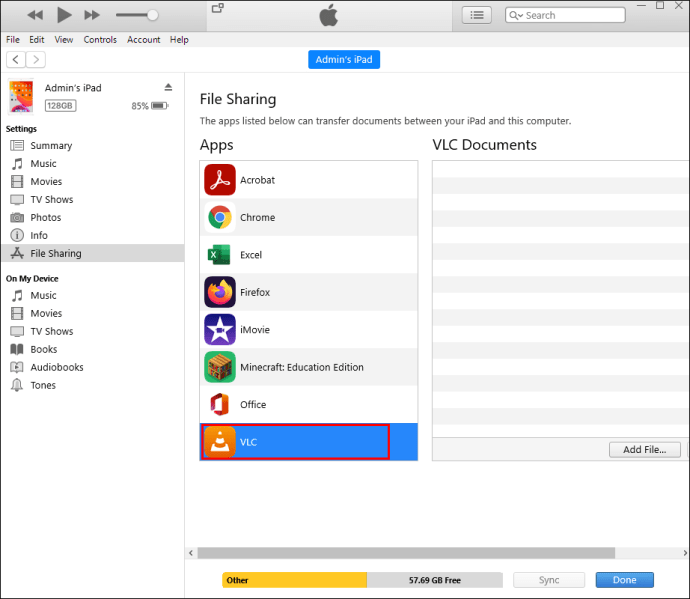
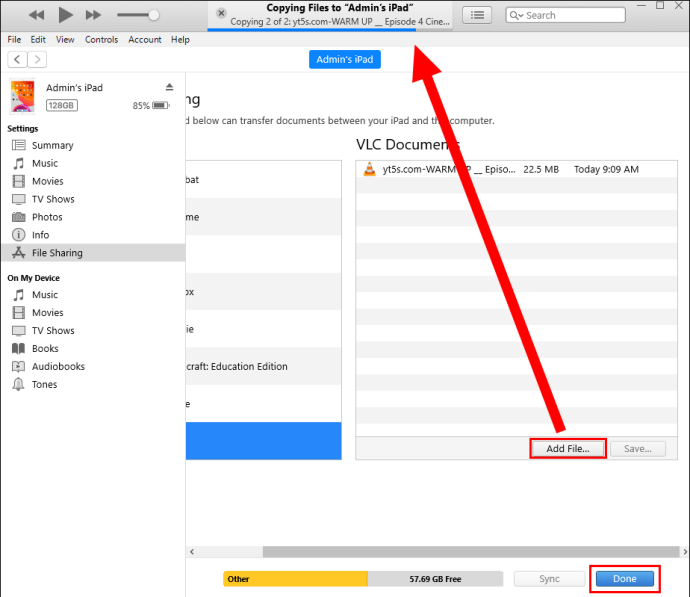
이제 비디오가 iPad로 전송되었습니다.
동영상이 전송되지 않는 경우 iPad와 호환되지 않는 형식이기 때문일 수 있습니다. 이 경우 아래 해결 방법을 사용하여 이전 프로세스를 완료할 수 있습니다.
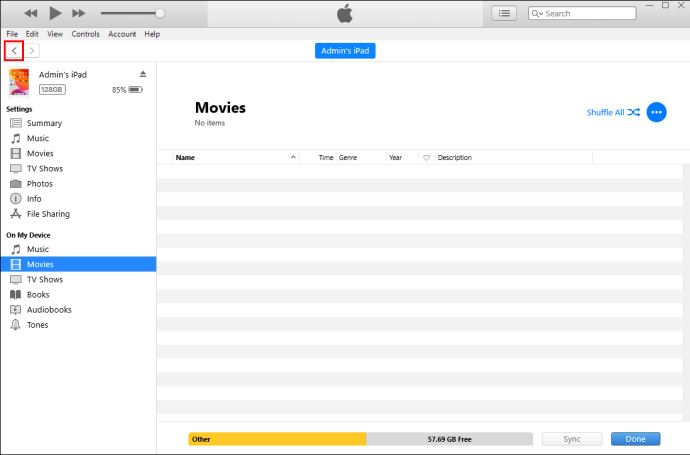
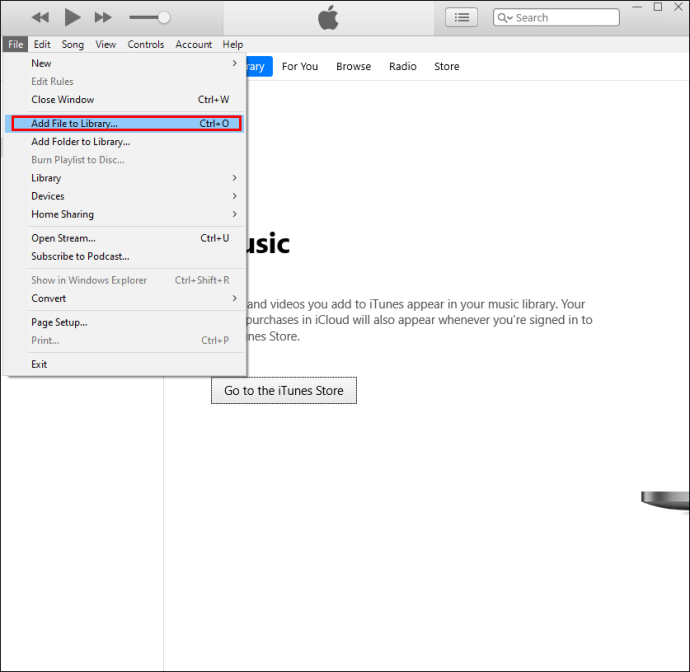
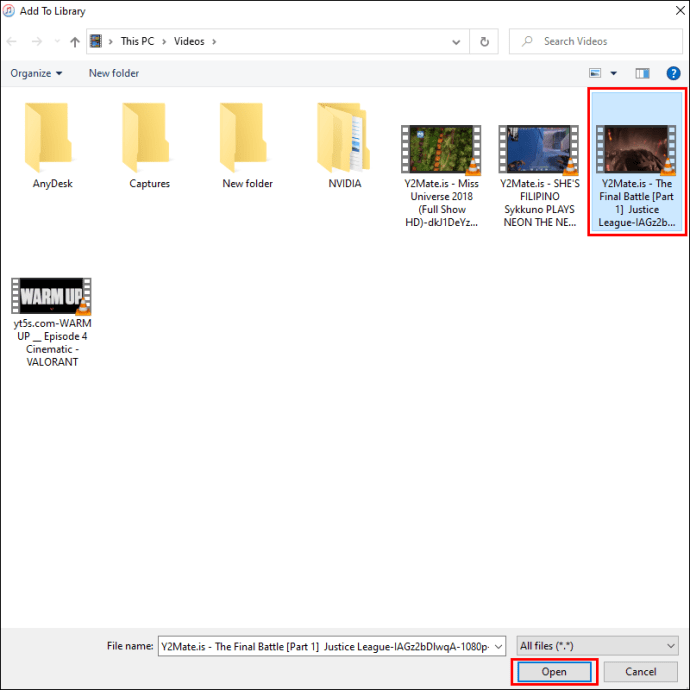
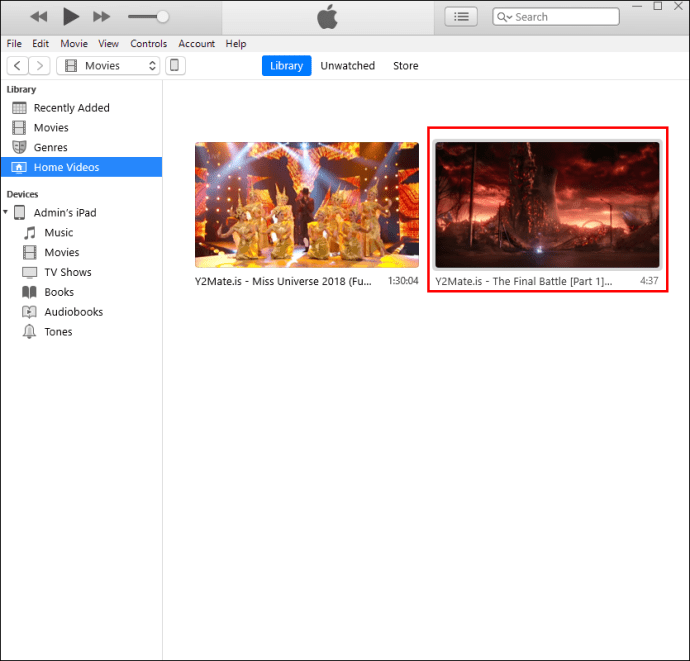
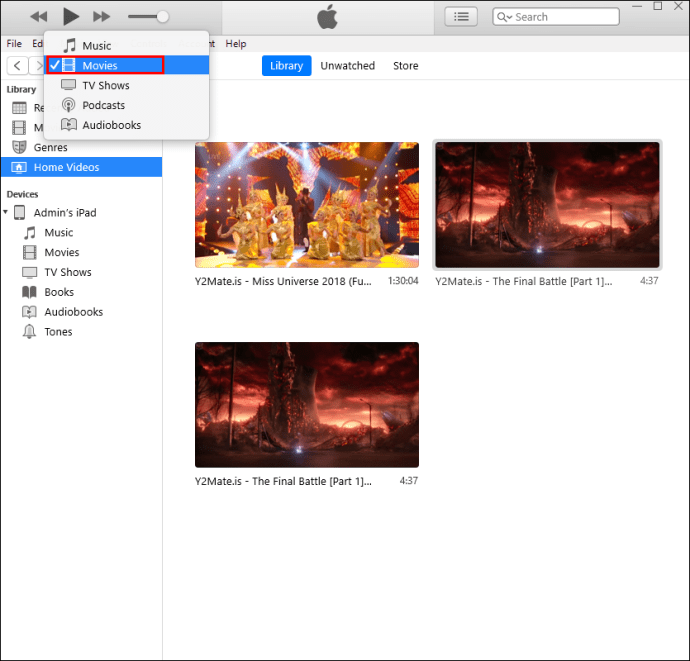
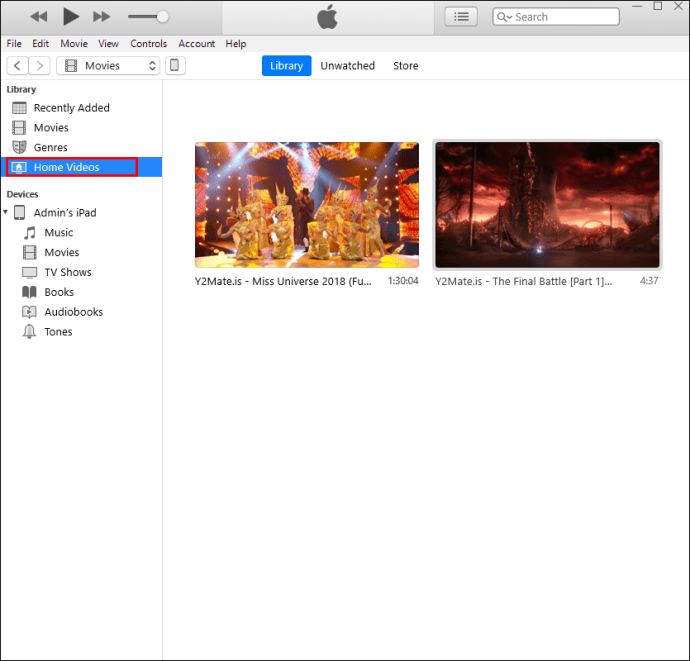
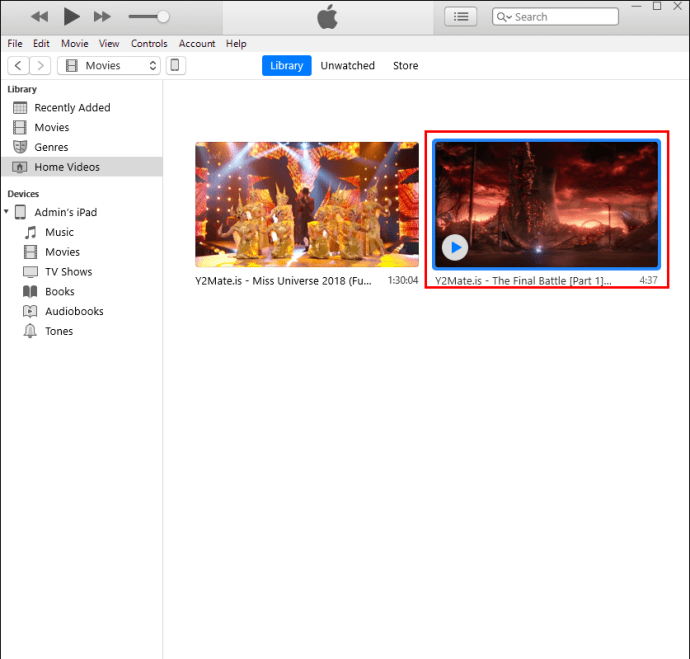
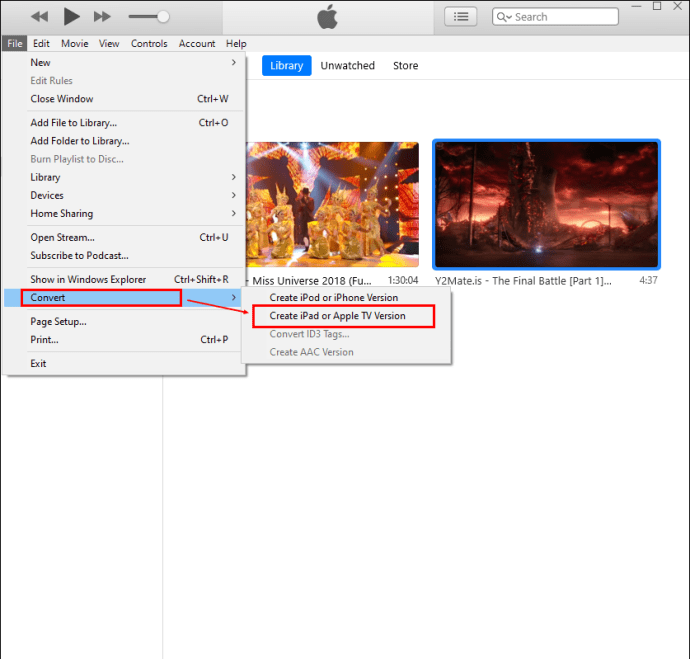
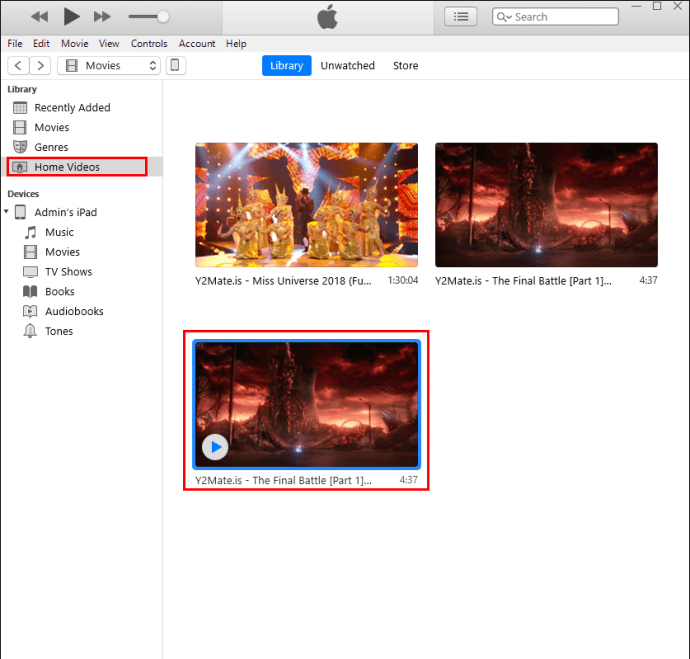
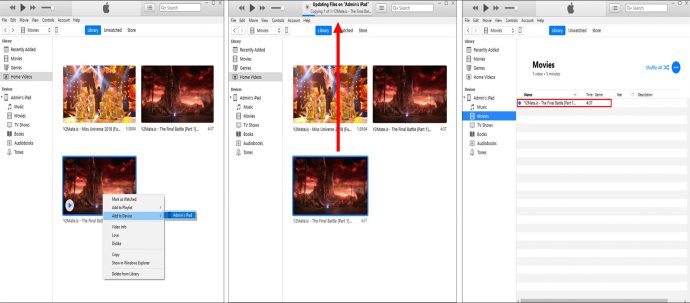
iTunes 없이 iPad로 비디오를 전송하는 방법
iTunes를 다운로드하고 싶지 않거나 비디오가 iPad와 호환되지 않는 형식일 수 있습니다. 이 경우 Waltr 2와 같은 타사 앱을 사용하여 iPad로 비디오를 전송할 수 있습니다.
이렇게 하려면 아래 단계를 따르세요.
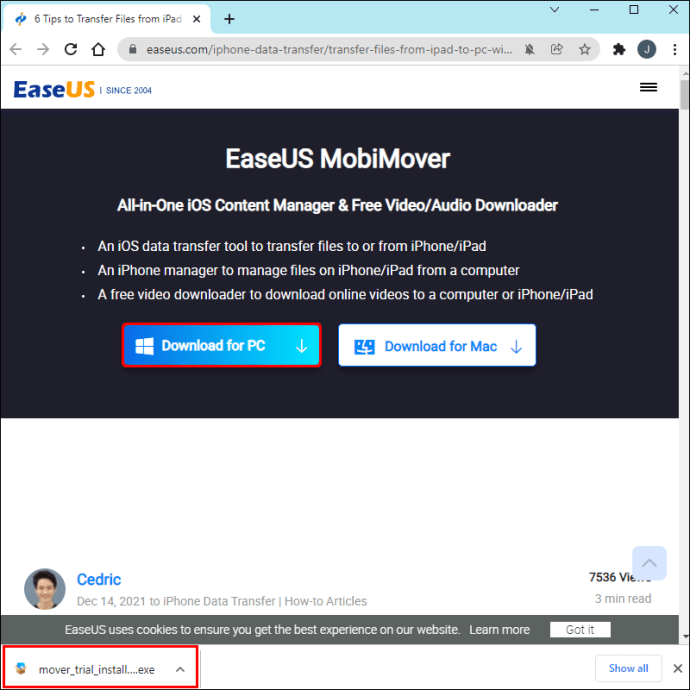
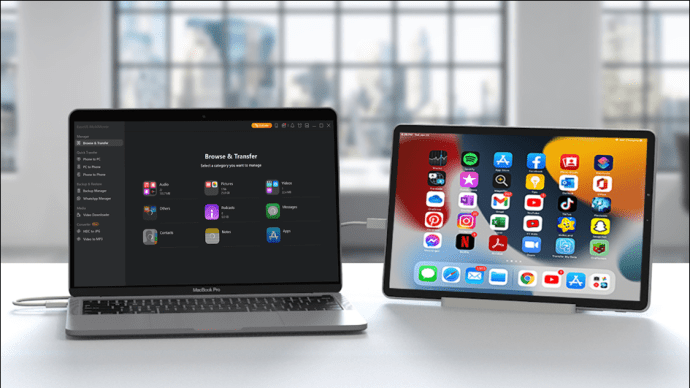
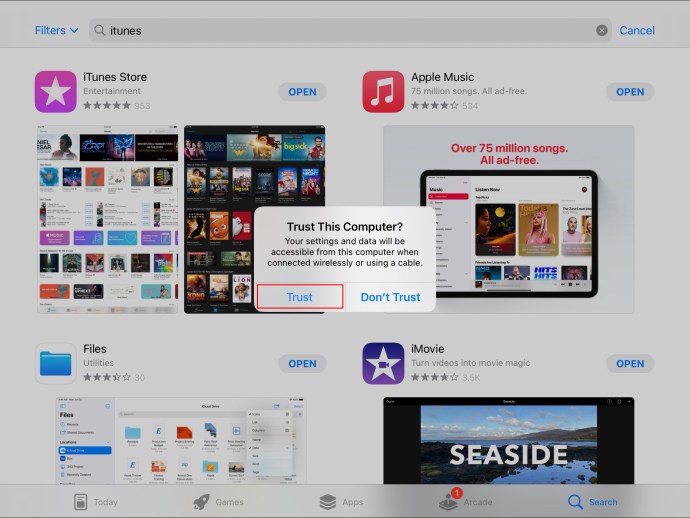
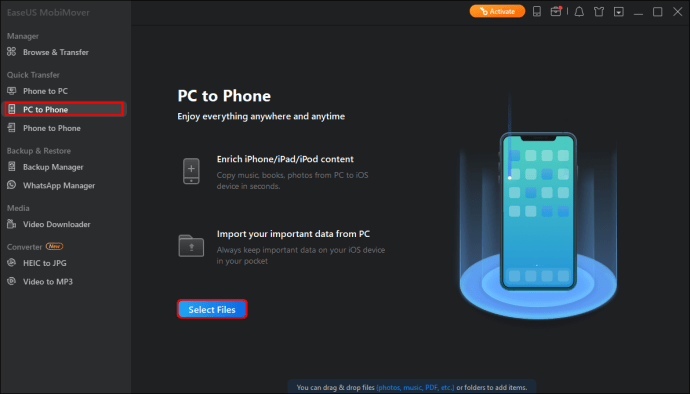
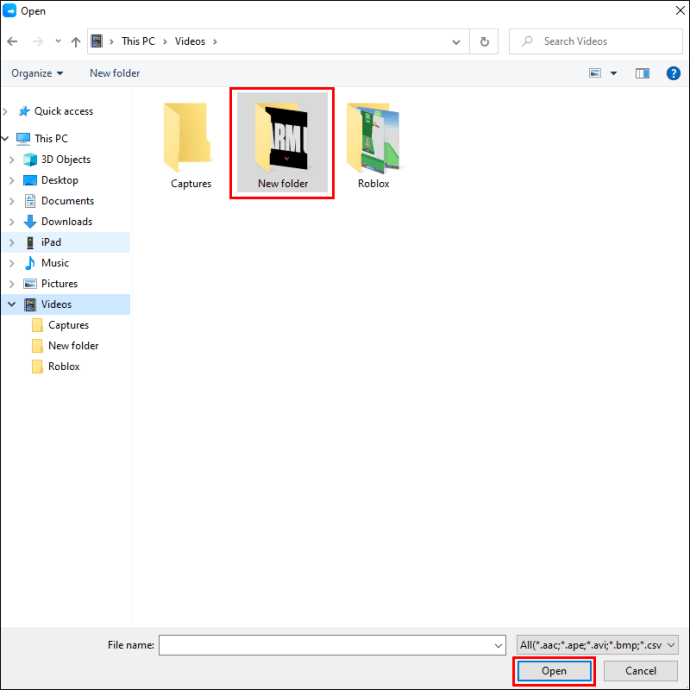
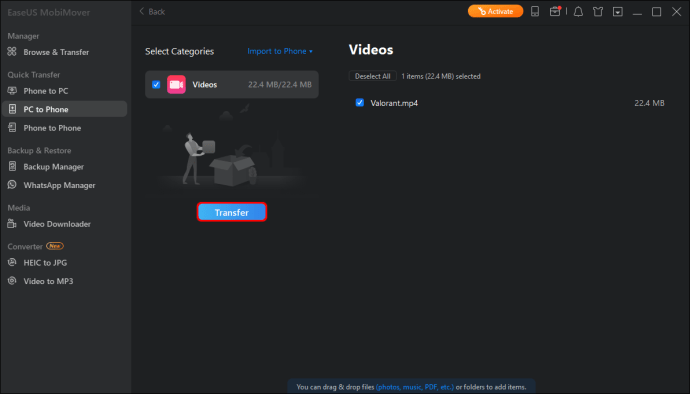
이제 iTunes를 사용하지 않고 비디오를 iPad로 전송해야 합니다. 보다? 나는 그것이 가능하다고 말했다.
Windows PC에서 iPad로 비디오를 전송하는 방법
Windows PC에서 iPad로 비디오를 전송하려는 경우 iTunes가 도움이 될 수 있습니다. 먼저 Microsoft Store에서 Windows용 iTunes를 다운로드해야 합니다.
완료되면 아래 단계를 따르세요.
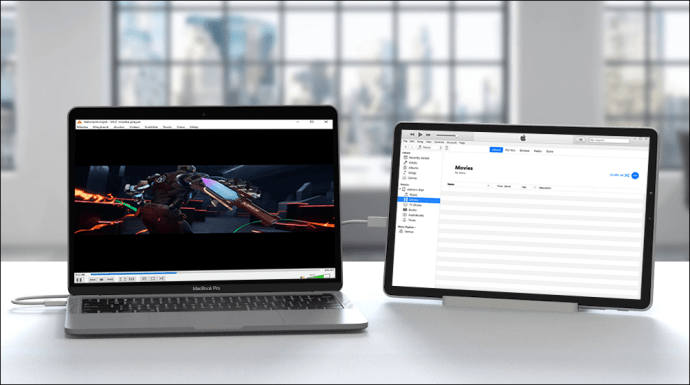
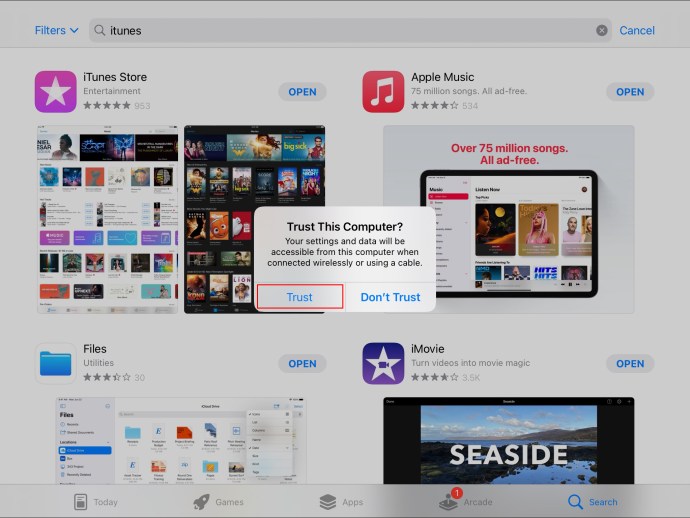
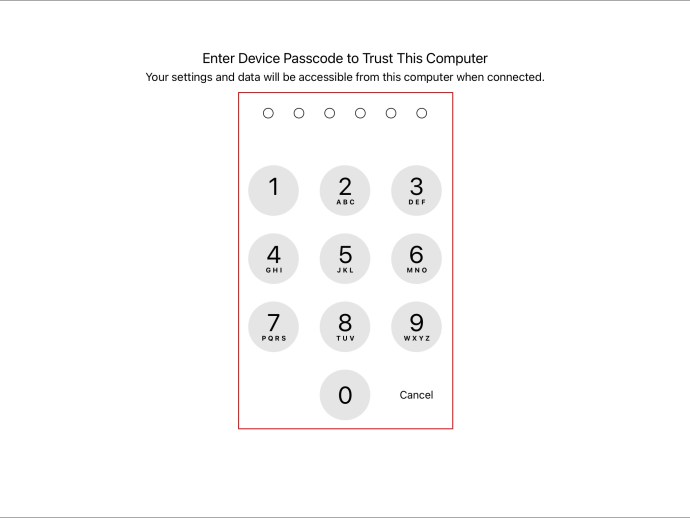

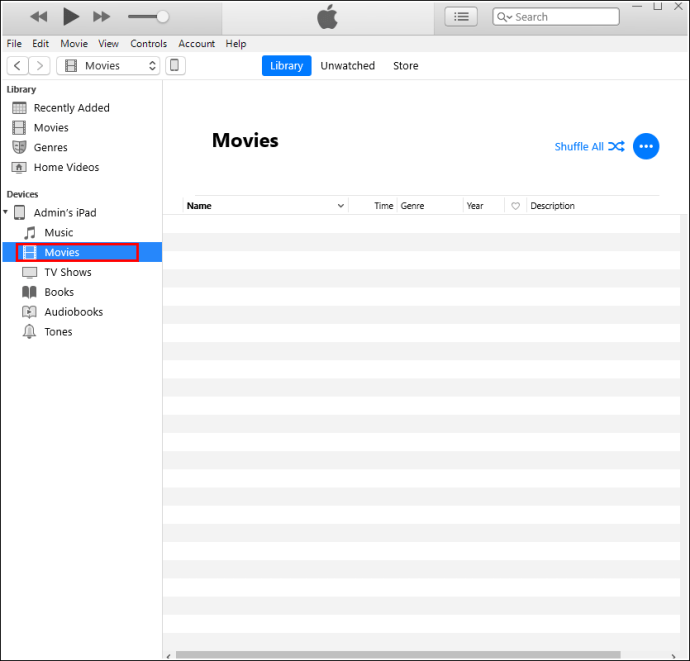
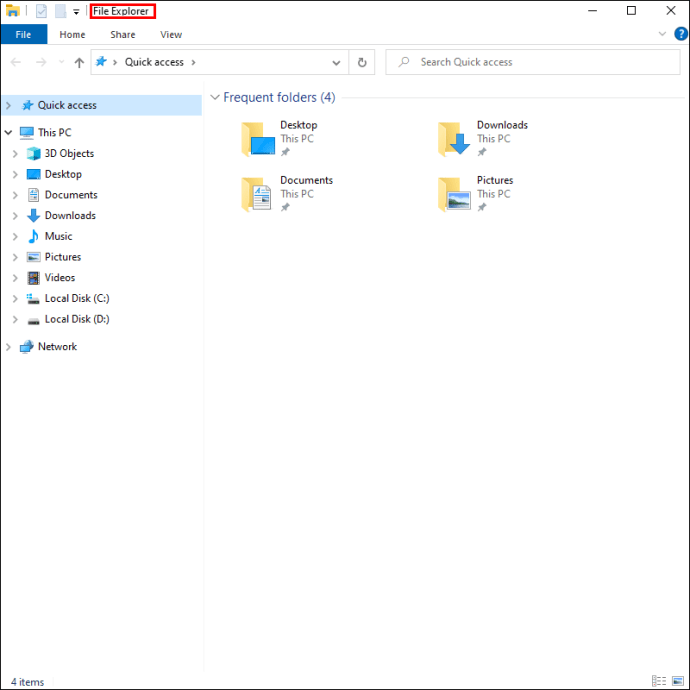
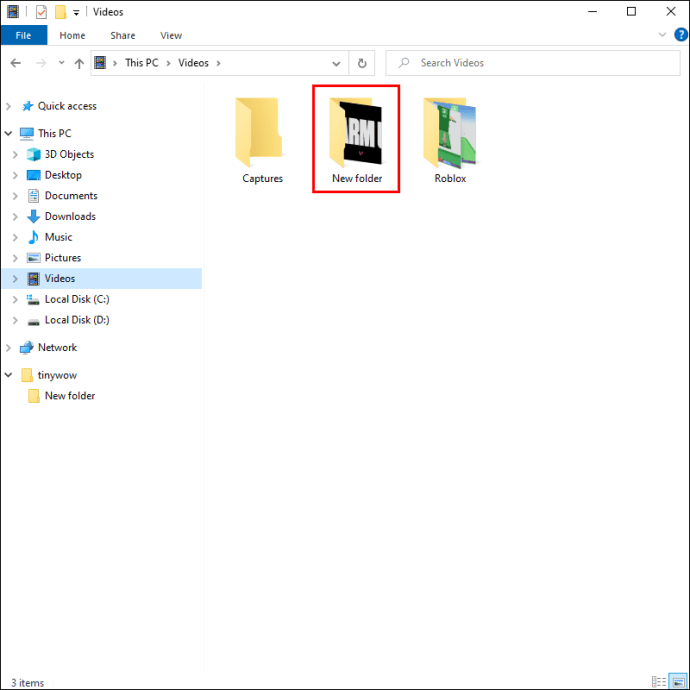
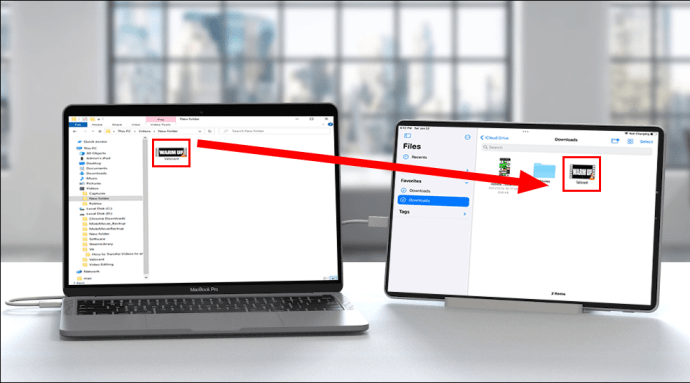
이제 비디오가 iPad로 전송되었습니다.
Mac에서 iPad로 비디오를 전송하는 방법
Mac 컴퓨터에서 iPad로 비디오를 전송하려는 경우 아래 단계에 따라 수행할 수 있습니다.
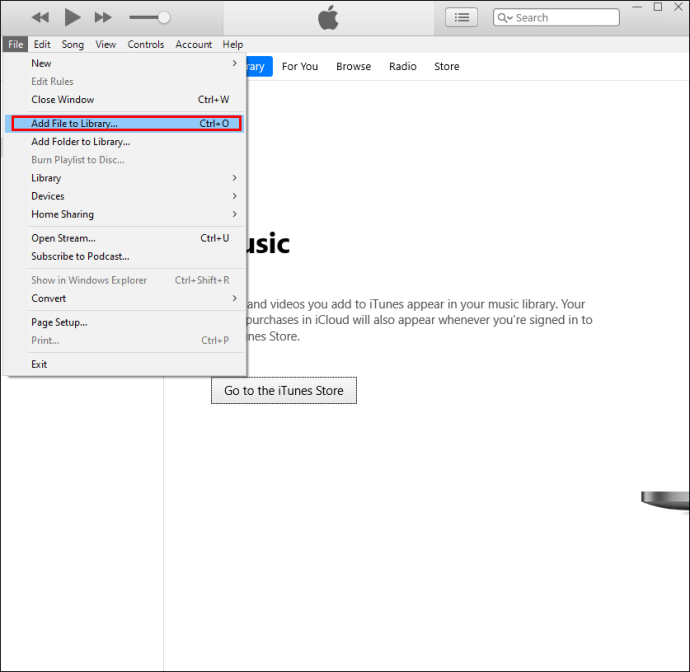
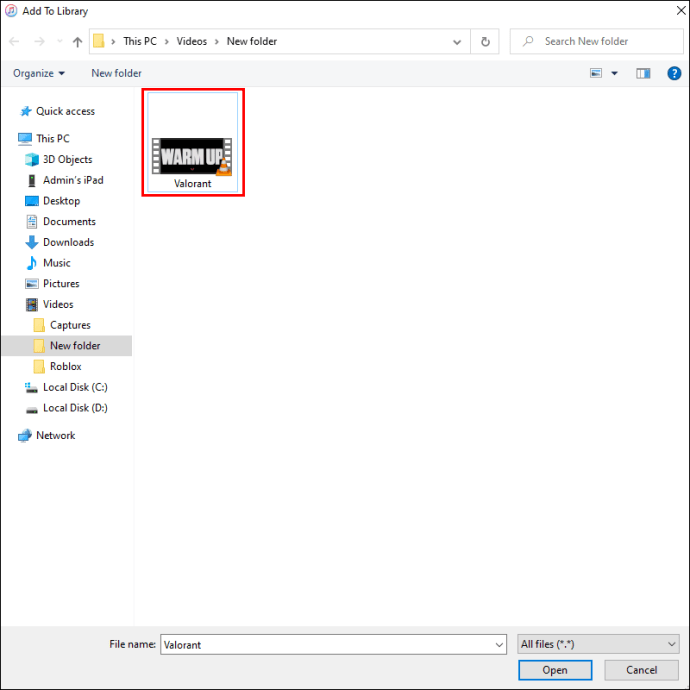


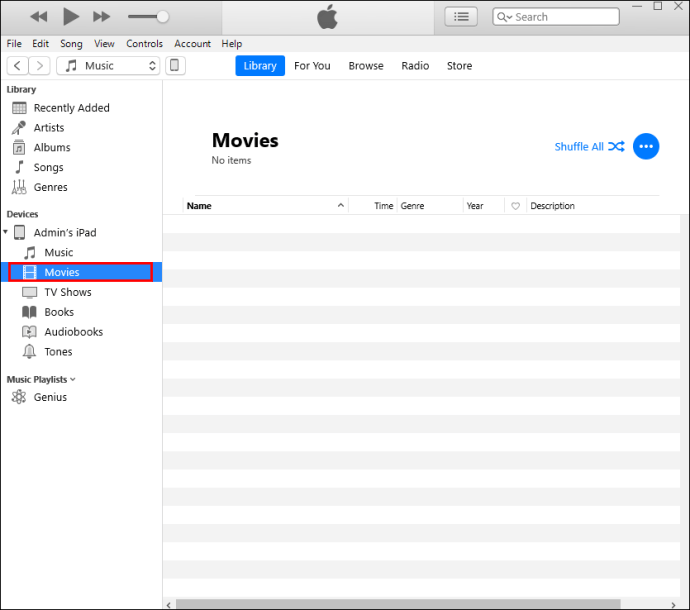
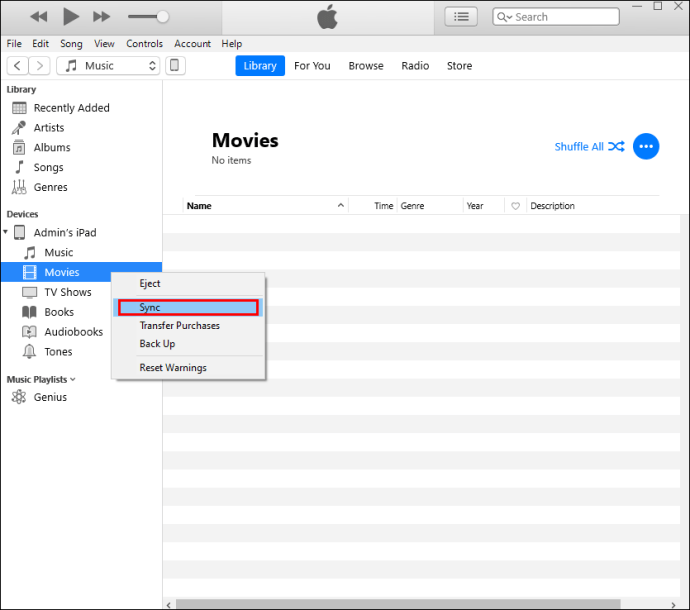
이제 iTunes가 Mac에서 iPad로 비디오를 전송합니다.
Android에서 iPad로 비디오를 전송하는 방법
Android 기기에서 iPad로 비디오를 전송하려고 할 수도 있습니다. 컴퓨터 또는 타사 소프트웨어를 사용하여 두 가지 방법으로 비디오를 전송할 수 있습니다.
먼저 컴퓨터를 사용하여 Android 기기에서 iPad로 동영상을 전송하는 방법을 살펴보겠습니다. 이 프로세스에는 iTunes가 필요합니다.
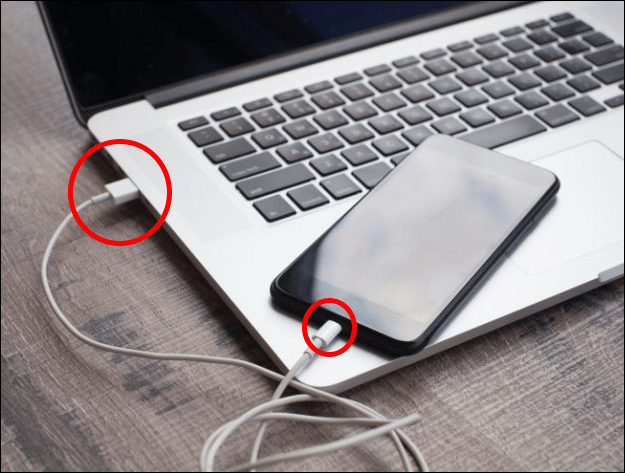
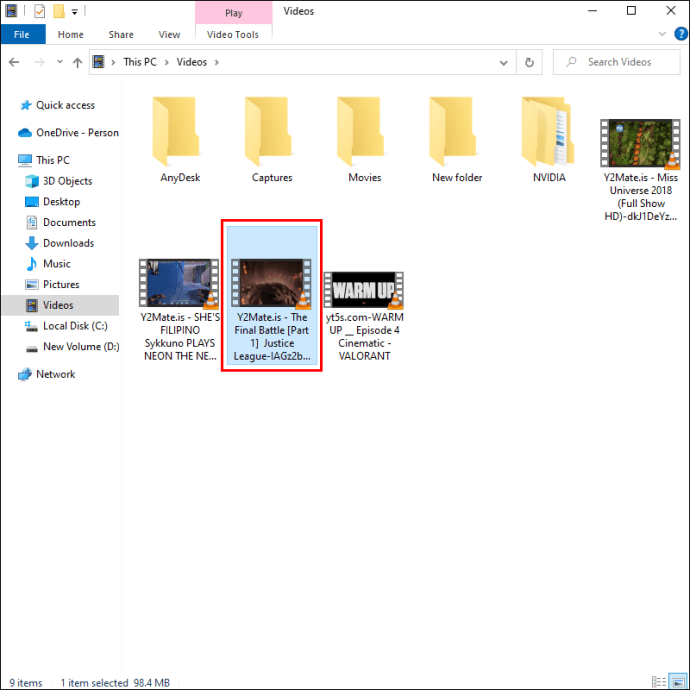
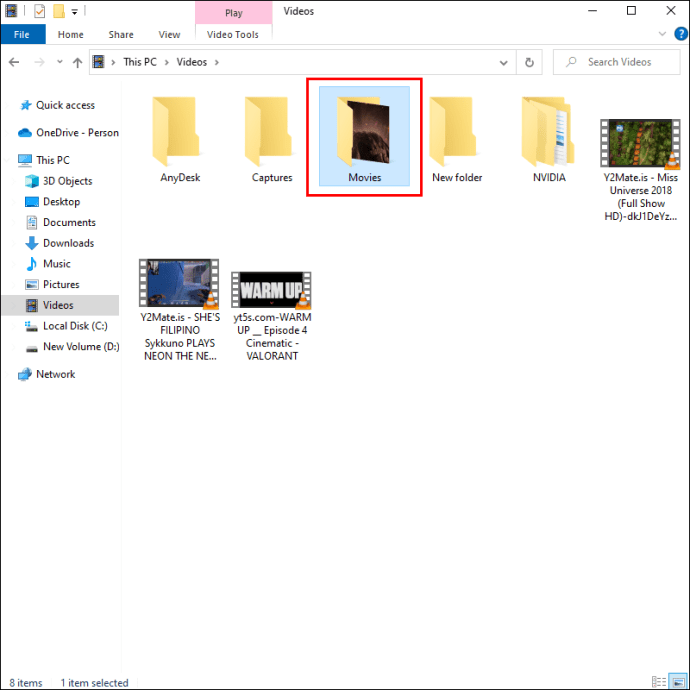
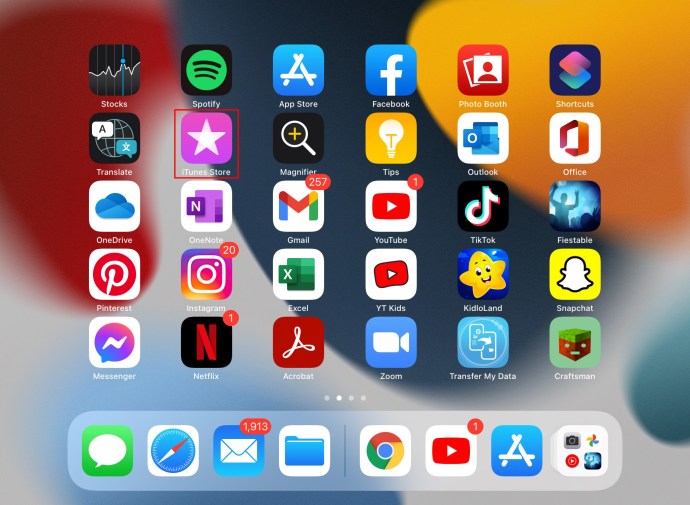
이제 Android 기기에서 iPad로 비디오를 전송했습니다.
전송을 수행하기 위해 PC를 사용하는 번거로움을 원하지 않는 경우 iOS로 이동을 사용할 수 있습니다. Android에서 iPad 또는 iPhone 장치로 파일을 이동하기 위해 개발된 Google Play 스토어의 앱입니다. 또한 컴퓨터를 사용하지 않고 Android 기기에서 iPad로 비디오를 전송하는 방법도 있습니다.
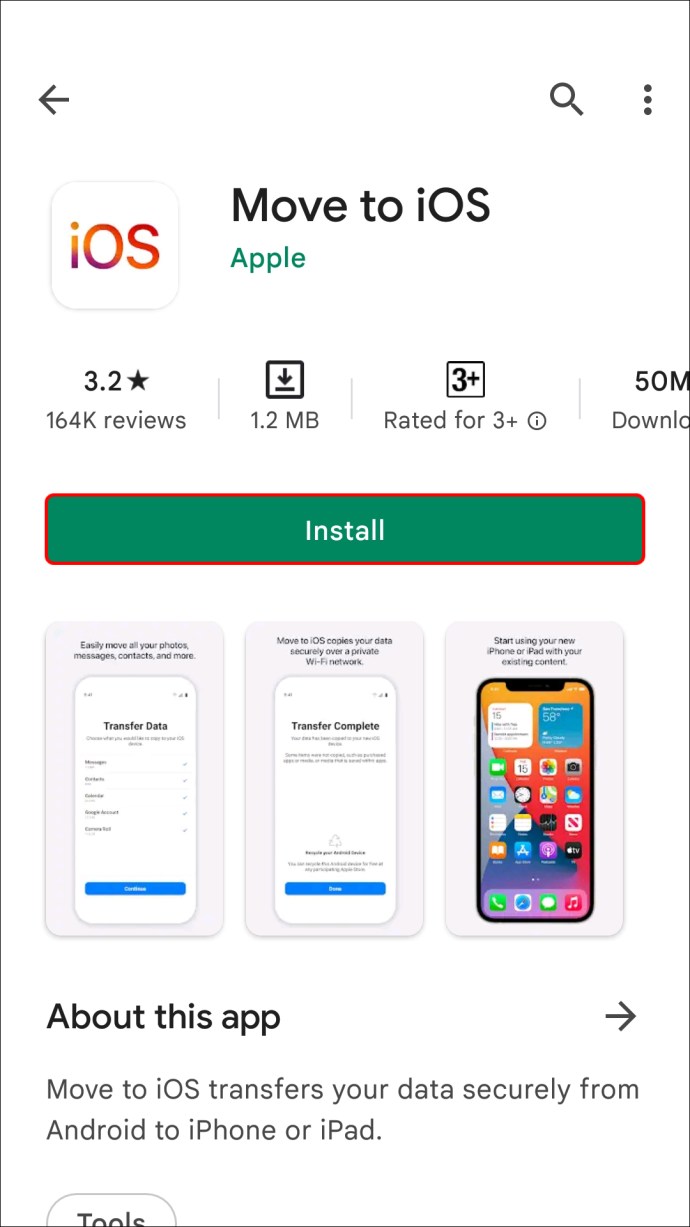
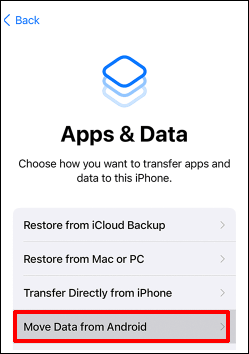
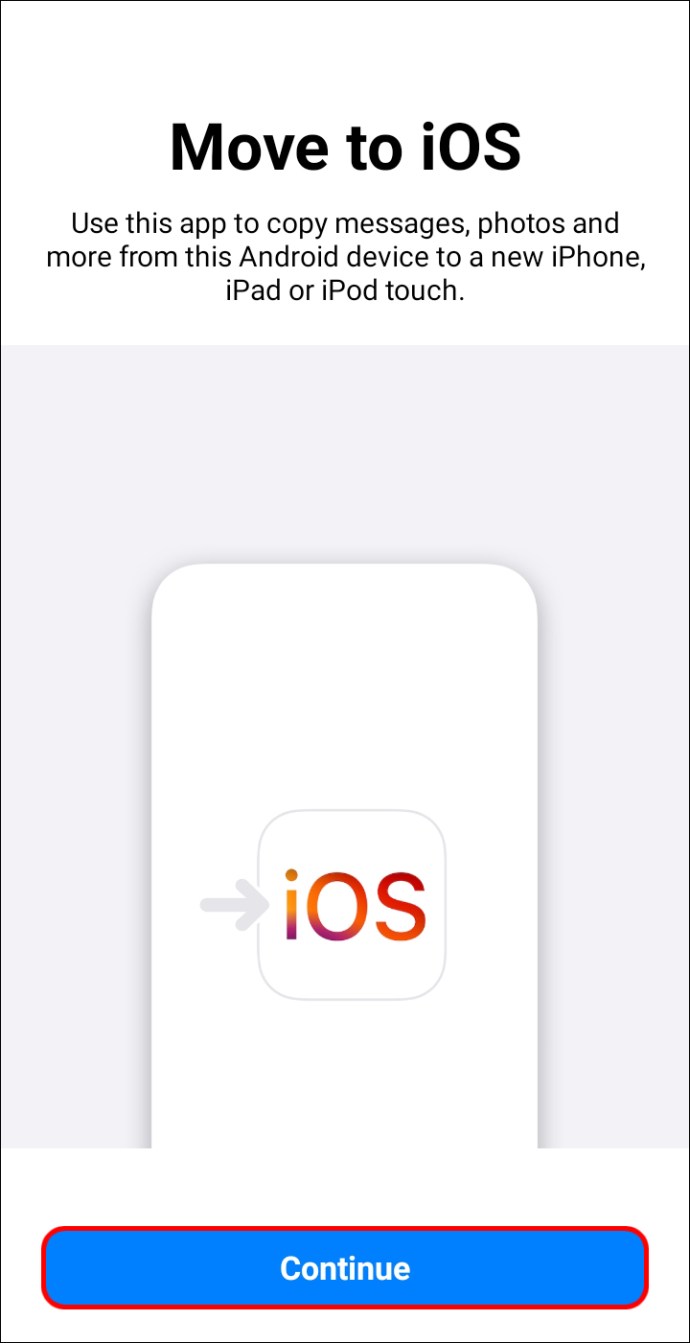
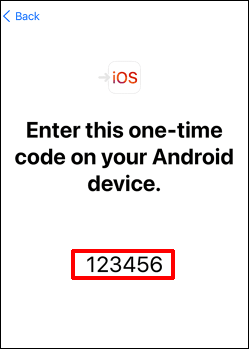
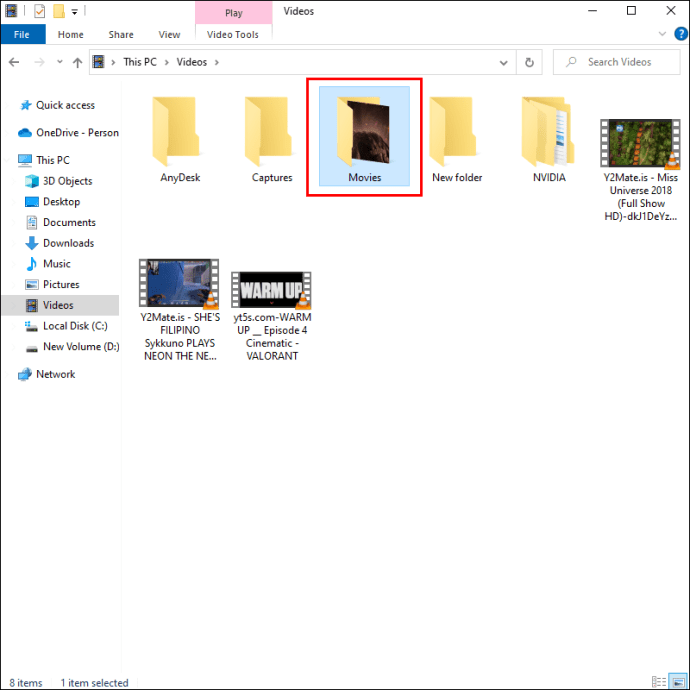
이제 비디오를 iPad에서 사용할 수 있습니다.
iPad 비디오 라이브러리 구축
적절한 도구를 사용하여 다양한 장치에서 iPad로 비디오를 빠르게 전송할 수 있습니다. iTunes나 컴퓨터를 사용하지 않고도 콘텐츠를 전송할 수도 있습니다. 설명된 단계를 따르면 비디오를 휴대가 간편한 태블릿에 편리하게 저장할 수 있습니다.
다른 기기에서 iPad로 비디오를 자주 전송합니까? 어떤 방법을 사용하는지 알려주십시오.

