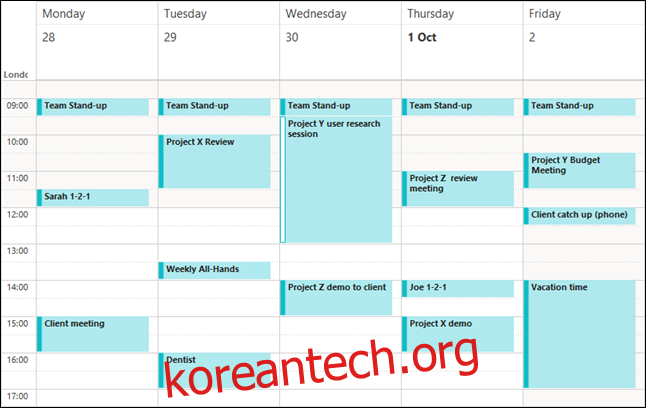독서는 인지 에너지를 소비해야 하며 Microsoft Outlook 일정도 예외는 아닙니다. 그러나 캘린더 일정을 색상으로 구분하면 한 눈에 더 쉽게 구분할 수 있고 시간과 에너지를 절약할 수 있습니다.
달력은 필수 기억 보조 도구이지만 읽는 것은 귀찮은 일이 될 수 있습니다. 이벤트에 색상을 추가하면 모든 단어를 읽을 필요 없이 관련 캘린더 항목을 선택하고 항목이 무엇인지 쉽게 이해할 수 있습니다.
기본적으로 모든 Outlook 이벤트는 같은 색입니다.
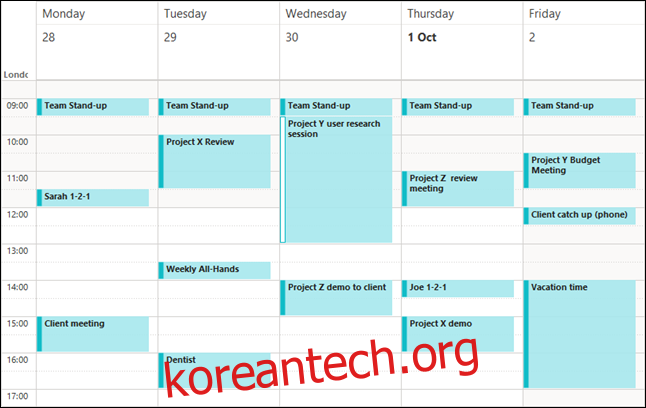
그러나 범주를 사용하여 이벤트에 태그를 지정하고 동일한 범주에 있는 이벤트를 동일한 색상으로 표시할 수 있습니다.
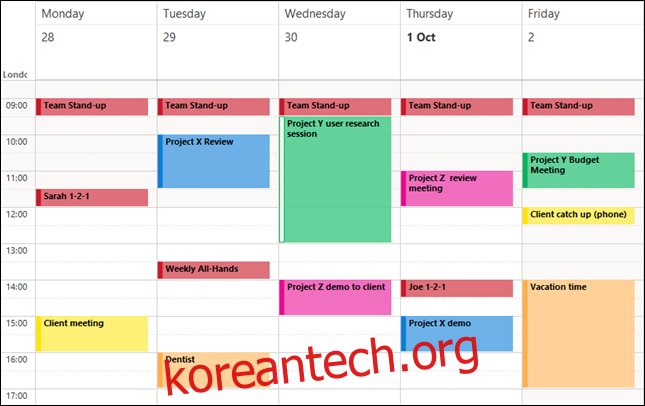
그러면 각 항목의 제목을 읽지 않아도 어떤 이벤트가 어떤 범주에 속하는지 즉시 알 수 있습니다.
이전에 Outlook 범주를 사용하는 방법을 다루었지만 다음은 간략한 요약입니다. 기본적으로 이메일, 작업 및 이벤트에 적용할 수 있는 레이블 또는 태그와 같습니다. 각 범주에는 이름과 색이 있으므로 해당 범주를 기반으로 Outlook에서 항목을 정렬, 필터링 또는 검색할 수 있습니다.
Outlook에서 일정 이벤트를 클릭하면 리본의 “약속/회의” 섹션에 “분류” 옵션이 표시됩니다. “Categorize”를 클릭하여 생성한 카테고리 중 하나를 선택하십시오.
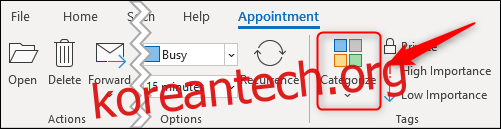
기존 카테고리를 추가하거나 편집하려면 “모든 카테고리”를 클릭하십시오.
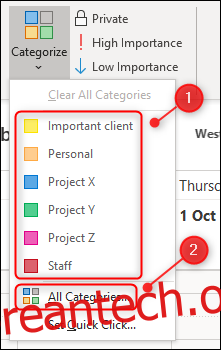
아래 이미지에서 키보드 단축키를 포함하여 캘린더에 대해 설정한 카테고리를 볼 수 있습니다.
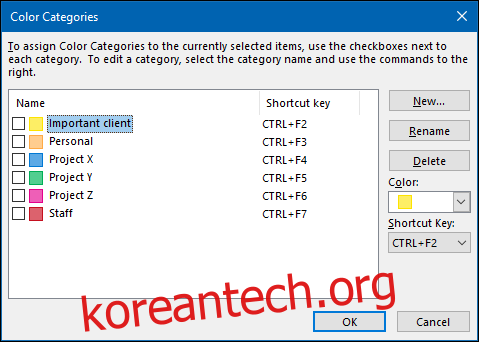
카테고리를 적용하려면 캘린더 이벤트를 선택하세요. 그런 다음 “범주화”를 클릭하고 범주를 선택하거나 해당 키보드 단축키를 사용하여 적용합니다.
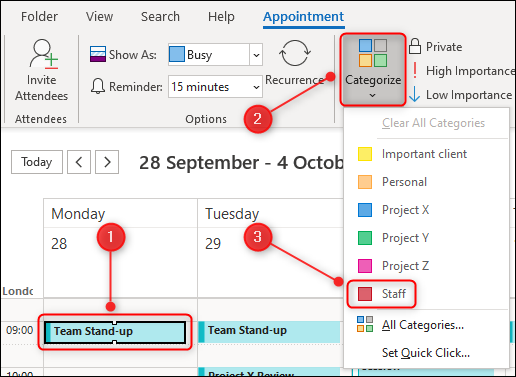
캘린더 일정이 많은 경우 시간이 많이 걸릴 수 있지만 다행히도 바로 가기가 있습니다. Outlook을 사용하면 여러 이벤트를 선택하고 모든 이벤트에 범주를 동시에 적용할 수 있습니다.
이렇게 하려면 Ctrl(또는 Mac의 경우 Cmd)을 누른 다음 특정 범주를 적용할 이벤트를 모두 선택합니다. 그런 다음 위와 동일하게 “Categorize”를 클릭하고 범주를 선택하거나 키보드 단축키를 사용하여 선택한 이벤트에 적용합니다.
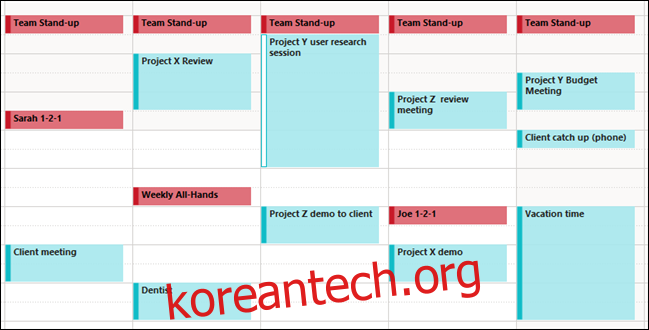
모든 이벤트에 카테고리를 추가하면 캘린더를 훨씬 더 쉽게 읽을 수 있습니다.
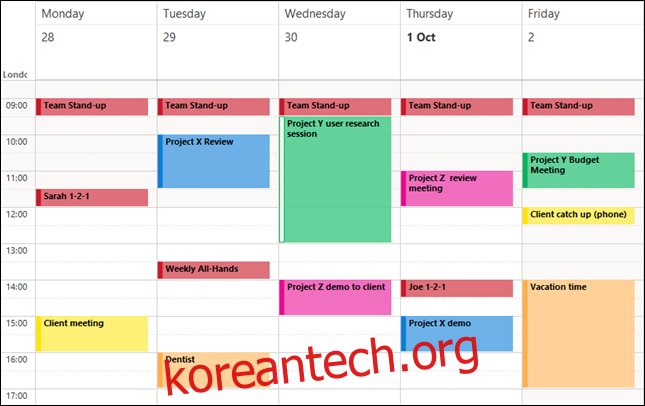
보너스로 이메일과 작업도 분류하면 색상이 이벤트와 동기화되어 관련 항목을 더 빨리 찾을 수 있습니다. 다음 회의를 준비해야 할 때 적합합니다!