우리 모두는 Chrome이 수많은 훌륭한 기능을 자랑하는 최고의 웹 브라우저 중 하나라는 것을 알고 있습니다. 그 중에는 사용자가 기록 정보를 저장하지 않고 웹사이트를 탐색할 수 있는 편리한 시크릿 기능이 있습니다. Chrome 옵션 메뉴에서 시크릿 모드로 직접 전환할 수 있지만 웹을 탐색하는 영구적인 방법으로 설정하려는 경우(예: 데스크톱에서 Chrome을 실행할 때마다 일반 창 대신 시크릿 창이 열리는 경우) 간단한 스위치를 사용하여 시크릿 모드를 Chrome의 기본 실행 모드로 설정합니다.
그래서, 스위치는 무엇입니까? Google 크롬은 관련된 다양한 작업을 수행할 수 있는 다양한 명령줄 스위치를 사용합니다. 일부는 기능의 동작을 변경하고 나머지는 디버깅 또는 실험을 위한 것입니다. 바탕 화면 바로 가기에서 시크릿 모드로 Chrome을 실행하는 방법은 명령줄 스위치를 통해서도 가능합니다.
먼저 바탕 화면에 대한 Chrome의 바로 가기를 만들어야 합니다. 설치 디렉토리로 이동하여 마우스 오른쪽 버튼을 클릭하고 ‘보내기’로 이동한 다음 ‘데스크톱’을 클릭하기만 하면 됩니다. 또는 시작 메뉴에서 Chrome을 찾아 결과 목록에서 해당 아이콘을 마우스 오른쪽 버튼으로 클릭하여 동일한 메뉴에 액세스하고 바로 가기를 만들 수 있습니다.
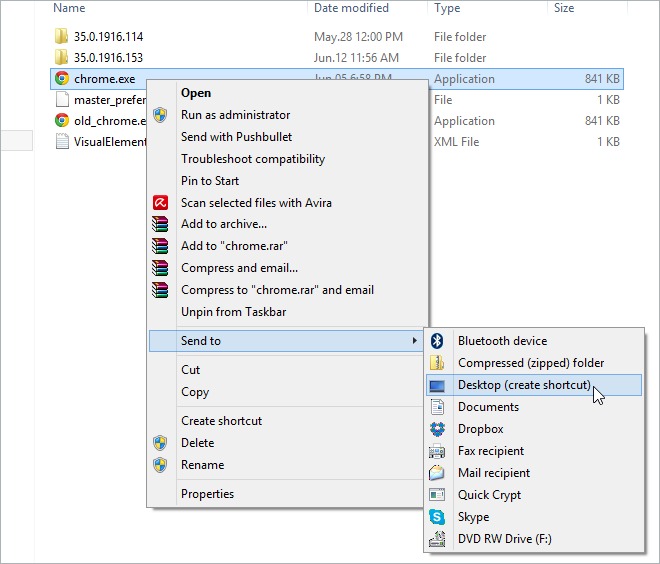
바로 가기가 생성되면 아래 스크린샷과 같이 바로 가기를 마우스 오른쪽 버튼으로 클릭하고 상황에 맞는 메뉴에서 ‘속성’을 선택합니다.

다음은 ‘바로 가기’ 탭 아래의 대상 필드에 표시되는 내용입니다.
“C:프로그램 파일(x86)GoogleChromeApplicationchrome.exe”
위의 텍스트는 바로 가기를 두 번 클릭하면 저장된 탭과 인터넷 사용 기록이 그대로 유지된 상태로 Chrome이 일반 검색 모드로 실행됨을 의미합니다. 당신이 해야 할 일은 명령줄 스위치를 사용하여 브라우저에 대신 시크릿 창을 시작하도록 지시하는 것입니다. 그렇게 하려면 아래와 같이 ‘Target’ 필드 명령줄 끝에 스위치 –incognito를 추가하기만 하면 됩니다.
“C:프로그램 파일(x86)GoogleChromeApplicationchrome.exe” – 시크릿

두 개의 Chrome 바탕 화면 바로 가기를 만들고 싶다면; 하나는 일반 브라우징용이고 다른 하나는 시크릿 모드용으로 설정되어 있는 경우 ‘아이콘 변경’ 버튼을 클릭하여 둘 중 하나에 대해 다른 아이콘을 지정할 수도 있습니다. 아이콘을 변경하면 시크릿 브라우징에서 Chrome을 열 아이콘을 쉽게 식별할 수 있습니다. 아이콘을 선택한 후 ‘확인’ / ‘적용’을 클릭하여 변경 사항을 저장합니다. 이제 끝입니다. 이제 데스크톱에서 직접 Chrome의 시크릿 모드 또는 일반 브라우징 모드를 실행할 수 있습니다.
