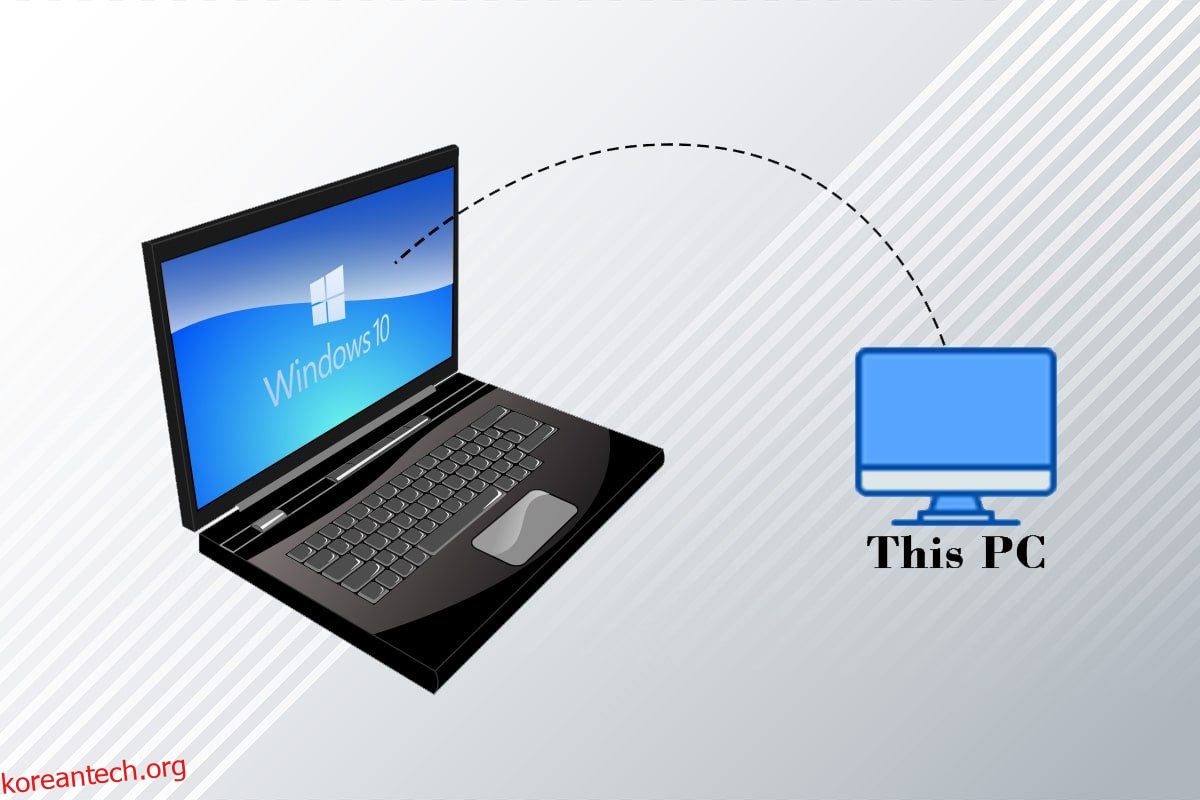PC에서 내 PC 아이콘을 사용하여 파일에 액세스할 수 있습니다. 쉽게 액세스할 수 있도록 많은 사용자가 이 아이콘을 바탕 화면에 바로 가기 아이콘으로 배치합니다. 이와 관련하여 몇 가지 질문이 있습니다. 바탕 화면에서 이 PC 아이콘을 얻는 방법은 무엇입니까? Windows 10에서 이 PC를 데스크탑에 추가하는 방법은 무엇입니까? 이 PC가 이전에 내 컴퓨터라고 불렸다는 것을 알고 있다면 다른 질문이 있을 수 있습니다. Windows 10의 바탕 화면에 내 컴퓨터(내 PC) 아이콘을 추가하는 방법은 무엇입니까? 이 문서에서는 몇 가지 방법을 나열하여 바탕 화면에 내 PC 아이콘을 표시하는 방법에 대해 설명합니다.
![]()
목차
바탕 화면에서 이 PC 아이콘을 얻는 방법
아래에는 Windows 10에서 이 PC를 바탕 화면에 추가하는 방법이 나와 있습니다.
기본 문제 해결 단계
바탕 화면에 이 PC 아이콘을 표시하는 방법에 대한 질문에 답하기 전에 해당 아이콘이 사라진 이유를 알려주십시오. 이 PC 아이콘은 PC에 결함이 있는 경우 바탕 화면에 표시되지 않을 수 있습니다. 아래의 기본 문제 해결 방법을 사용하여 글리치를 해결해 보십시오.
참고: 아이콘이 실수로 제거되었고 시스템에 결함이 없다는 것을 알고 있는 경우 이러한 기본 문제 해결 방법을 시도하기 전에 아래에 제공된 방법으로 직접 건너뛸 수 있습니다.
1. 태블릿 모드 끄기: 태블릿 모드에서 PC 화면을 보고 있는 경우 바탕 화면에서 이 PC 아이콘을 찾지 못할 수 있습니다. 내 PC 아이콘을 보려면 태블릿 모드를 꺼야 합니다. 그렇게 하려면 시스템 설정에서 태블릿 모드로 전환하지 않음 또는 모드를 전환하기 전에 확인 옵션을 선택합니다.
![]()
2. 바탕 화면 아이콘 표시를 선택합니다. 바탕 화면에 숨겨진 경우 이 PC 아이콘이 표시되지 않을 수 있습니다. 이 옵션을 사용하면 바탕 화면에서 바탕 화면 아이콘을 볼 수 있습니다. 다음 단계에 따라 바탕 화면 아이콘 표시를 선택합니다.
1. 바탕 화면을 마우스 오른쪽 버튼으로 클릭하고 커서를 보기 메뉴로 이동합니다.
2. 목록에서 바탕 화면 아이콘 표시 옵션을 선택합니다.
![]()
3. SFC 스캔 실행: 시스템 파일 검사기 또는 SFC 스캔은 누락된 아이콘 문제를 해결할 수 있습니다. PC에서 SFC 스캔을 실행하고 오류를 수정해야 합니다.
![]()
4. Windows 업데이트: PC에서 Windows를 업데이트하면 시스템 문제를 복원하고 버그를 수정할 수 있으므로 이 PC 아이콘을 사용할 수 있습니다.

5. PC 초기화: PC를 초기화하여 모든 문제를 해결하고 새 PC로 시작합니다.
![]()
6. PC를 이전 설정으로 복원: 이 PC 아이콘이 사라지는 문제가 여전히 해결되지 않으면 PC가 작동하던 이전 설정으로 PC를 복원할 수 있습니다.
![]()
7. 그래픽 드라이버 업데이트: 오래된 그래픽 드라이버로 인해 이 PC 아이콘이 PC에 표시되지 않을 수 있습니다. PC에서 그래픽 드라이버를 업데이트해야 합니다.

바탕 화면에 내 PC 아이콘을 표시하는 첫 번째 방법은 바탕 화면 메뉴를 개인화하는 것입니다. 이 방법을 사용하여 바탕 화면을 개인화하고 바탕 화면에 갖고 싶은 아이콘을 구체적으로 선택할 수 있습니다.
1. Windows + D 키를 동시에 눌러 바탕 화면을 엽니다.
2. 바탕 화면을 마우스 오른쪽 버튼으로 클릭하고 메뉴에서 개인화 옵션을 선택합니다.
![]()
3. 개인 설정 창의 왼쪽 창에서 테마 탭을 선택합니다.
![]()
4. 관련 설정 섹션에서 바탕 화면 아이콘 설정 옵션을 클릭합니다.
![]()
5. 다음 창에서 목록의 컴퓨터 상자를 선택합니다.
참고 1: 이 PC 옵션은 이전에 내 컴퓨터라고 하였으므로 바탕 화면에 아이콘을 표시하려면 옵션을 선택해야 합니다.
참고 2: 테마에서 바탕 화면 아이콘 변경 허용 설정을 선택 취소할 수 있습니다. 이렇게 하면 내장 테마가 바탕 화면 아이콘을 숨길 수 없습니다.
![]()
6. 적용 버튼을 클릭한 다음 확인을 클릭하여 PC에 이 변경 사항을 적용합니다.
![]()
방법 2: 바탕 화면에 바로 가기 만들기
바탕 화면에 이 PC 아이콘을 가져오는 방법에 대한 질문에 대한 답변으로 바로 가기를 만들 수 있습니다. 바탕 화면에 이 PC에 대한 새 바로 가기를 만들려면 이 방법의 단계를 따르십시오.
1. Windows + D 키를 동시에 눌러 PC에서 바탕 화면을 엽니다.
2. 바탕 화면을 마우스 오른쪽 버튼으로 클릭하고 메뉴에서 새로 만들기로 커서를 이동합니다. 표시된 메뉴에서 바로 가기 옵션을 선택합니다.
![]()
3. 표시줄에 %windir%explorer.exe를 입력하고 다음 버튼을 클릭합니다.
![]()
4. 이름을 내 PC로 입력하고 마침 버튼을 클릭하여 바로 가기를 생성합니다.
![]()
5. 바로가기가 생성되면 마우스 오른쪽 버튼을 클릭하고 메뉴에서 속성을 선택합니다.
![]()
6. 내 PC 속성 창에서 바로 가기 탭 아래에 있는 아이콘 변경… 버튼을 클릭합니다.
![]()
7. 표시줄에 %windir%System32imageres.dll을 입력하고 확인 버튼을 클릭합니다.
![]()
8. 목록에서 내 PC 아이콘을 찾아 클릭합니다. 확인 버튼을 다시 클릭합니다.
![]()
9. 적용 버튼을 클릭한 다음 확인을 클릭하여 바탕 화면에 바로 가기를 만듭니다.
![]()
참고: 또는 Windows 탐색기를 열고 내 PC 탭을 바탕 화면으로 끌어서 바로 가기를 만들 수 있습니다.
방법 3: 이 PC 아이콘 캐시 재구축
이 PC 아이콘의 캐시 파일이 바탕 화면에서 아이콘의 가시성을 방해했을 수 있습니다. 캐시 파일을 다시 작성하고 아이콘 문제를 삭제하거나 명령 프롬프트를 사용하여 Windows 10에서 이 PC를 바탕 화면에 추가하는 방법에 대한 답변을 얻을 수 있습니다.
옵션 I: IconCache.db 파일 삭제
IconCache.db 파일을 삭제하여 아이콘 캐시를 다시 작성하려면 다음 단계를 따르십시오.
1. Windows + E 키를 동시에 눌러 파일 탐색기를 엽니다.
2. 다음 위치 경로로 이동합니다.
C:Users(User Name)AppDataLocal.
참고: 위 경로에서 (사용자 이름)을 시스템 사용자 이름으로 바꾸십시오.
![]()
3. IconCache.db 파일을 마우스 오른쪽 버튼으로 클릭하고 삭제를 선택합니다.
참고: 파일을 찾을 수 없으면 보기 메뉴에서 숨겨진 항목 옵션을 선택하십시오.
![]()
옵션 II: 명령 프롬프트를 통해
때로는 파일을 삭제하는 데 어려움이 있을 수 있습니다. 그런 다음 명령 프롬프트를 사용하여 아이콘 캐시를 다시 작성하면 도움이 됩니다.
참고: 아래 단계를 수행하기 전에 백그라운드에서 모든 프로그램을 닫으십시오.
1. Windows 검색 창에 명령 프롬프트를 입력하고 관리자 권한으로 실행 옵션을 클릭하여 앱을 관리자로 실행합니다.
![]()
2. UAC 창에서 예 버튼을 클릭하여 선택을 확인합니다.
3. 다음 명령을 입력하고 각 명령 다음에 Enter 키를 누르십시오.
taskkill /F /IM explorer.exe cd /d %userprofile%AppDataLocal attrib –h IconCache.db del IconCache.db start explorer.exe
![]()
4. 명령이 실행되면 PC를 다시 시작합니다.
방법 4: 그룹 정책 편집기 사용
그룹 정책 편집기 창을 사용하여 바탕 화면에 아이콘을 표시하도록 설정을 구성할 수 있습니다. 이렇게 하면 바탕 화면에 이 PC 아이콘을 표시하는 방법에 대한 질문에 대한 답을 얻을 수 있습니다.
참고: Windows 10 Pro, Enterprise 및 Education 버전을 사용하는 경우에만 그룹 정책 편집기에 액세스할 수 있습니다.
1. Windows + R 키를 동시에 눌러 실행 대화 상자를 엽니다.
2. gpedit.msc를 입력하고 확인 버튼을 클릭하여 로컬 그룹 정책 편집기를 시작합니다.
![]()
3. 로컬 컴퓨터 정책에서 사용자 구성 폴더를 확장한 다음 관리 템플릿 폴더를 확장합니다.
![]()
4. Desktop 폴더를 확장하고 목록에서 Desktop 폴더를 클릭합니다.
![]()
5. 오른쪽 창에서 모든 항목 비활성화 설정을 클릭합니다.
![]()
6. 목록에서 구성되지 않음 옵션을 선택하고 적용 버튼을 클릭한 다음 확인을 클릭합니다.
![]()
전문가 팁: 이 PC에 쉽게 액세스하는 방법
여전히 바탕 화면에서 내 PC 아이콘을 찾을 수 없는 경우 여기에 나열된 방법을 사용해 볼 수 있습니다.
옵션 I: 시작 메뉴에 고정
시작 메뉴에 고정된 내 PC를 볼 수 있으며 메뉴에서 아이콘에 액세스할 수 있습니다.
1. Windows 키를 누른 다음 이 PC를 입력하고 시작에 고정을 클릭합니다.
![]()
옵션 II: Windows 탐색기에서 시작
이 방법을 사용하여 Windows 탐색기를 이 PC에서 열도록 설정할 수 있습니다.
1. Windows + E 키를 함께 눌러 Windows 탐색기를 시작합니다.
2. 상단의 보기 탭으로 이동하여 리본에서 옵션 버튼을 클릭합니다.
![]()
3. 일반 탭에서 파일 탐색기 열기: 설정 옆에 있는 드롭다운 메뉴를 클릭합니다.
![]()
4. 목록에서 내 PC 옵션을 클릭하고 적용 버튼을 클릭한 다음 확인을 클릭합니다.
![]()
***
이 문서에서는 바탕 화면에 내 PC 아이콘을 표시하는 방법에 대한 솔루션에 대해 설명했습니다. 이 글을 통해 Windows 10 바탕화면에 내 컴퓨터(내 PC) 아이콘을 추가하는 방법에 대해 알아볼 수 있습니다. 방법을 사용해 보시기 바랍니다. 제안 사항을 알려주고 의견 섹션에 쿼리를 게시하십시오. 또한 다음에 배우고 싶은 내용도 알려주세요.