무선 키보드는 오랫동안 사용되어 왔으며 꽤 많이 변경되었습니다. 키보드 사용 방법에 따라 모든 종류의 변형이 있음을 알 수 있습니다.
일부 키보드에는 터치패드가 내장되어 있습니다. 데스크탑 컴퓨터에서 터치패드를 사용하고 싶지만 책상에 다른 주변기기를 추가하고 싶지 않은 경우에 유용합니다.

목차
무선 키보드 터치패드가 작동하지 않음
Logitech은 최고의 컴퓨터용 키보드를 제조합니다. 거의 모든 OS에서 잘 작동합니다. macOS, Linux 및 물론 Windows 10. Windows 시스템에서 Logitech 키보드를 보다 원활하게 실행할 수 있지만 항상 예외가 있습니다.
Logitech 키보드 또는 그렇지 않은 무선 키보드를 연결했는데 터치패드가 작동하지 않는 경우 아래 수정 사항을 시도하십시오.
1. 키보드 제거 및 재설치
키보드가 제대로 작동하지 않는 경우(예: 터치패드가 작동하지 않는 경우) 장치를 제거했다가 다시 설치하여 문제를 해결할 수 있는 경우가 많습니다.
장치 관리자를 엽니다.
키보드를 확장합니다.
무선 키보드를 마우스 오른쪽 버튼으로 클릭하고 장치 제거를 선택합니다.
키보드가 시스템에 연결하는 데 사용하는 무선 동글을 제거하거나 Bluetooth 장치인 경우 페어링을 해제합니다.
시스템을 다시 시작합니다.
동글을 다시 연결하거나 키보드를 페어링하십시오.
장치가 자동으로 설치되고 작동을 시작합니다.
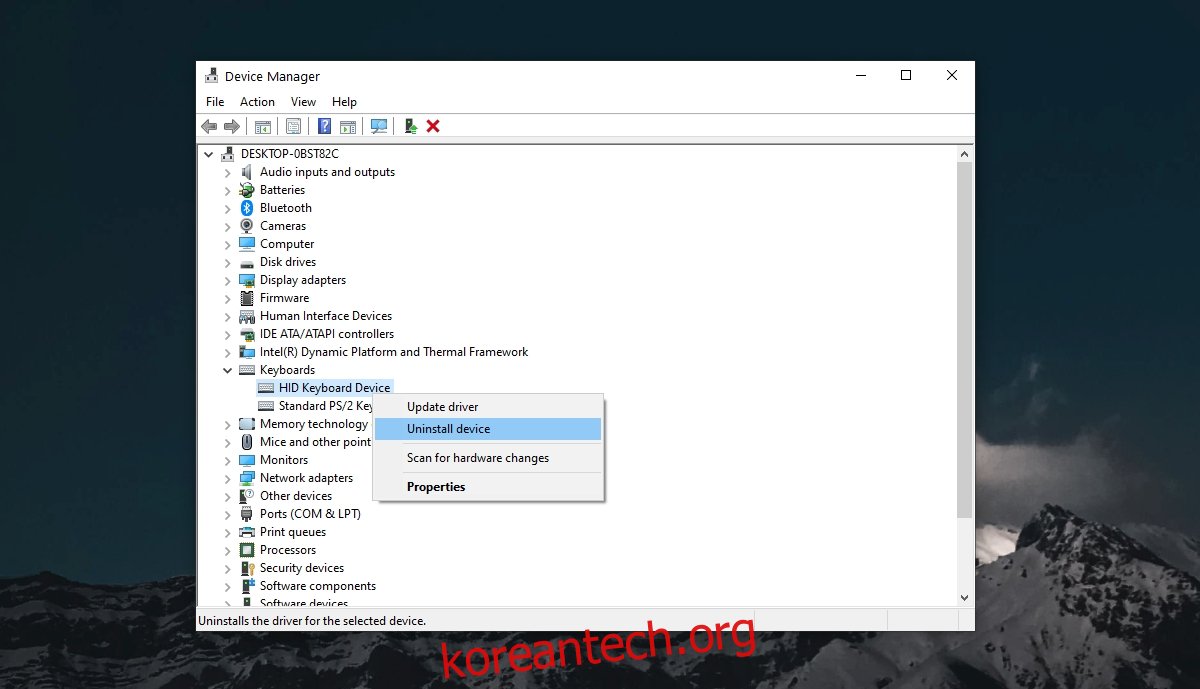
2. 배터리 확인
무선 키보드는 배터리로 작동합니다. 간단한 일회용 건전지를 사용하거나 충전식 건전지를 사용할 수 있습니다. 두 경우 모두 배터리가 부족하거나 배터리가 약해지면 키보드가 제대로 작동하지 않습니다.
키보드의 배터리를 교체하십시오. 배터리가 부족하지 않은 것으로 보이더라도 새 배터리로 교체하고 트랙패드를 사용해 보십시오.
3. 터치패드 활성화
키보드의 터치패드가 비활성화되었을 수 있습니다. 키보드에 전원을 켤 수 있는 스위치가 있는지 확인합니다. 그렇지 않은 경우 Fn+F8 키를 눌러 터치패드를 켜십시오.
4. 독점 드라이버 설치
Logitech 키보드와 같은 일부 키보드는 종종 자체 앱 및/또는 드라이버와 함께 제공됩니다. 키보드를 작동시키려면 설치가 필요할 수 있습니다.
사용 가능한 드라이버가 있는지 확인하십시오. 키보드 패키지와 함께 디스크에 들어 있거나 키보드 제조업체의 공식 웹사이트에서 사용할 수 있는 드라이버가 있는지 온라인으로 확인할 수 있습니다.
5. 키보드 문제 해결사 실행
Windows 10에서 키보드 문제 해결사를 실행해 보세요.
설정 앱을 엽니다(Win+I 키보드 단축키).
업데이트 및 보안으로 이동합니다.
문제 해결을 선택합니다.
추가 문제 해결사를 클릭합니다.
키보드 문제 해결사를 실행합니다.
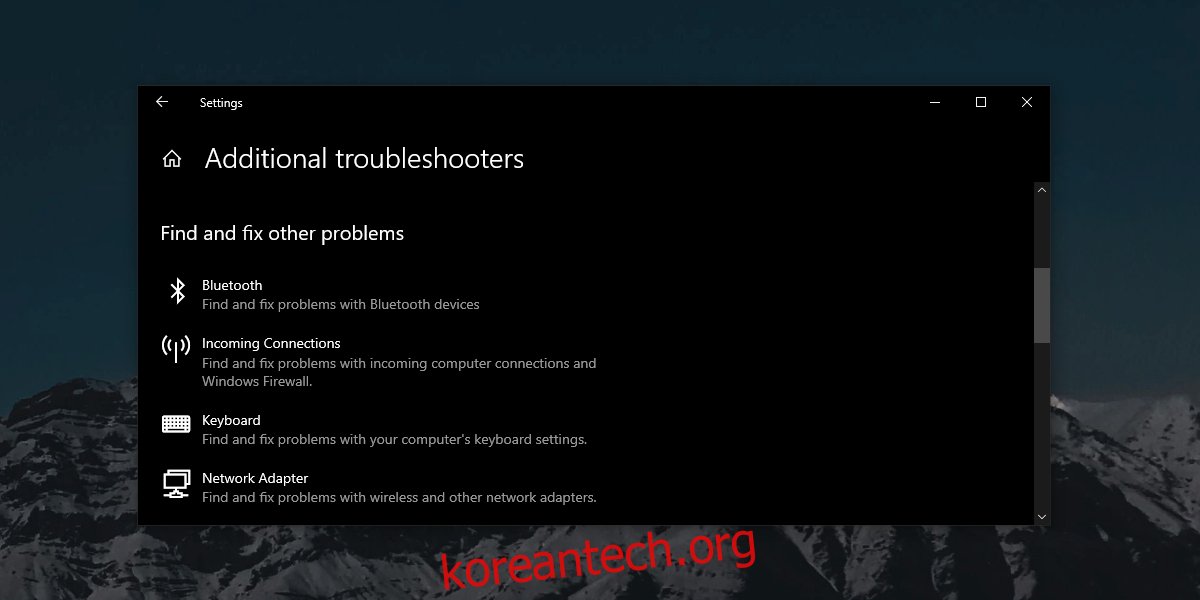
6. 다른 주변 장치 제거
키보드가 Bluetooth를 통해 시스템에 연결되어 있는 경우 다른 Bluetooth 페어링 장치를 제거해 보십시오. 키보드가 동글을 통해 연결되는 경우 USB 포트를 통해 시스템에 연결된 다른 장치(예: 전화)를 제거하십시오. 키보드가 USB 허브를 통하지 않고 시스템에 직접 연결되어 있는지 확인하십시오.
7. 트랙패드 청소
트랙패드가 더러워지고 시간이 지남에 따라 먼지가 쌓이는 경향이 있는 경우 트랙패드가 제대로 작동하지 않을 수 있습니다. 안전한 세척액을 사용하고 트랙패드를 세척하십시오. 트랙패드가 더 잘 작동하는 데 도움이 될 수 있습니다.
결론
무선 키보드의 트랙패드는 키보드 자체가 작동하는 경우 작동해야 합니다. 트랙패드는 구성하기 어려운 장치가 아닙니다. 사실 대부분의 경우 마우스처럼 사용하기 쉽습니다. 위의 수정 사항은 트랙패드 작동을 시작하는 데 도움이 됩니다.

