Microsoft는 Windows 10에 PowerToys를 제공하겠다고 약속했고 마침내 여기에 왔습니다! 첫 번째 미리 보기 릴리스에는 Windows 키 바로 가기 오버레이와 단순한 2×2 스냅을 넘어설 수 있는 데스크탑 창 관리자가 포함되어 있습니다.
당신은 할 수 있습니다 GitHub에서 PowerToys 다운로드—PowerToysSetup.msi 파일을 선택합니다. 그들은 무료이며 오픈 소스입니다!
PowerToys를 다운로드하여 설치하면 알림 영역에 PowerToys 로고가 표시됩니다. 클릭하여 PowerToys 설정 창을 엽니다.
Windows XP용 이전 PowerToy와 달리 별도의 다운로드가 아닙니다. 다운로드하여 설치하는 하나의 큰 PowerToys 패키지가 있습니다. 설정 창에서 활성화할 PowerToy를 선택할 수 있습니다.

바로 가기 안내서는 Windows 키 바로 가기에 대한 상황별 도움말을 제공합니다. 활성화하려면 키보드의 Windows 키를 잠시 누르고 계십시오. 사용할 수 있는 Windows 키 단축키를 보여주는 오버레이가 표시됩니다. 예를 들어, 숫자는 작업 표시줄의 응용 프로그램 아이콘 위에 나타납니다. Windows+1을 눌러 첫 번째 작업 표시줄 바로 가기를 클릭한 것처럼 활성화할 수 있습니다.
이러한 키보드 단축키는 항상 사용할 수 있지만 PowerToy는 온라인에서 먼저 읽지 않고도 Windows를 사용할 때 쉽게 찾을 수 있는 방법을 제공합니다.
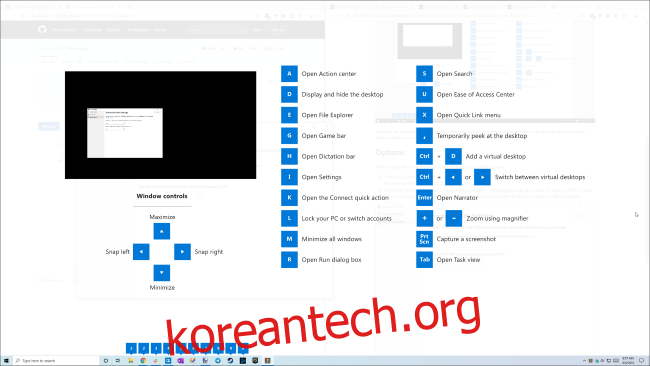
FancyZones를 사용하면 창 레이아웃을 만들고 해당 레이아웃에 창을 빠르게 할당할 수 있습니다. 화면에 세 개의 창을 나란히 표시하시겠습니까? Windows 10의 일반 스냅 기능은 도움이 되지 않지만 FancyZones는 도움이 됩니다.
PowerToys 설정의 FancyZones 섹션에서 구성할 수 있습니다. “영역 편집” 버튼을 클릭하거나 Windows+~(물결표)를 눌러 엽니다.
창을 더 쉽게 정렬하려면 “드래그하는 동안 영역을 활성화하려면 Shift 키를 누른 상태에서” 옵션을 활성화한 다음 Shift 키를 누른 상태에서 화면에서 창을 드래그하여 선택한 영역에 빠르게 맞출 수 있습니다.
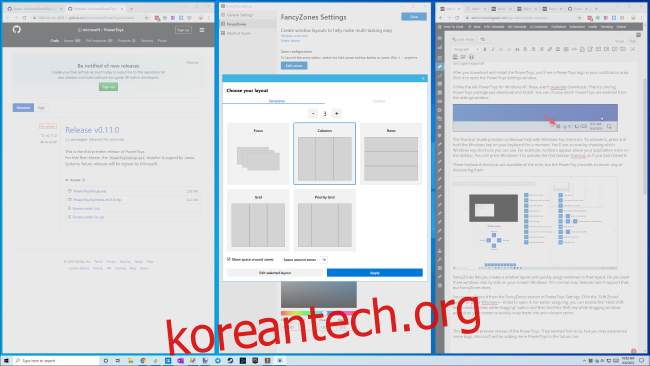
이것은 새로운 PowerToys의 첫 번째 미리 보기 릴리스입니다. 그들은 우리에게 괜찮아 보였으나 몇 가지 문제가 발생할 수 있습니다. 예를 들어, 여러 모니터가 있는 경우 FancyZones는 아직 제대로 작동하지 않습니다.
Microsoft는 이러한 PowerToy를 개선하고 앞으로 더 많은 PowerToy를 추가할 예정이므로 계속 지켜봐 주시기 바랍니다.
다음은 FancyZones 설정 화면에서 Microsoft가 연결하는 비디오 데모입니다.

