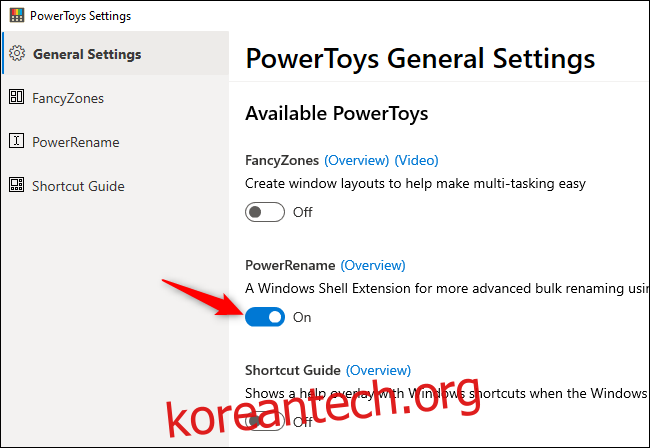Microsoft는 Windows 10의 오픈 소스 PowerToys와 함께 롤에 있습니다. 최신 무료 도구는 파일 탐색기에서 바로 많은 파일의 이름을 한 번에 바꿀 수 있는 일괄 이름 바꾸기 도구인 PowerRename입니다.
그것을 사용하려면, Microsoft의 PowerToys 다운로드 및 설치. PowerToys 응용 프로그램을 시작하고 일반 설정 페이지에서 “PowerRename” 옵션을 활성화합니다.
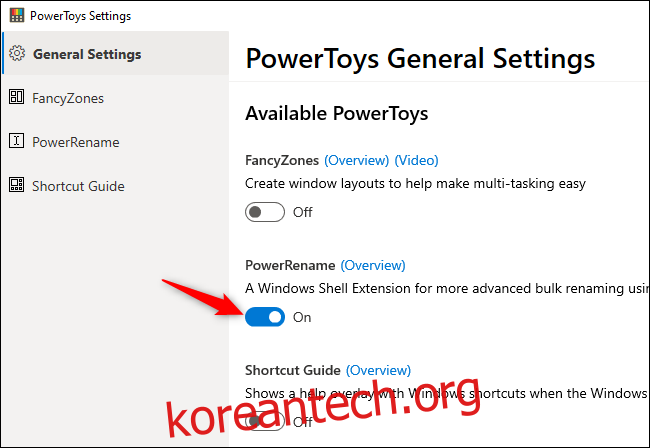
그런 다음 파일 탐색기로 이동하여 여러 파일 또는 폴더를 마우스 오른쪽 버튼으로 클릭하고 “PowerRename”을 선택합니다. 하나 이상의 폴더를 마우스 오른쪽 버튼으로 클릭하면 PowerRename을 사용하여 폴더 자체의 이름뿐만 아니라 폴더 안의 모든 파일에 대해 작업할 수 있습니다.
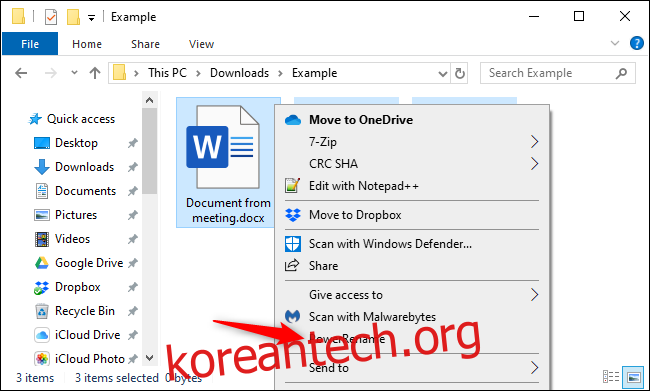
PowerRename은 사용이 매우 간단합니다. 창 상단에서 검색할 내용을 입력한 다음 대체할 내용을 입력합니다. PowerRename이 수행할 작업을 미리 볼 수 있습니다. 결과가 만족스러우면 “이름 바꾸기”를 클릭하십시오. 파일 이름을 변경하지 않으려면 미리 보기 목록에서 선택을 취소하십시오.
옵션 섹션에서는 대소문자 구분에서 이름 또는 파일 확장자에서만 작동하는지 여부에 이르기까지 전원 이름 바꾸기 기능을 제어하는 추가 옵션을 토글할 수 있습니다. 파일, 폴더 또는 하위 폴더 항목을 제외할 수 있습니다. 미리 보기를 통해 이러한 옵션이 정확히 무엇을 하는지 쉽게 알 수 있습니다.
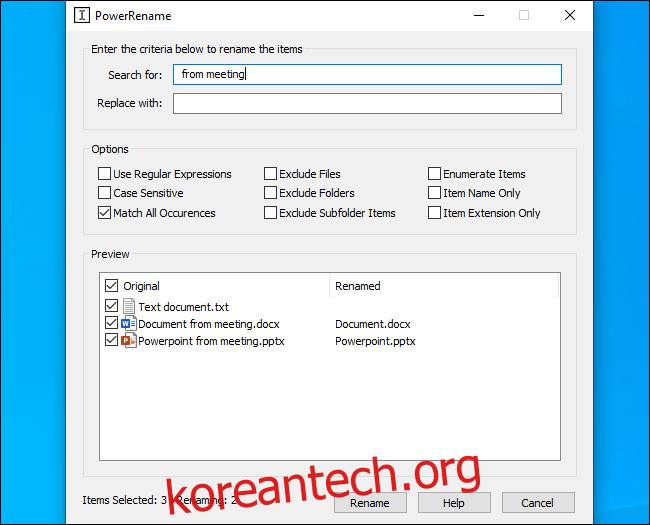
여기에는 “정규 표현식 사용”이라는 멋진 고급 사용자 기능이 있습니다. 이를 통해 파일 이름을 수정하기 위한 보다 복잡한 검색 패턴을 수행할 수 있습니다. PowerRename 설명서는 다음을 제공합니다. 몇 가지 예제 정규식 이 도구의 경우. 정규식을 마스터하면 PowerRename으로 상상할 수 있는 거의 모든 작업을 수행할 수 있습니다.
이 기능은 2019년 10월 29일에 출시된 PowerToys 버전 0.12.0에 추가되었습니다. PowerToys는 이미 FancyZones라는 창 관리 도구와 Windows 키 단축키 가이드를 제공합니다. 앞으로 더 많은 도구가 제공될 것입니다.
솔직히 말해서 다른 일괄 이름 바꾸기 솔루션은 부족합니다. 타사 대량 이름 바꾸기 도구는 종종 지나치게 복잡하고 파일 탐색기의 기본 제공 옵션이 제한됩니다. 명령 프롬프트와 PowerShell은 많은 옵션을 제공하지만 이 옵션을 활용하려면 명령줄에 능숙해야 합니다. PowerRename은 사용자에게 친숙한 대량 이름 바꾸기 도구를 제공하며 Microsoft에서 이 도구를 제공하게 되어 기쁩니다.