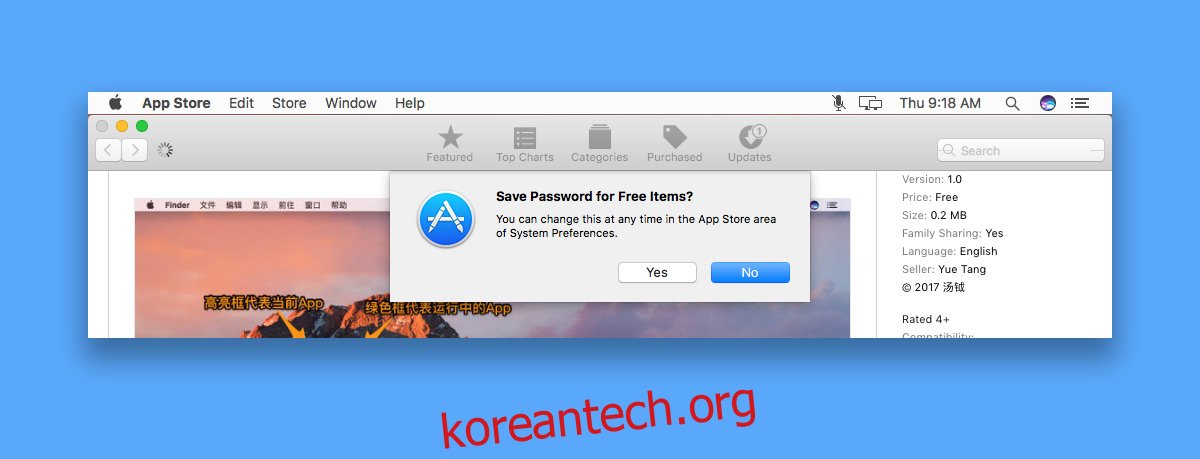Mac App Store와 iTunes App Store는 모두 앱을 다운로드할 때 암호를 묻습니다. 앱을 구매하든 무료 앱을 다운로드하든 관계없이 Apple ID 암호를 입력하라는 메시지가 표시됩니다. 이는 부분적으로 승인되지 않은 구매를 방지하기 위해 수행됩니다. 또한 아이들이 App Store에서 열광할 때 좋은 억지력이 됩니다. 유일한 문제는 그것이 성가 시게 될 수 있다는 것입니다. 무료 앱 다운로드에 비밀번호를 입력하고 싶지 않다면 저장하면 됩니다. 마찬가지로, 이 결정을 후회한다면 무료 구매를 위해 Apple ID 암호를 제거할 수 있습니다. macOS에서 무료 구입을 위해 Apple ID 암호를 저장하거나 제거하는 방법은 다음과 같습니다.
무료 구매를 위해 Apple ID 비밀번호 저장
이에 대해 두 가지 방법이 있습니다. 하나, Mac App Store 앱을 열고 무료 앱을 찾습니다. ‘받기’ 버튼을 클릭하고 메시지가 표시되면 Apple ID 암호를 입력합니다.
Mac App Store 앱은 향후 무료 구매를 위해 암호를 저장하라는 메시지를 표시합니다. 이는 웹사이트에 대한 로그인 자격 증명을 저장하도록 요청하는 브라우저와 매우 유사합니다.
‘무료 항목에 대한 비밀번호 저장’ 프롬프트가 표시되면 ‘예’를 클릭합니다.
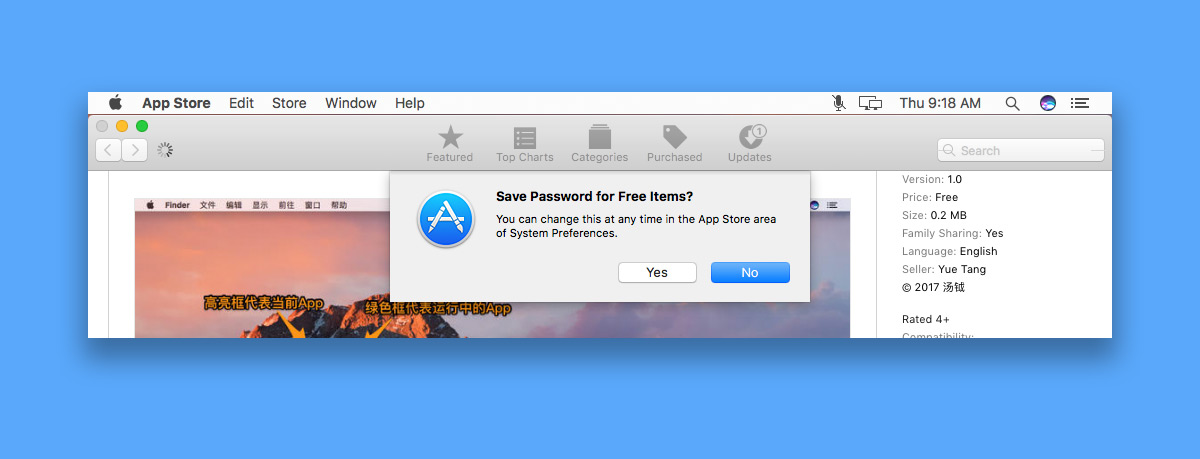
프롬프트가 나타나지 않으면 두 번째 방법을 사용할 수 있습니다.
시스템 환경설정 앱을 엽니다. App Store 환경 설정을 클릭하십시오. 맨 아래에는 ‘무료 다운로드’라는 옵션이 있습니다. 옆에 있는 드롭다운을 열고 ‘비밀번호 저장’을 선택합니다. macOS에서 Apple ID 암호를 입력하라는 메시지가 표시될 수 있습니다. 유료 앱 다운로드에는 영향을 미치지 않습니다. 앱을 구입할 때 여전히 비밀번호를 입력하라는 메시지가 표시됩니다.
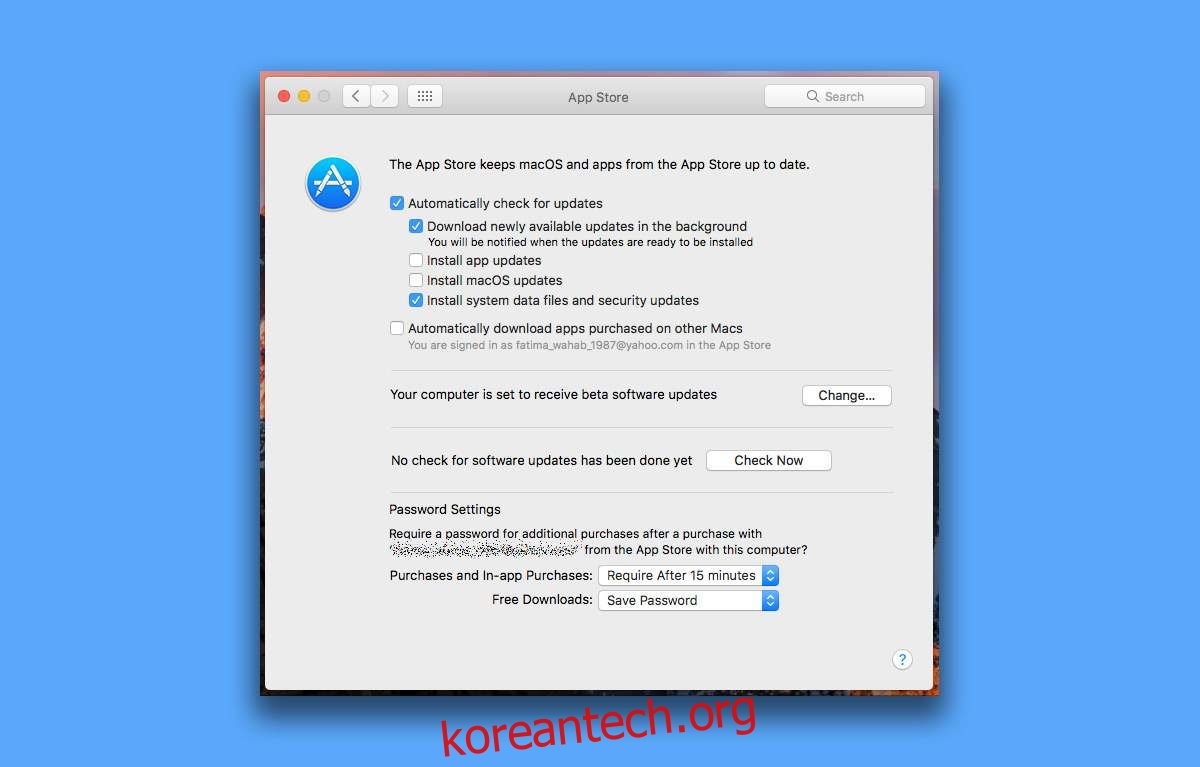
무료 구매를 위해 Apple ID 암호 제거
시스템 환경설정을 열고 ‘앱 스토어’를 선택합니다. 이 환경 설정 창의 맨 아래에서 무료 다운로드 드롭다운을 엽니다. ‘비밀번호 필요’ 옵션을 선택합니다. 다음에 Mac App Store에서 무료 앱을 다운로드할 때 Apple ID 암호를 입력해야 합니다.
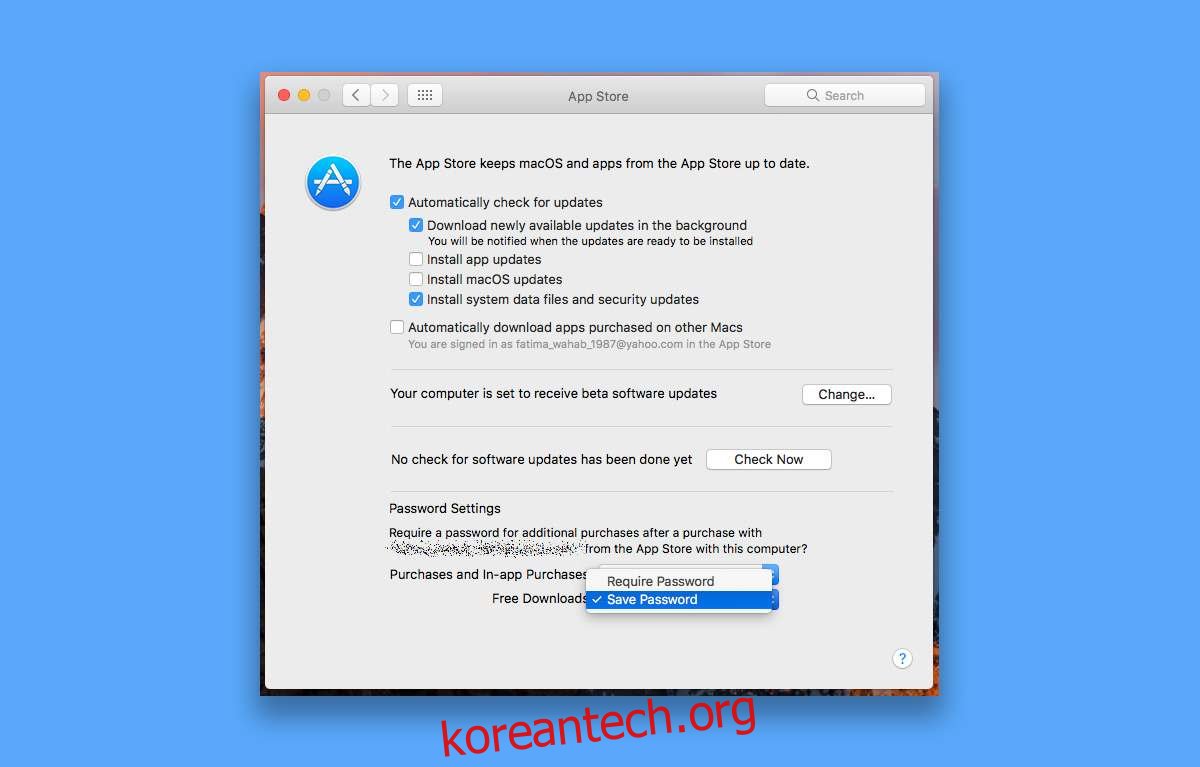
이 옵션에는 장단점이 있습니다. 여기서 장점은 무료 앱을 다운로드할 때 신원을 확인할 필요가 없다는 것입니다. 무료 앱은 대체로 문제를 일으키지 않습니다. 단점은 무료 앱이라도 콘텐츠 측면에서 문제가 될 수 있다는 것입니다. Mac을 사용할 수 있는 미성년자를 보호하기 위해 무료 앱용 Apple ID 암호를 저장하지 않으려면 Apple ID 암호를 제거하는 대신 자녀 보호 기능을 사용하는 것이 좋습니다.