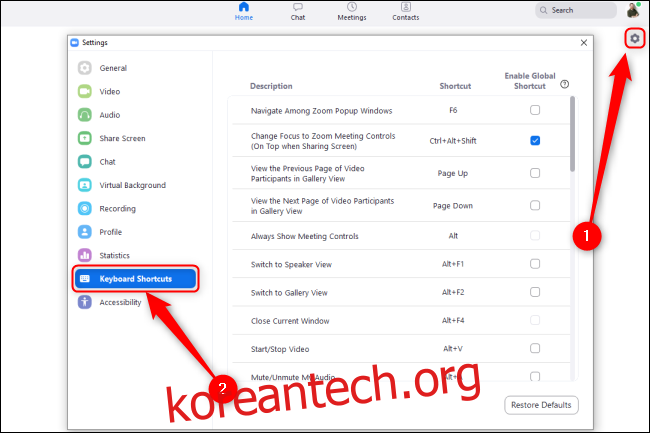Zoom의 키보드 단축키를 사용하면 몇 번의 키 누름으로 회의를 빠르게 관리하고 레이아웃을 변경하거나 인터페이스의 일부를 켜고 끌 수 있습니다. 이 단축키를 사용하면 Zoom 전문가가 될 수 있습니다!
목차
확대/축소에서 단축키를 보고 사용자 정의하는 방법
Zoom은 데스크톱 클라이언트에 유용한 키보드 단축키를 제공하며, 모두 설정 메뉴에서 변경할 수 있습니다.
Windows PC 또는 Mac에서는 오른쪽 상단에 있는 설정 톱니바퀴를 클릭하여 바로 가기 키를 편집합니다. Linux에서 프로필 아이콘을 클릭하여 설정 메뉴에 액세스합니다. 그런 다음 “키보드 단축키”를 클릭하여 컴퓨터의 현재 단축키 설정을 탐색합니다. 회의 중에도 이 작업을 수행할 수 있습니다.
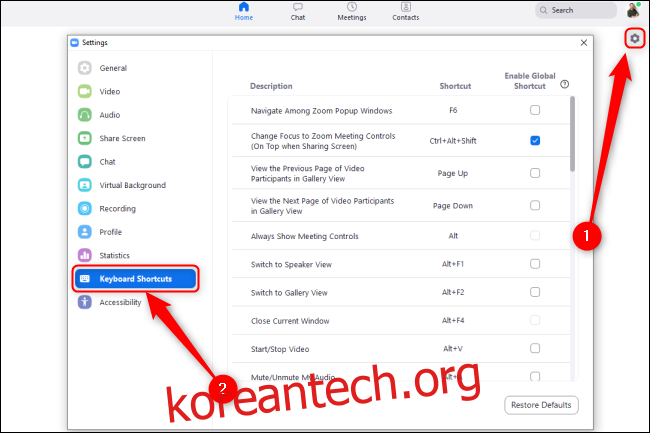
편집하려면 바로 가기를 클릭하십시오. 명령을 할당하려는 키를 누르면 자동으로 변경됩니다. Alt+Shift+9와 같은 여러 키 또는 9와 같은 단일 키를 누를 수 있습니다.
키보드 단축키를 비활성화하려면 단축키를 클릭하고 Del 키를 눌러 비운 다음 Enter 키를 누릅니다. Zoom은 해당 작업과 관련된 키보드 단축키를 제거합니다.
해당 프로그램에 대한 단축키를 활성화하지 않고 다른 창에 있는 동안 확대/축소 단축키를 사용하려면 해당 단축키 옆에 있는 “전체 단축키 활성화” 옵션 옆에 있는 확인란을 클릭하십시오. 언제든지 “기본값 복원”을 클릭하여 모든 단축키를 원래 설정으로 되돌릴 수 있습니다.
Windows에서 확대/축소를 위한 기본 단축키
다음은 Windows에서 Zoom의 기본 단축키에 대한 치트 시트입니다.
항해
확대/축소 창 전환: F6
회의 제어로 이동: Ctrl+Alt+Shift
갤러리에서 이전 비디오 스트림으로 이동: Page Up
갤러리에서 다음 비디오 스트림으로 이동: Page Down
초대 메뉴로 이동: Alt+I
다음 탭으로 이동(오른쪽): Ctrl+Tab
이전 탭으로 이동(왼쪽): Ctrl+Shift+Tab
이전 채팅으로 이동: Ctrl+Up
다음 채팅으로 이동: Ctrl+Down
채팅으로 이동: Ctrl+T
현재 채팅 닫기: Ctrl+W
상호 작용
전체 화면 켜기/끄기 전환: Alt+F
“항상 회의 제어 도구 모음 표시” 켜기/끄기 전환: Alt
회의 내 채팅 패널 전환: Alt+H
참가자 패널 전환: Alt+U
현재 발표자 보기로 전환: Alt+F1
갤러리 비디오 보기로 전환: Alt+F2
전면 창 닫기: Alt+F4
통제 수단
비디오 켜기/끄기 전환: Alt+V
오디오 켜기/끄기 전환: Alt+A
호스트를 제외한 모든 오디오 켜기/끄기 전환: Alt+M
화면 공유 켜기/끄기 전환: Alt+Shift+S(회의 제어 도구 모음이 화면에 있을 때만 작동).
현재 화면 공유를 중지하고 새 화면 공유 시작: Alt+S(회의 제어 도구 모음이 화면에 있을 때만 작동).
화면 공유 일시 중지/재개: Alt+T(회의 제어 도구 모음이 화면에 있을 때만 작동).
카메라 전환: Alt+N
부동 회의 제어 전환: Ctrl+Alt+Shift+H
손 올리기/내리기: Alt+Y
원격 제어 시작: Alt+Shift+R
원격 제어 중지: Alt+Shift+G
선적 서류 비치
로컬 녹음 시작/중지: Alt+R
클라우드 기록 시작/중지: Alt+C
녹음 일시 중지/다시 시작: Alt+P
스크린샷 찍기: Alt+Shift+T
검색: Ctrl+F
Mac에서 확대/축소를 위한 기본 단축키
macOS에서 Zoom을 사용하는 경우 다음 단축키를 모두 사용할 수 있습니다.
항해
회의 참여 또는 예약: Cmd+J
회의 시작: Cmd+Ctrl+V
직접 공유를 통한 화면 공유: Cmd+Ctrl+S
현재 발표자 및 갤러리 보기 전환: Cmd+Shift+W
초대 메뉴로 이동: Cmd+I
갤러리에서 이전 비디오 스트림으로 이동: Ctrl+P
갤러리에서 다음 비디오 스트림으로 이동: Ctrl+N
상호 작용
참가자 패널 켜기/끄기 전환: Cmd+U
회의 내 채팅 패널 켜기/끄기 전환: Cmd+Shift+H
전체 화면 켜기/끄기 전환: Cmd+Shift+F
회의 제어 켜기/끄기 전환: Ctrl+Opt+Cmd+H
“항상 회의 제어 도구 모음 표시” 켜기/끄기 전환: Ctrl+
최소화된 창으로 전환: Cmd+Shift+M
통제 수단
오디오 켜기/끄기 전환: Cmd+Shift+A
비디오 켜기/끄기 전환: Cmd+Shift+V
세로/가로 보기 전환: Cmd+L
화면 공유 켜기/끄기 전환: Cmd+Shift+S
화면 공유 일시 중지/다시 시작: Cmd+Shift T
카메라 전환: Cmd+Shift+N
탭 전환: Ctrl+T
호스트를 제외한 모든 오디오 음소거: Cmd+Ctrl+M
호스트를 제외한 모든 오디오 음소거 해제: Cmd+Ctrl+U
푸시 투 토크: 스페이스
손 올리기/내리기: Opt+Y
원격 제어 얻기: Ctrl+Shift+R
원격 제어 중지: Ctrl+Shift+G
회의 종료/종료 또는 현재 창 닫기: Cmd+W
선적 서류 비치
스크린샷 찍기: Cmd+T
로컬 녹음 시작: Cmd+Shift+R
클라우드 기록 시작: Cmd+Shift+C
녹음 일시 중지/다시 시작: Cmd+Shift+P
키보드가 있는 iPad의 기본 단축키 확대/축소
iPad용 키보드가 있는 경우 다음 단축키를 사용할 수 있습니다.
오디오 켜기/끄기 전환: Command+Shift+A
비디오 켜기/끄기 전환: Command+Shift+V
채팅 켜기/끄기 전환: Command+Shift+H
참가자 관리 패널 전환: Command+U
회의 최소화: Command+Shift+M
전면 창 닫기: Command+W
안타깝게도 iPad에서는 Zoom 키보드 단축키를 편집할 수 없습니다.
위의 카테고리에서 자신만의 치트 시트를 쉽게 만들 수 있습니다.
Zoom 회의에서는 언제든지 “설정” 창을 열고 “키보드 단축키”를 클릭하여 전체 목록을 볼 수 있습니다. 당신은 또한 확인할 수 있습니다 공식 Zoom Hotkey 지원 페이지 상세 사항은.