Mac 앱에서 지속적으로 사용하는 명령에 대한 키보드 단축키가 없어서 답답하십니까? 시스템 환경설정에서 만들 수 있습니다!
먼저 왼쪽 상단 모서리에 있는 Apple 아이콘을 클릭한 다음 “시스템 환경설정”을 선택합니다.
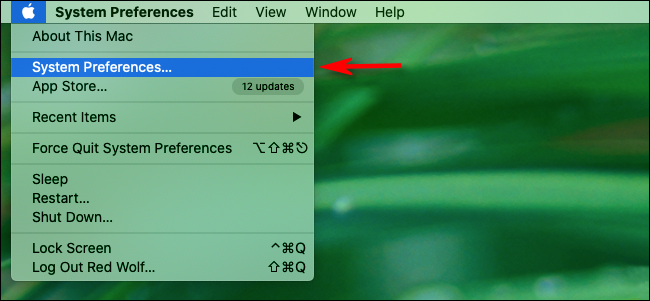
“시스템 환경설정”에서 “키보드”를 클릭한 다음 “단축키” 탭을 클릭하십시오.
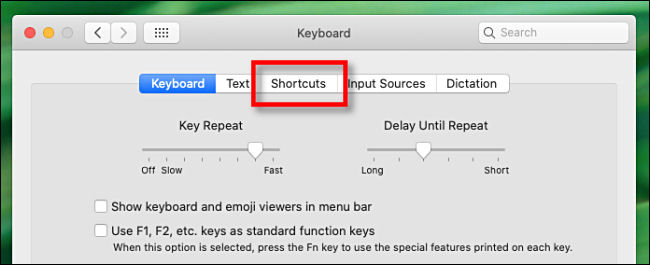
사이드바에서 “앱 바로가기”를 클릭합니다.

더하기 기호(+)를 클릭하여 새 바로 가기를 추가합니다.
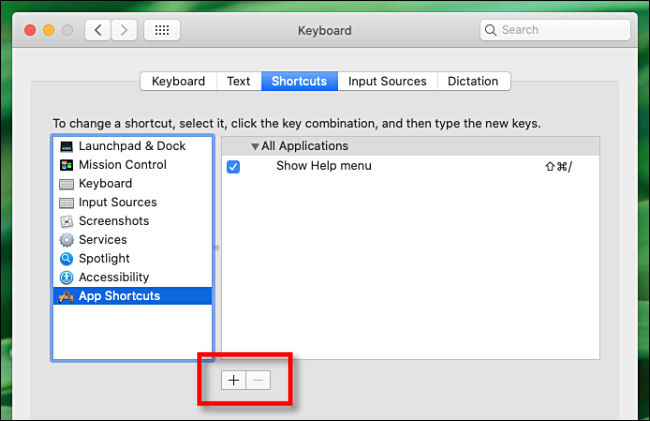
드롭다운 메뉴와 두 개의 텍스트 필드가 포함된 새 창이 나타납니다. “응용 프로그램”이라고 표시된 드롭다운을 클릭하고 바로 가기를 만들려는 응용 프로그램을 선택합니다(“페이지” 선택).
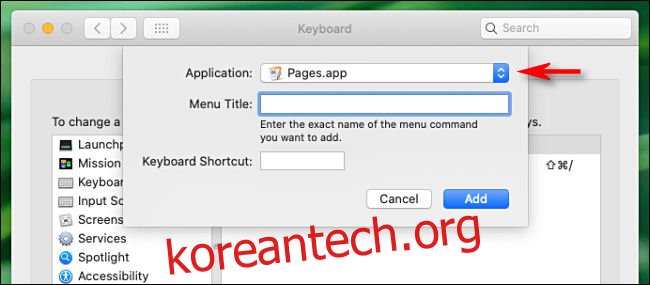
그런 다음 앱을 열고 바로 가기로 전환하려는 메뉴 명령의 정확한 이름을 찾습니다. 이미 키보드 단축키가 없기 때문에 “보기” 메뉴에서 “페이지 축소판”을 선택했습니다.
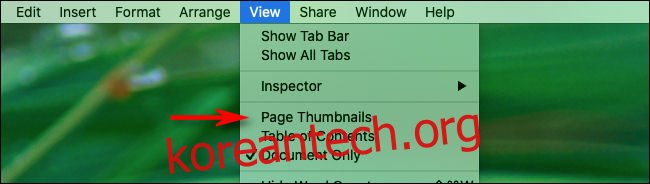
바로 가기 키 입력 창으로 돌아가서 “메뉴 제목” 상자에 바로 가기로 전환하려는 메뉴 명령의 정확한 이름을 입력합니다.
그런 다음 “키보드 바로 가기” 상자를 클릭하고 트리거하는 데 사용할 바로 가기를 입력합니다. Shift+Command+K는 아직 선택하지 않았기 때문에 선택했습니다.
숫자, 문자 또는 문자 키와 함께 Command, Option 및 Control의 거의 모든 조합을 사용할 수 있습니다. Shift를 사용하여 고유한 조합을 만들 수도 있습니다.
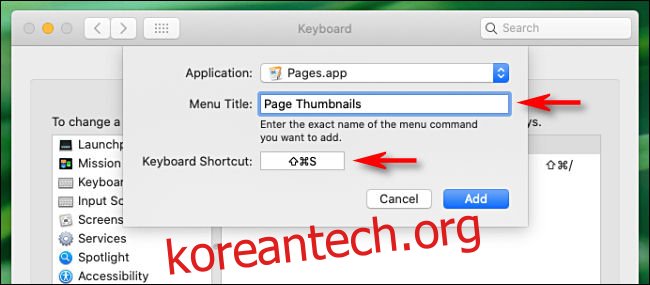
“추가”를 클릭하면 팝업이 닫힙니다. 이제 “키보드” 환경설정에 나열된 바로 가기가 표시됩니다. 앱의 관련 명령 옆에 있는 드롭다운 메뉴에도 새 바로 가기가 표시되어야 합니다.
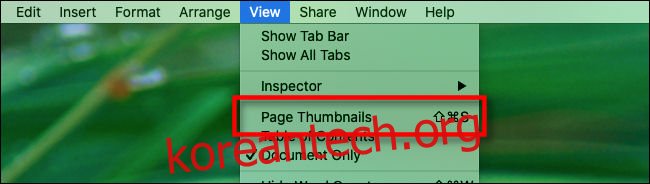
이제부터는 해당 키 조합을 누를 때마다 선택한 메뉴 항목이 실행됩니다.
나중에 사용자 정의 단축키를 제거하려면 시스템 환경설정 > 키보드 > 단축키를 다시 방문하여 목록에서 사용자 정의 단축키를 선택한 다음 빼기 기호(-)를 누르십시오.
사용자 정의 Mac 단축키 팁
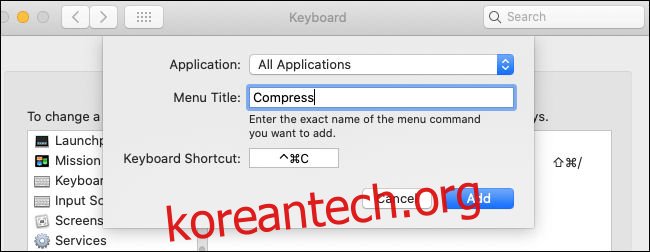
키보드 단축키를 만들 때마다 아래 팁을 염두에 두십시오.
바로 가기를 만들 때 메뉴 항목의 정확한 이름을 사용해야 합니다. 여기에는 대문자, 공백 또는 구두점이 포함됩니다.
지정하는 키 조합은 고유해야 합니다. 중복이 있으면 기능 중 하나가 제대로 실행되지 않습니다.
사용하려는 키보드 단축키를 사용하는 경우 Shift, Control 또는 둘 다를 추가해 보십시오. 예를 들어, Command+V(텍스트 붙여넣기용) 대신 Shift+Control+Command+V를 사용할 수 있습니다.
범용 키보드 단축키를 만들 수 있습니다. “응용 프로그램” 목록에서 “모든 응용 프로그램”을 선택하기만 하면 됩니다. 그러면 입력한 것과 동일한 메뉴 항목이 있는 모든 앱에서 바로 가기가 작동합니다.
“이름 바꾸기”, “압축” 및 “모두 맨 앞으로 가져오기”는 모두 유용한 단축키입니다. 이는 많은 앱에서 창 관리에 유용할 것입니다. “압축”은 Finder에서 작동하지만 다른 프로그램에서도 작동할 수 있습니다.
키보드 단축키는 Mac 무기고에 있는 강력한 기능입니다. 좋아하는 앱을 탐색하고 어떤 앱이 떠오르는지 확인하세요!
