주요 특징들
- Spotify에는 많은 사람들이 잘 모르거나 제대로 활용하지 못하는 유용한 기능들이 숨어 있습니다.
- 예를 들어, 스마트 셔플 기능은 재생 목록에 어울리는 곡을 추천해주고, AI DJ는 스트리밍 경험을 더욱 풍부하게 만들어줍니다.
- 팟캐스트의 특정 부분을 타임스탬프로 공유하거나, 잠들기 전에 수면 타이머를 설정하는 등 실용적인 기능도 유용합니다.
Spotify는 서비스 시작 이후 꾸준히 새로운 기능들을 추가하고 개선해왔습니다. 때로는 예전에 있었던 기능이 사라져 아쉬울 때도 있지만, 우리가 미처 알지 못했던 숨겨진 기능들이 많이 있습니다. 이러한 기능들을 잘 활용하면 Spotify를 더욱 효과적으로 이용할 수 있습니다.
1. 재생 목록에서 스마트 셔플 사용하기
Spotify에서 재생 목록을 셔플하는 기능은 기본적으로 알고 있을 것입니다. 하지만 스마트 셔플 기능을 사용하면 재생 목록에 어울리는 새로운 곡들을 추가로 발견할 수 있습니다. 이 기능은 Spotify가 사용자의 취향을 분석하여 재생 목록에 적합한 노래를 자동으로 추천해줍니다.
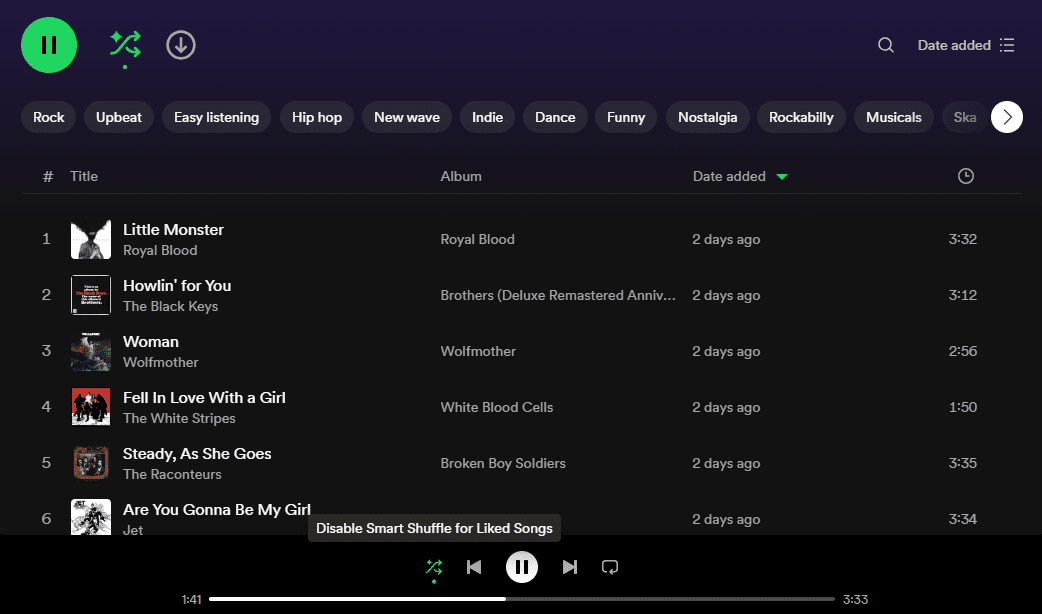
데스크톱에서는 셔플 버튼을 클릭하면 스마트 셔플로 전환할 수 있는 옵션이 나타납니다. 이 옵션을 선택하면 Spotify가 추천 곡을 대기열에 추가합니다.
모바일에서는 셔플 버튼을 두 번 누르면 됩니다. 첫 번째 누름은 일반 셔플을 실행하고, 두 번째 누름은 스마트 셔플을 활성화합니다. 화면에 팝업 알림이 나타나고 아이콘이 바뀌면 스마트 셔플이 제대로 작동하는 것입니다.
2. 수면 타이머를 설정하여 잠들기
음악이나 팟캐스트를 들으면서 잠들고 싶을 때, Spotify의 수면 타이머 기능을 사용하면 설정한 시간이 지나면 자동으로 재생이 중지됩니다. 이 기능은 Android와 iOS 기기 모두에서 사용할 수 있으며, 최소 5분부터 최대 1시간까지 설정할 수 있습니다.
Spotify에서 수면 타이머를 설정하는 방법은 다음과 같습니다:
팟캐스트를 듣는 중이라면, 특정 시간이 아닌 에피소드 종료 시점에 재생을 멈추는 옵션도 선택할 수 있습니다.
3. 나만의 재생 목록 표지 이미지 만들기
Spotify는 기본적으로 재생 목록에 추가된 곡들의 앨범 아트를 조합하여 표지를 생성하지만, 사용자가 원하는 이미지로 변경할 수 있습니다. 300×300 픽셀 크기의 이미지를 사용하는 것이 가장 좋습니다.
재생 목록 표지 이미지는 데스크톱 또는 모바일 앱에서 변경할 수 있습니다.
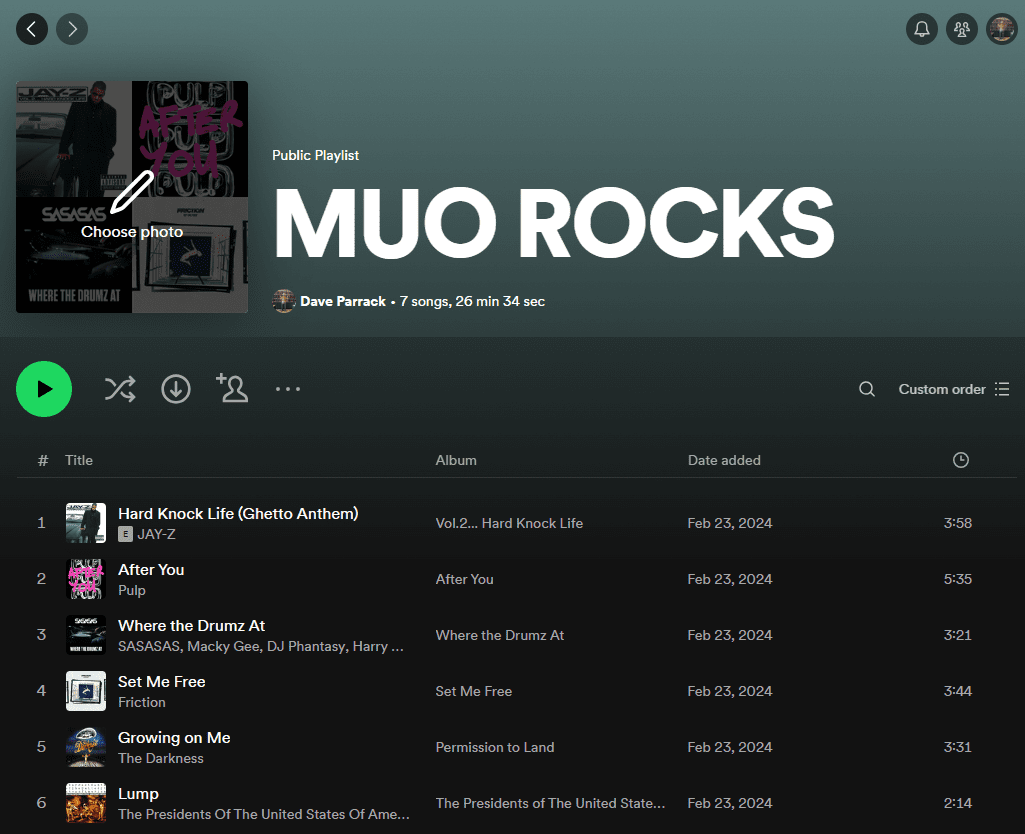
데스크톱에서는 변경하려는 재생 목록을 선택하고 표지 이미지 위에 마우스를 올리면 “사진 선택” 옵션이 나타납니다. 이 옵션을 클릭하여 새로운 표지 이미지를 선택할 수 있습니다.
모바일에서는 재생 목록을 선택한 후, 오른쪽 상단의 세 개의 점을 클릭하여 메뉴를 열고 “재생 목록 편집”을 선택한 다음 “이미지 변경”을 클릭합니다. 사진을 찍거나 저장된 사진을 선택하여 표지를 변경할 수 있습니다.
본인이 만든 재생 목록의 표지만 변경할 수 있으며, 다른 사용자가 만든 재생 목록은 변경할 수 없습니다.
4. 부드러운 전환을 위한 크로스페이드 기능
예전 카세트테이프나 CD에서처럼 노래가 끝날 때 자연스럽게 페이드 아웃되는 효과를 원한다면, Spotify의 크로스페이드 기능을 활용해보세요. 이 기능을 사용하면 노래와 노래 사이의 전환이 더욱 부드러워집니다.
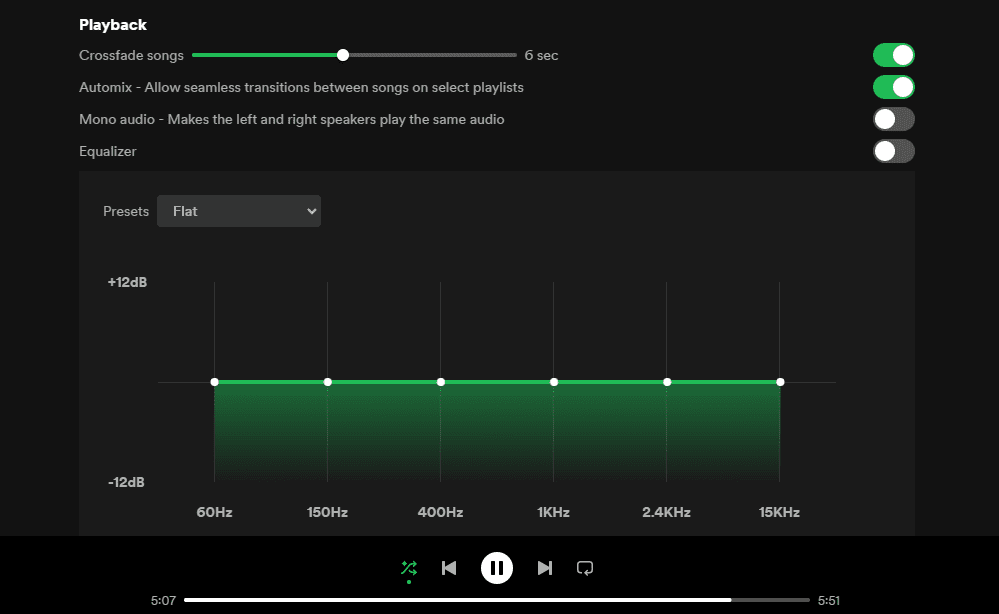
데스크톱 Spotify에서는 프로필 아이콘을 클릭하고 “설정”을 선택한 후, “재생” 항목에서 크로스페이드 기능을 켜고 시간을 설정할 수 있습니다. 크로스페이드 시간은 1초에서 12초 사이로 조절할 수 있습니다. 적절한 크로스페이드 시간을 찾기 위해 여러 설정을 시험해보세요.
모바일에서는 오른쪽 상단 설정 아이콘을 눌러 “재생”을 선택한 후 크로스페이드 기능을 켜고 시간을 조절하면 됩니다.
5. AI DJ로 새로운 음악 경험하기
Spotify의 AI DJ 기능은 인공지능을 활용하여 개인 맞춤형 음악 스트리밍 경험을 제공합니다. 아직 모든 지역에서 사용할 수 있는 기능은 아니지만, 이용 가능하다면 꼭 한번 사용해보세요.
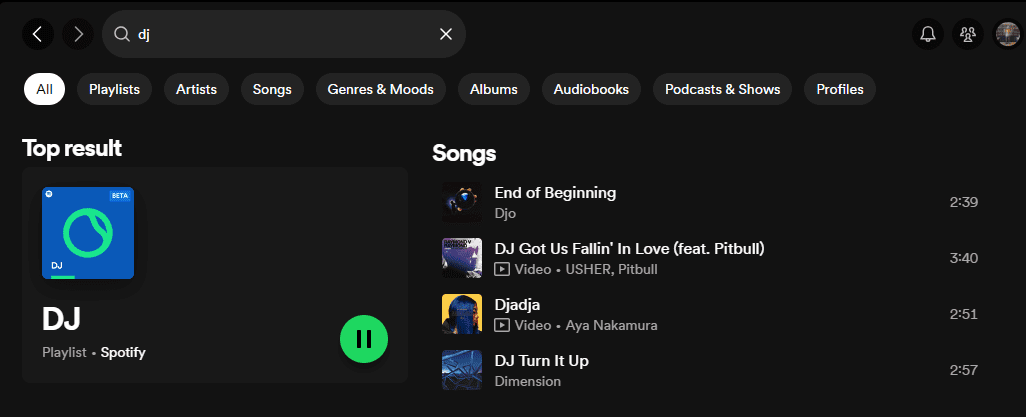
데스크톱 또는 모바일 앱에서 “DJ” 재생 목록을 찾아 클릭하면 AI DJ가 스스로를 소개하고 사용자의 취향에 맞는 음악을 재생하기 시작합니다. 홈 화면에서 DJ를 찾을 수 없다면 검색창에 “DJ” 또는 “AI DJ”를 검색해보세요.
6. 1년 뒤에 열어볼 ‘병 속의 재생 목록’ 만들기
Spotify에서는 타임캡슐처럼 1년 뒤에 열어볼 수 있는 ‘병 속의 재생 목록’을 만들 수 있습니다. 지금 재생 목록을 만들면 1년 후에 열어볼 수 있습니다.
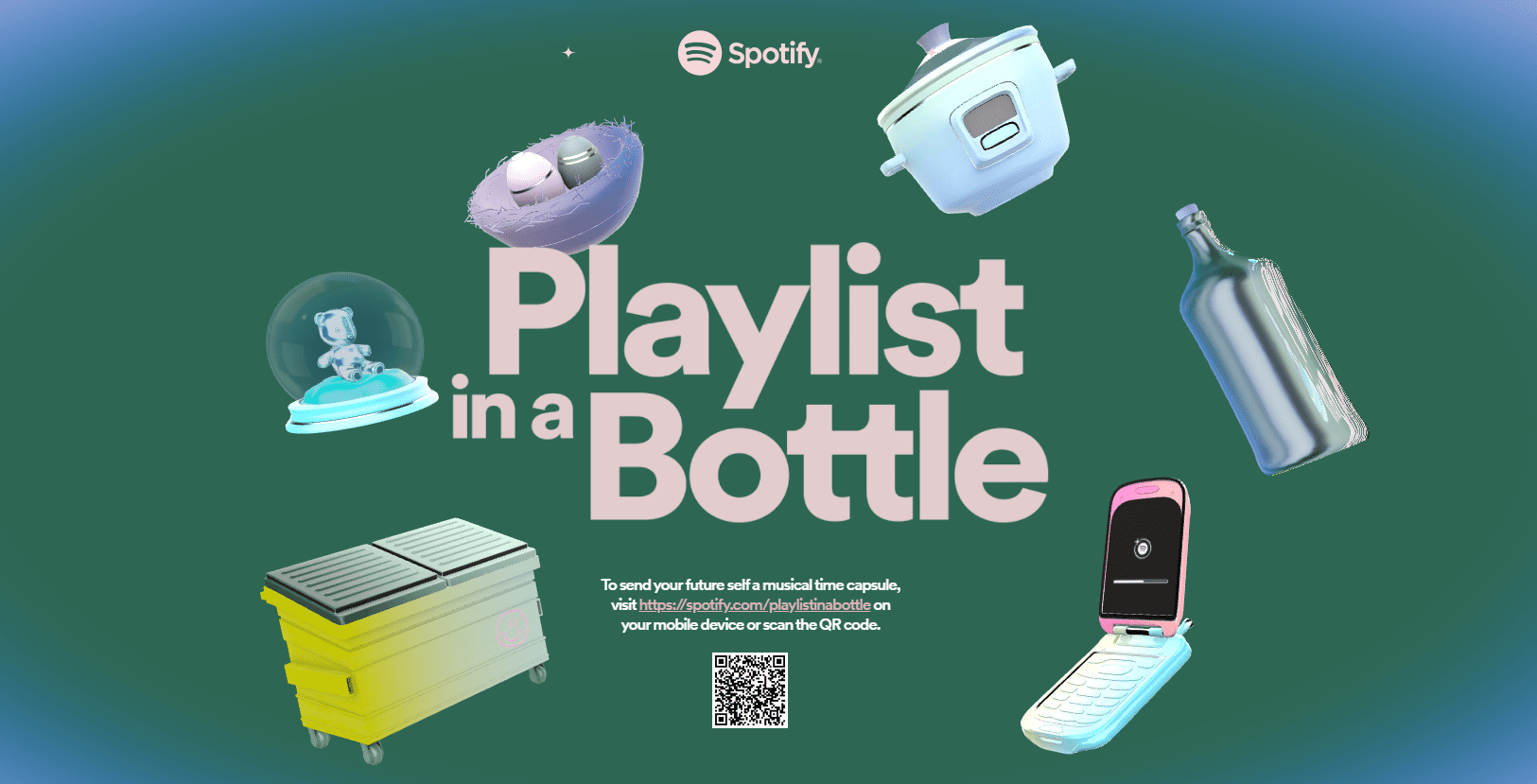
먼저 Spotify의 ‘병 속의 재생 목록’ 마이크로사이트에 접속하여 안내에 따라 진행합니다. 재생 목록을 담을 병을 선택하고 몇 가지 질문에 답하면, 그에 맞는 노래들이 선택됩니다. 1년 후, 이 재생 목록을 열어볼 수 있습니다.
7. 개인 세션으로 음악 감상하기
때로는 내가 듣는 음악을 다른 사람들에게 공유하고 싶지 않을 때가 있습니다. 그럴 때는 Spotify의 개인 세션 기능을 사용하면 됩니다.
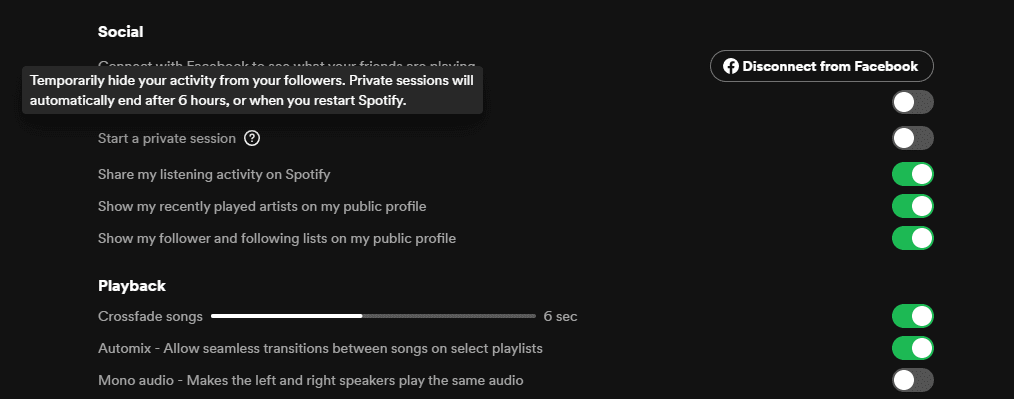
데스크톱 Spotify에서는 “프로필” > “설정” > “소셜” 메뉴에서 “비공개 세션 시작” 옵션을 활성화하면 익명으로 음악을 감상할 수 있습니다.
모바일에서는 “프로필 사진” > “설정 및 개인 정보” > “개인 정보 및 소셜” 메뉴에서 “개인 세션” 슬라이더를 활성화하면 됩니다.
8. 타임스탬프를 활용하여 팟캐스트 공유하기
2시간 분량의 팟캐스트를 공유할 때, 특정 부분을 강조하고 싶다면 타임스탬프 기능을 활용해보세요. 팟캐스트 재생을 잠시 멈추고 공유 버튼을 누른 다음, “타임스탬프 공유” 옵션을 활성화하고 링크를 보내면 됩니다. 이 기능은 Android 및 iOS 모바일 앱에서 이용할 수 있습니다.
9. 친구와 함께 공동 재생 목록 만들기
혼자 재생 목록을 만드는 것이 지루하다면, 친구들을 초대하여 함께 재생 목록을 만들어보세요. 음악 취향이 같든 다르든, 친구들과 함께 재생 목록을 만드는 것은 매우 재미있고 흥미로운 경험이 될 것입니다.
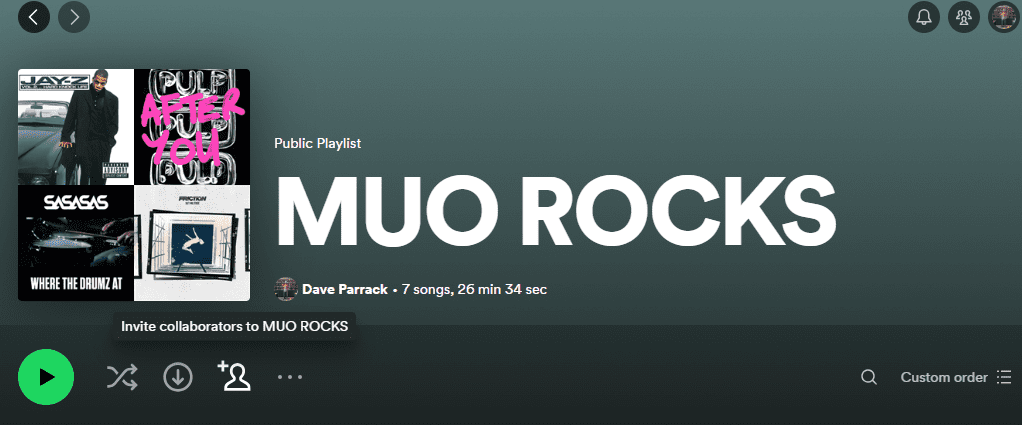
재생 목록을 열고(새로 만들거나 기존 재생 목록) 옆에 더하기 기호가 있는 사람 모양 아이콘을 클릭하면 다른 사람들과 공유할 수 있는 링크가 생성됩니다. 공동 작업 초대를 수락하면 해당 재생 목록에 노래를 추가할 수 있습니다.
10. 그룹 청취를 위한 잼 세션 활용하기
파티나 모임에서 여러 사람이 음악을 선택해야 할 때, Spotify의 잼 세션 기능은 매우 유용합니다. 이 기능을 사용하면 여러 사람이 동시에 재생 중인 음악과 대기열을 제어할 수 있습니다. 링크를 공유하거나 블루투스를 통해 휴대폰을 연결하거나 QR 코드를 스캔하여 잼 세션을 시작할 수 있습니다.
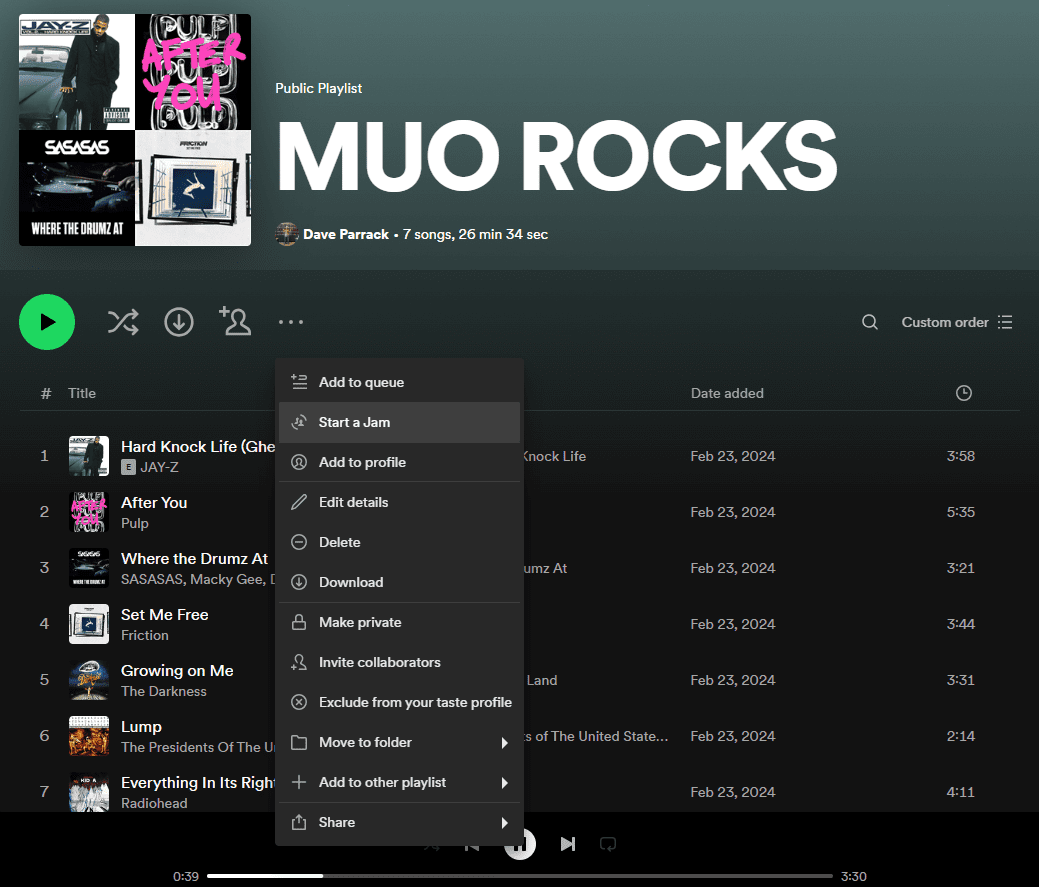
데스크톱에서는 노래나 재생 목록을 연 다음, 세 개의 점을 클릭하여 “잼 시작” 옵션을 선택하면 됩니다. 그 후, 친구들을 초대하여 함께 잼 세션에 참여할 수 있습니다.
모바일에서는 노래나 재생 목록을 실행한 후, 현재 재생 중 화면 오른쪽 하단에 있는 장치 아이콘을 누르고 “잼 시작” 옵션을 선택합니다. 그 후, 친구들을 초대할 수 있습니다.
지금까지 Spotify의 숨겨진 기능들을 살펴보았습니다. 이제 이러한 기능들을 직접 사용해보고, 음악 감상 경험을 더욱 풍부하게 만들어보세요. 일부 기능은 데스크톱 앱이나 웹 플레이어가 아닌 모바일 앱에서만 사용할 수 있습니다.