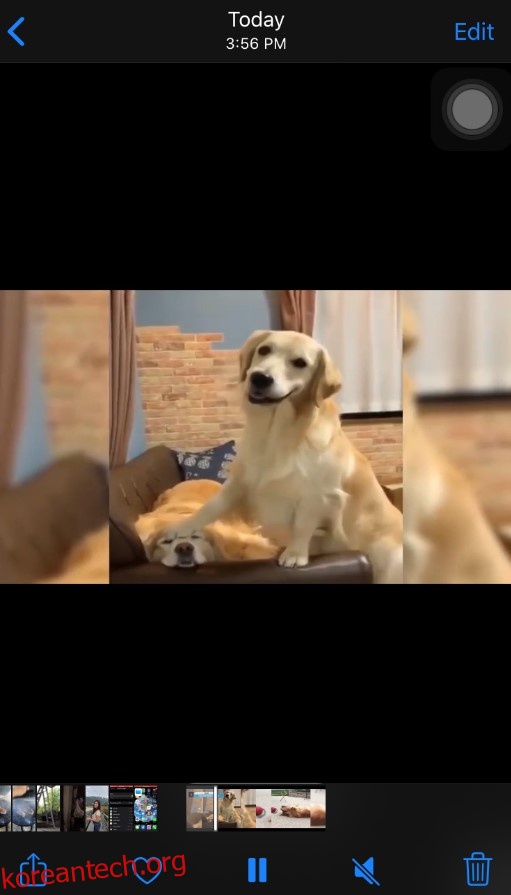사용 가능한 비디오 콘텐츠가 너무 많기 때문에 자신의 비디오 편집을 시작할 수 있습니다. 이것은 매우 복잡한 일처럼 보일 수 있지만 실제로는 그렇지 않습니다. 올바른 도구 세트를 사용하는 경우에는 그렇지 않습니다.
비디오를 편집하는 데 사용하는 장치에 따라 작업에 도움이 될 수 있는 다양한 앱이 있습니다. 물론 비디오 편집은 컴퓨터에만 적용되는 것은 아닙니다. 요즘 스마트폰은 동영상을 가지고 노는 데 도움이 될 만큼 강력합니다.
목차
iPhone에서 비디오를 편집하는 방법
iOS에서는 iPhone으로 캡처한 비디오를 쉽게 편집할 수 있습니다. 내장된 사진 앱 덕분에 몇 번의 탭으로 비디오를 다듬을 수 있습니다.
실수로 “비디오 저장” 옵션을 사용한 경우 비디오를 원래 길이로 되돌릴 수 있습니다.
- 사진 앱에서 편집된 버전의 비디오를 엽니다.
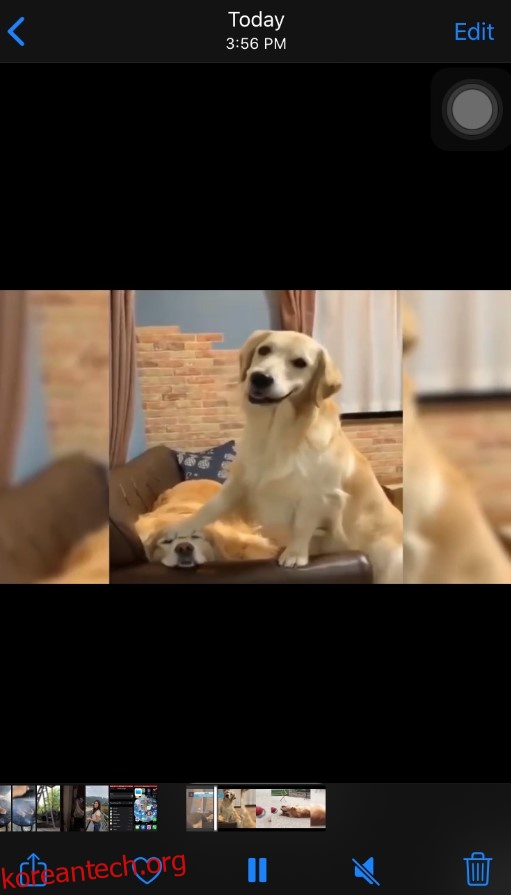
- ‘편집’을 탭합니다.
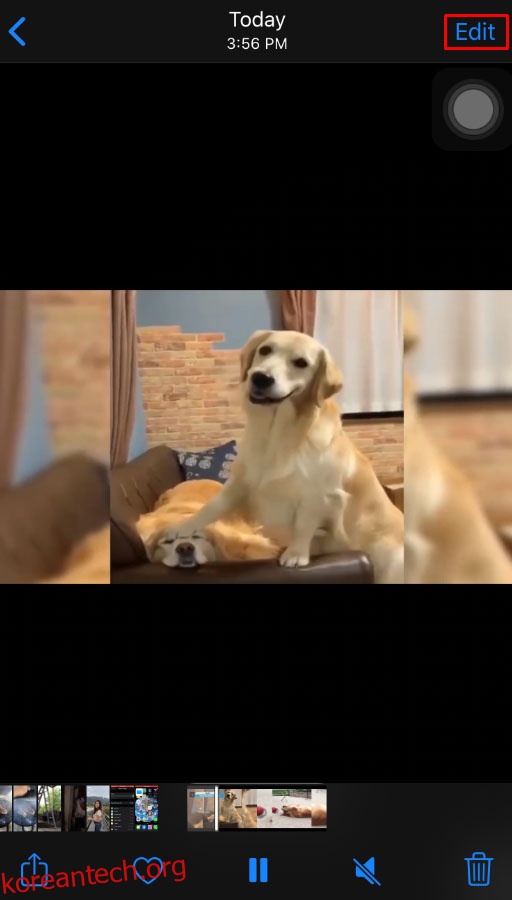
- “되돌리기”를 탭합니다.
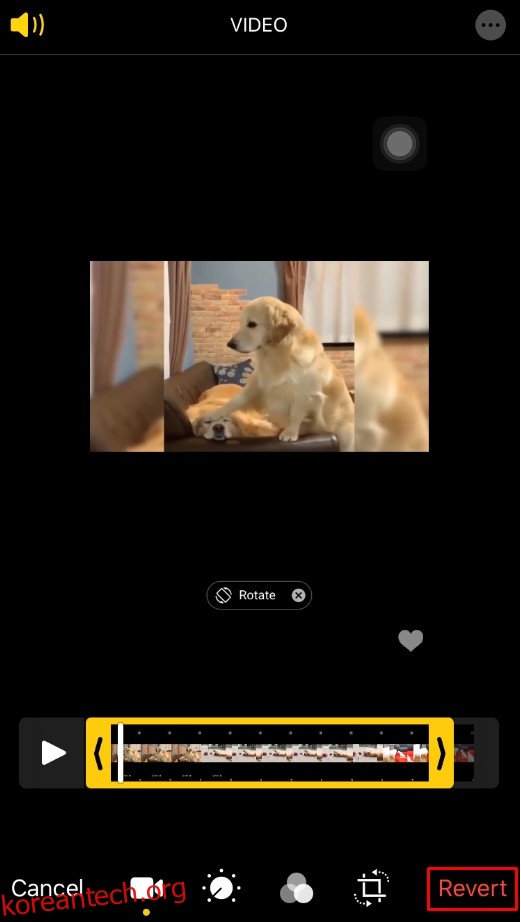
- “원본으로 되돌리기”를 탭하면 됩니다.
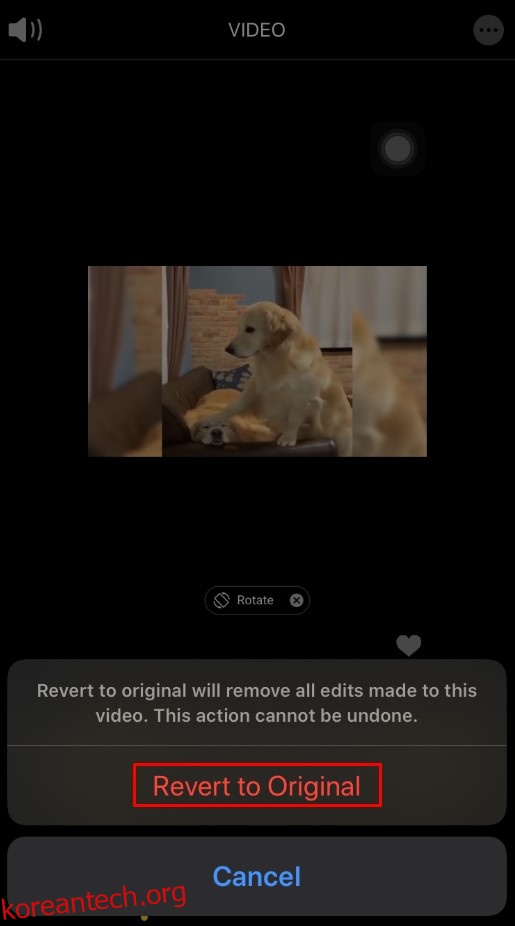
Mac에서 비디오를 편집하는 방법
다행히도 Apple의 사진 앱은 Mac OS X 컴퓨터에서도 사용할 수 있습니다. 이 방법으로 비디오를 편집하는 과정은 iOS 버전과 매우 유사합니다.
- Mac에서 “사진” 앱을 시작하십시오. Dock에 없으면 Finder를 사용하여 응용 프로그램 메뉴에서 검색하십시오.
- 이제 사진 및 비디오 목록이 표시됩니다. 편집하려는 비디오를 두 번 클릭합니다. 편집하려는 비디오가 이 목록에 없으면 인앱 탐색 옵션을 사용하여 찾으십시오.
- 마우스나 트랙패드를 사용하여 비디오 파일 위로 포인터를 가져갑니다.
- 작업 버튼은 비디오 상단에 나타나야 합니다. 톱니바퀴처럼 보이는 버튼입니다. 클릭하세요.
- 나타나는 메뉴에서 “트림”을 클릭하십시오.
- 이제 편집 창이 비디오의 타임라인과 함께 표시됩니다.
- 노란색 슬라이더를 사용하여 시작 및 종료 시간을 설정합니다.
- 완료되면 재생 버튼을 클릭하여 새 버전의 비디오를 미리 볼 수 있습니다.
- 편집이 만족스러우면 “트림” 버튼을 클릭하여 변경 사항을 저장하십시오.
트리밍을 취소하려면 다음 단계를 따르세요.
- 사진 앱에서 편집된 버전의 비디오를 엽니다.
- “편집”을 클릭합니다.
- 톱니바퀴처럼 보이는 작업 버튼을 클릭합니다.
- “트림 재설정”을 클릭하십시오.
Android 기기에서 동영상을 편집하는 방법
Android 기기의 경우 Google 포토 앱은 기본적인 동영상 편집에 매우 적합합니다. Android 스마트폰이나 태블릿에 있는 모든 비디오로 재생할 수 있습니다. 기기에 아직 없는 경우 다음에서 다운로드할 수 있습니다. 구글 플레이.
Google 포토는 편집된 동영상을 새 파일로 자동 저장하므로 원본 동영상을 덮어쓸 걱정은 하지 않으셔도 됩니다.
크롬북에서 동영상을 편집하는 방법
크롬북에 몇 가지 기본 편집 옵션이 필요한 경우 Google 포토 앱이 이상적인 후보가 될 것입니다. 이 방법으로 비디오를 자르는 방법을 배우려면 Android에서 비디오 편집을 다루는 이전 섹션을 확인하십시오.
단순한 트리밍 이상의 작업을 원하는 사람은 타사 비디오 편집 앱을 사용해야 합니다. Chromebook용으로 가장 인기 있는 두 가지 앱은 다음과 같습니다. 파워디렉터 그리고 키네마스터. 불행히도 이러한 앱이 제공하는 모든 기능을 사용하려면 비용을 지불해야 합니다. 물론 두 앱 모두 무료 버전도 있으므로 Google 포토보다 더 많은 기능을 제공합니다.
PowerDirector는 크롬북과 잘 작동하도록 최적화된 편집 앱입니다. 기본 편집 외에도 음악, 효과, 슬로우 모션 및 기타 여러 옵션을 추가할 수 있습니다. 그에 비해 Kinemaster는 훨씬 더 강력한 비디오 편집기이지만 사용법을 배우기가 더 복잡합니다. 가장 큰 특징 중 하나는 프레임 단위 편집으로 전문가 수준의 고정밀 편집을 제공합니다.
Windows 10 PC에서 비디오를 편집하는 방법
Windows 10에는 유용한 비디오 편집 기능이 많이 포함된 사진 앱이 내장되어 있습니다. 너무 긴 비디오를 자르고 싶다면 이 앱을 사용하면 매우 쉽습니다.
이 외에도 사용할 수 있는 다른 많은 비디오 편집기가 있으며 일부는 무료이고 일부는 그렇지 않습니다. 그것은 모두 얼마나 많은 편집을 계획하고 어느 수준에서 하느냐에 달려 있습니다. 예를 들어, 영화 제작자 는 몇 가지 기본적인 편집 기능을 제공하는 무료 앱입니다. 그러나 다양한 클립, 이미지 삽입, 오디오 믹스, 효과, 전환 및 기타 등등으로 많은 푸티지를 편집할 계획이라면 이를 위한 전문 도구가 필요합니다. 업계 최고의 전문 앱 중 하나는 어도비 프리미어불행히도 전혀 저렴하지 않습니다.
온라인 웹 서비스를 통해 비디오를 편집하는 방법
가끔 비디오 한두 개를 다듬어야 하는 경우 가장 좋은 솔루션은 온라인 비디오 편집기일 것입니다. 이 웹사이트를 통해 몇 가지 기본적인 비디오 편집을 무료로 수행할 수 있습니다. 설치해야 하는 앱에 비해 꽤 괜찮은 솔루션입니다.
그러한 웹사이트 중 가장 인기 있는 것은 다음과 같습니다. 클립챔프, 위비디오그리고 어도비 스파크. 그들은 모두 무료로 괜찮은 비디오 편집 옵션을 제공합니다. 따라서 각 항목을 확인하여 필요에 가장 적합한 항목을 찾으십시오.
YouTube용 동영상을 편집하는 방법
인터넷에서 가장 큰 동영상 플랫폼인 YouTube는 사용자가 동영상을 편집할 수 있도록 하는 것이 얼마나 중요한지 깨달았습니다. 고급 편집 기능을 제공하지는 않지만 비디오를 자르고 중간에서 특정 섹션을 제거하는 것으로 충분합니다.
물론 첫 번째 단계는 Google 계정을 사용하여 YouTube에 동영상을 업로드하는 것입니다. 완료되면 비디오 목록으로 이동하여 왼쪽 메뉴에서 “편집기”를 클릭합니다. 이제 비디오와 그 아래에 타임라인이 표시됩니다. “트림” 옵션을 사용하여 비디오의 시작 및 끝 위치를 변경합니다. 비디오의 중간 부분을 제거하려면 “분할” 옵션을 사용하십시오.
완료되면 변경 사항을 원본 비디오에 저장하거나 방금 편집한 내용을 기반으로 새 비디오를 만들 수 있습니다.
Instagram용 동영상을 편집하는 방법
Instagram용 동영상을 편집해야 하는 경우 사용할 수 있는 편집 앱이 많이 있습니다. 아래 목록에서 상당히 인기 있고 적절한 기능 세트를 갖춘 4개의 앱을 찾을 수 있습니다.
- 인샷 – 비디오를 자르고 자르고 분할합니다. 필터와 효과, 슬로우 모션 및 패스트 모션이 포함됩니다. 스티커, 텍스트 및 음악을 추가할 수도 있습니다.

- 퀵 – GoPro에서 만든 Quik을 사용하면 모든 소스에서 다양한 형식의 비디오를 가져올 수 있습니다. 비디오에 텍스트, 음악, 오버레이, 이모티콘 및 기타 다양한 종소리와 휘파람을 추가할 수 있습니다.

- 마지스토 – 이것은 인공 지능의 힘을 사용하여 정말 멋진 비디오를 만드는 데 도움이 됩니다. 이 목록에 있는 다른 앱과 마찬가지로 동영상에 애니메이션, 텍스트, 음악 및 필터를 추가할 수 있습니다.

- 어도비 프리미어 러쉬 – Adobe 앱의 주요 기능 중 하나는 전용 클라우드 저장소에서 수행하는 모든 작업을 동기화한다는 것입니다. 이것의 좋은 점은 사용하는 모든 장치에서 동일한 비디오를 편집할 수 있다는 것입니다.

InShot, Quik 및 Magisto의 전체 기능을 사용하려면 구독료를 지불해야 합니다. 반면 Adobe Premiere Rush는 완전 무료이지만 클라우드 스토리지에 대해 2GB 제한이 있습니다. 그 이상이 필요하면 비용을 지불해야 합니다.
TikTok용 동영상 편집 방법
TikTok은 오늘날 YouTube에 이어 두 번째로 인기 있는 동영상 공유 플랫폼입니다. TikTok에는 비디오 편집기가 내장되어 있지만 실제로 튀어나온 비디오를 만들려면 앱이 필요합니다. 다음은 시도해야 할 인기 있는 몇 가지 앱입니다.
간편한 동영상 편집
사용하는 플랫폼에 관계없이 비디오를 편집하는 방법을 알았으므로 이제 창의력을 발휘할 때입니다. 홈 비디오를 다듬고 싶거나 매력적인 소셜 미디어 프레젠테이션을 준비하고 싶거나 할 수 있는 도구가 있습니다.
원하는 영상 편집에 성공하셨나요? 동영상 편집에 가장 편리한 앱은 무엇입니까? 아래 의견 섹션에서 생각을 공유해 주세요.