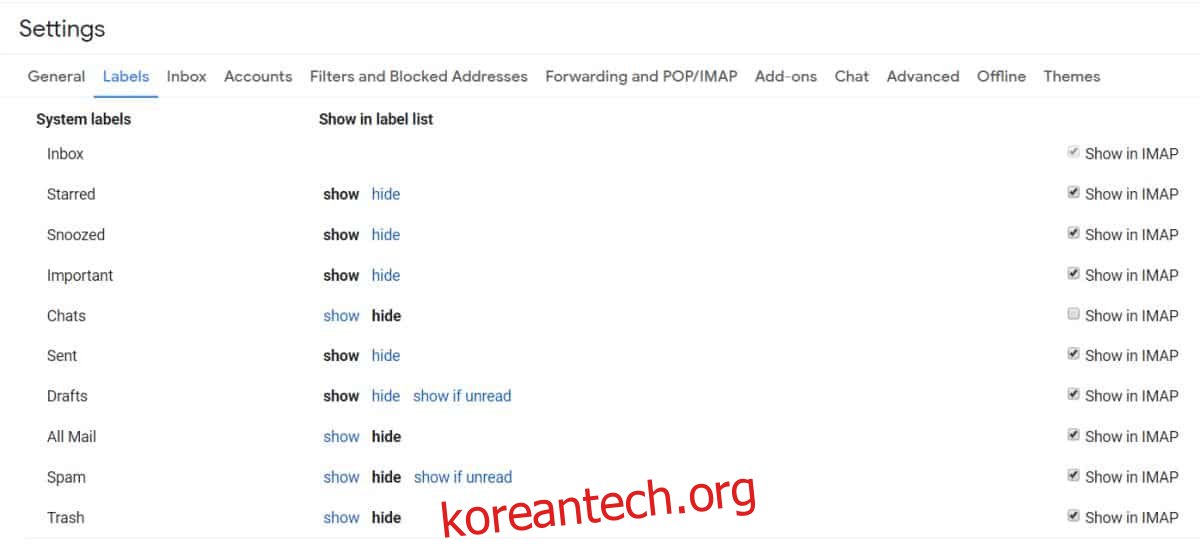Gmail 계정을 지원하는 모든 데스크톱 이메일 클라이언트에 연결할 수 있습니다. 그렇게 하면 Gmail에서 만든 모든 폴더도 데스크톱과 동기화됩니다. 모든 데스크톱 이메일 클라이언트가 그런 것은 아니지만 좋은 클라이언트는 확실히 동기화합니다. 이것은 좋은 것일 수도 있고 아닐 수도 있습니다. 모든 이메일 클라이언트에는 ‘모든 메시지’ 또는 모든 단일 이메일이 표시되는 유사한 이름의 받은 편지함이 있습니다. 일부 Gmail 폴더가 클라이언트에 동기화되지 않도록 제외하려면 할 수 있습니다. 데스크톱 이메일 클라이언트에서 Gmail 폴더를 숨길 수 있는 기본 제공 설정이 있습니다.
스포일러 경고: 아래로 스크롤하여 이 기사 끝에 있는 비디오 자습서를 시청하십시오.
설정은 Gmail에 있으므로 사용하는 이메일 클라이언트는 중요하지 않습니다. 이전 또는 새 Gmail 인터페이스를 사용 중인지 여부에 관계없이 작동합니다.
Gmail 폴더 숨기기
웹 브라우저에서 Gmail을 엽니다. 프로필 사진 아래에 있는 작은 톱니바퀴 버튼을 클릭하세요. 메뉴가 열립니다. 메뉴에서 설정을 선택합니다.
설정 화면에서 라벨 탭으로 이동합니다. 기본 폴더는 맨 위에 나열되므로 폴더를 숨기려면 IMAP에 표시 옵션의 선택을 취소하십시오. 사용자 정의 폴더를 숨기려면 이 동일한 화면을 더 아래로 스크롤하면 폴더가 표시됩니다. 각 항목 옆에는 자체 IMAP에 표시 옵션이 있습니다.
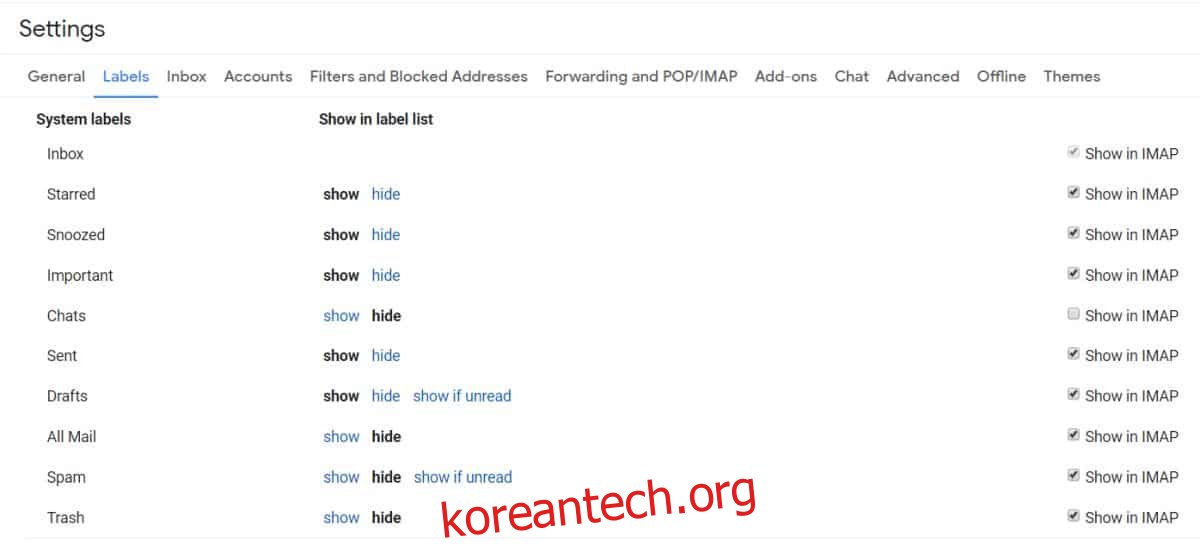
Gmail의 폴더는 실제 폴더가 아닙니다. 기본적으로 메시지를 정리하기 위해 메시지에 추가하는 레이블입니다. 태그처럼 생각하십시오. 레이블로 이동하면 물론 거기에서 표시된 메시지를 찾을 수 있지만 레이블을 삭제하거나 이메일 클라이언트에서 레이블을 숨겨도 메시지는 삭제되지 않습니다.
폴더/레이블을 숨길 수 있지만 메시지는 이메일 클라이언트에서 숨겨지지 않습니다.
라벨은 이메일 클라이언트에서 숨긴 경우에도 Gmail에 계속 남아 있습니다. Gmail에서 숨기고 싶다면 같은 화면에서도 그렇게 할 수 있습니다. 각 레이블 옆에는 숨기기 옵션이 있으며 이를 클릭하면 Gmail의 왼쪽 열에서 숨겨집니다. 다시 말하지만 이메일 메시지는 숨겨지거나 삭제되지 않습니다. 레이블은 더 이상 표시되지 않지만 받은편지함 받은편지함에서 숨겨진 레이블이 있는 메시지는 계속 읽을 수 있습니다.
Gmail에서 행아웃을 사용하는 경우 채팅은 모두 자체 폴더/라벨에 저장됩니다. 기본적으로 데스크톱 이메일 클라이언트와 동기화되지 않지만 동일한 화면에서 채팅 폴더/라벨 옆에 있는 ‘IMAP에 표시’ 옵션을 선택하여 클라이언트에 표시할 수 있습니다.