OneNote는 모든 종류의 메모를 작성하고 디지털 전자 필기장에 보관하는 데 적합합니다. 하지만 생산성을 높여줄 잘 알려지지 않은 OneNote 기능이 많이 있습니다. 다음은 최고 중 일부입니다.
목차
1. 페이지 스타일을 기본 템플릿으로 설정
OneNote에는 대부분의 노트에 사용하는 페이지 스타일이 있나요? 그렇다면 이를 기본 템플릿으로 설정할 수 있습니다. 그렇게 하는 것은 매우 간단합니다.
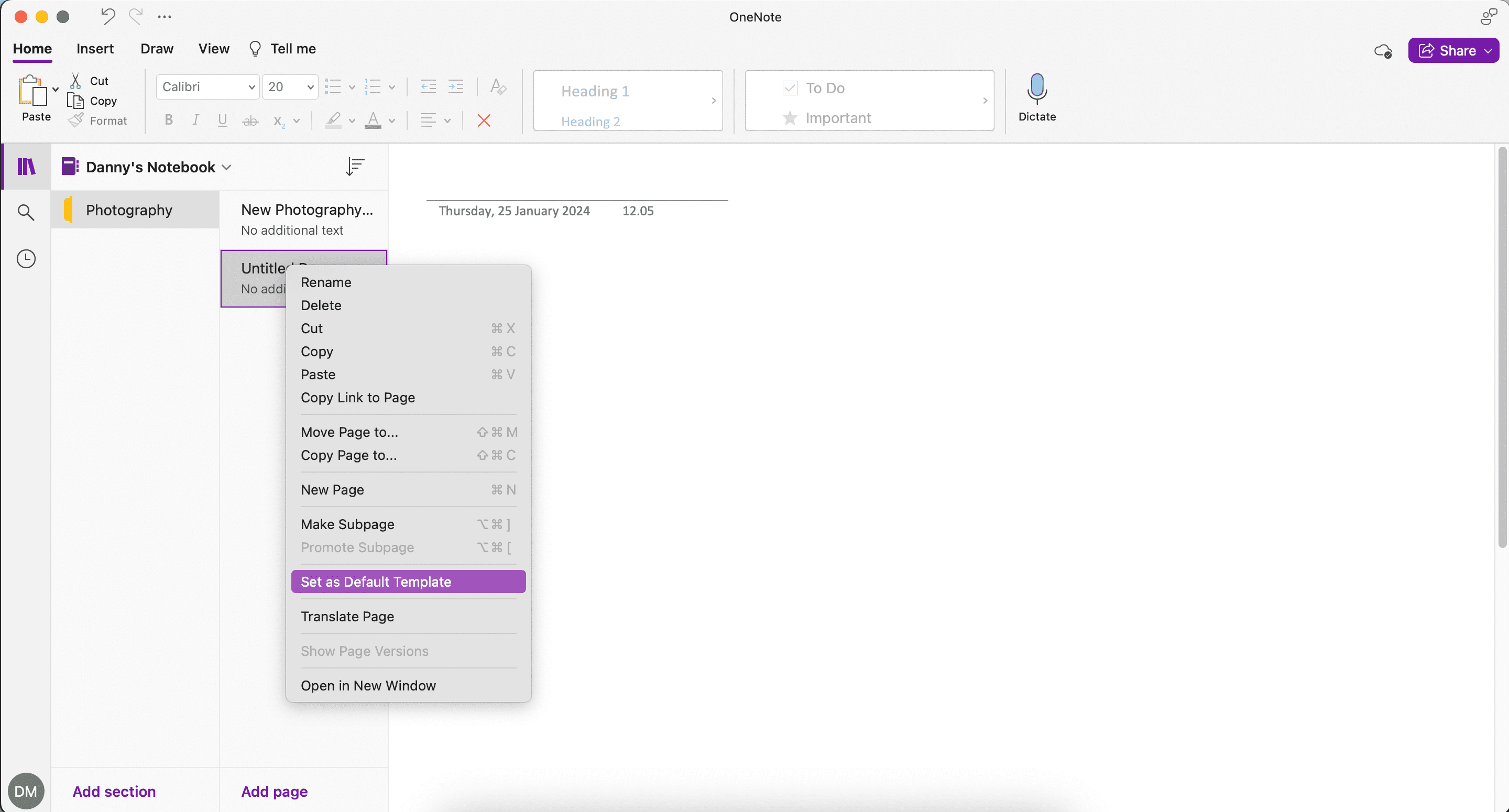
반복 프로젝트에서 OneNote 템플릿을 사용하여 특정 방식으로 노트를 정리할 수 있습니다. 예를 들어, 사무실 회의의 회의록을 작성하는 경우 참석자, 대화, 주요 사항을 고정된 표 형식으로 관리할 수 있습니다.
일반적인 노트북, 섹션, 페이지 접근 방식을 사용하는 OneNote의 구성 시스템은 노트 정리에 탁월합니다. 그러나 시각적 표시를 추가하여 전자 필기장이나 섹션 전체에서 정보와 상황별 관계를 식별할 수 있습니다. 이렇게 하려면 사용자 정의 태그 기능을 사용하십시오.
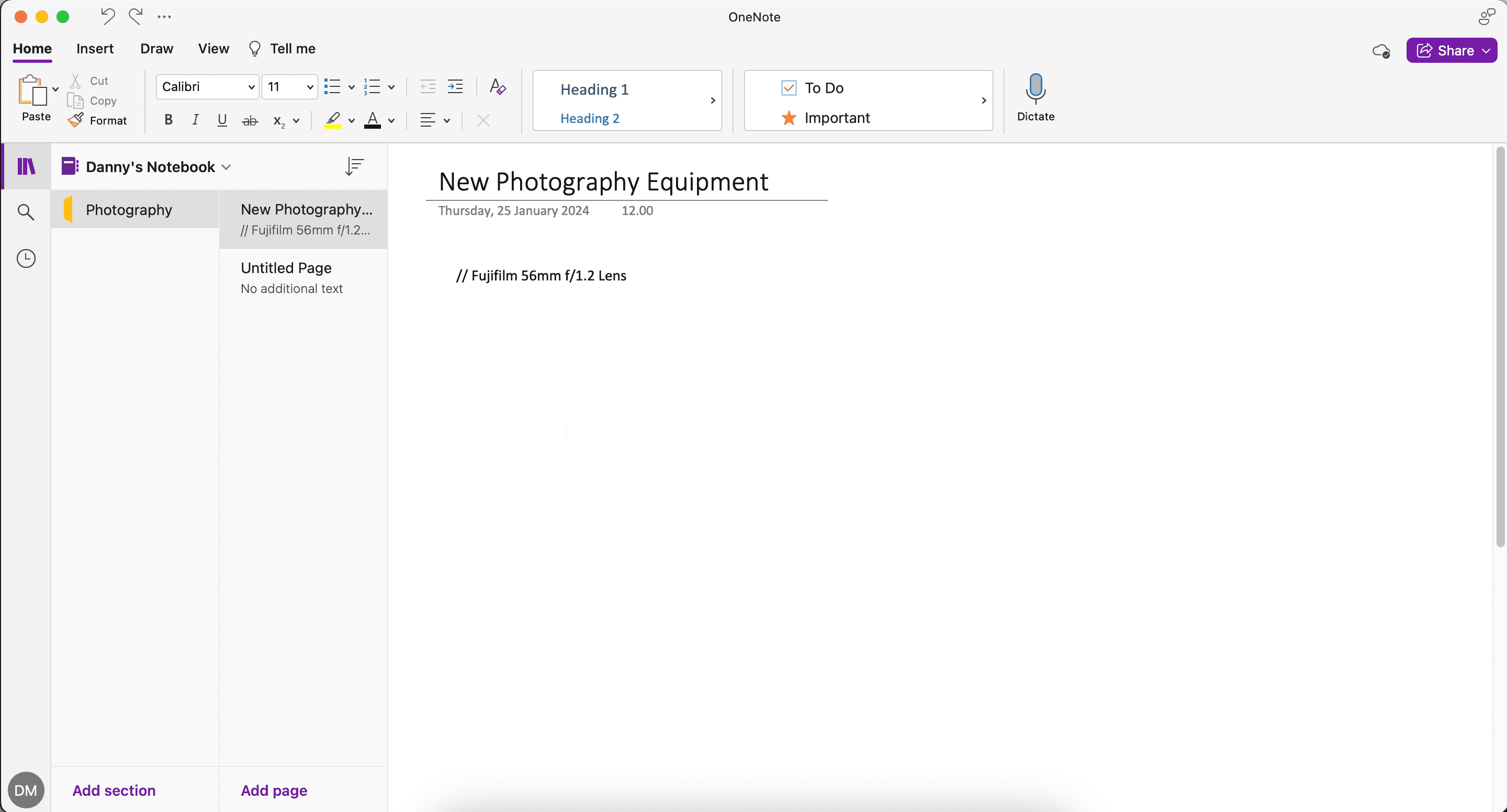
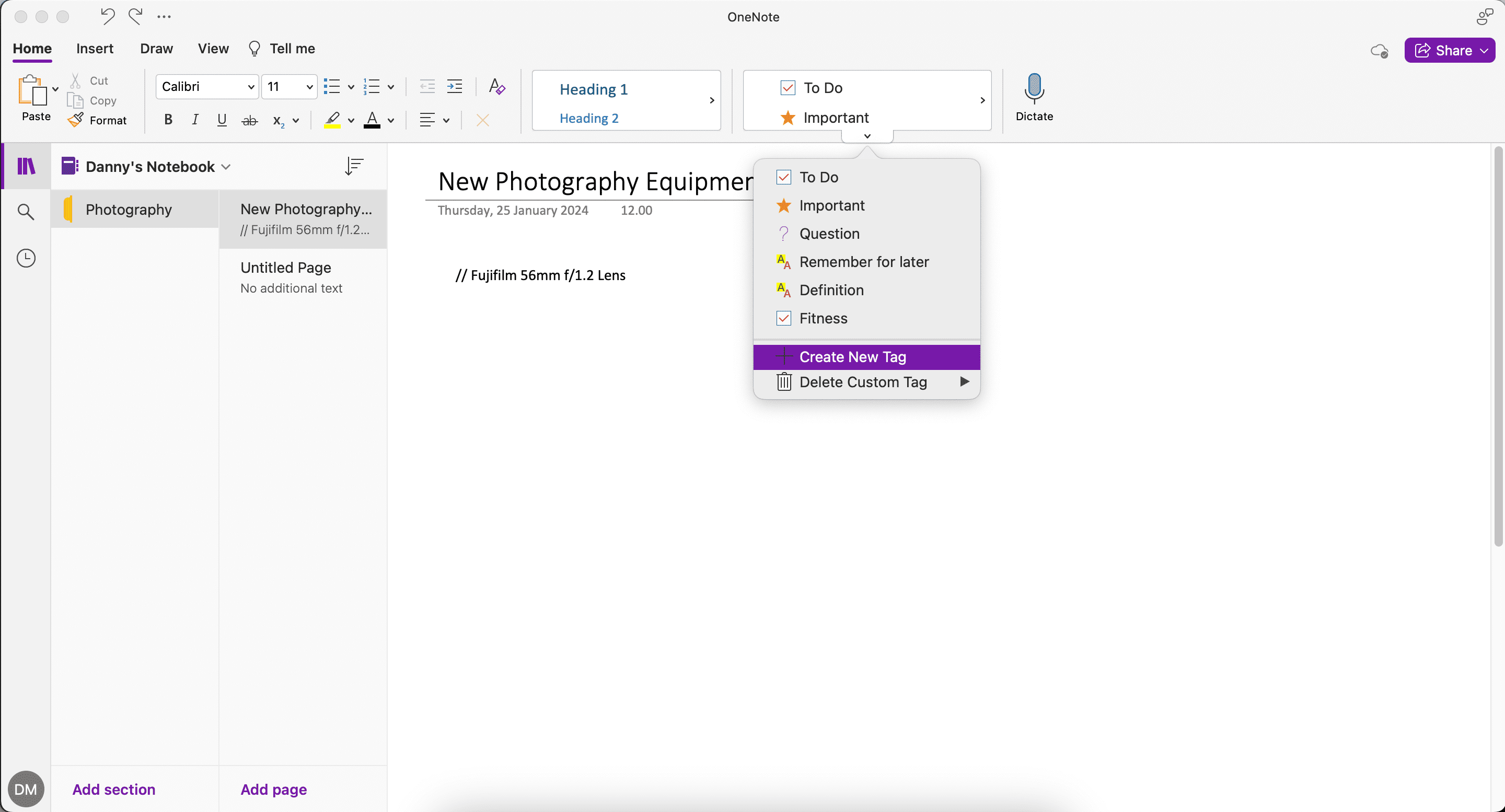
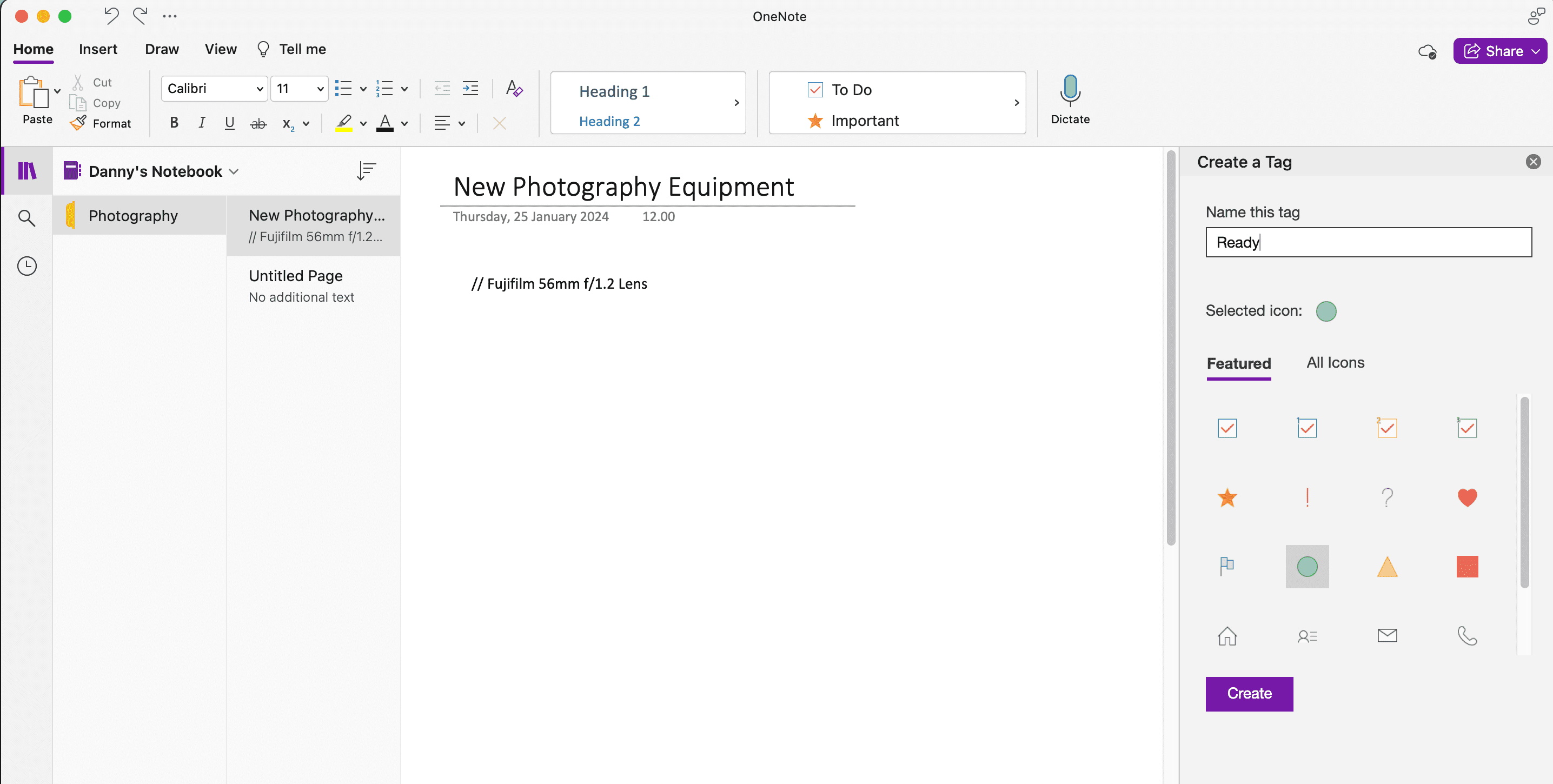
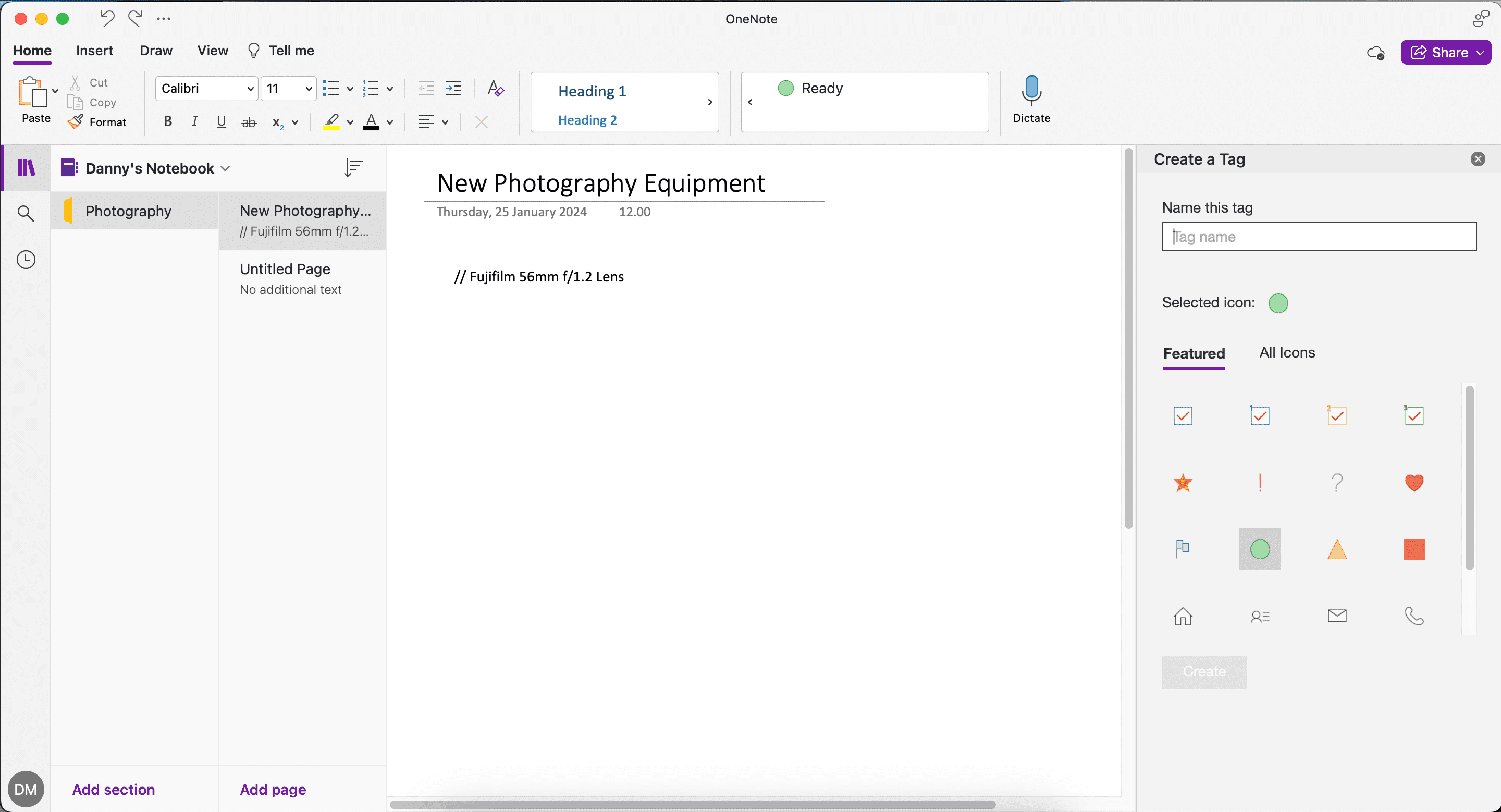
3. OneNote의 내부 및 외부 연결
OneNote에는 지식 구성, 비판적 사고 및 상황별 학습에 빠르게 참여할 수 있는 딥 링크 구조가 있습니다. 다양한 페이지와 외부 웹사이트에 연결할 수 있습니다.
OneNote에서 다른 페이지에 연결하는 방법
OneNote의 다른 페이지에 연결하려면:
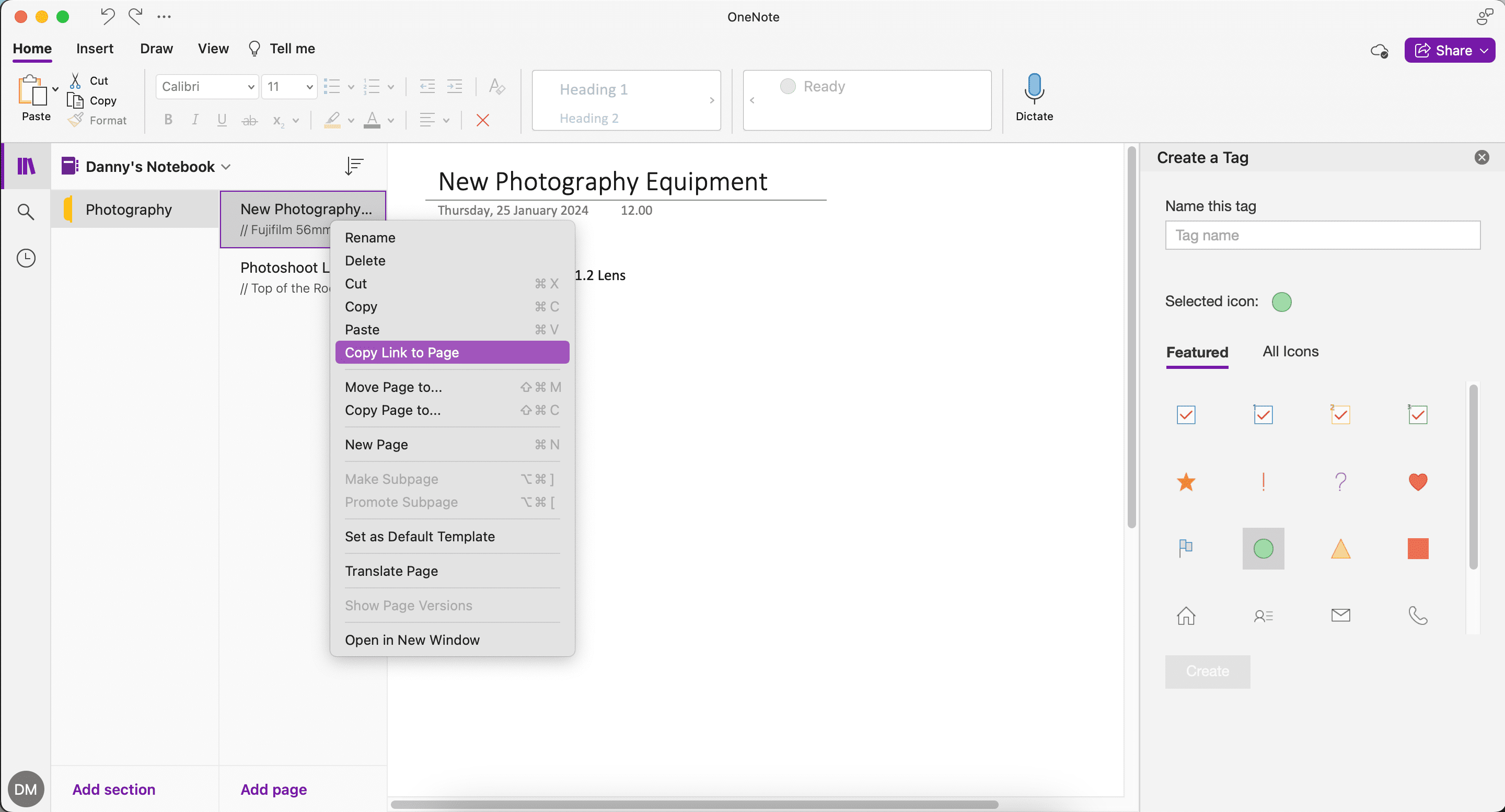
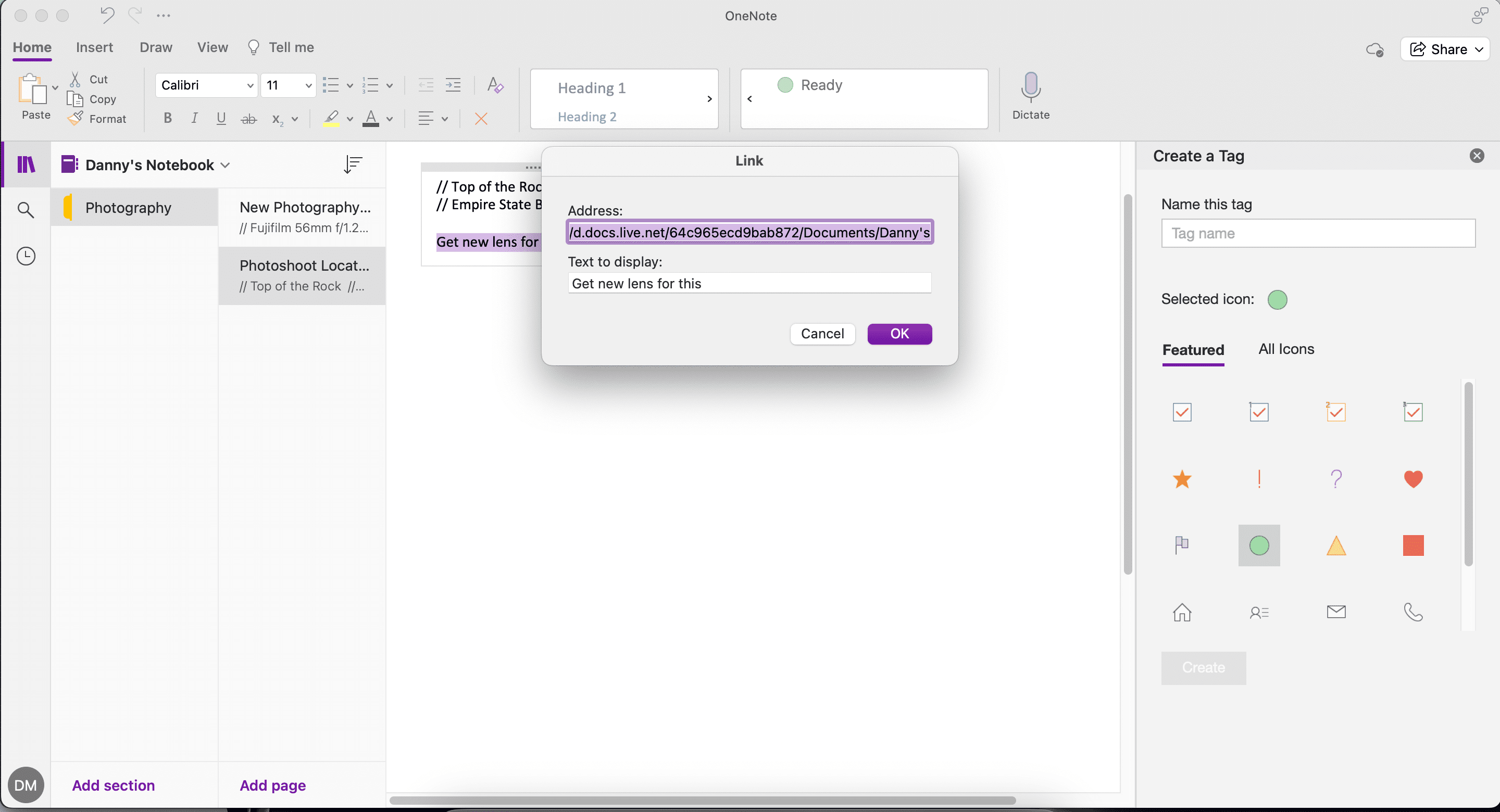
OneNote에서 외부 페이지에 연결하는 방법
OneNote의 외부 페이지(예: 웹 사이트 URL)에 연결하려면 다음 지침을 따르세요.
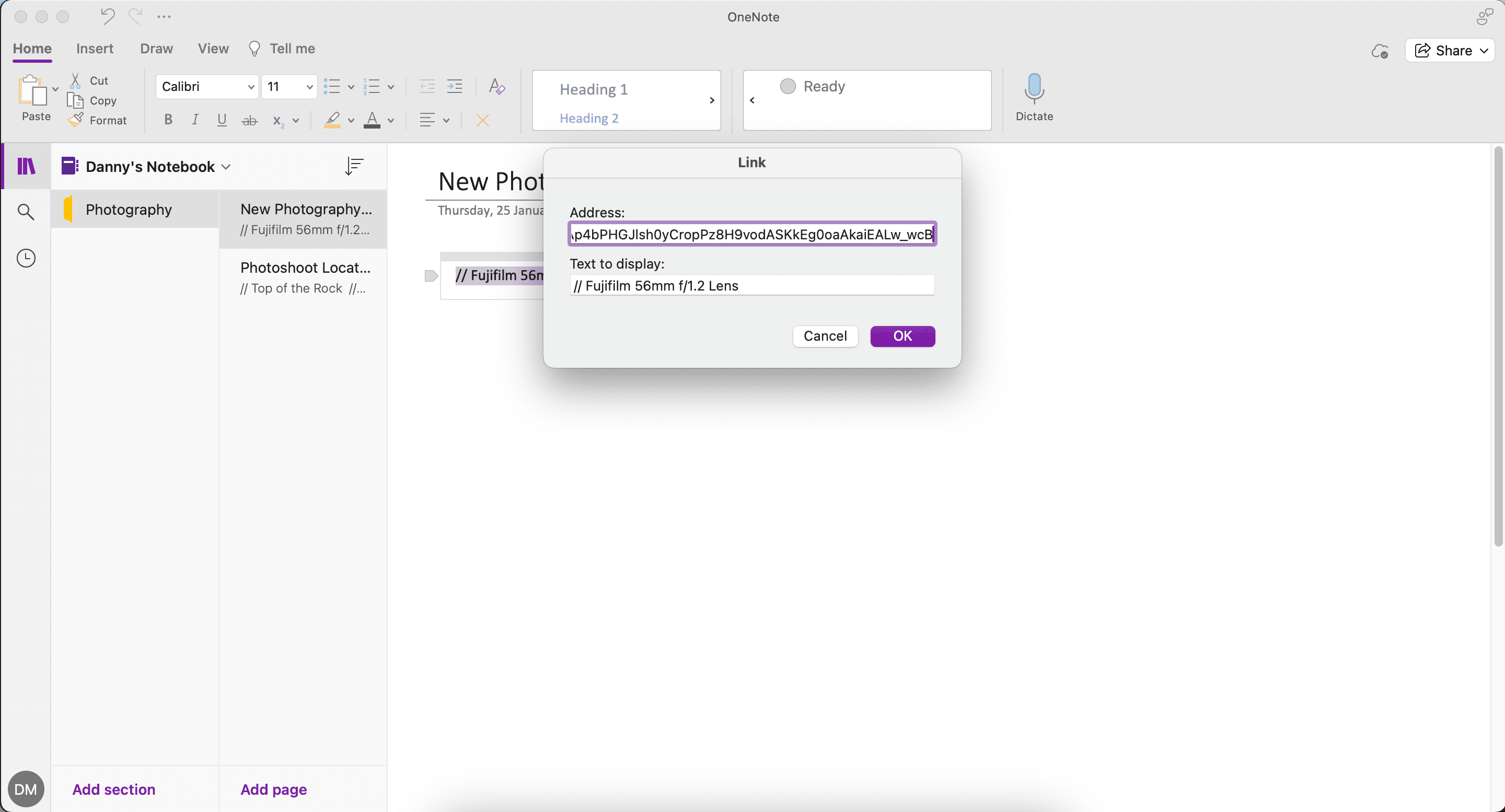
OneNote에서 페이지를 복사하는 방법
OneNote의 또 다른 편리한 기능은 페이지를 다른 전자 필기장에 복사하는 기능입니다.
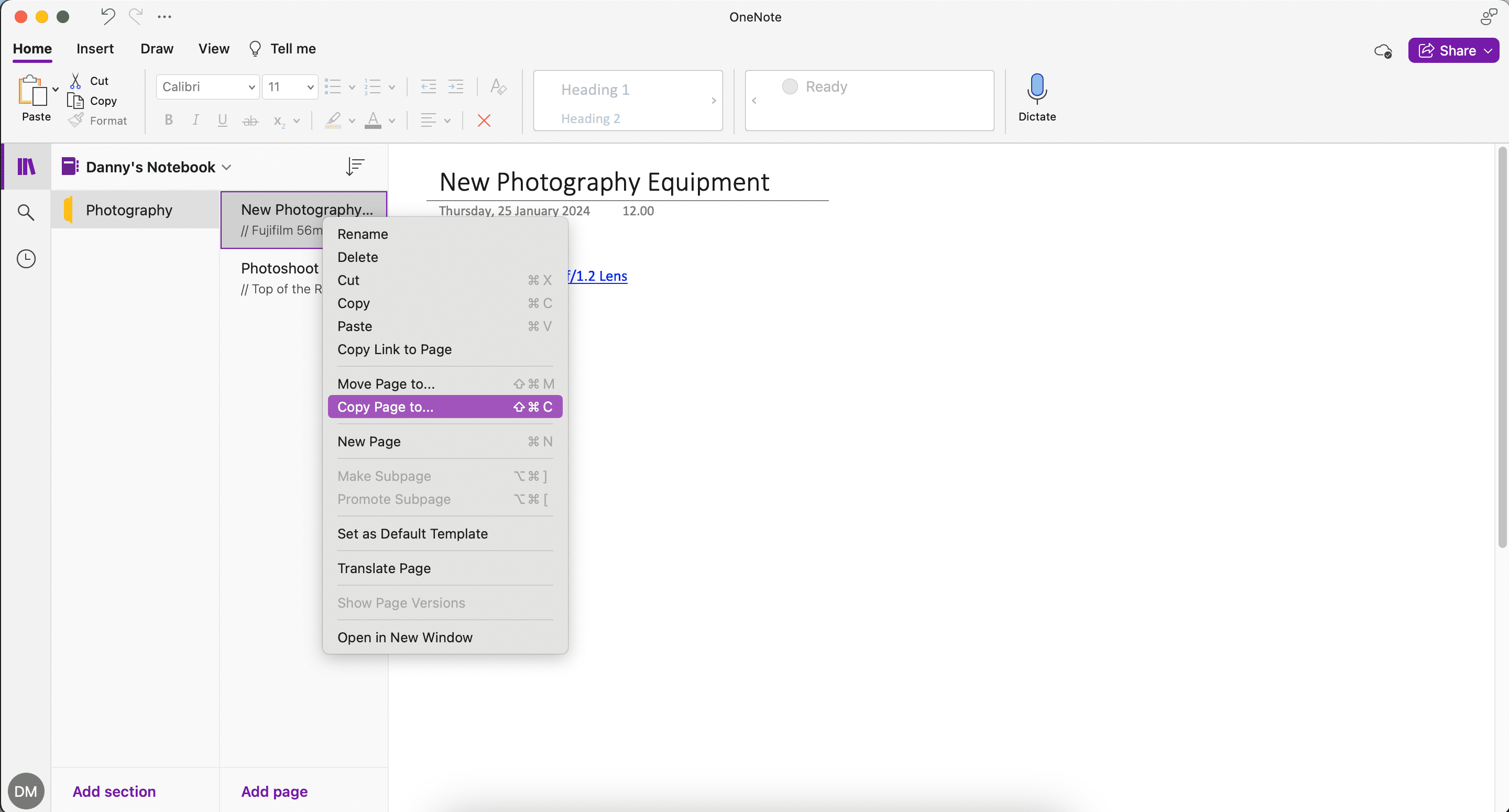
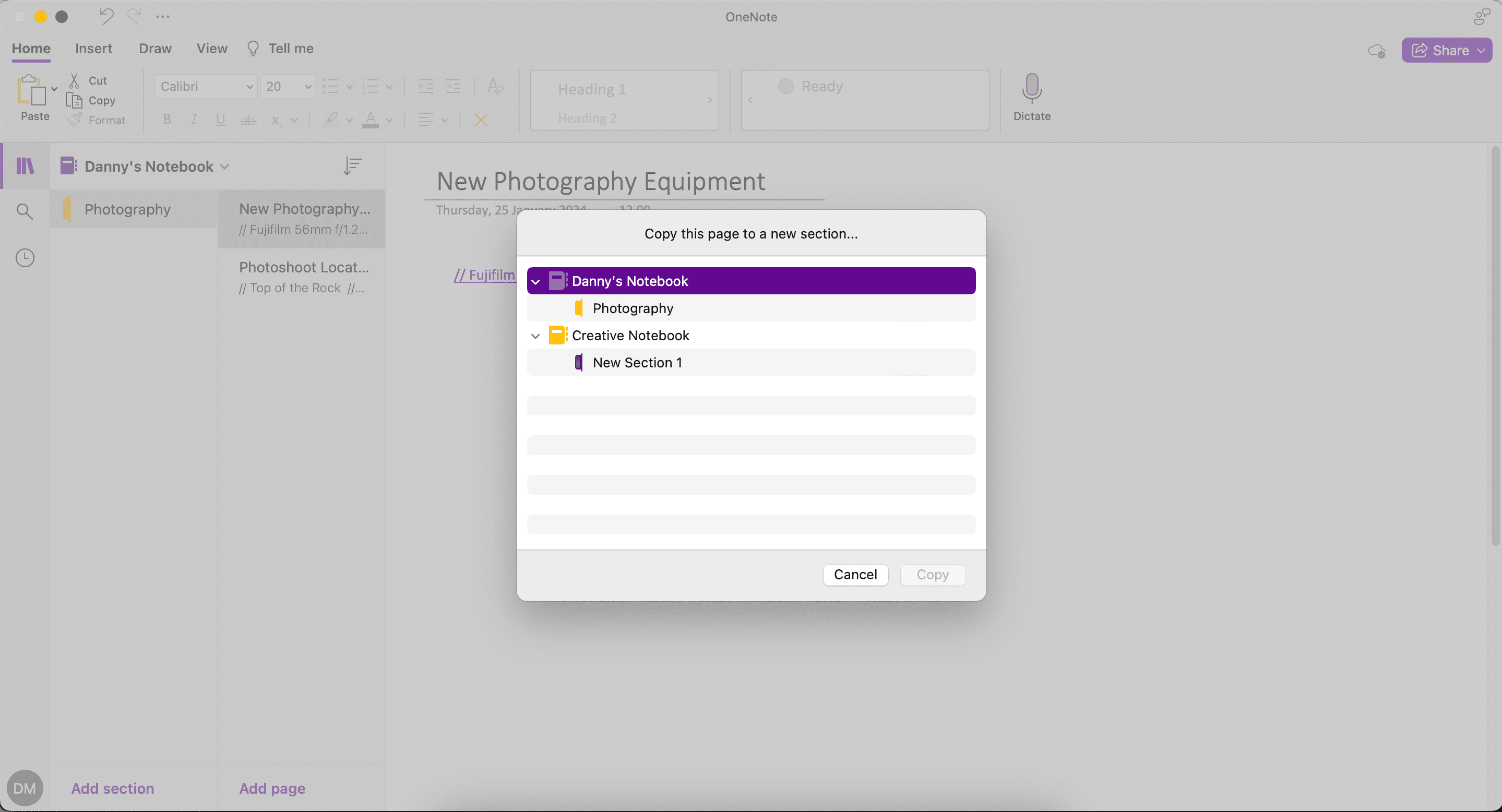
4. 페이지 버전을 사용하여 변경 사항 추적
노트를 변경할 때마다 OneNote는 이전 버전을 완전히 재정의하는 대신 이전 버전을 추적합니다. 따라서 실수로 메모를 삭제한 경우 페이지 기록을 통해 원하는 항목을 찾을 수 있습니다.
이 기능을 사용하려면 보기 > 페이지 버전으로 이동하세요.
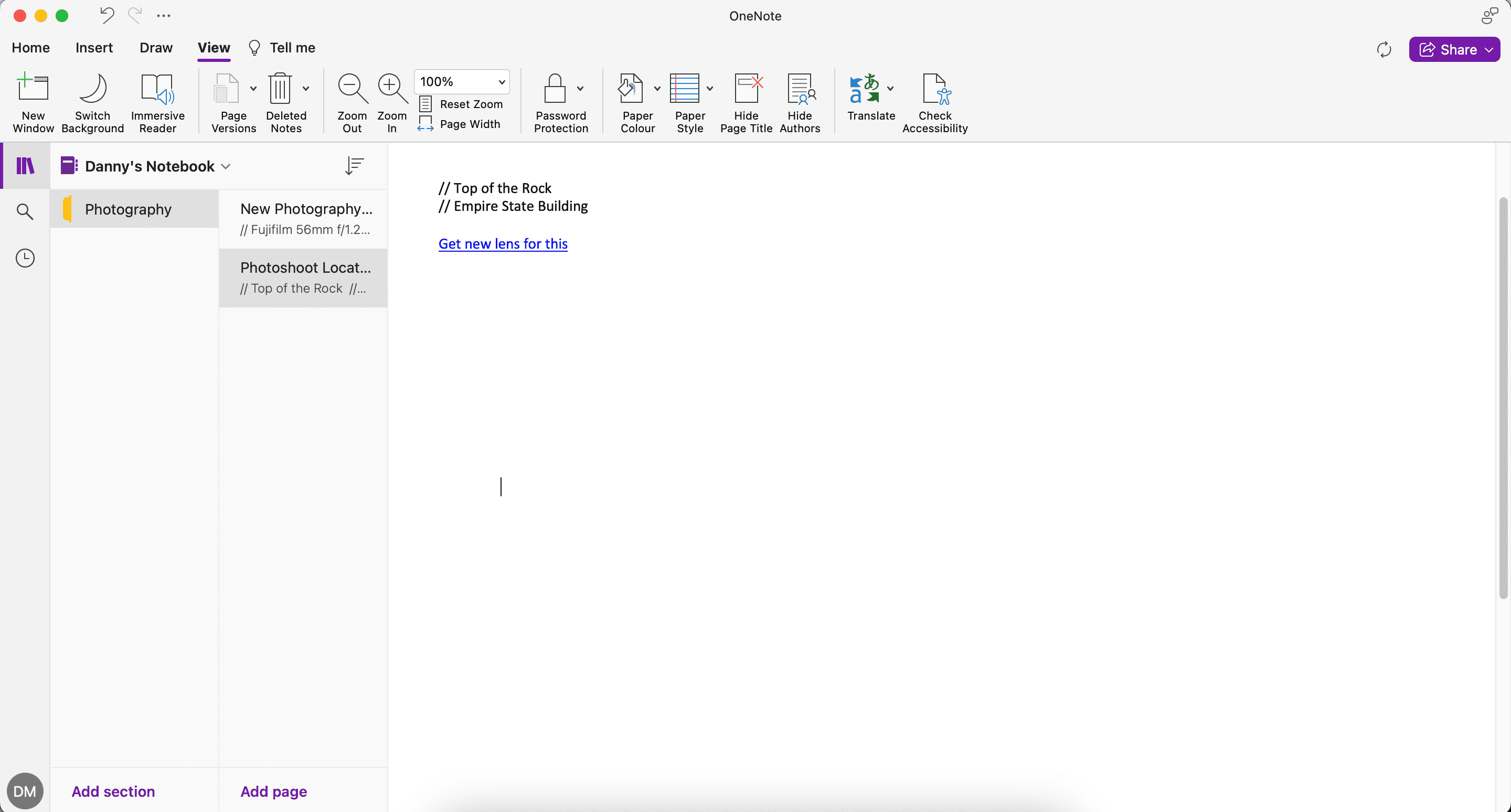
5. 텍스트 또는 전체 페이지 번역
직장에서의 의사소통이 점차 다국어화되면서 텍스트를 다른 언어로 번역하는 것이 점점 더 중요해지고 있습니다. Microsoft는 다양한 언어로 된 콘텐츠를 해독하여 메모에 넣을 수 있는 강력한 Office 번역 도구를 제공합니다.
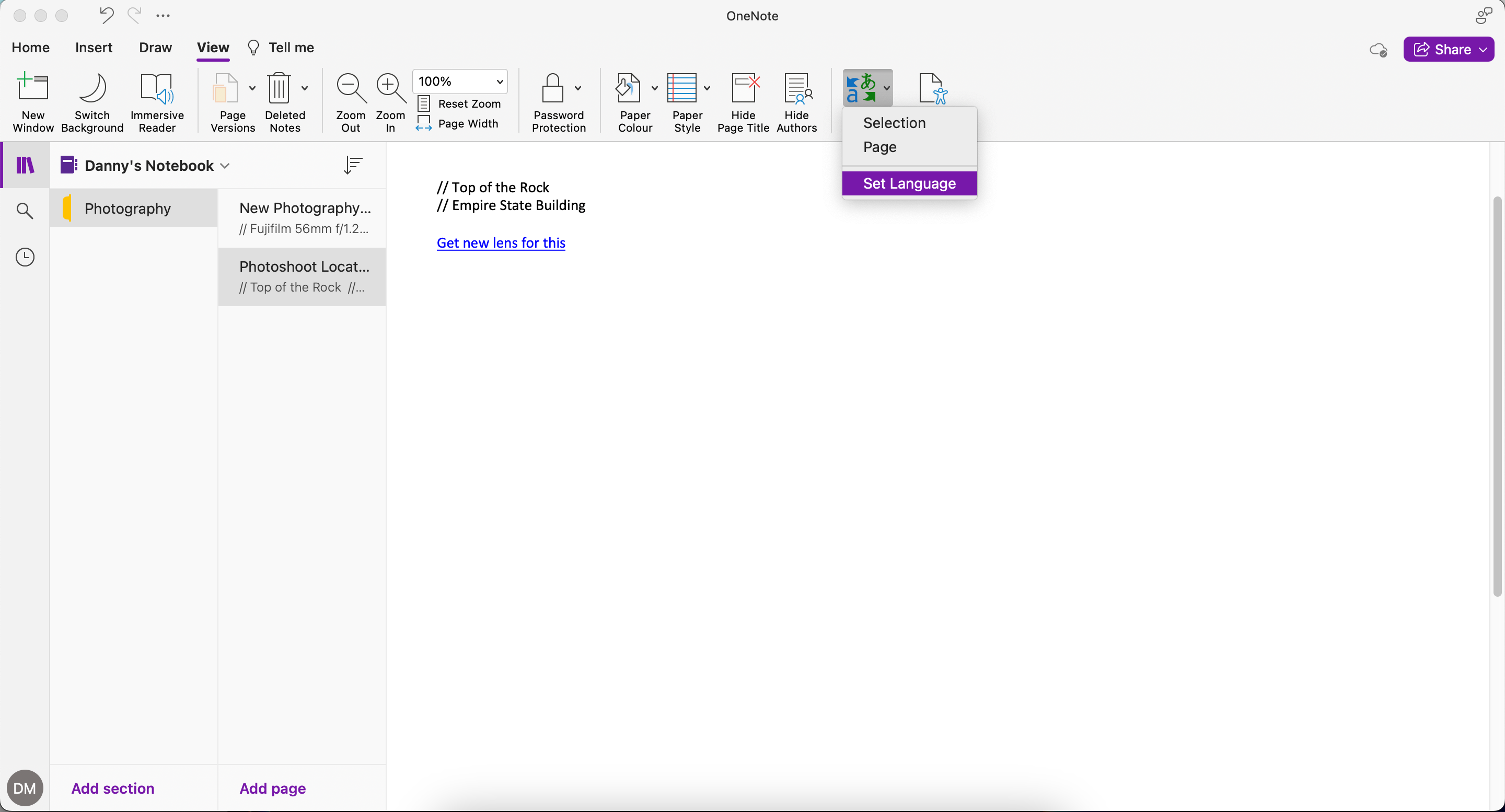
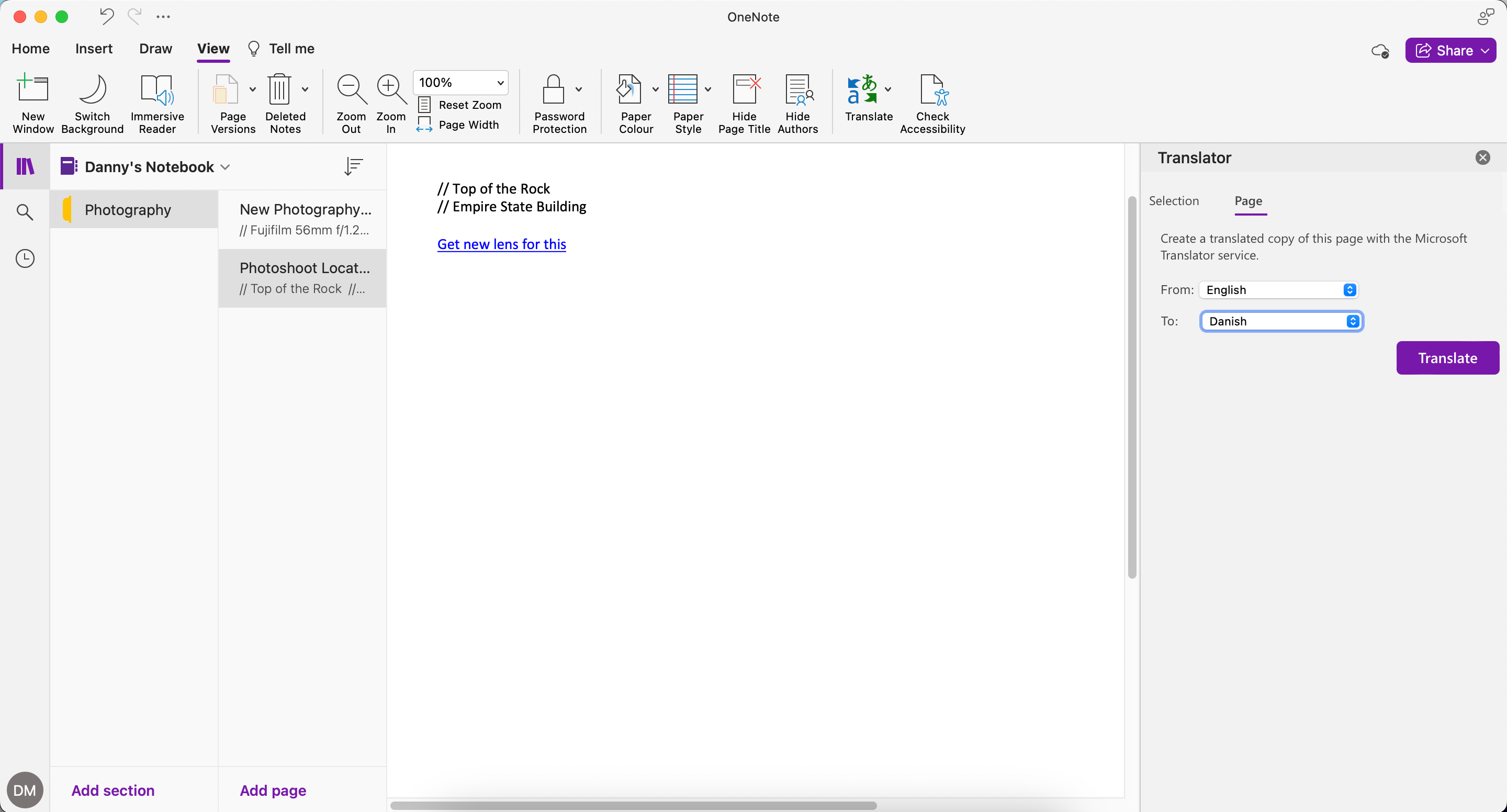
문서의 한 부분만 번역하려면 다음 단계를 따르세요.
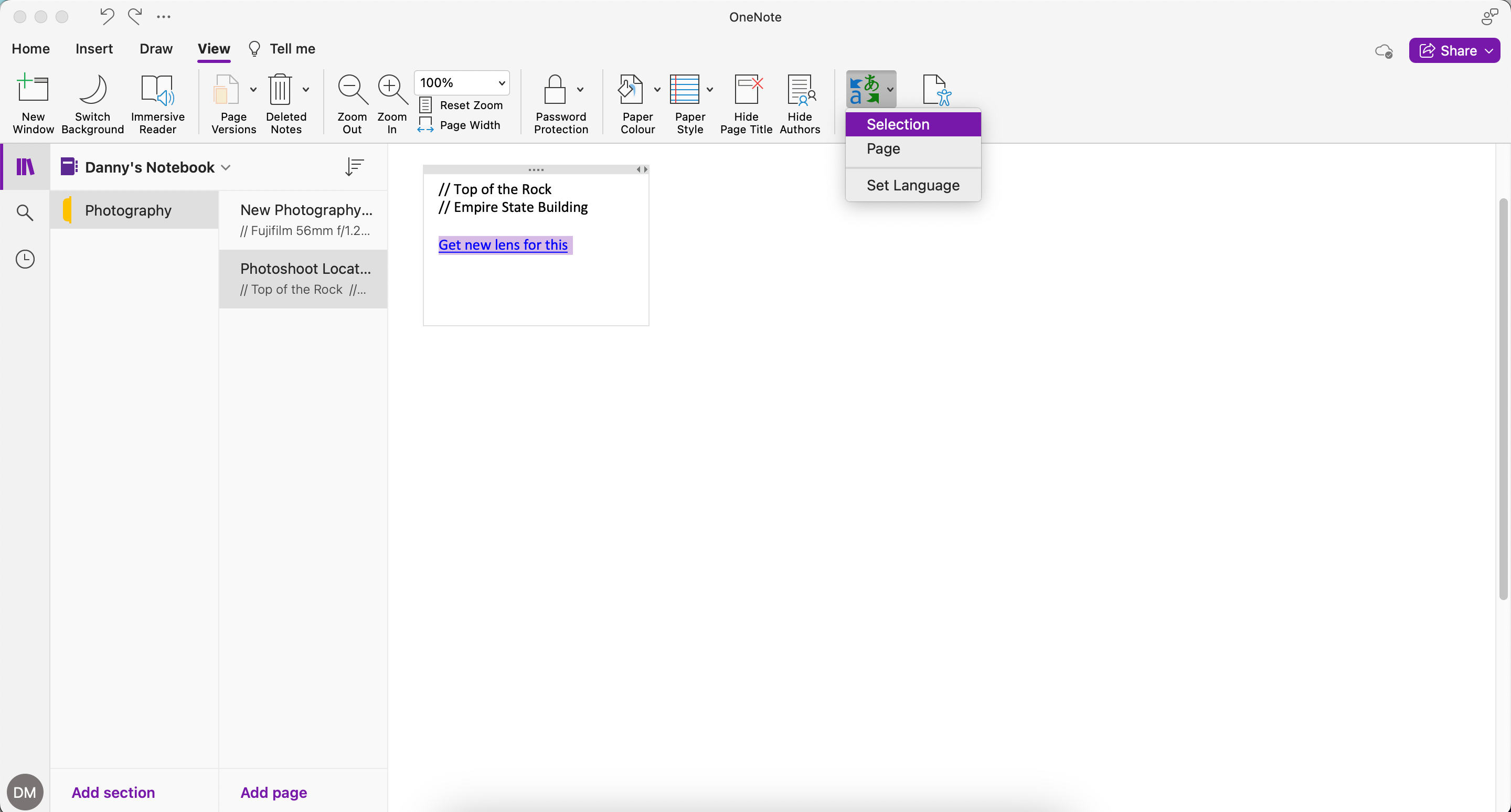
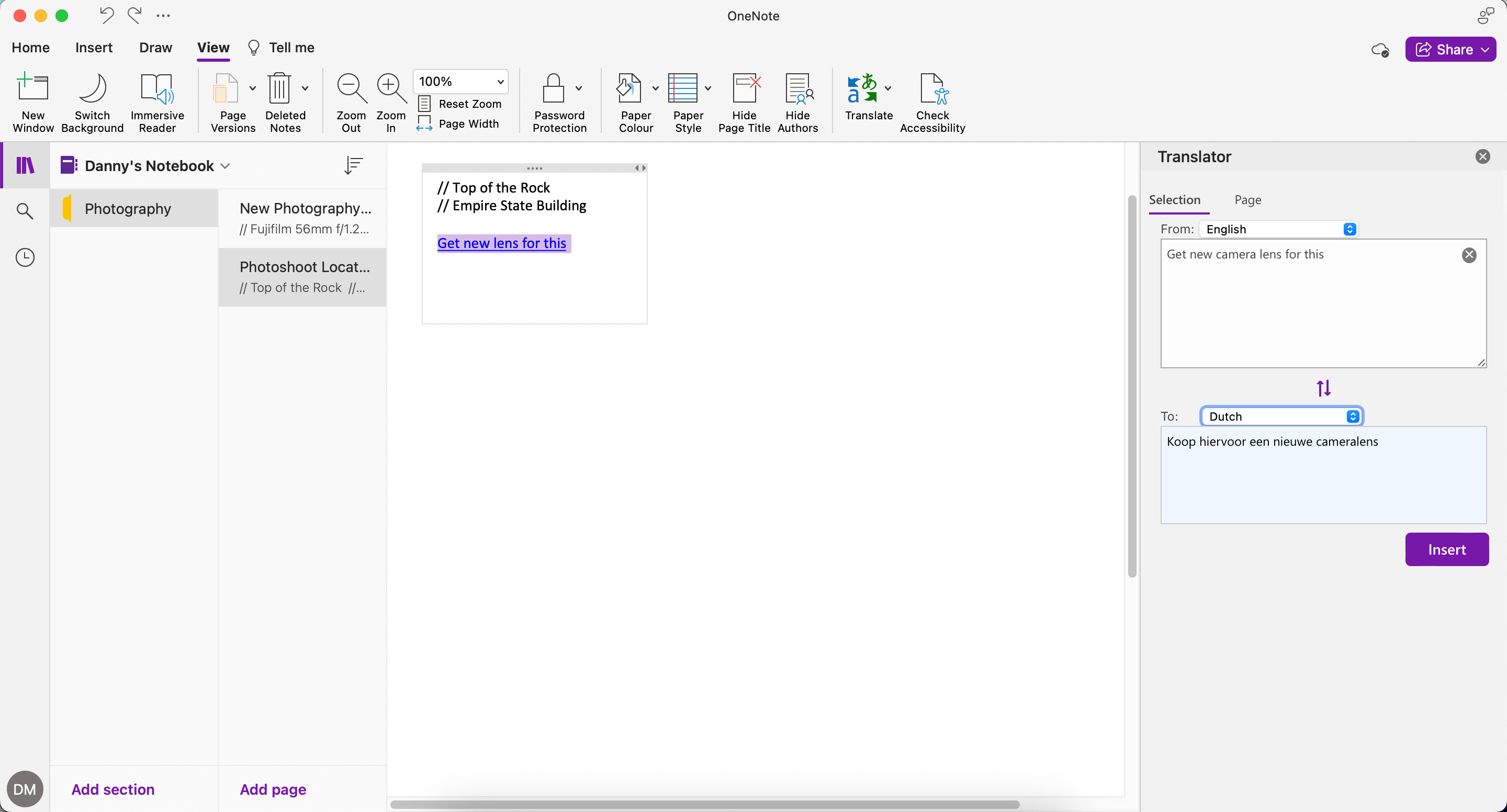
OneNote 외에도 Microsoft Word 및 기타 앱의 언어 설정을 조정할 수도 있습니다.
6. OneNote에서 페이지 정렬
OneNote에서 페이지를 정렬하려면 전자 필기장 옆에 있는 정렬 단추를 클릭하세요. 그런 다음 목록에서 알파벳순, 생성 날짜 또는 수정 날짜 중 하나의 옵션을 선택합니다.
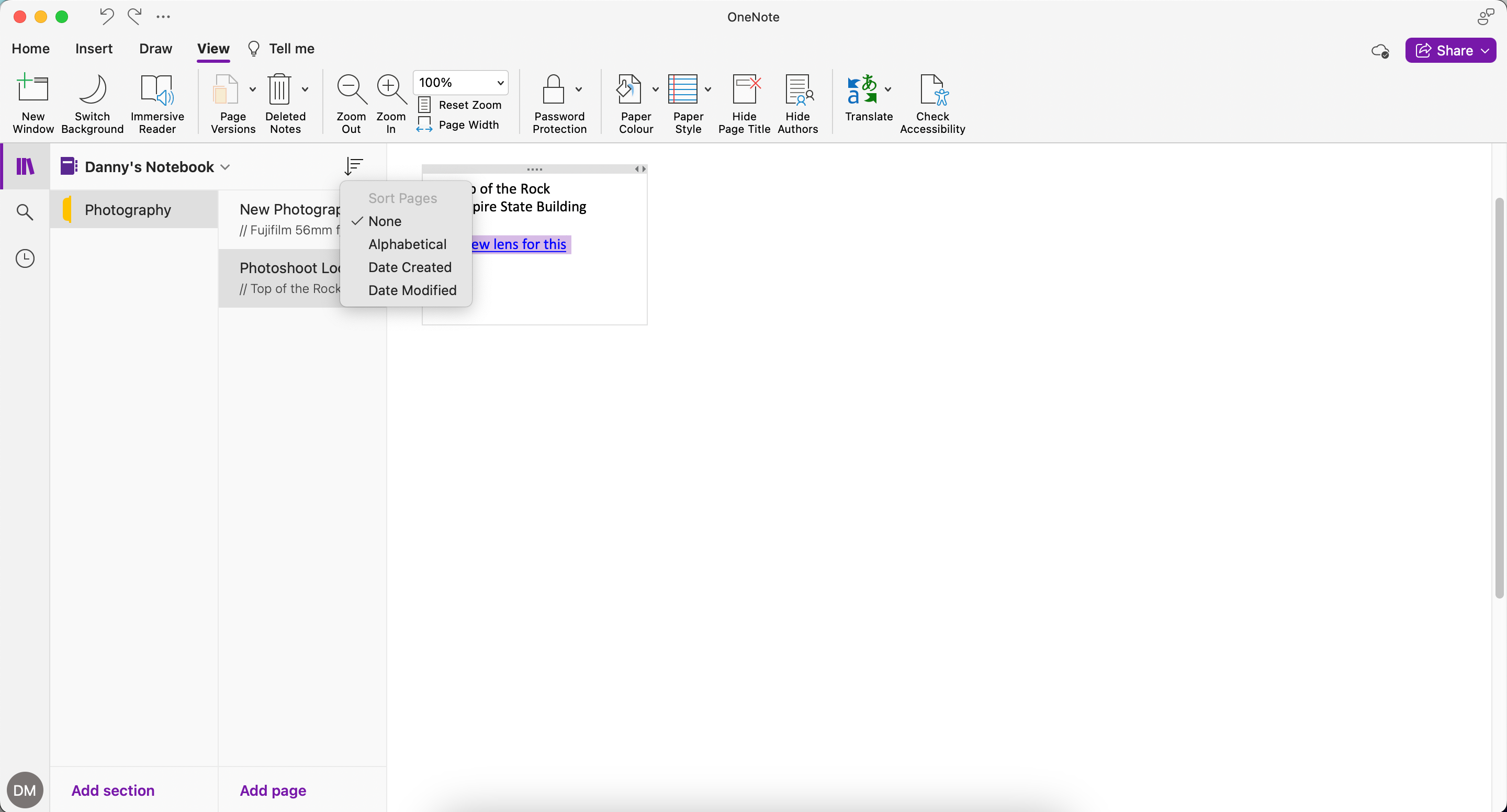
7. OneNote에 이메일 저장
OneNote에 이메일을 저장하려면 OneNote로 이메일 보내기 기능을 사용할 수 있습니다. 이메일 주소([email protected])을 통해 이메일 메시지(여행 확인, 영수증 또는 중요한 이메일)를 전달하거나 모든 유형의 콘텐츠를 공유할 수 있습니다.
전자 메일의 제목 필드가 OneNote 페이지의 제목이 됩니다. 또한 메시지 본문에 포함된 모든 링크는 자동으로 기사와 전체 페이지 스크린샷으로 확장됩니다.
OneNote로 이메일 보내기 기능을 설정하는 방법은 다음과 같습니다.
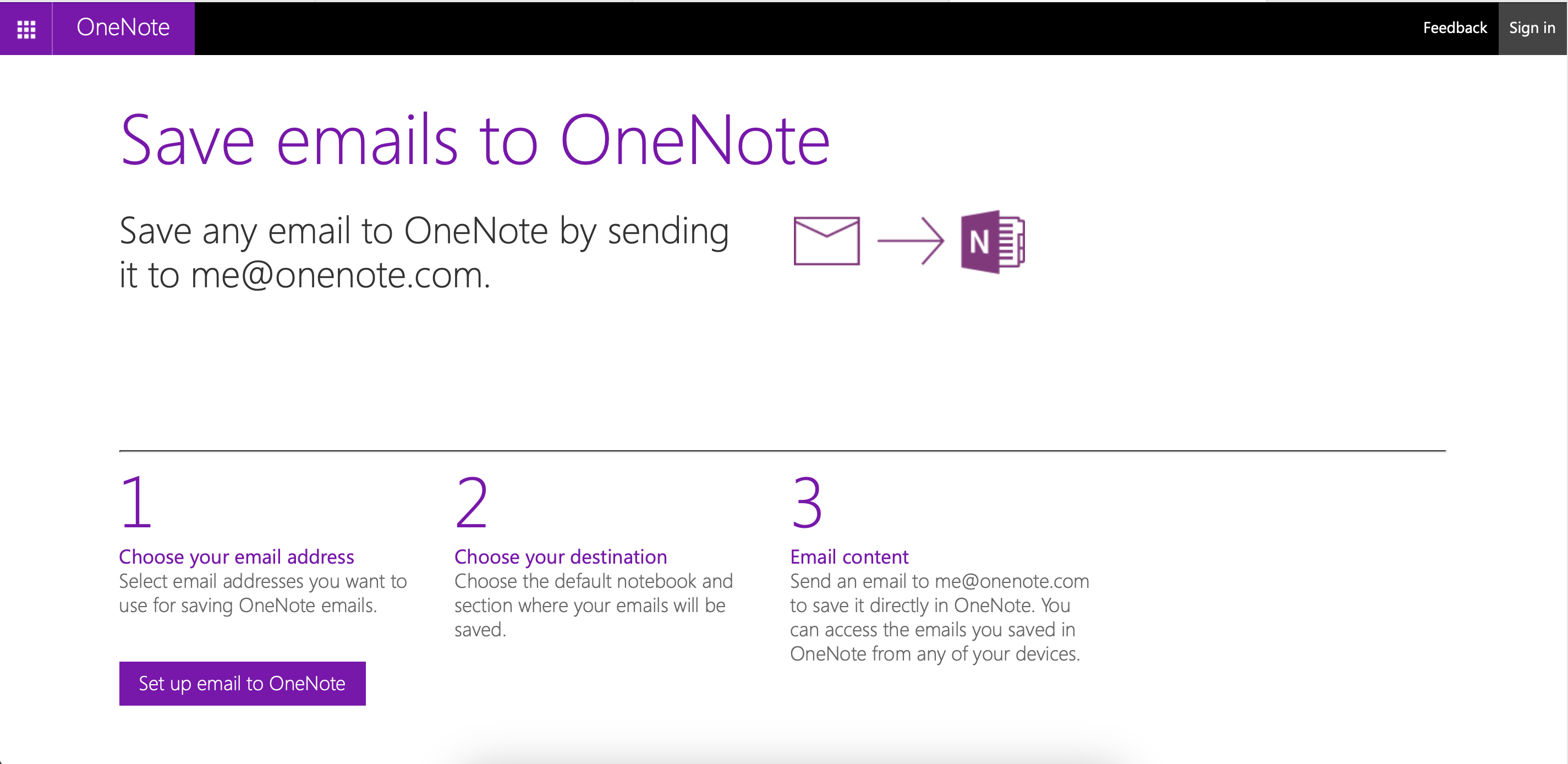
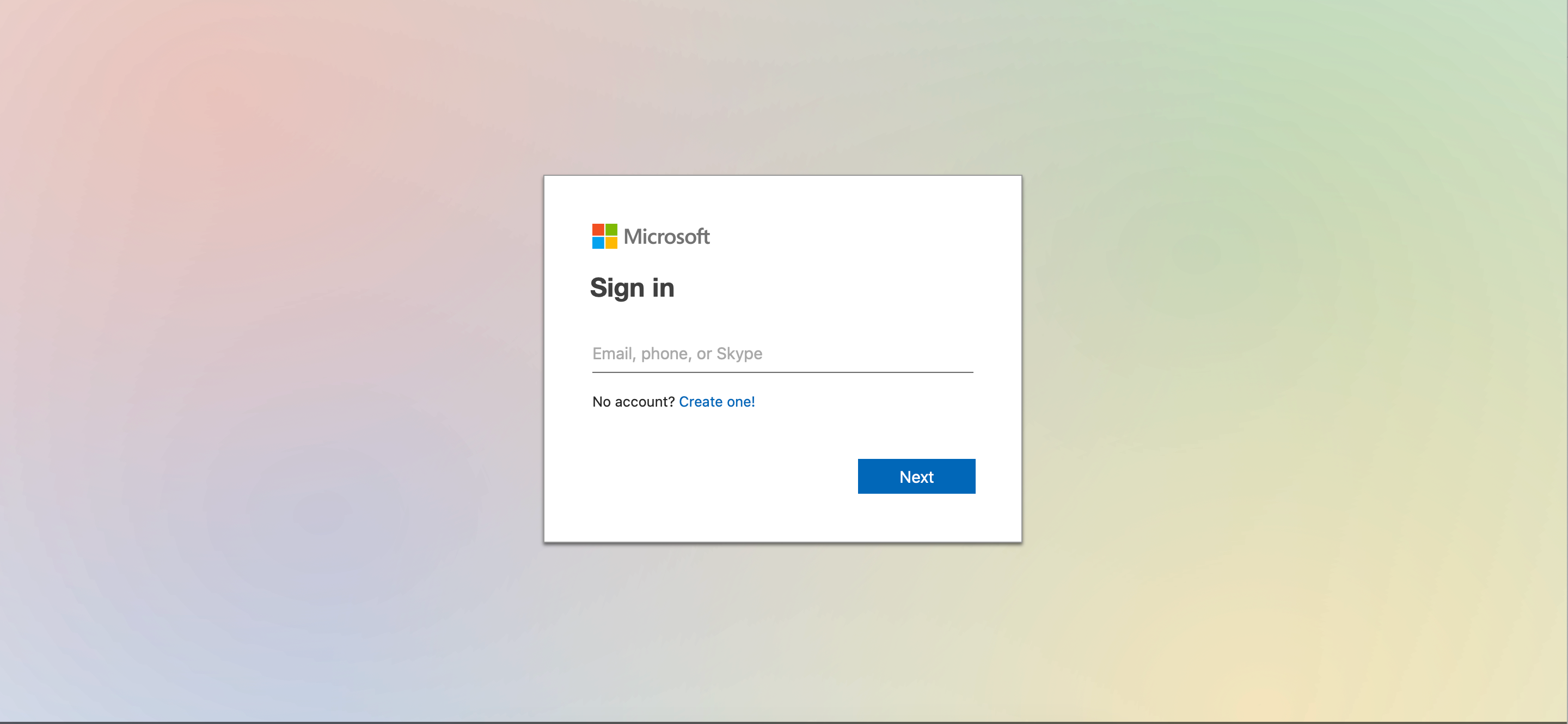
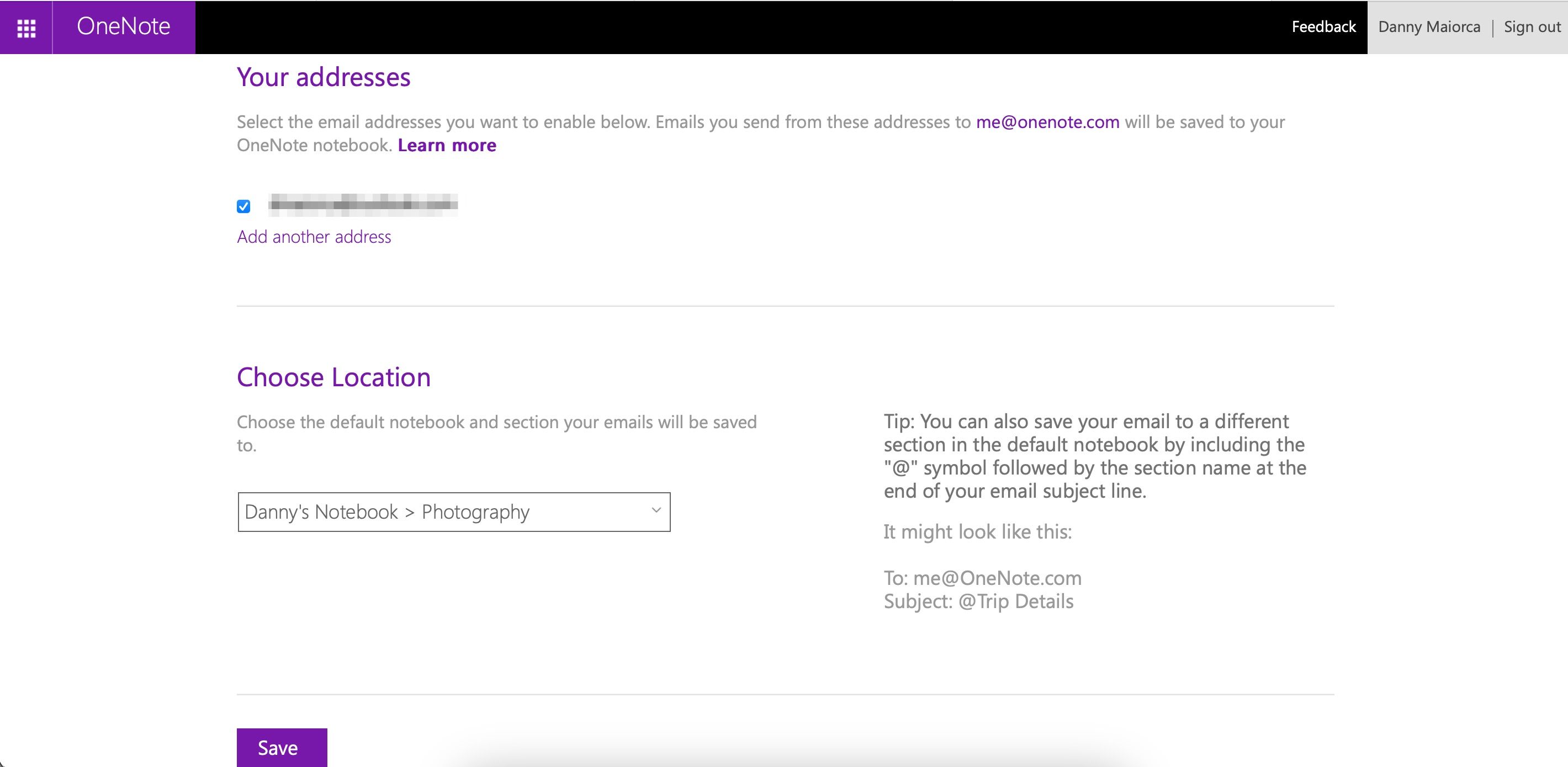
Outlook을 사용할 때 다른 사람에게 보내는 이메일을 암호화할 수도 있습니다. 그렇게 하면 중요한 정보가 잘못된 사람의 손에 들어가는 것을 방지할 수 있습니다.
8. 서식 없이 텍스트 붙여넣기
콘텐츠를 복사하여 붙여넣을 때 Ctrl + V 단축키를 사용하든 상황에 맞는 메뉴에서 붙여넣기 옵션을 사용하든 관계없이 OneNote에서는 서식 및 소스 링크와 함께 텍스트를 붙여넣습니다.
OneNote에 붙여넣은 텍스트에 서식을 적용하지 않으려면 홈 > 붙여넣기 > 텍스트만 유지로 이동하세요.
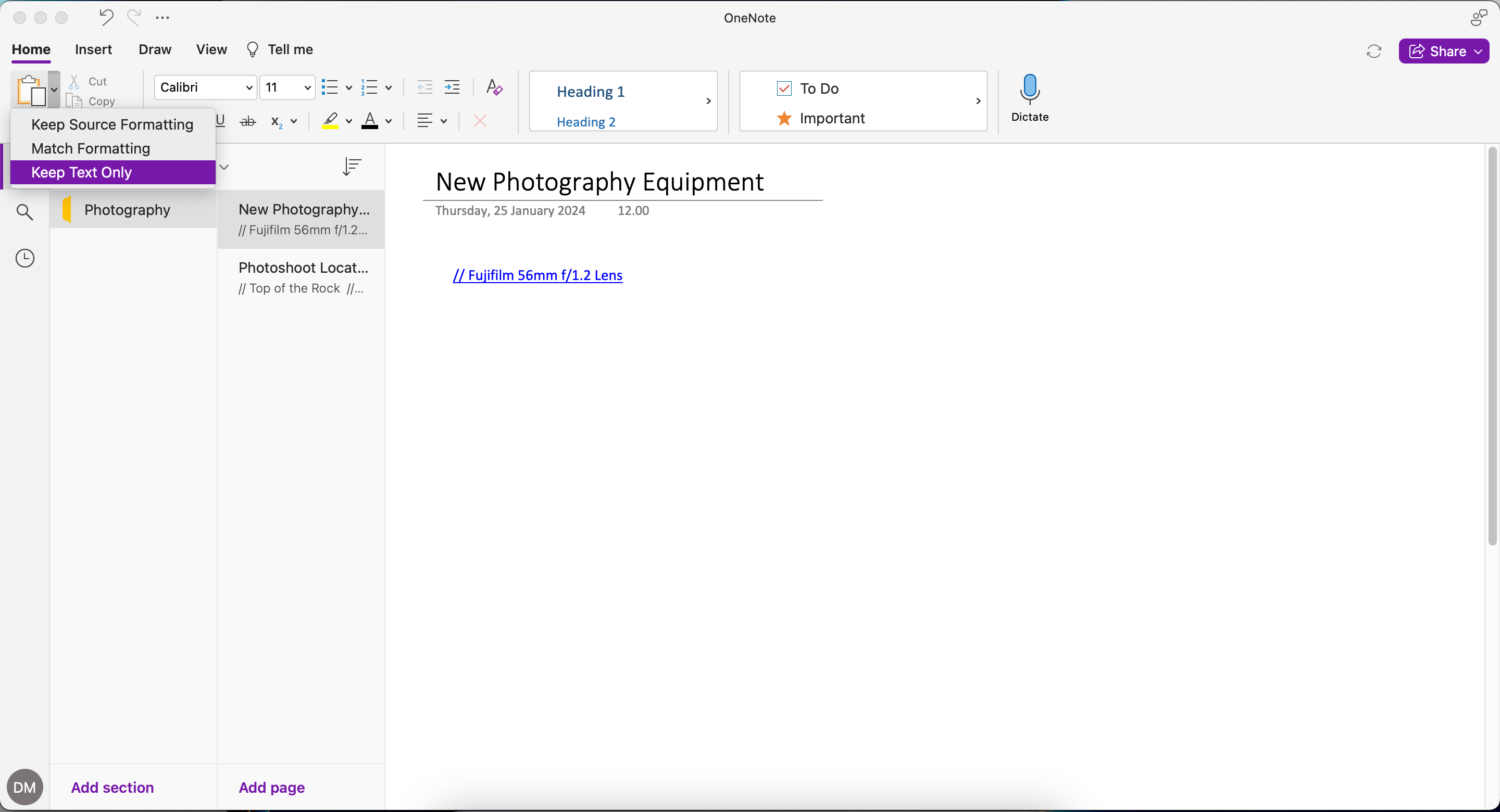
시도해 볼 수 있는 또 다른 옵션은 Mac에서 OneNote를 사용하는 경우 Option + Command + Shift + V를 선택하는 것입니다.
9. 노트에 방정식 추가
OneNote가 텍스트에 유용하다는 것을 알고 있을 수도 있지만 방정식을 추가할 수도 있습니다. 이것을하기 위해:
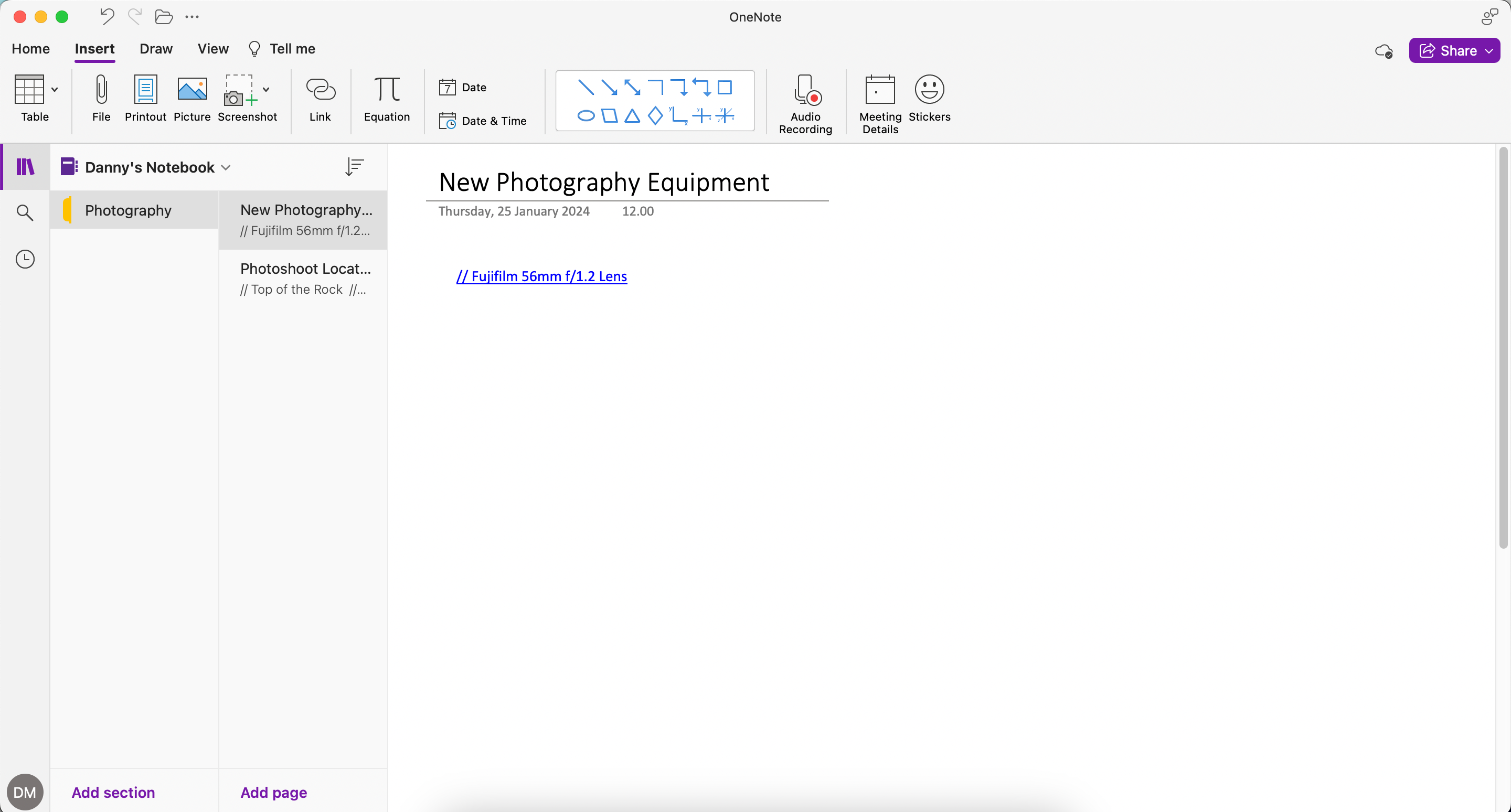
10. 모든 노트북 동기화
OneNote에 전자 필기장이 여러 개 있는 경우 모든 전자 필기장을 쉽게 동기화할 수 있습니다. 동기화는 일반적으로 기본적으로 켜져 있지만 제대로 작동하지 않는 경우 수동으로 기능을 켜는 것이 좋습니다.
모든 전자 필기장을 동기화하려면 파일 > 모든 전자 필기장 동기화로 이동하세요. 원하는 경우 하나의 노트북만 동기화하도록 선택할 수도 있습니다.
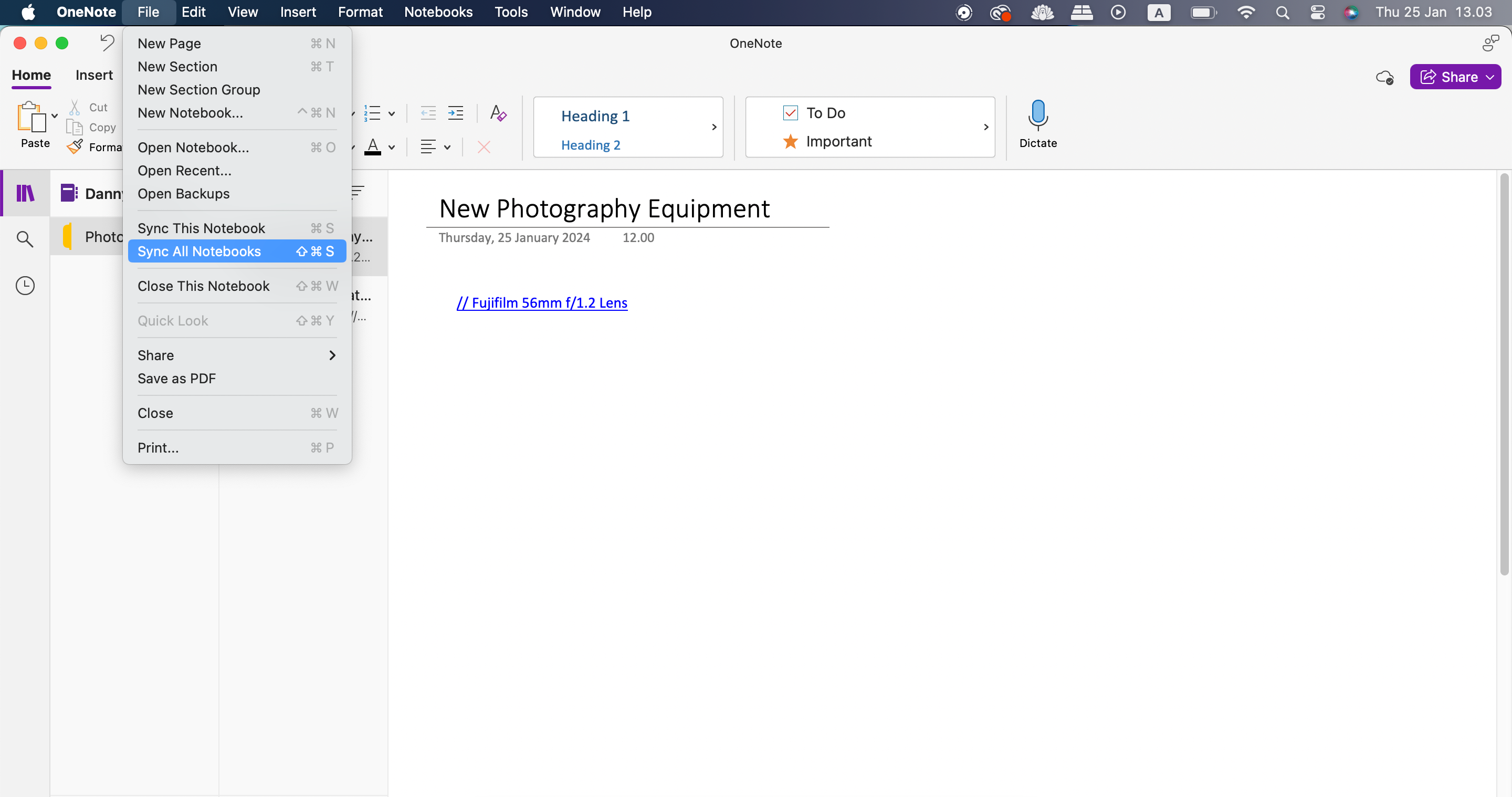
11. 몰입형 리더를 사용하여 텍스트 읽기
몰입형 리더는 OneNote와 Teams, Outlook과 같은 기타 여러 Microsoft 앱에 존재하는 훌륭하고 접근 가능한 도구입니다. 이 기능을 사용하면 전체 화면 모드에서 화면의 텍스트를 읽을 수 있습니다.
Outlook에서 몰입형 리더를 활성화하는 방법은 매우 간단합니다.
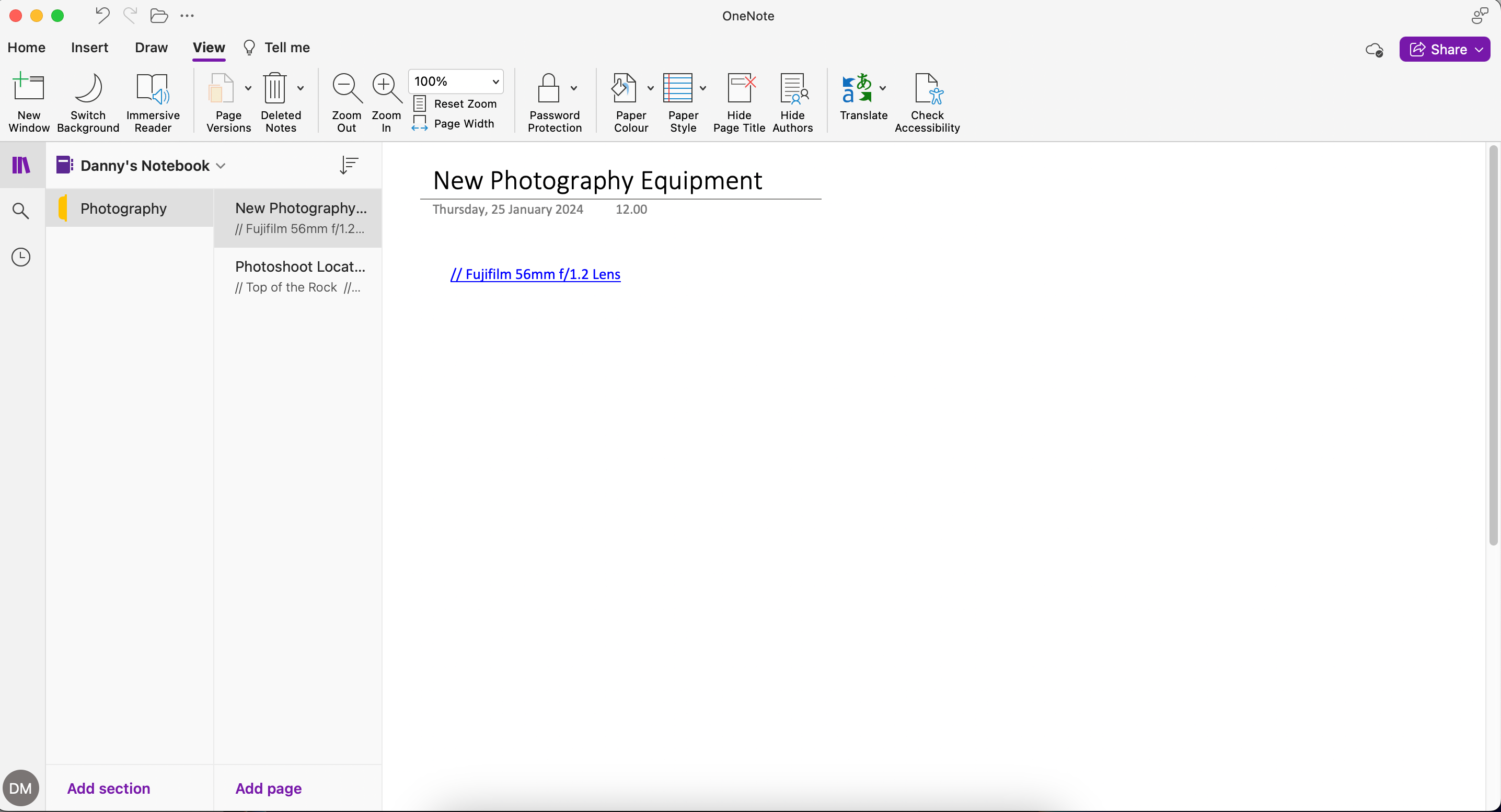
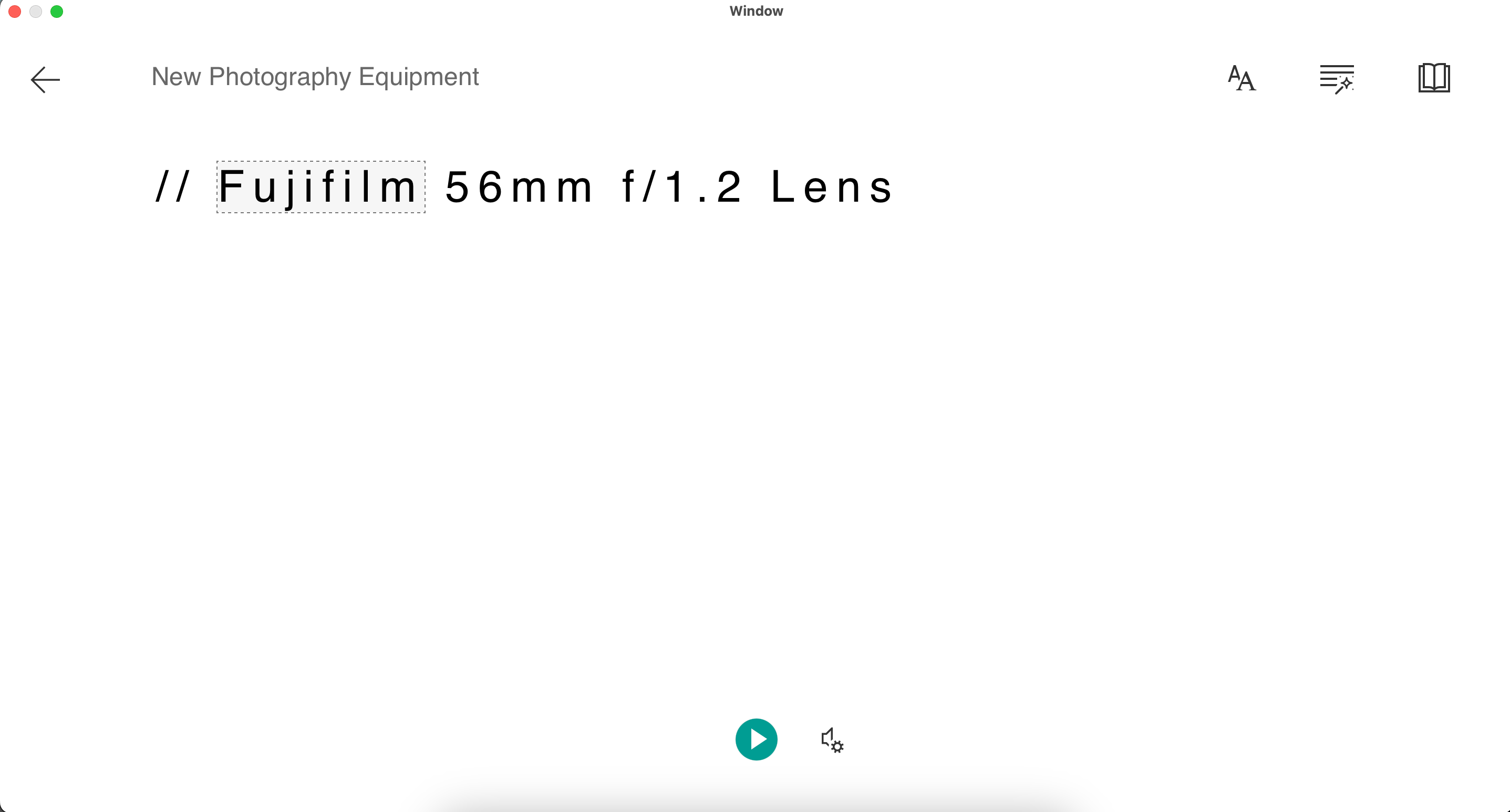
12. 종이 스타일을 사용하여 글쓰기 구성하기
기본적으로 OneNote에서는 입력할 수 있는 빈 페이지를 제공합니다. 하지만 글을 더 잘 구성하고 싶다면 페이지에 표시되는 용지 스타일을 조정할 수 있습니다. 이를 수행하는 방법은 다음과 같습니다.
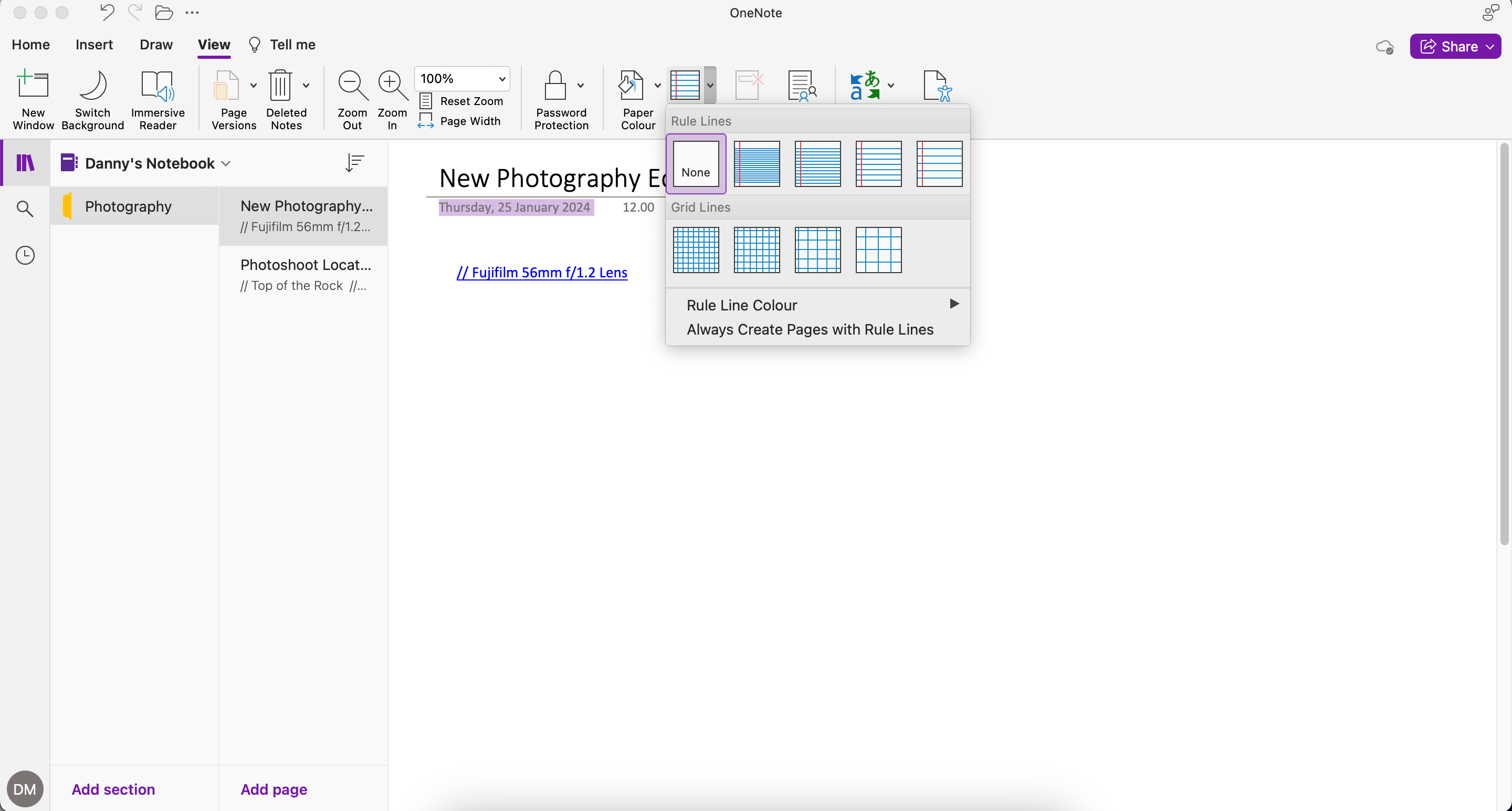
OneNote에는 노트를 보다 효과적으로 정리할 수 있는 유용한 기능이 많이 있습니다. 그 외에도 시각적인 변화를 주고 노트의 접근성을 높일 수도 있습니다. 다양한 기능을 사용해 보고 어떤 기능이 생산성을 가장 향상시키는지 확인하세요.
