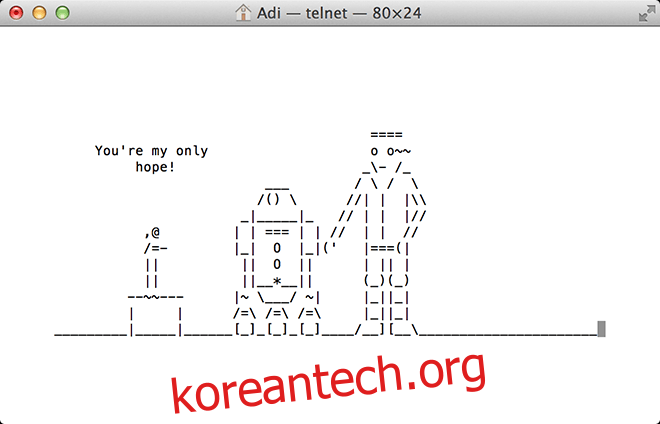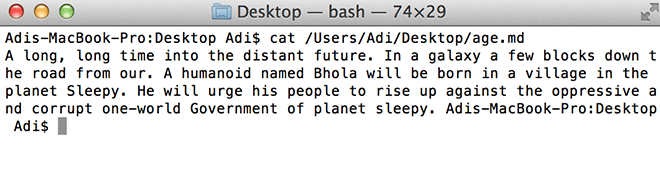DOS 프롬프트는 대부분 노스탤지어를 위해 존재하는 원시 컴퓨팅 시대의 마지막 잔재입니다. 90년대(또는 그 이전) 이후로 컴퓨터를 사용하지 않는 한 명령 프롬프트를 이해할 이유가 거의 없습니다. 암울한 광경입니다. 나는 약간의 Windows 공격으로 게시물을 시작하는 것을 좋아합니다. 그것은 OS X의 터미널이 어떻게 여전히 관련성이 있고 각 반복과 함께 힘을 키우는지를 설명하는 데 도움이 됩니다. 대시보드와 알림 센터를 비활성화하는 방법과 스크린샷에서 그림자를 제거하는 방법에 대해 이미 논의했지만 이는 빙산의 일각에 불과합니다. 이 힘을 사용하는 방법을 배우면 존재하지 않는 능력을 잠금 해제할 수 있습니다.

우리는 현대 컴퓨팅에는 명령을 입력할 공간이 없다는 것을 받아들여야 합니다. 그것은 경의를 표하기 위해 터미널을 통해서만 액세스할 수 있는 기능(및 일부 타사 앱)만 언급할 것입니다.
목차
Mac이 말하게 하십시오
say your-statement-here
이 명령은 설명이 필요 없습니다. 단어/문장 다음에 ‘말하기’를 작성하여 기본 텍스트 음성 변환 기능을 트리거할 수 있습니다.
게임을하다
우리가 거의 항상 언급했듯이 OS X은 Unix 기반이므로 Mac으로의 마이그레이션에서 살아남은 수많은 Unix 유산을 계승했습니다. 텍스트 편집기인 Emacs는 게임과 같은 몇 가지 부활절 달걀과 함께 제공되는 UNIX 시스템의 일부를 구성합니다. 기술은 간단합니다. 먼저 Emacs 버전 번호를 찾으십시오.
cd /usr/share/emacs/; ls
그러면 버전 번호가 표시됩니다. 내 것은 22.1입니다. 이제 다음을 입력합니다.
ls /usr/share/emacs/22.1/lisp/play
22.1을 이전 단계에서 얻은 숫자로 바꾸십시오. 사용 가능한 모든 게임의 디렉토리를 얻습니다. 메모를 하거나 스크린샷을 찍습니다. Mavericks를 사용하는 경우 첨부된 스크린샷이 현재 가지고 있는 것과 동일할 가능성이 있습니다.

이제 터미널에 Emacs를 작성하여 Emacs를 켭니다.
emacs
게임에 액세스하려면 ‘Esc’를 누른 다음 ‘x’를 누르고 플레이하려는 게임의 이름을 입력하고 이름만 입력하고 확장자는 필요하지 않습니다. 이 과정을 반복하면 언제든지 다음 게임으로 전환할 수 있습니다.
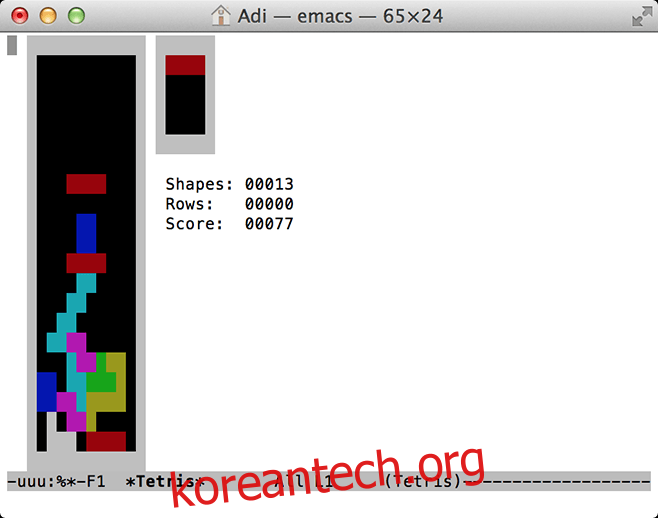
ASCII로 스타워즈 보기
향수에 대해 말하자면 ASCII 아트를 통해 묘사된 Star Wars Episode IV – A New Hope를 Mac에서 실제로 볼 수 있습니다. IPV6을 사용하는 경우 더 많은 장면이 포함된 컬러 버전으로 처리됩니다. iOS의 터미널 앱뿐만 아니라 SSH 및 Telnet 액세스 권한이 있는 경우 해당 앱에서도 볼 수 있습니다. 창의 크기를 조정하지 마십시오. 그렇지 않으면 ASCII 아트의 배열이 깨질 것입니다. 터미널에 아래 명령어를 입력하고 즐기세요.
telnet towel.blinkenlights.nl
마음대로 Time Machine에 백업
Time Capsule 또는 백업 장치에서 작업하는 경우 시스템 백업 빈도를 변경할 수 있습니다. 간단히 입력
sudo defaults write /System/Library/Launch Daemons/com.apple.backupd-auto StartInterval -int 1800
위 명령 끝에 있는 숫자는 초를 나타냅니다. 1800=30분입니다. 원하는 Time Machine으로의 백업 빈도에 맞게 변경할 수 있습니다.
이미지 미리보기 해상도 크기 조정
다른 미리 보기를 통해 전환하면 이미지가 새 이미지에 맞게 조정될 때마다 크기가 조정되는 것을 알 수 있습니다. 이 동작은 일부, 특히 디지털 만화 애호가에게는 꺼림칙하지만 간단한 터미널 명령을 통해 수정할 수 있습니다.
defaults write com.feedface.ffview udn_dont_resize_img_ win 1
앱을 다시 시작하면 이미지 창이 일정한 크기로 유지됩니다. 이를 기본값으로 되돌리려면 코드를 다시 입력하고 끝에 있는 ‘1’을 ‘0’으로 바꿉니다.
defaults write com.feedface.ffview udn_dont_resize_img_ win 0
폴더 엑스레이
이 명령은 Mountain Lion 또는 이전 버전의 OS X에서만 작동합니다. 모든 파일을 빠르게 살펴보고 총 폴더 크기, 내부 파일 수 등을 제공합니다. 폴더의 x-선 이미지를 촬영하여 더 자세한 정보를 얻을 수 있습니다. 간단히 다음을 입력합니다.
defaults write com.apple.finder QLEnableXRayFolders -boolean YES; killall Dock
비활성화하려면 다음을 입력하십시오.
defaults write com.apple.finder QLEnableXRayFolders -boolean FALSE; killall Dock
최근 사용한 앱
최근에 사용한 응용 프로그램에 빠르게 액세스하려면 아래 명령을 복사하여 붙여넣기만 하면 Dock의 바로 가기가 됩니다. 바로 가기를 제거하려면 바로 가기를 마우스 오른쪽 버튼으로 클릭하고 ‘Dock에서 제거’를 클릭합니다.
defaults write com.apple.dock persistent-others -array-add '{ "tile-data" = { "list-type" = 1; }; "tile-type" = "recents-tile"; }'; killall Dock
스크린샷 이름 바꾸기
Mac에서 스크린샷을 찍을 때 기본 명명 규칙은 ‘스크린샷 – 날짜 – 시간’입니다. “스크린샷”이라는 단어를 바꿀 수 있도록 변경하려면 다음 명령을 사용하고 “원하는 모든 것”을 바꾸십시오. 원하는 단어/구로.
defaults write com.apple.screencapture name "Anything you like"; killall SystemUIServer
기본값으로 되돌리려면 다음을 사용하십시오.
defaults write com.apple.screencapture name ""; killall SystemUIServer
숨겨진 파일 표시
물론, OS X의 숨김 파일을 볼 수 있는 응용 프로그램이 있지만 이러한 파일에 액세스하기 위해 다른 곳을 찾을 필요가 없습니다. 작업을 수행하는 매우 간단한 명령이 있기 때문입니다.
defaults write com.apple.finder AppleShowAll Files TRUE; killall Finder
비활성화하려면:
defaults write com.apple.finder AppleShowAll Files FALSE; killall Finder
구형 Mac에서 AirDrop 활성화
AirDrop은 빠르고 쉽게 파일을 공유하도록 설계된 Mac 기능입니다. Mac에서 Mac으로 작동하며 일부 클라우드 기반 솔루션이나 파일 공유 앱에서도 동일한 결과를 얻을 수 있지만 이더넷을 통해서도 구형 Mac에서도 사용할 수 있습니다.
defaults write com.apple.NetworkBrowser BrowseAllInterfaces -bool TRUE; killall Finder
기본값으로 되돌리려면 다음을 입력하십시오.
defaults write com.apple.NetworkBrowser BrowseAllInterfaces -bool FALSE; killall Finder
파일 시스템 사용
파일 시스템이 주로 사용되는 위치를 찾으려면 다음을 작성하십시오.
sudo fs_usage
1분 정도 시간을 내어 완료한 다음 목록을 스크롤하여 대부분의 리소스를 차지하는 항목을 확인합니다. 구글 크롬이 가장 부담이 되는 앱이라는 것을 알게 되었습니다.
파일 조사
지원되지 않는 파일을 발견했지만 그 안에 무엇이 있는지 알고 싶다면 다음 명령을 사용하여 파일의 내용을 검사할 수 있습니다. MP3와 비디오는 횡설수설하게 보일지라도 모든 파일을 엽니다. 이것은 손상된 파일을 복구하거나 파일의 내용을 검사할 때 유용합니다. ‘cat’ 다음에 파일로 이어지는 경로를 작성하면 됩니다. OS X 터미널에서 파일 구조를 탐색하는 방법에 익숙하지 않은 경우 파일을 마우스 오른쪽 버튼으로 클릭하고 ‘정보 가져오기’를 클릭하면 파일 경로가 표시됩니다. 다음은 예입니다.
cat /Users/Adi/Desktop/age.md
훑어보기에서 텍스트 선택
Quick look은 이미지 미리보기처럼 텍스트 문서를 볼 수 있는 Mac의 옵션입니다(문서에서 스페이스바를 눌러 볼 수 있음). 이 기능을 사용하는 사람들은 Quicklook에서 텍스트를 선택할 수 없으며 파일을 열어야 한다는 것을 알고 있습니다. 요소를 복사합니다. 그러나 아래 명령을 사용하면 정확히 그렇게 할 수 있습니다.
defaults write com.apple.finder QLEnableTextSelection -bool TRUE; killall Finder
실행 취소하려면:
defaults write com.apple.finder QLEnableTextSelection -bool FALSE; killall Finder
모든 크기의 빈 파일 생성
이것은 주로 코더/개발자와 관련된 다른 앱을 테스트하는 데 더 중요합니다. 이 명령을 사용하면 선택한 크기의 빈 파일을 만들 수 있습니다. 이름은 무엇을 선택하든지 지정할 수 있습니다. 규칙은 mkfile입니다 [filesize] [filename].[file-extension] mkfile 1m 파일 이름.ext
Chrome의 두 손가락 스와이프 탐색 전환
Chrome에는 두 손가락으로 한 방향으로 스와이프하면 제스처에 따라 이전 또는 다음 페이지로 이동하는 습관이 있습니다. 간단한 명령.
defaults write com.google.Chrome.plist AppleEnableSwipeNavigateWithScrolls -bool FALSE
Chrome을 다시 시작하면 완료됩니다. 기능을 다시 사용하려면 다음을 입력하세요.
defaults write com.google.Chrome.plist AppleEnableSwipeNavigateWithScrolls -bool TRUE
우리가 모르는 터미널 명령을 알고 있습니까? 아래 의견에서 우리와 공유하십시오.