기본적으로 작업 표시줄은 Windows 10 및 11 내에서 소프트웨어 창을 최소화할 수 있는 유일한 장소입니다. Windows 11과 10에는 사용자가 창을 시스템 트레이 영역으로 최소화할 수 있는 내장 기능이 없습니다.
그러나 일부 타사 소프트웨어 패키지를 사용하면 단축키를 사용하여 창을 시스템 트레이로 최소화할 수 있습니다. 키보드 단축키를 사용하여 소프트웨어를 Windows 시스템 트레이 영역으로 최소화하는 방법입니다.
목차
Traymond를 사용하여 Windows를 시스템 트레이로 최소화하는 방법
Traymond는 구성할 수 없는 키보드 단축키를 사용하여 창을 시스템 트레이로 최소화할 수 있는 매우 기본적인 Windows용 앱입니다. 이 소프트웨어에는 사용자 인터페이스가 없습니다. 그러나 설계된 목적에 대해서는 여전히 꽤 잘 작동합니다. 다음과 같이 Traymond를 사용하여 소프트웨어 창을 시스템 트레이로 최소화할 수 있습니다.
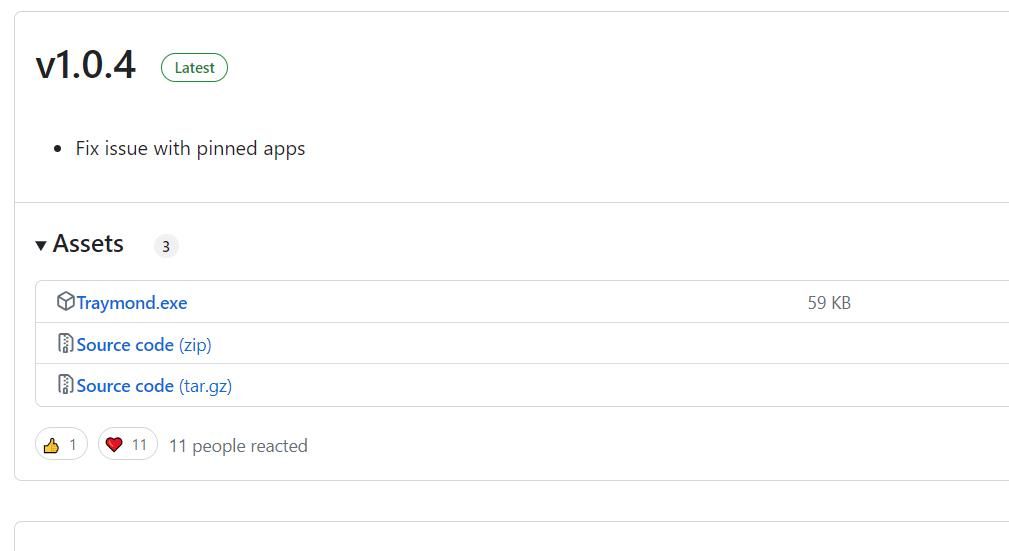
이제 시스템 트레이 영역에 최소화된 파일 탐색기 창 아이콘이 표시됩니다. 시스템 트레이에 최소화된 창을 두 번 클릭하면 해당 창을 다시 볼 수 있습니다. 또는 Traymond 시스템 트레이 아이콘을 마우스 오른쪽 버튼으로 클릭하여 모든 창 복원을 선택합니다.

Traymond는 UWP 앱을 시스템 트레이 영역으로 최소화하지 않습니다. 이는 소프트웨어의 단축키가 Microsoft Store 앱에서 작동하지 않음을 의미합니다.
MinimizeToTray를 사용하여 Windows를 시스템 트레이로 최소화하는 방법
MinimizeToTray는 시스템 트레이 영역에서 활성 소프트웨어를 최소화할 수 있는 가볍고 비교적 간단한 또 다른 프로그램입니다. 그러나 이 프로그램은 단축키를 사용자 정의하고 UWP 앱 및 데스크톱 소프트웨어에서 작동하는 설정도 제공합니다.
MinimizeToTray를 사용하여 Windows 시스템 트레이에 소프트웨어를 보내는 방법은 다음과 같습니다.
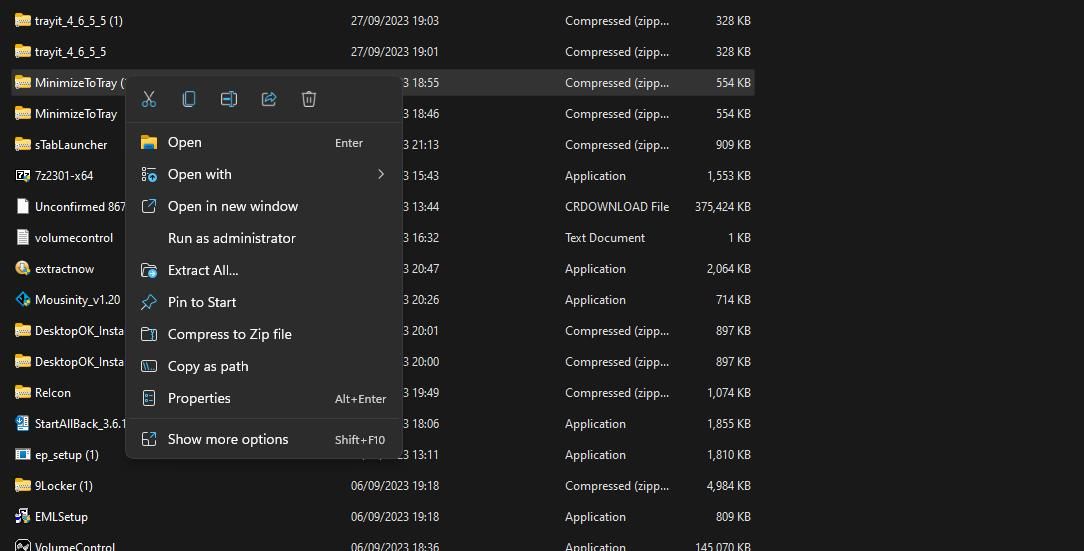
시스템 트레이 영역 내에서 최소화된 창에 대한 아이콘은 표시되지 않습니다. 그러나 MinimizeToTray 메뉴에는 Alt + F1 단축키를 사용하여 트레이 영역으로 최소화된 모든 소프트웨어가 포함됩니다. MinimizeToTray 시스템 트레이 아이콘을 마우스 오른쪽 버튼으로 클릭하고 상황에 맞는 메뉴에 표시된 최소화된 창을 선택하여 최소화된 창을 복원할 수 있습니다. 또는 Alt + F2를 눌러 마지막 활성 창을 복원할 수 있습니다.

MinimizeToTray 단축키를 변경하려면 상황에 맞는 메뉴에서 구성을 선택하세요. 그러면 창 최소화 및 복원을 위한 키보드 단축키를 설정할 수 있는 창이 나타납니다. 단축키 상자 내부를 클릭하고 일부 키를 눌러 다른 키보드 단축키를 설정하세요. 새 키보드 단축키를 저장하려면 단축키 편집 창에서 확인을 선택하세요.
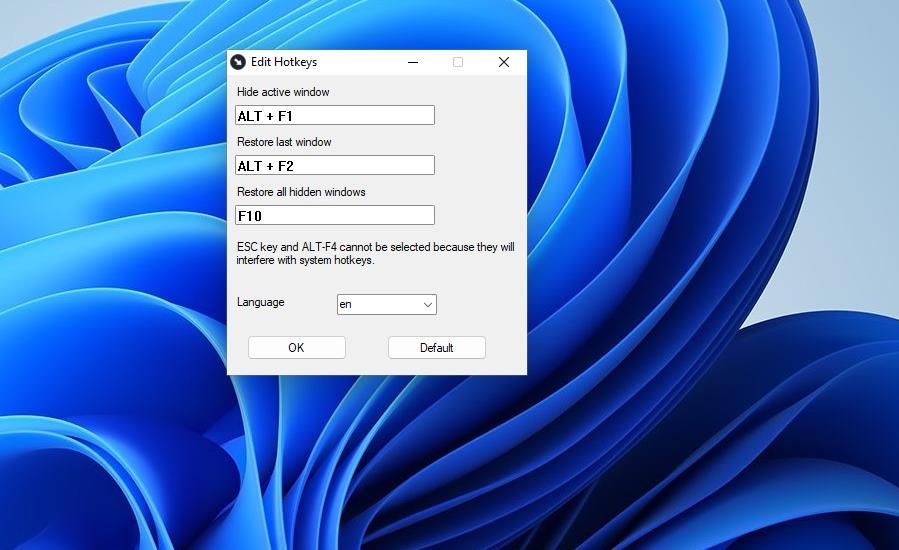
4t 트레이 미니마이저를 사용하여 Windows를 시스템 트레이로 최소화하는 방법
4t Tray Minimizer는 무료로 사용할 수 있는 앱이지만 게시자의 웹 사이트에서 판매되는 소프트웨어의 Pro 버전도 있습니다. 단축키를 사용하여 창을 시스템 트레이로 최소화할 수 있는 것 외에도 이 소프트웨어는 추가 창 제목 표시줄 옵션과 같은 몇 가지 고유한 기능도 제공합니다.
4t Tray Minimizer를 사용하면 다음과 같이 시스템 영역의 창을 최소화할 수 있습니다.
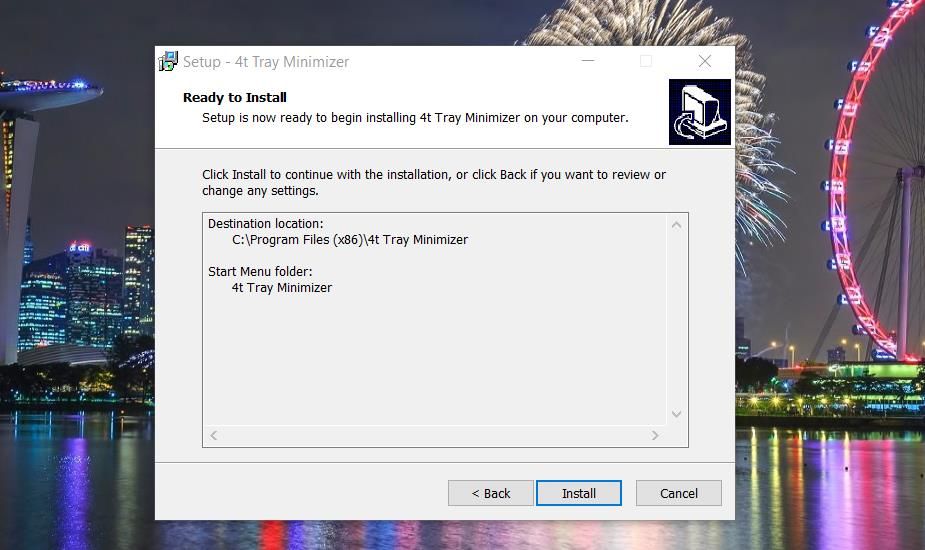
이제 시스템 트레이 내에 최소화된 창에 대한 아이콘이 표시됩니다. 4t Tray Minimizer 창에는 트레이 영역으로 최소화된 모든 창 목록도 포함되어 있습니다. 시스템 트레이에서 해당 아이콘을 클릭하거나 4t 트레이 최소화 창 내에서 해당 아이콘을 두 번 클릭하여 최소화된 창을 다시 열 수 있습니다.
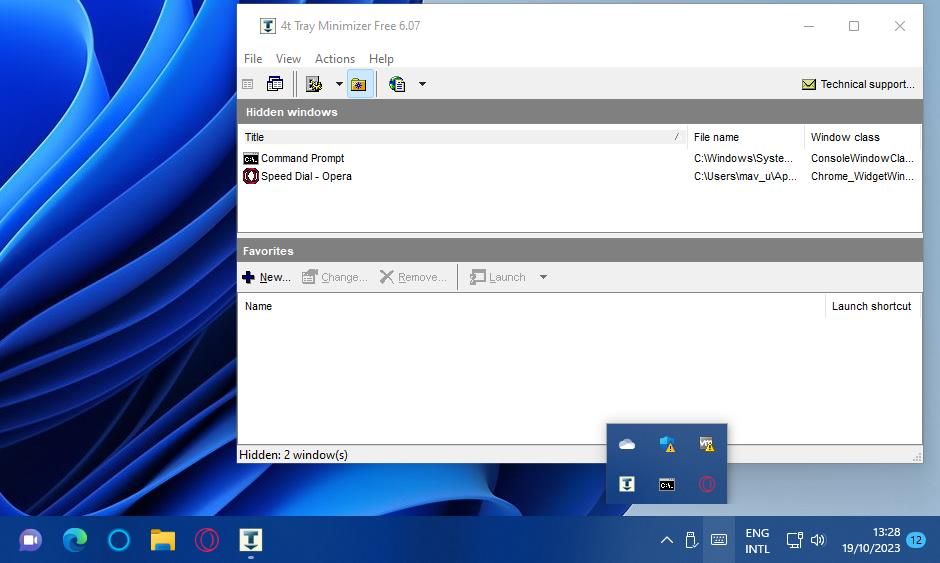
또한 Shift + Esc 단축키를 누르지 않고도 창을 시스템 트레이로 최소화할 수 있습니다. 그렇게 하려면 최소화 버튼을 마우스 오른쪽 버튼으로 클릭하세요.
4t Tray Minimizer에는 활용할 수 있는 몇 가지 추가 단축키가 있습니다. Shift + Ctrl + M 키보드 단축키를 누르면 모든 창이 시스템 트레이로 최소화됩니다. Shift + Ctrl + R을 눌러 트레이에 최소화된 모든 창을 빠르게 복원할 수도 있습니다.
4t Tray Minimizer의 설정 창에서 해당 키보드 단축키를 재구성할 수 있습니다. 보기 및 옵션을 클릭하여 해당 설정 창을 불러옵니다. 기본 단축키를 보려면 키보드 탭을 선택하세요. 단축키 변경을 위한 설정이 포함된 키 시퀀스 변경 창을 불러오려면 단축키를 두 번 클릭하세요. 거기에서 대체 키 조합을 선택하고 확인을 클릭합니다.
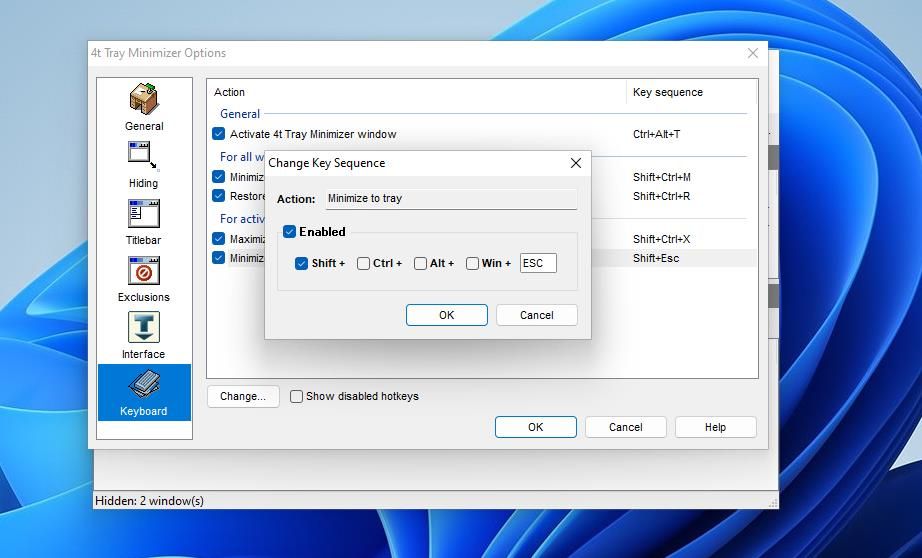
4t Tray Minimizer는 또한 소프트웨어 창에 5개의 새로운 제목 표시줄 옵션을 추가합니다. 이에 액세스하려면 창의 제목 표시줄을 마우스 오른쪽 버튼으로 클릭하여 상황에 맞는 메뉴를 확인하세요. 그런 다음 상황에 맞는 메뉴에서 트레이로 최소화, 롤업, 맨 위에 유지 및 투명하게 만들기 옵션을 선택할 수 있습니다. 활성 창을 제외 목록에 추가하도록 선택할 수 있는 4t Tray Minimizer 하위 메뉴도 있습니다.
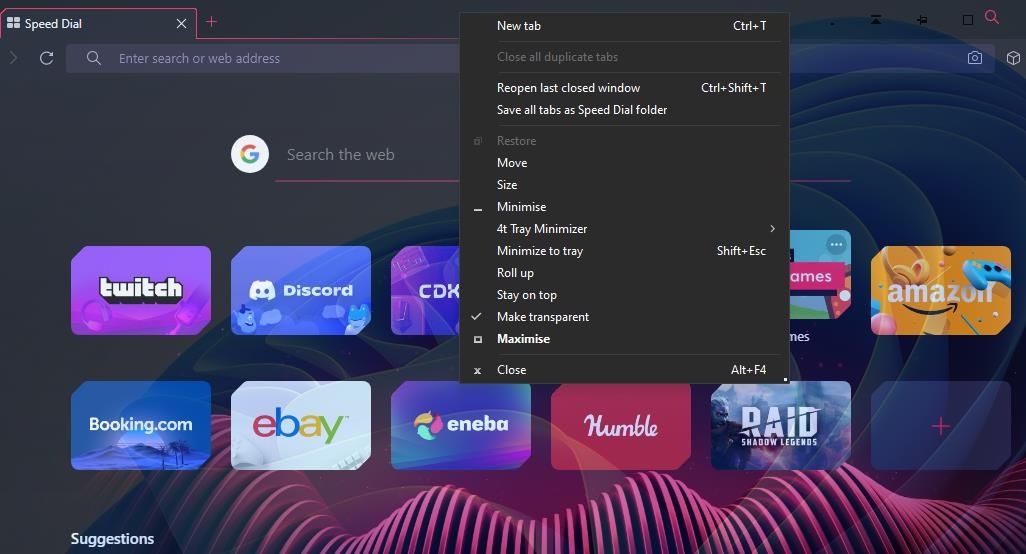
해당 제목 표시줄 옵션의 단축키는 기본적으로 비활성화되어 있습니다. 그러나 키보드 탭에서 비활성화된 단축키 표시 확인란을 선택하여 활성화할 수 있습니다. 해당 키보드 단축키를 활성화하려면 활성 창 단축키에 대한 확인란을 선택합니다.
창 제목 표시줄에 더 많은 새 옵션을 추가하려면 eXtra Buttons 및 Chameleon Window Manager Lite를 확인하세요. 창 제목 표시줄에 더 많은 버튼을 추가하는 방법에 대한 이 가이드에서는 해당 소프트웨어 패키지를 활용하는 방법에 대한 자세한 내용을 제공합니다.
소프트웨어 Windows를 시스템 트레이로 최소화하여 작업 표시줄의 혼란을 줄입니다.
Traymond, MinimizeToTray 및 4t Tray Minimizer는 모두 단축키를 사용하여 시스템 트레이 창을 최소화하는 데 유용한 프로그램입니다. 이렇게 하면 수많은 앱을 열 때마다 작업 표시줄이 복잡해지는 것을 최소화할 수 있습니다. 4t Tray Minimizer는 의심할 여지 없이 기능 측면에서 세 가지 프로그램 중 최고입니다. 그러나 MinimizeToTray 및 Traymond는 설치하지 않고도 모든 Windows PC에서 활용할 수 있는 휴대용 대안입니다.
