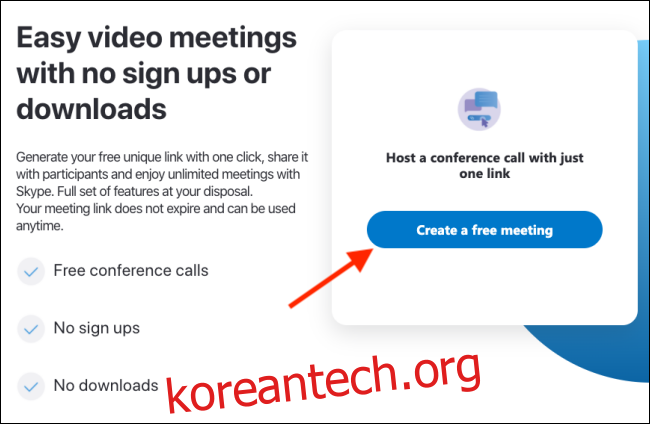개인 정보 보호 문제 때문에 Zoom 회의에 참여하고 싶지 않으세요? 링크를 사용하여 누구나 참여할 수 있는 화상 통화를 설정할 수 있는 Skype의 지금 만나기 기능을 사용해 보세요. Skype에서 무료 회의를 설정하는 방법은 다음과 같습니다.
지금 만나기 기능은 꽤 오랫동안 존재했지만 코로나 바이러스 전염병 동안 Microsoft는 사용하기 쉬운 웹 사이트를 통해 이 기능을 추진했습니다.
이제 Skype의 전화 회의 페이지를 방문하여 계정으로 로그인하고 무료 회의를 만들고 즉시 링크를 생성할 수 있습니다. 동료가 링크를 클릭하면 브라우저에서 직접 통화에 참여할 수 있습니다(Google Chrome 또는 Microsoft Edge를 사용하는 경우).
수신자는 Skype 앱을 다운로드하거나 계정으로 로그인할 필요가 없습니다. 원하는 경우 Skype 앱에서 회의를 열 수 있지만 필수 사항은 아닙니다.
Skype 화상 회의를 설정하려면 Skype 회의 페이지. 여기에서 기본 Skype 계정으로 로그인했는지 확인한 다음 “무료 회의 만들기” 버튼을 클릭하십시오.
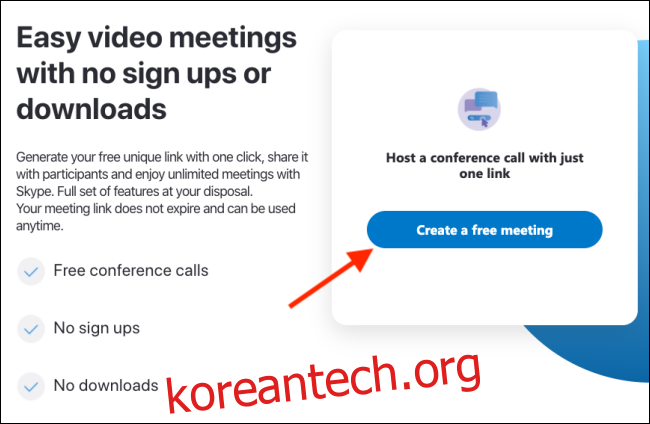
Skype 웹사이트는 즉시 고유 링크를 생성합니다(임의의 숫자와 문자를 사용하며 Zoom의 공개 링크보다 더 안전합니다).
복사 버튼을 클릭하여 클립보드에 링크를 추가합니다.
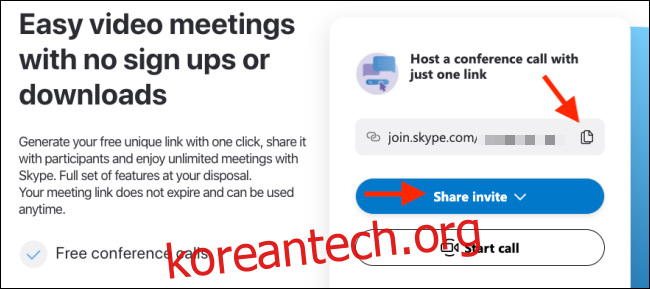
또는 이메일을 사용하여 팀을 초대하려는 경우 “초대 공유” 버튼을 클릭한 다음 “Outlook 메일” 또는 “Gmail” 옵션을 선택할 수 있습니다.
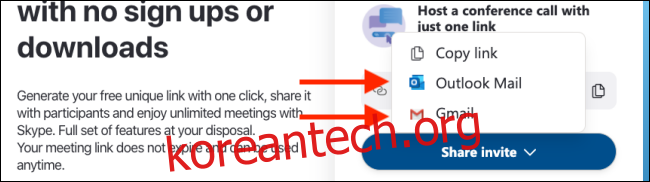
참가자가 브라우저에서 링크를 열면 Skype 앱을 직접 열 것인지 묻는 메시지가 표시됩니다. “Skype 열기” 버튼을 클릭하면 Skype 앱에서 회의 그룹이 직접 열립니다.
그러나 그들은 그렇게 할 필요가 없습니다. 게스트로 참여하려면 “취소” 옵션을 클릭할 수 있습니다.
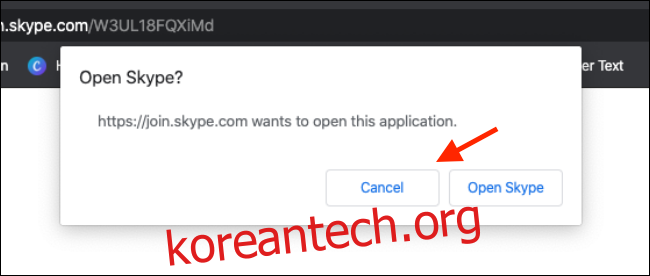
팝업이 사라지면 “손님으로 참여” 옵션을 클릭할 수 있습니다.
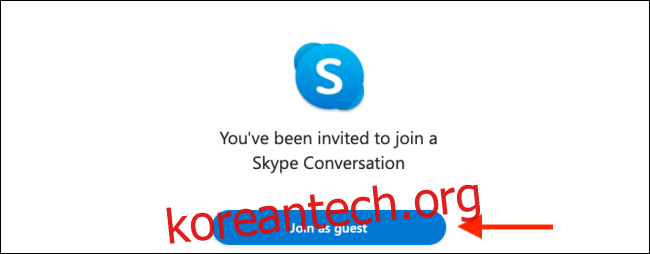
이제 참가자는 이름을 입력한 다음 “참가” 버튼을 클릭하여 브라우저에서 즉시 회의 그룹에 참여할 수 있습니다(다시 말하지만 이것은 Google Chrome 및 Microsoft Edge에서만 작동합니다).
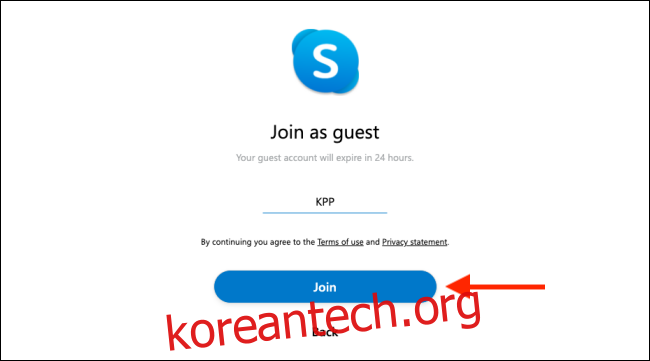
모든 사람이 회의에 참여하면 “통화 시작” 버튼을 클릭하기만 하면 됩니다.
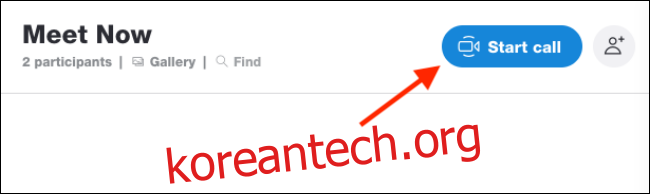
초대 링크를 복사하거나 사람을 초대하는 옵션이 다시 표시됩니다. “통화 시작” 버튼을 다시 클릭하면 화상 통화가 시작됩니다.
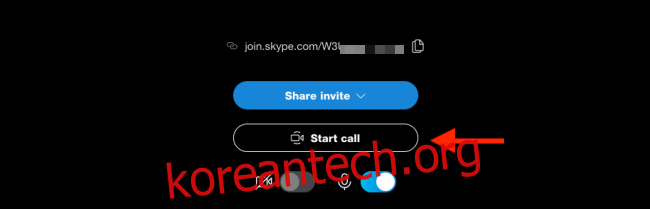
“통화 링크 공유” 옵션을 사용하여 대화 중 언제든지 화상 통화에 대한 링크를 공유할 수 있습니다.
기본적으로 Skype는 대화에 “지금 만나기”라는 레이블을 지정합니다. 대화의 이름을 바꾸려면 사이드바에서 대화를 마우스 오른쪽 버튼으로 클릭하고 “그룹 관리” 옵션을 선택합니다.
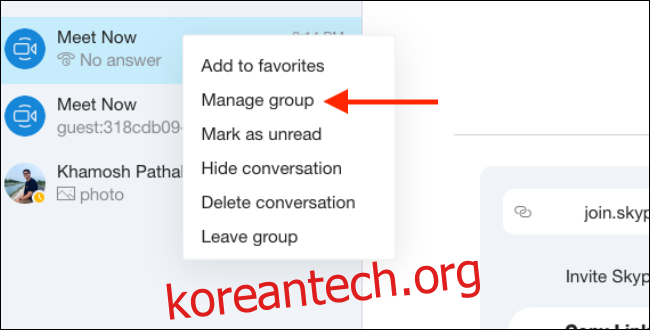
여기에서 회의 이름 옆에 있는 편집 버튼을 클릭하여 변경합니다.
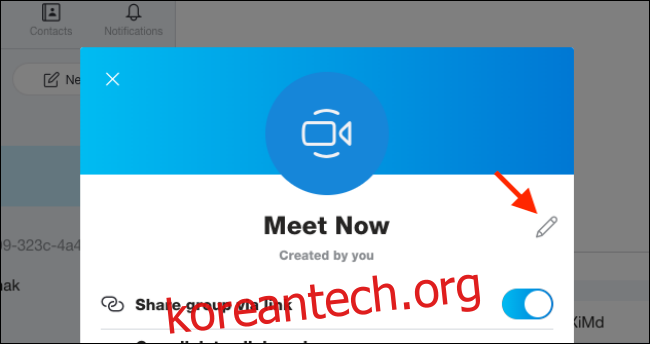
회의를 마치고 삭제하려면 대화를 마우스 오른쪽 버튼으로 클릭하고 “대화 삭제” 옵션을 선택합니다. “그룹 탈퇴” 옵션을 클릭하여 그룹 자체를 탈퇴할 수도 있습니다.
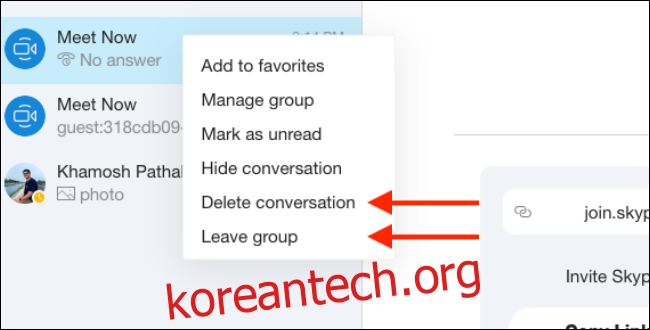
Skype 통화를 문서화하고 싶으십니까? Skype 세션을 녹음하는 방법은 다음과 같습니다.