우리 모두는 자동 백업이 완벽하게 실행되기를 바라지만 iPhone 또는 iPad에서 백업을 복원하기 위해 수동으로 파일을 찾아야 하는 경우가 있습니다.
기존의 로컬 백업 방법을 통해 iPhone 또는 iPad 백업을 복원하려는 경우(컴퓨터에서 해당 백업 위치를 알고 있음) Windows 또는 macOS 10.14 또는 이전 버전용 iTunes를 사용할 수 있습니다. Mac에서 macOS 10.15 이상을 실행하는 경우 Finder를 통해 복원할 수도 있습니다.
그러나 구형 컴퓨터에서 iPhone 또는 iPad 백업 데이터를 복구해야 하거나 다른 컴퓨터로 전송하거나 원격 백업 드라이브에서 추적해야 하는 경우에는 약간의 파기 작업을 수행해야 합니다.
목차
가능한 경우 iCloud 백업 사용
iPhone 또는 iPad 백업 파일을 찾기 전에 기기가 iCloud를 통해 백업되었는지 확인하고 싶을 수 있습니다. iCloud 백업은 백업 파일을 컴퓨터에 로컬로 저장하는 대신 인터넷을 통해 Apple 서버에 저장합니다.
iCloud 백업을 확인하는 방법은 다음과 같습니다.
iOS 11 이상: 설정 > [user name] > iCloud > 저장 공간 관리 > 백업.
iOS 10.3: 설정 > [user name] > 아이클라우드. iCloud 사용량을 보여주는 막대 그래프를 누른 다음 “저장 공간 관리”를 누릅니다.
iOS 10.2 및 이전 버전: 설정 > iCloud > 저장 공간 > 저장 공간 관리로 이동합니다.
장치에 도착하면 “백업”을 탭하십시오.

iCloud에 백업이 있는 계정에 연결된 기기 목록이 표시됩니다.
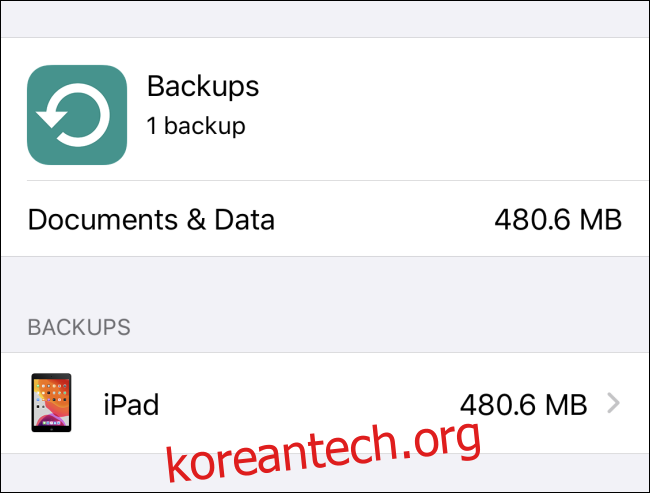
복원하려는 iCloud 백업이 있는 경우 iPhone 또는 iPad에서 데이터를 지우려면 먼저 전체 공장 초기화를 수행해야 합니다.
기기를 재설정한 후 백업을 생성한 Apple ID를 사용하여 iCloud에 로그인합니다. 그런 다음 복원 프로세스 중에 적절한 백업을 선택하십시오.
로컬 백업을 복원하는 방법
PC 또는 Mac이 iPhone 또는 iPad 백업의 위치를 이미 알고 있는 경우 로컬에서 쉽게 복원할 수 있습니다. 앞서 언급했듯이 iTunes(Windows 또는 macOS 10.14 이하) 또는 Finder(macOS 10.15 이상)를 통해 이 작업을 수행할 수 있습니다.
장치를 연결한 후 “iPhone 복원” 또는 “iPad 복원”을 클릭한 다음 복원할 백업을 선택합니다. 거기에서 위 링크의 지침을 따르세요.
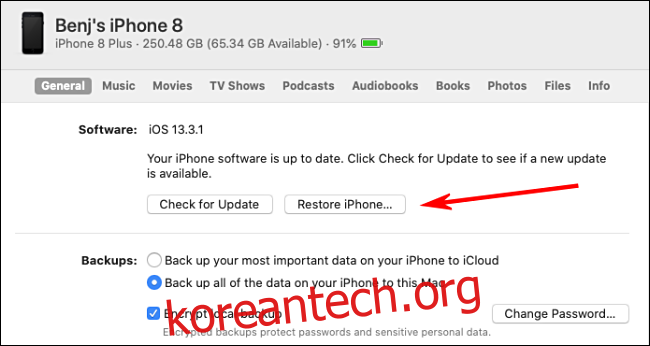
Windows PC에서 iPhone 또는 iPad 백업 찾기
iCloud 백업으로 문제가 해결되지 않으면 Windows PC에서 iPhone 또는 iPad 백업을 찾을 수도 있습니다.
아래 경로를 따르십시오.
독립 실행형 iTunes가 설치된 PC: 탐색기를 열고 주소 표시줄에 다음을 붙여넣습니다. %APPDATA%Apple ComputerMobileSync
Microsoft Store의 iTunes가 설치된 PC: 탐색기를 열고 주소 표시줄에 다음을 붙여넣습니다. %HOMEPATH%AppleMobileSync
각 iPad 또는 iPhone 백업은 별도의 폴더에 저장되고 긴 문자와 숫자로 이름이 지정됩니다. 각 폴더는 단일 장치에 대한 전체 백업을 나타냅니다.
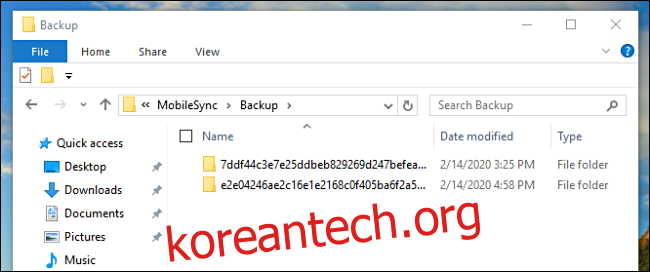
이렇게 인코딩된 이름이 길면 어떤 폴더가 어떤 장치에 해당하는지 파악하기 어려우므로 다른 방식으로 확인해야 합니다.
가장 최근의 백업을 원할 경우 탐색기 창을 마우스 오른쪽 버튼으로 클릭한 다음 보기 > 세부 정보를 클릭합니다. 다시 마우스 오른쪽 버튼을 클릭한 다음 정렬 기준 > 수정한 날짜를 클릭합니다.
이제 폴더 옆에 있는 날짜를 보고 원하는 백업을 선택할 수 있습니다.
Windows PC에서 데이터 이동 및 복원
백업 폴더를 다른 장치(예: 다른 Windows PC 또는 Mac)로 이동하여 복원해야 하는 경우 아래와 같이 원하는 폴더를 새 컴퓨터의 적절한 위치에 복사하기만 하면 됩니다.
독립 실행형 iTunes 복사본이 있는 Windows 시스템: 폴더를 다음 위치에 복사합니다. %APPDATA%Apple ComputerMobileSync
Microsoft Store의 iTunes가 설치된 Windows 시스템: 폴더를 다음 위치에 복사합니다. %HOMEPATH%AppleMobileSync
Mac의 경우: ~/Library/Application Support/MobileSync 위치에 폴더를 복사합니다.
USB를 통해 iPhone 또는 iPad를 연결한 다음 iTunes(Windows 또는 macOS 10.14 이하) 또는 Finder(macOS 10.15 이상)를 통해 백업을 복원하십시오.
Mac에서 iPhone 또는 iPad 백업 찾기
Mac OS X의 경우 ~/Library/Application Support/MobileSync에서 iTunes(macOS 10.14 이하) 또는 Finder(macOS 10.15 이상)로 생성한 iPhone 또는 iPad 백업을 찾을 수 있습니다.
각 백업은 임의의 문자와 숫자로 구성된 긴 문자열로 명명된 별도의 폴더에 저장됩니다. 각 폴더는 단일 장치에 대한 전체 백업 인스턴스를 나타냅니다.
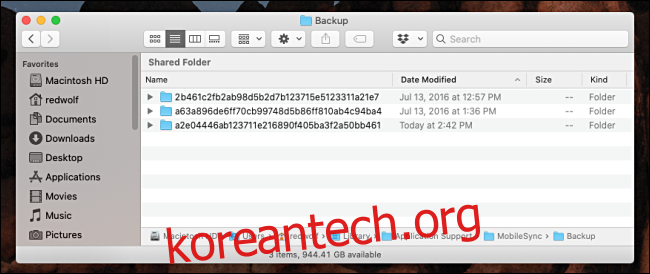
다시 말하지만, 이러한 긴 인코딩된 이름은 어떤 폴더가 어떤 장치에 해당하는지 알기 어렵게 하므로 다른 방식으로 확인해야 합니다.
가장 최근의 백업을 원하면 Finder 창에서 목록 보기 아이콘을 클릭하십시오. “수정한 날짜” 열을 확인하여 원하는 백업과 일치하는 폴더를 확인하십시오.
Mac에서 데이터 이동 및 복원
이 백업을 복원하기 위해 다른 장치(예: 다른 Windows PC 또는 Mac)에 복사해야 하는 경우 아래와 같이 폴더를 새 컴퓨터의 적절한 위치에 복사하기만 하면 됩니다.
독립 실행형 iTunes 복사본이 있는 Windows 시스템: 폴더를 다음 위치에 복사합니다. %APPDATA%Apple ComputerMobileSync
Microsoft Store의 iTunes가 설치된 Windows 시스템: 폴더를 다음 위치에 복사합니다. %HOMEPATH%AppleMobileSync
Mac의 경우: ~/Library/Application Support/MobileSync 위치에 폴더를 복사합니다.
USB를 통해 iPhone 또는 iPad를 연결한 다음 iTunes(Windows 또는 macOS 10.14 이하) 또는 Finder(macOS 10.15 이상)를 통해 백업을 복원하십시오.

