Apple ID를 사용하여 다른 기기에 로그인하고 작업을 동기화할 수 있습니다. 다른 기기에서 iMessage 또는 FaceTime을 활성화하지 않았고 현재 Apple ID 및 전화번호가 사용 중이라는 알림을 수신했다면 이것은 문제입니다. 이 경우 내 Apple ID가 사용되는 위치를 확인하는 방법을 묻습니다. 이 문서는 이 문제에 대한 답변과 솔루션을 얻는 데 도움이 될 것입니다.
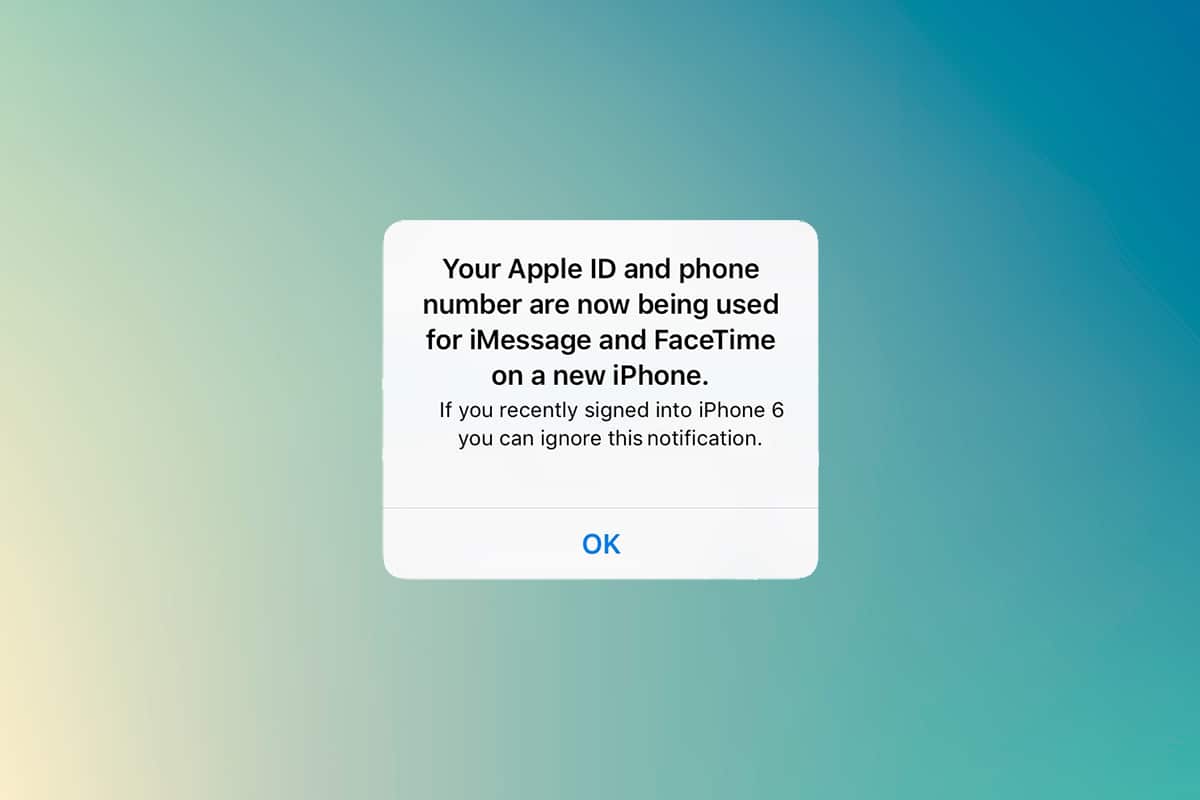
목차
내 Apple ID가 사용되는 위치를 어떻게 알 수 있습니까?
Apple 장치는 다양한 기능으로 사용자를 용이하게 했습니다. 그 중 하나는 여러 Apple 기기에서 동일한 iMessage와 FaceTime을 사용하는 것입니다.
- 활성화된 모든 장치에서 동기화되는 메시지를 보내고 받을 수 있습니다.
- iPhone, iPad 또는 macOS와 같은 모든 Apple 기기에서 iMessage 및 FaceTime을 설정하고 활성화할 수 있습니다.
-
새 장치에서 설정하면 Apple ID와 전화번호가 현재 새 전화기에서 사용되고 있다는 메시지를 즉시 받게 됩니다.
로그인하려면 이중 인증 코드가 필요하기 때문에 이 메시지가 iPhone 화면에 나타납니다. 새 장치에 로그인하지 않고 이 메시지를 받는 경우가 있습니다. Apple ID가 사용된 기기를 찾아야 합니다. 연결된 것을 알기 위해 아래 주어진 방법을 따르십시오 사과 장치.
귀하의 Apple ID 및 전화번호가 현재 사용되고 있는 이유 알림
- 새로운 iOS 또는 macOS 기기에서 iMessage 또는 FaceTime을 설정하고 활성화하는 동안. 경우에 따라 새 장치에서 활성화한 후 며칠 후에 이 알림을 받게 됩니다.
- 오랜 시간 동안 인터넷에 연결되지 않았기 때문에 iMessage 또는 FaceTime이 활성화된 장치를 켜면.
-
iMessage 또는 FaceTime에서 로그아웃했다가 다시 로그인했습니다.
그러나 실제로 받지 않았을 때 이 알림을 받았다면 내 Apple ID가 사용되는 위치를 확인하는 방법에 대한 답변을 알아야 합니다.
모든 Apple 기기에서 Apple ID를 사용하는 기기를 빠르게 식별할 수 있습니다.
방법 1: iPhone 또는 iPad에서 보기
이 알림을 받았다면 다른 iOS 기기에서 사용된 기기를 알 수 있습니다. 아래 단계를 따르세요.
1. iPhone 또는 iPad에서 설정 앱을 엽니다.
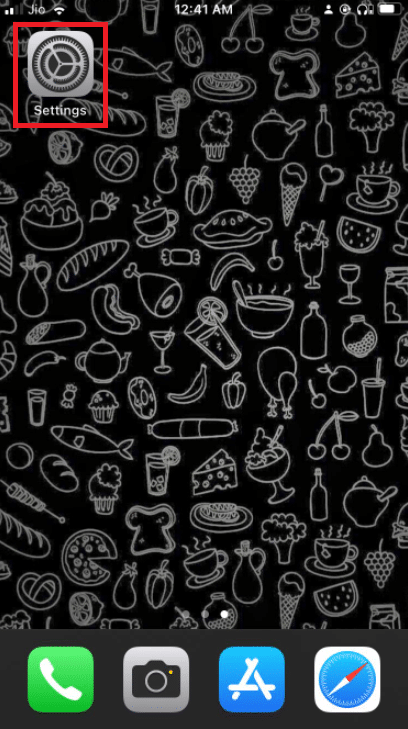
2. 화면 상단의 프로필을 누릅니다.
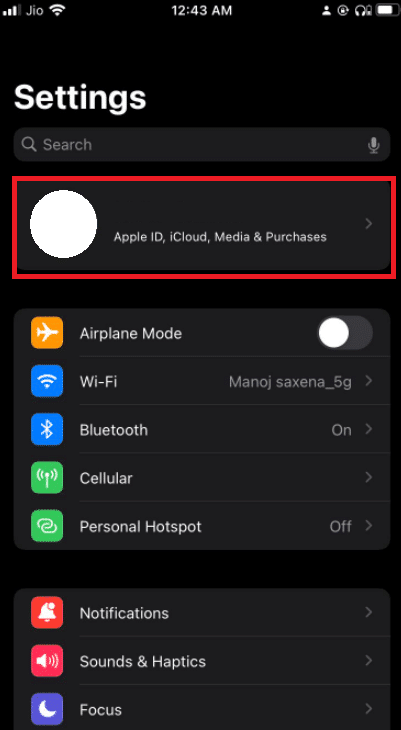
3. 아래로 스크롤하여 Apple ID를 사용하는 모든 장치를 확인합니다.
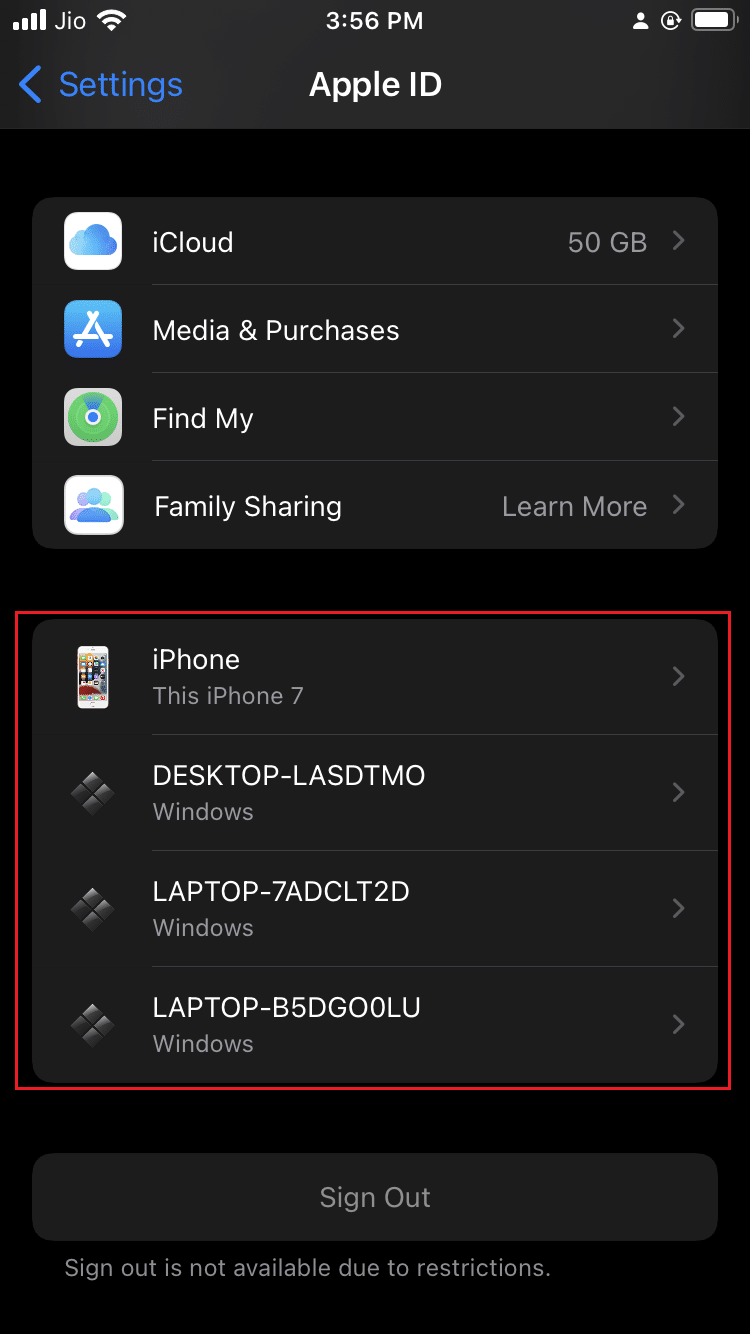
방법 2: Mac에서 보기
Mac에서 내 Apple ID가 어디에서 사용되고 있는지 쉽게 알 수 있습니다. 아래 단계를 따르세요.
1. 바탕 화면의 왼쪽 상단 모서리에 있는 Apple 아이콘을 클릭합니다.
2. 시스템 환경설정을 클릭합니다.

3. Apple ID를 선택합니다.
4. 왼쪽 열에서 Apple ID를 사용하는 모든 장치를 볼 수 있습니다.
알 수 없는 장치가 연결된 경우 어떻게 해야 합니까?
목록에서 알 수 없는 장치를 찾으면 해당 장치를 선택하고 장치에서 로그아웃합니다. 가장 중요한 것은 로그오프 후 비밀번호를 변경하는 것이 가장 좋습니다.
그러나 팝업 메시지 자체에는 Apple ID가 사용되는 장치 이름이 표시됩니다. 연결된 장치의 이름은 식별하는 데 도움이 되므로 항상 다른 이름으로 지정하는 것이 좋습니다.
이러한 활동을 방지하기 위해 이중 인증을 설정할 수도 있습니다. 이렇게 하면 암호를 알고 있더라도 다른 사람이 Apple ID에 접근하는 것을 방지할 수 있습니다.
이중 인증을 켜는 방법
이제 Apple ID가 사용되는 위치를 확인하는 방법을 알았으므로 이중 인증을 켜서 Apple ID를 보호할 수 있습니다.
옵션 I: iOS의 경우
iOS에서 이중 인증을 켜려면 아래 단계를 따르십시오.
참고: 2단계 인증은 모든 버전과 호환되지 않습니다. 설정 프로세스 중에 호환성 경고가 표시됩니다.
1. iPhone 또는 iPad에서 설정 앱을 엽니다.
2. 화면 상단의 프로필을 누릅니다.
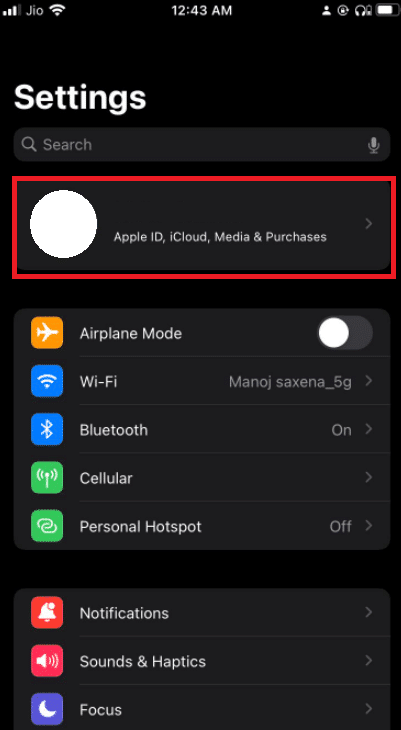
3. 비밀번호 및 보안을 탭합니다.
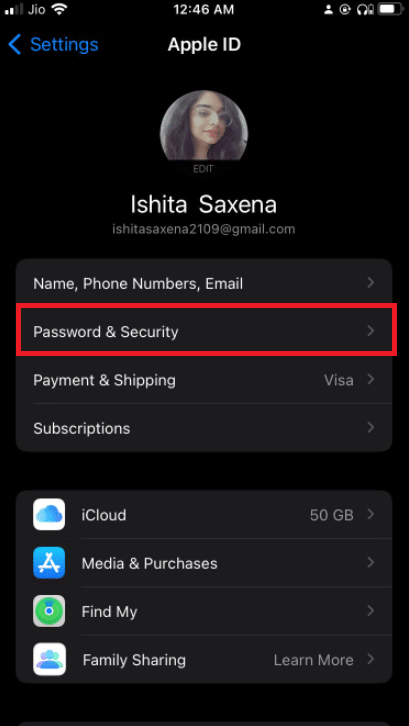
4. 2단계 인증 켜기를 탭합니다.
5. 그런 다음 다음 화면에서 계속을 누릅니다.
참고: 호환성 경고를 받으면 계속 켜기 옵션을 탭합니다.
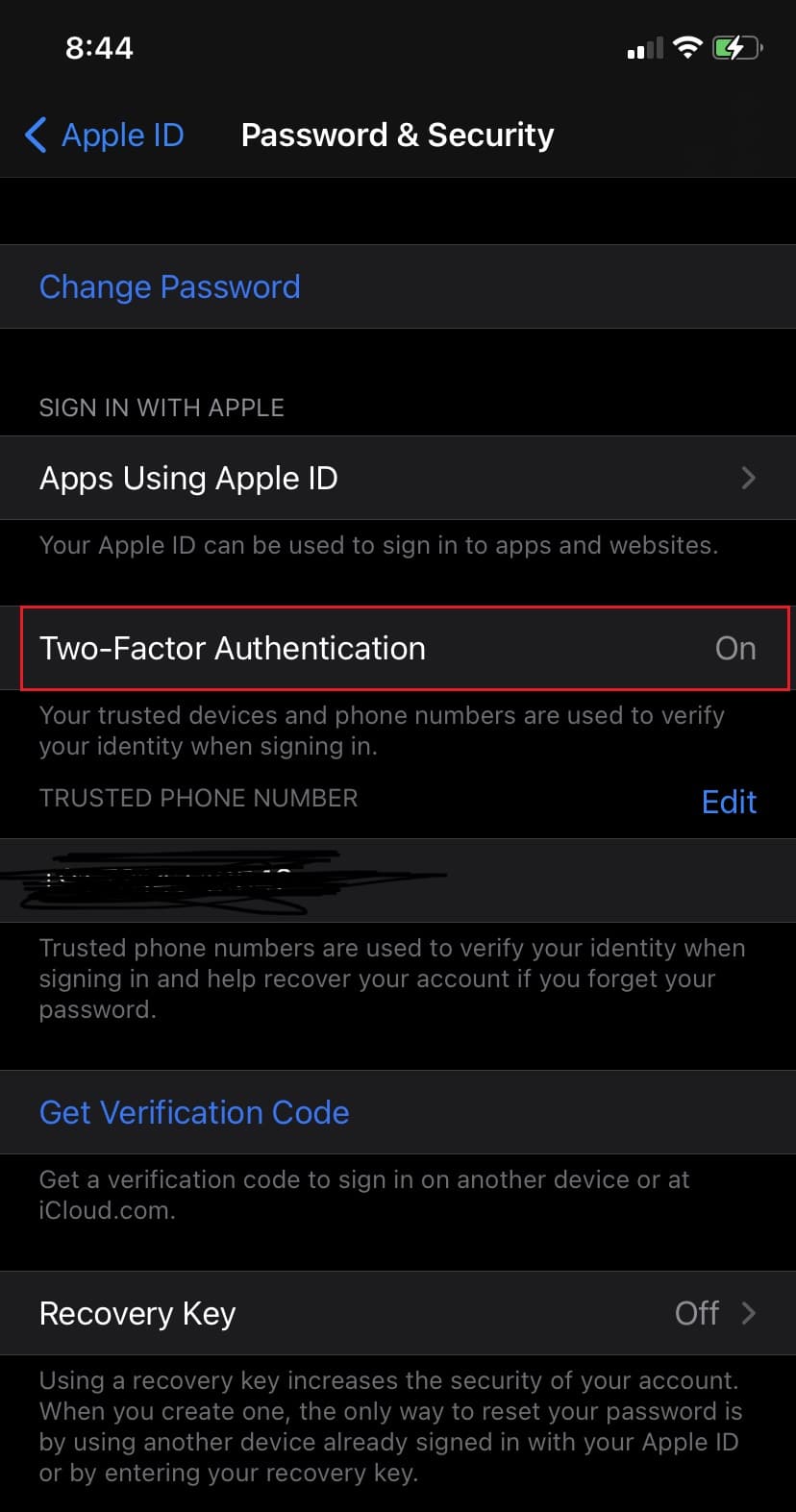
6. 전화번호가 올바른지 확인하고 확인을 위해 문자 메시지 또는 전화 통화를 선택합니다.
7. 다음을 누릅니다.
8. 이제 받은 비밀번호를 입력하세요.
옵션 II: Mac용
Apple ID가 사용되는 위치를 확인하는 방법을 알게 된 후 macOS에서 Apple ID에 대한 이중 인증을 설정할 수 있습니다. 또한 macOS 버전은 2단계 인증을 활성화하기 위해 OS X El Capitan 이상입니다. 아래 단계에 따라 Mac에서 이중 인증을 켜십시오.
1. 바탕 화면의 왼쪽 상단 모서리에 있는 Apple 아이콘을 클릭합니다.
2. 시스템 환경설정을 클릭합니다.
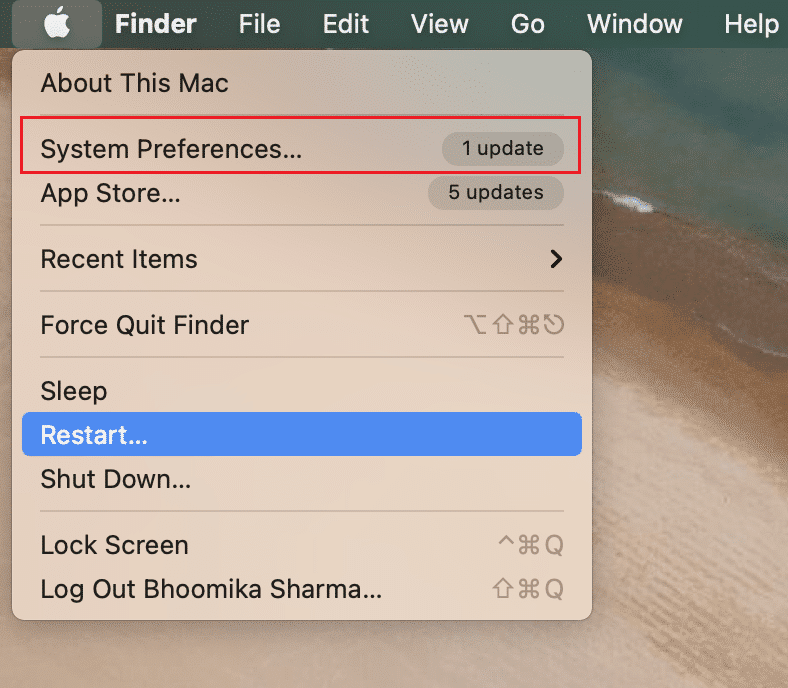
3. Apple ID를 선택하고 암호 및 보안으로 이동합니다.
4. 그런 다음 2단계 인증을 위해 켜기… 버튼을 클릭합니다.
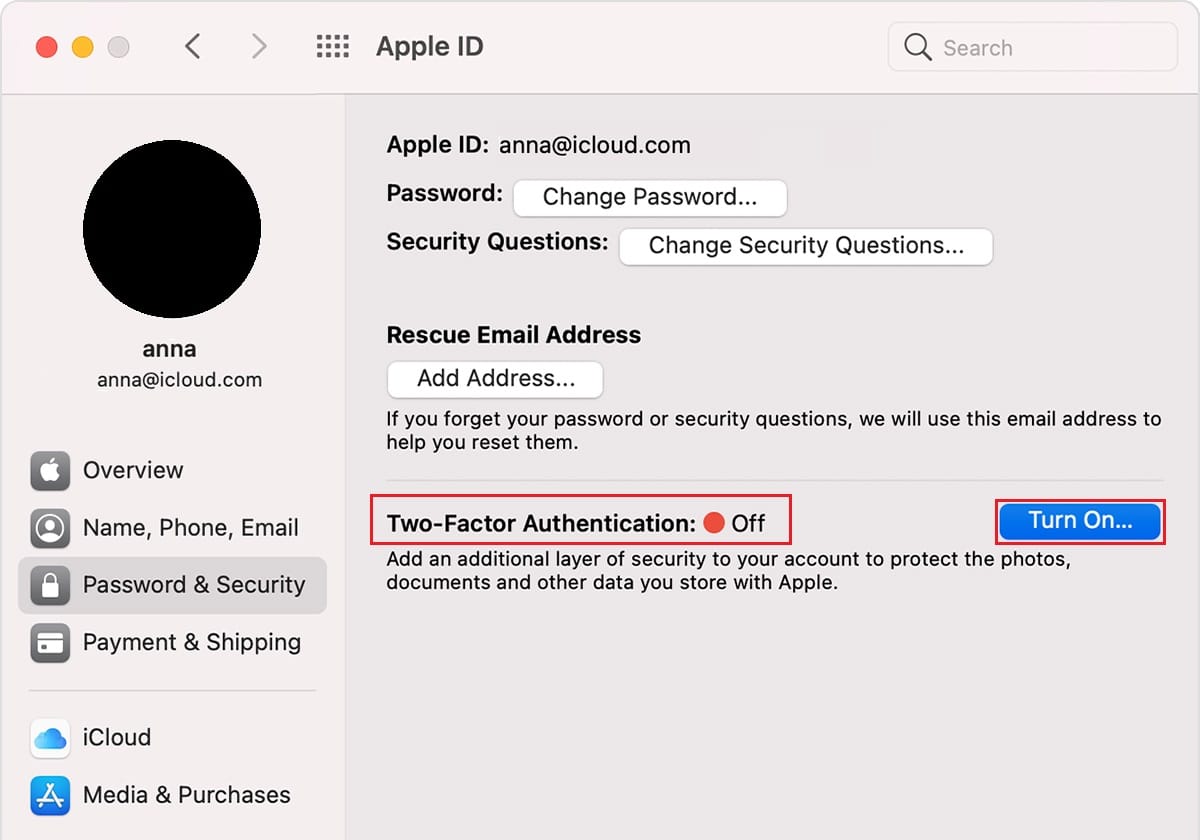
5. 드롭다운 메뉴에서 계속을 선택합니다.
6. 전화번호가 올바른지 확인하고 문자 메시지 또는 전화 통화를 선택하여 확인합니다.
7. 계속을 클릭합니다.
8. 이제 받은 패스코드를 입력합니다.
따라서이 방법으로 Apple ID가 사용되는 위치를 볼 수 있습니다.
자주 묻는 질문(FAQ)
Q1. 이중 인증과 호환되는 버전은 무엇입니까?
앤. 이중 인증은 iOS 9 이상 버전 및 macOS El Capitan 이상과 호환됩니다. 이전 버전도 이중 인증을 지원하지만 문자 메시지를 수신할 때마다 다릅니다.
Q2. Apple ID에서 전화번호를 제거하려면 어떻게 해야 합니까?
앤. 이것은 더 간단한 단계로 수행할 수 있습니다. iPhone에서 설정 앱을 엽니다. 메시지를 누른 다음 보내기 및 받기를 누릅니다. Apple ID를 탭한 다음 로그아웃합니다.
***
내 Apple ID가 사용되는 위치를 확인하는 방법에 대한 이 기사가 소중한 Apple 기기에서 원치 않는 사람들을 멀리하는 데 도움이 되기를 바랍니다. 이 기사와 관련하여 문제가 발생하거나 제안이나 피드백이 있는 경우 아래의 댓글 섹션에서 저희에게 연락할 수 있습니다.

