목차
주요 시사점
- 사용자 정의 GPU 팬 곡선을 생성하여 그래픽 카드의 잠재력을 최대한 활용하고 열 조절을 방지할 수 있습니다.
- GPU 팬을 100% 작동하면 엄청난 소음이 발생하고 마모가 약간 더 빨라지지만 윤활유나 팬 교체로 이러한 문제를 해결할 수 있습니다.
- 기본 GPU 팬 곡선은 GPU를 매우 뜨거워지게 할 수 있으며, 그래픽 카드가 열에 대처하기 위해 노력하기 때문에 수명과 게임 성능이 잠재적으로 감소할 수 있습니다.
초강력 그래픽 카드가 팬을 더 빠르게 회전시키는 것보다 성능을 저하시키는 것이 낫다는 사실을 알고 계셨습니까?
불행하게도 그것은 사실입니다. 하지만 GPU 팬을 조정하여 더 나은 GPU 성능을 발휘하고 그 과정에서 훨씬 더 낮은 GPU 온도를 제공할 수 있습니다. GPU의 수명을 연장할 수도 있습니다!
맞춤형 GPU 팬 곡선을 사용해야 하는 이유는 무엇입니까?
Jhet Borja/MakeUseOf
그래픽 카드는 매우 높은 팬 속도에 도달하는 경우가 거의 없으며 종종 80%에 도달하기 전에 열 조절 임계값에 도달합니다. 이는 제조업체가 그래픽 카드의 소음이 커지거나 팬이 조기에 마모되는 것을 원하지 않기 때문일 수 있습니다. GPU 열 조절은 성능을 저하시키고, 온도가 높을수록 GPU의 수명이 짧아지는 상황이 발생합니다. CPU 조절과 유사하게, GPU 조절은 하드웨어가 게임 내 처리 요구 사항을 따라잡기 위해 고군분투할 때 무작위 FPS 저하, 지연 급증, 아티팩트, 화면 찢어짐 및 기타 문제를 발생시킵니다.
그러나 올바른 사용자 정의 팬 곡선 설정을 사용하면 속도를 늦추는 대신 잠재력을 최대한 활용하는 더 시원한 GPU를 사용하여 게임 플레이를 최대 잠재력으로 유지할 수 있습니다.
Jhet Borja/MakeUseOf
가장 낮은 GPU 온도와 최고의 그래픽 카드 성능을 얻으려는 경우 그래픽 카드의 열 페이스트를 교체하거나 그래픽 카드를 언더볼팅하는 방법을 확인해 볼 수도 있습니다.
GPU 팬이 100%로 작동해야 합니까?
GPU 팬을 100%로 작동하면 평소보다 더 빨리 마모됩니다. 여전히 시간이 걸리겠지만 대부분의 경우 윤활유가 마르는 현상일 뿐입니다. 이는 Krytox GPL 105, Super Lube 51010 또는 기타 유전체 오일 한 방울로 쉽게 고칠 수 있습니다.
그러나 드문 경우지만 모터도 교체해야 할 수도 있습니다. 그러나 교체용 그래픽 카드 팬은 죽은 GPU보다 훨씬 저렴하고 수리하기 쉽습니다. 잠재적으로 팬 교체가 더 빨리 필요할지, 시끄러운 시스템이 성능 한도를 높일 가치가 있는지 고려해야 합니다.
게임 성능을 향상시키기 위해 맞춤형 GPU 팬 곡선을 설정하는 방법
맞춤형 팬 곡선을 설정하는 것은 매우 쉽고 겁먹을 필요가 없는 일입니다. 아래에서는 맞춤형 팬 곡선을 만드는 방법뿐만 아니라 하드웨어에 가장 적합한 팬 곡선을 만드는 방법도 알아봅니다.
1단계: MSI Afterburner, Unigine Heaven 및 HWinfo 다운로드
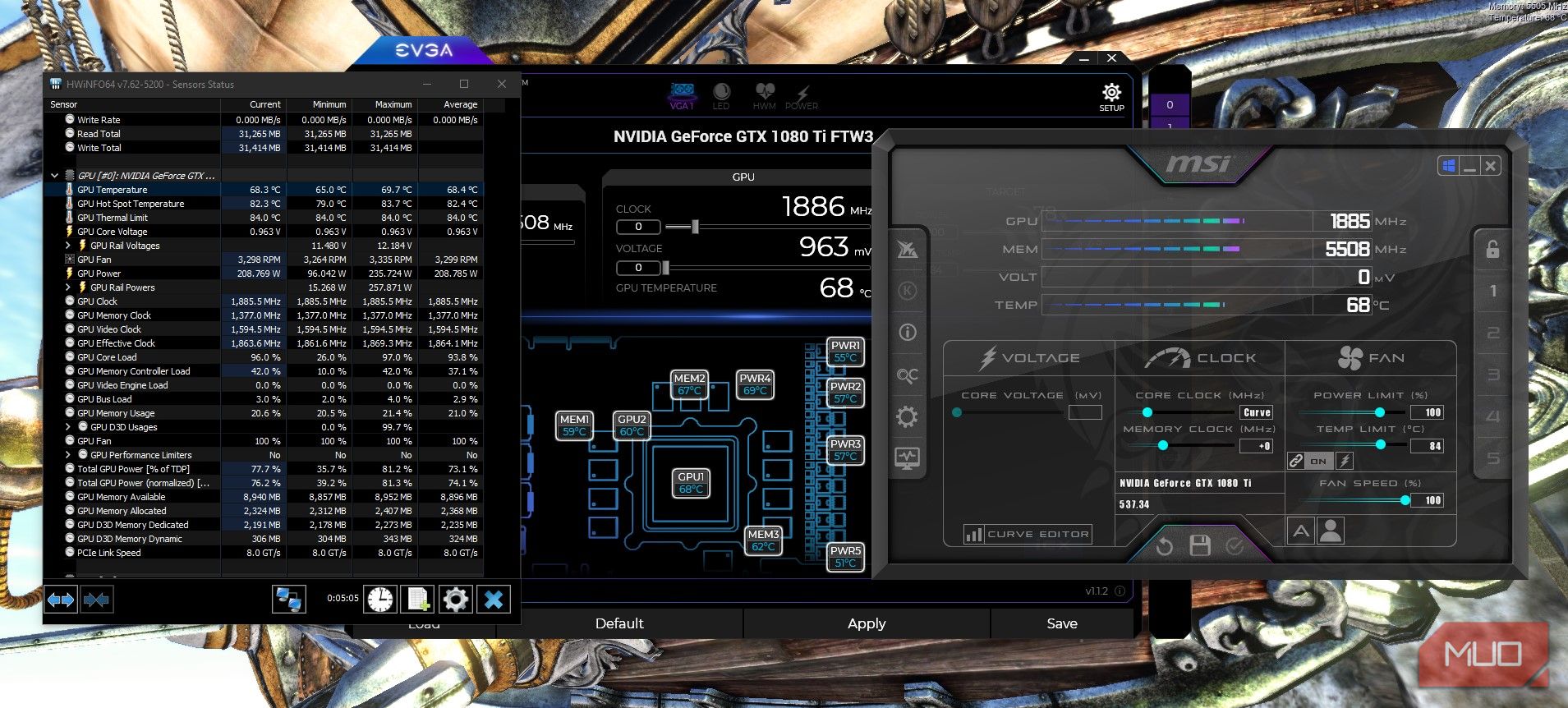
그래픽 카드에 가장 적합한 팬 곡선을 만들고 찾으려면 세 가지 프로그램을 사용하게 됩니다.
사용자 정의 팬 곡선을 생성하려면 다음을 사용합니다. MSI 애프터버너. 유니진헤븐 그래픽 카드의 온도를 높이는 데 사용할 벤치마크 소프트웨어가 될 것입니다. HW인포 GPU 온도를 자세히 확인하는 데 도움이 됩니다.
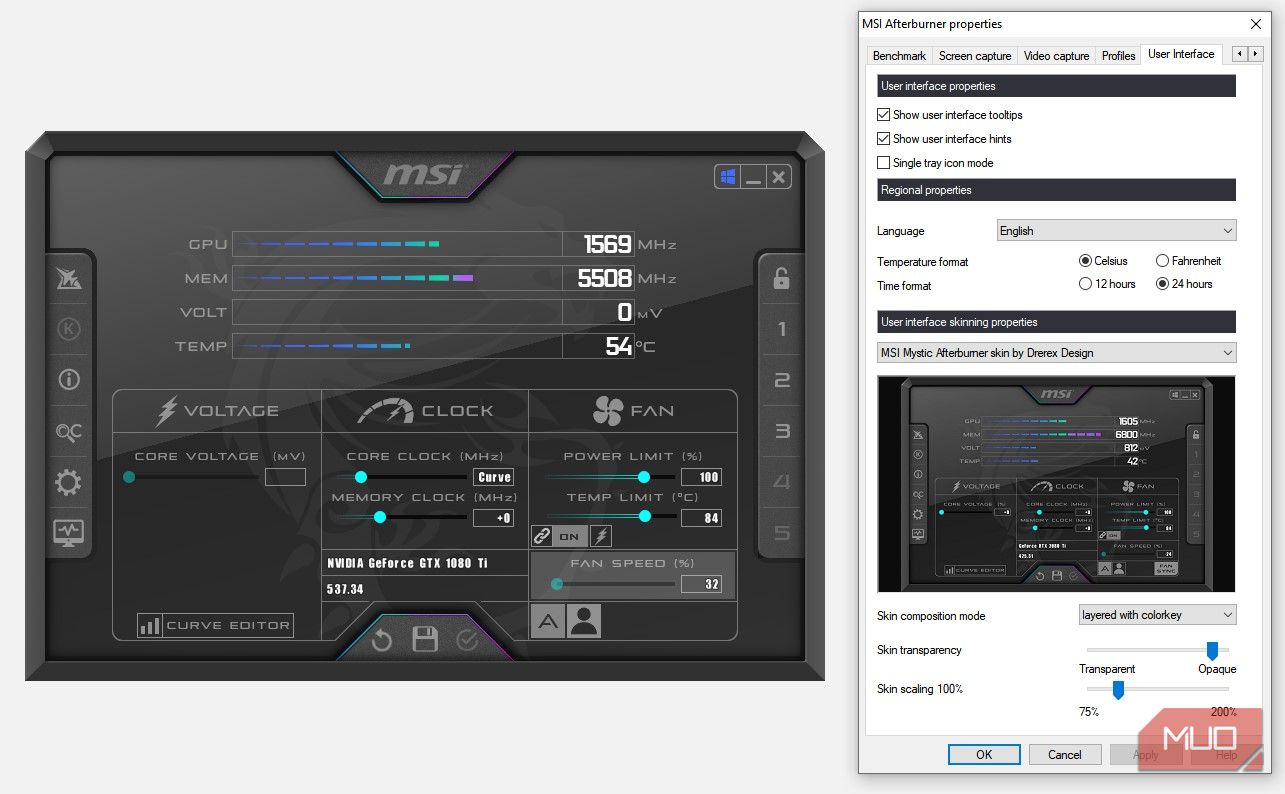
MSI Afterburner가 스크린샷과 다르게 보이는 경우 설정으로 이동하여 마지막 탭으로 이동하고 사용자 인터페이스를 클릭한 다음 Derex Design의 스킨으로 MSI Mystic Afterburner를 선택하세요. 동일한 스킨을 사용하면 따라하기가 더 쉬워집니다.
2단계: 벤치마크 및 온도 찾기
사용자 정의 팬 곡선을 만들기 전에 다음 네 가지 사항을 파악해야 합니다.
- 팬 곡선을 사용하기 전 최대 온도
- 공회전 온도
- 100% 팬 속도 또는 가장 선호하는 팬 속도에서 부하가 걸린 온도
- 원하는 온도에서 가장 낮은 팬 속도
벤치마크를 수행하려면 Unigine Heaven을 창 모드에서 실행해야 하며, HWinfo64에서 GPU 온도와 MSI Afterburner에서 팬 속도 비율을 확인하면서 백그라운드에서 실행해야 합니다.

팬 속도를 수동으로 변경하려면 자동 팬 속도 A 아이콘을 클릭하고 슬라이더를 원하는 최대 팬 속도로 조정한 후 플로피 디스크 아이콘 오른쪽에 있는 원으로 표시된 확인 버튼을 클릭하여 적용합니다.
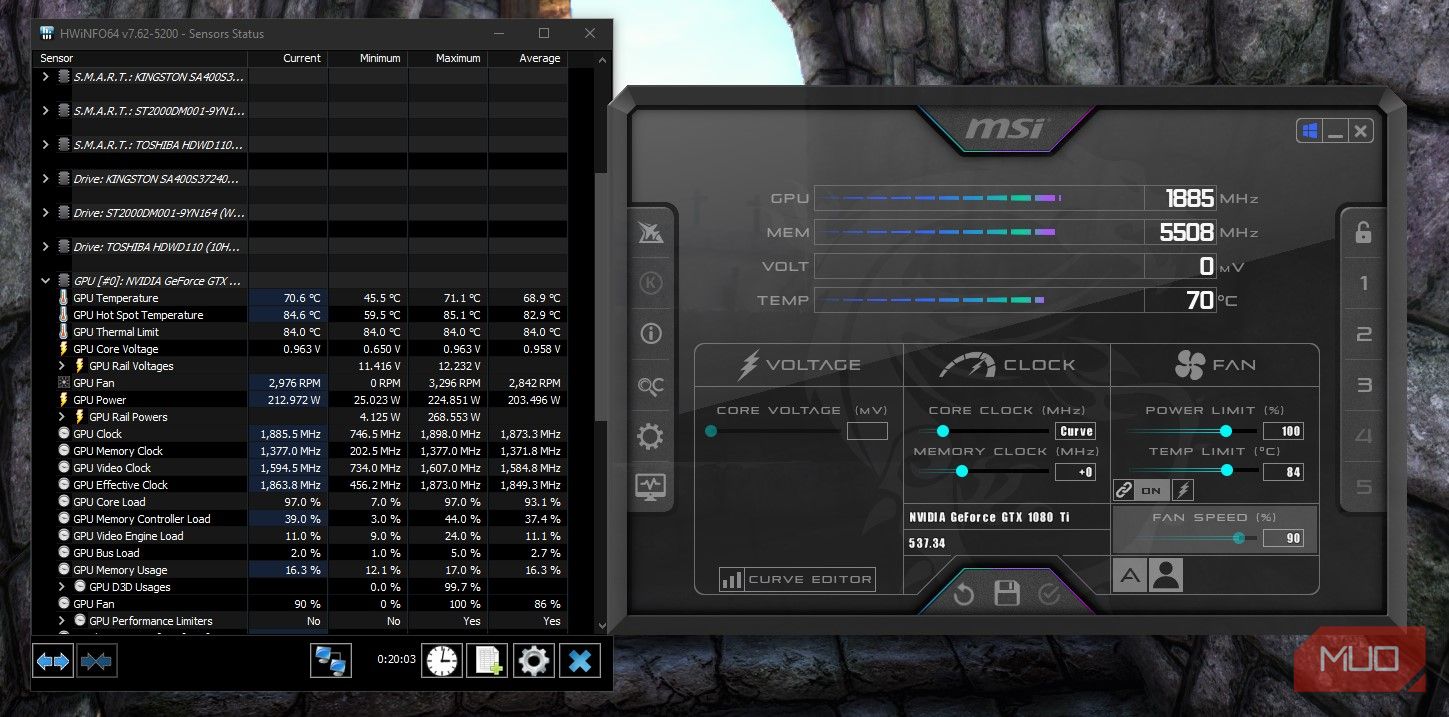
팬 속도 100%에서는 최고 온도가 약 69.5~70°C입니다. 또한 팬 속도를 90%만 사용하면서 온도를 70~71°C로 유지할 수 있다는 사실도 발견했습니다.
이제 정보가 있으므로 이를 맞춤형 GPU 팬 곡선에 사용할 수 있습니다.
3단계: MSI Afterburner를 사용하여 맞춤형 GPU 팬 곡선 생성
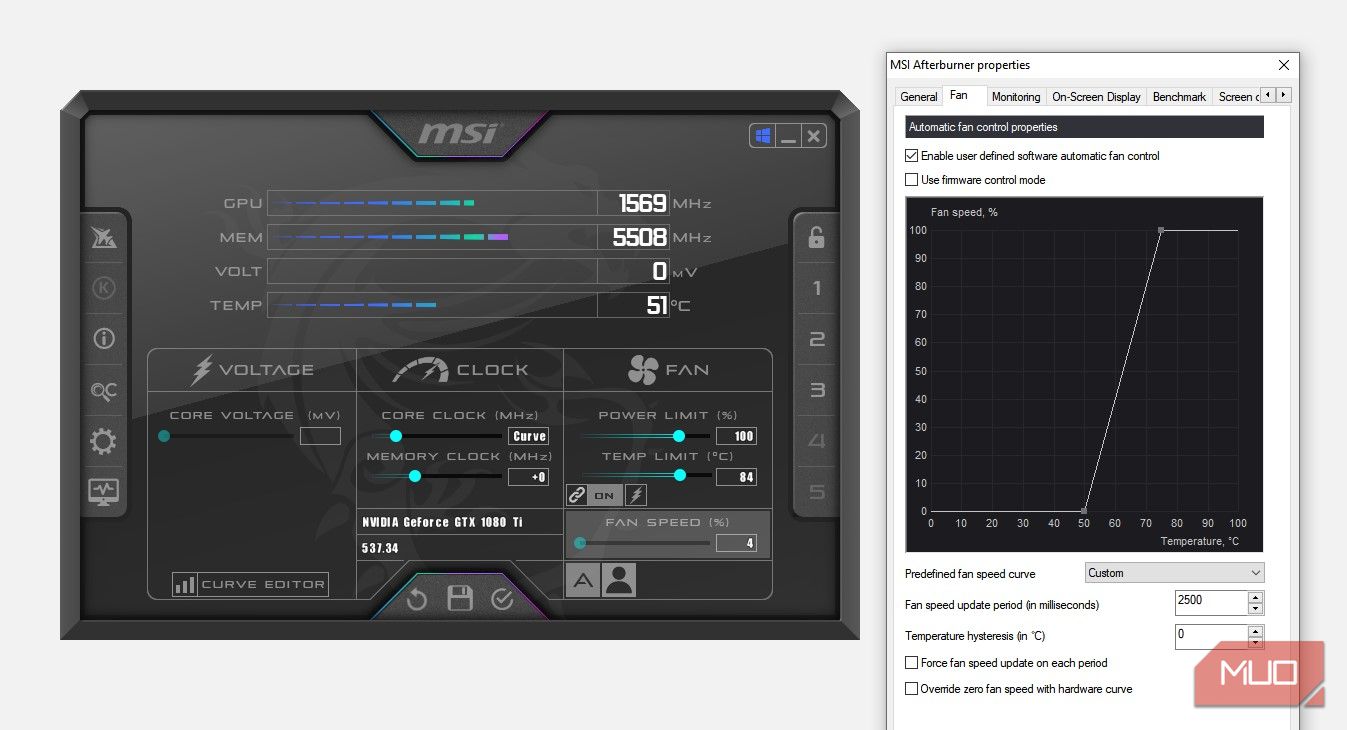
MSI Afterburner에서 사용자 지정 GPU 팬 곡선을 생성하려면 설정 > 팬을 클릭합니다. 여기에서 점을 이동하여 자신만의 팬 곡선을 만들 수 있습니다. 다른 모든 지점을 삭제하고 50°C에서 0% 팬 속도, 75°C에서 100% 팬 속도를 설정했습니다. 원하는 경우 더 낮은 최대 속도를 선택할 수도 있습니다.
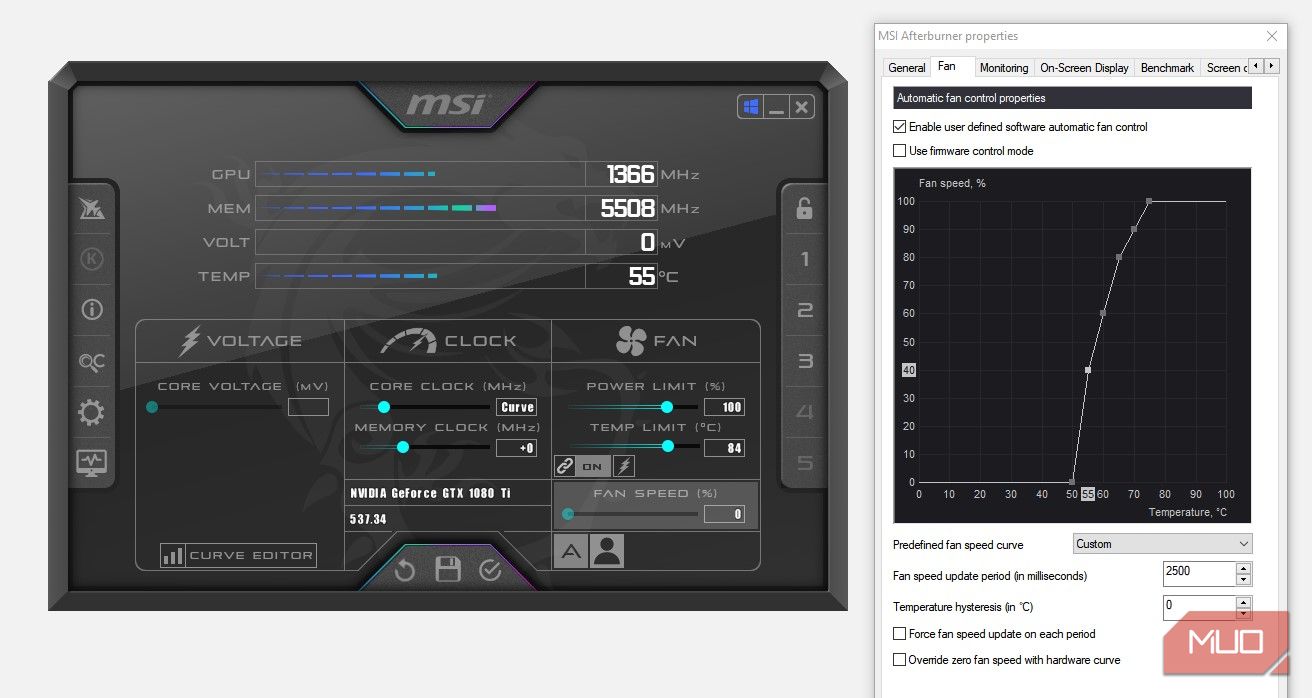
팬 속도가 0%이면 GPU에 부하가 걸리지 않을 때 팬이 정지할 수 있습니다.
- 55°C에서는 GPU에 약간의 부하가 걸립니다. 팬 속도를 40%로 설정하겠습니다.
- 60°C에서는 상당한 부하가 걸리므로 60%입니다.
- 스트레스 테스트에서 언급한 바와 같이 65°C에서 80%, 마지막으로 70°C에서 90%입니다.
사용자 지정 팬 곡선을 활성화하려면 자동 팬 아이콘 옆에 있는 사람 실루엣 아이콘을 클릭하세요.
자신만의 맞춤형 팬 곡선을 생성하면 그래픽 카드를 더욱 효과적으로 제어하고 최대한 활용할 수 있습니다. 열 조절을 방지하여 일석이조를 달성함으로써 수명을 연장하고 성능(게임 성능뿐만 아니라 모든 성능)을 향상시킬 수 있습니다.
