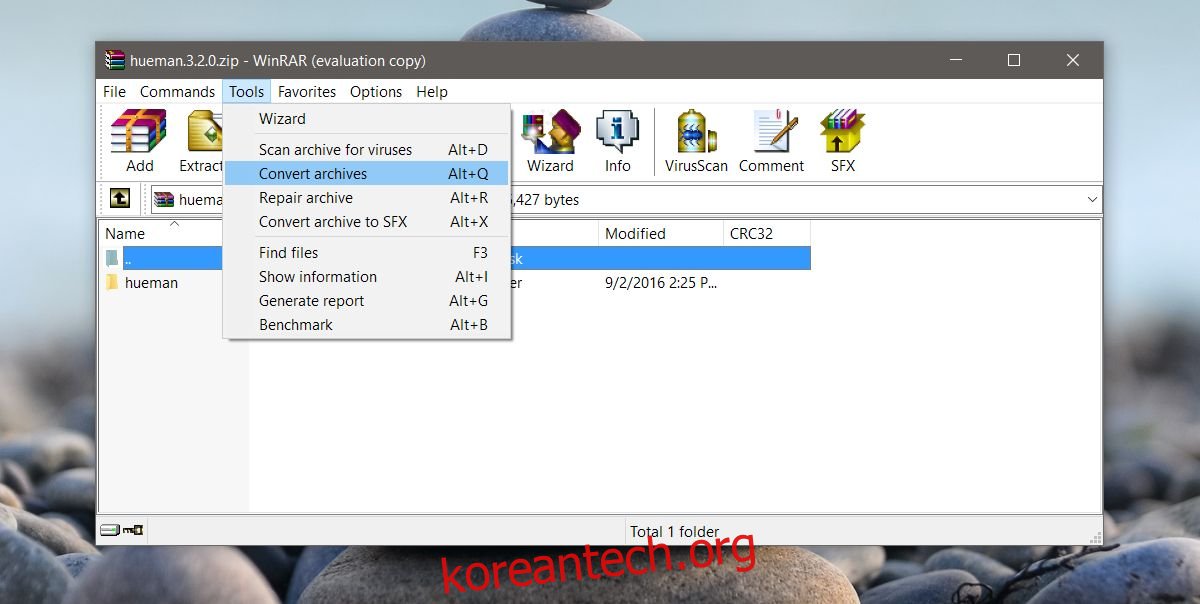아카이브 또는 압축 파일을 암호로 보호할 수 있습니다. Windows 사용자를 위한 압축 앱인 WinRAR는 암호 보호를 지원합니다. 아카이브를 생성할 때 아카이브에 비밀번호를 추가할 수 있습니다. 아카이브를 추출할 때 내부의 파일에 액세스하기 전에 암호를 입력해야 합니다. 기존 WinRAR 아카이브에 암호를 추가하려는 경우 불가능하다고 생각할 수 있습니다. 기존 아카이브에 암호를 추가하는 확실한 방법은 압축을 풀고 다시 압축하는 것입니다. 압축할 때 비밀번호를 추가할 수 있습니다. 그러나 WinRAR를 사용하여 기존 아카이브에 암호를 추가하는 훨씬 쉬운 방법이 있습니다. 추출하거나 할 필요가 없습니다. 여기 당신이해야 할 일이 있습니다.
시스템에 WinRAR가 설치되어 있어야 합니다. 아카이브를 마우스 오른쪽 버튼으로 클릭하고 상황에 맞는 메뉴에서 ‘WinRAR로 열기’를 선택합니다. 도구> 아카이브 변환으로 이동하십시오. 또는 Ctrl+Q를 탭하기만 하면 됩니다.

‘아카이브 변환’ 창이 열립니다. 오른쪽 클릭한 아카이브는 ‘변환할 아카이브’ 섹션에 추가됩니다. 이 화면에서 ‘압축’ 버튼을 클릭하기만 하면 됩니다.

‘압축’ 버튼을 누르면 ‘기본 압축 옵션 설정’ 창이 열립니다. 아카이브를 생성할 때 아카이브에 비밀번호를 추가한 적이 있다면 이 창에 익숙할 것입니다.
‘비밀번호 설정’을 클릭하고 아카이브 비밀번호를 입력합니다. 비밀번호 입력 창이 열리면 아카이브를 암호화할 수 있는 옵션이 있습니다. 암호를 추가하는 동시에 아카이브를 확인하고 암호화할 수 있습니다.

Winrar는 아카이브를 암호화하고 암호로 보호하는 데 시간이 걸립니다. 아카이브가 클수록 암호 및 암호화를 추가하는 데 시간이 오래 걸립니다.
프로세스가 완료되면 새 아카이브 파일이 생성됩니다. 이전 아카이브를 덮어쓰지 않습니다. 이 새 아카이브는 암호로 보호됩니다. 원본 아카이브는 비밀번호가 없는 상태로 유지됩니다. 당신이 공유하는 것을 조심하십시오. 비밀번호 설정 창에서 새 아카이브를 생성한 후 원본 아카이브를 삭제하도록 선택할 수 있습니다.
기존 아카이브에 비밀번호를 추가하면 시간이 절약됩니다. 먼저 압축을 푼 다음 다시 압축하면 프로세스가 훨씬 더 오래 걸립니다. 더 큰 아카이브의 경우 추출하는 데 상당한 시간이 걸릴 수 있으며 이 방법은 추출을 완전히 방지합니다. 압축 시간을 줄이는 방법은 없습니다. 기존 아카이브에 비밀번호를 추가하면 다시 암호화되므로 시간이 많이 걸립니다.