주요 요점
- YouTube 캐시를 비우는 것은 저장 공간을 늘리고 앱 오류를 해결하는 데 효과적입니다. iOS 기기에서는 앱 삭제가 필요하지만, 안드로이드 기기에서는 설정 앱을 통해 간편하게 처리할 수 있습니다.
- 웹 브라우저에서 YouTube 캐시를 정리하려면, 해당 브라우저의 전체 캐시를 지워야 합니다.
YouTube 앱이 차지하는 저장 공간을 줄이는 효과적인 방법 중 하나는 캐시 데이터를 삭제하는 것입니다. 만약 저장 공간 부족이나 앱 오류가 발생한다면, YouTube 캐시를 어떻게 비울 수 있는지 알아두는 것이 좋습니다. 아래에서 자세한 방법을 알아보세요.
iOS 기기에서 YouTube 캐시 삭제 방법
아이폰을 포함한 iOS 기기에서는 앱 캐시를 직접적으로 삭제하는 기능을 제공하지 않습니다. 따라서 앱을 삭제하고 재설치하는 것이 유일한 해결 방법입니다.
아이폰에서 YouTube 앱의 캐시를 지우려면 다음 단계를 따르세요:
또 다른 방법으로, 홈 화면의 YouTube 아이콘을 길게 눌러 메뉴를 불러온 후 ‘앱 제거’를 선택하고, ‘앱 삭제’ > ‘삭제’ 순서로 누를 수도 있습니다.
이 과정을 거치면 캐시 데이터뿐만 아니라 앱과 관련된 모든 데이터 및 설정이 기기에서 완전히 제거됩니다. 이후 앱 스토어에서 YouTube 앱을 다시 설치하면 새로운 상태로 시작할 수 있습니다.
안드로이드 기기에서 YouTube 앱 캐시 삭제 방법
안드로이드 기기에서 YouTube를 사용하는 경우, iOS와 달리 앱을 삭제하지 않고도 캐시 데이터를 삭제할 수 있습니다. 설정 앱 내에서 제공되는 기능을 이용하여 YouTube 캐시를 간편하게 정리할 수 있습니다.
안드로이드 버전 및 사용자 정의 스킨에 따라 실제 화면 구성과 메뉴 이름이 약간씩 다를 수 있습니다.
안드로이드 기기에서 YouTube 앱의 캐시를 삭제하는 단계는 다음과 같습니다:
캐시 데이터 삭제 과정은 즉시 시작되며, 캐시 데이터가 0으로 표시되면 완료된 것입니다.
웹 브라우저에서 YouTube 캐시 삭제 방법
웹 브라우저를 통해 YouTube를 이용하는 경우, 브라우저 전체의 캐시를 삭제해야 YouTube 관련 캐시를 지울 수 있습니다. 다행히도 크롬을 비롯한 대부분의 데스크톱 브라우저에서 캐시와 쿠키를 삭제하는 기능을 제공합니다.
사용 중인 브라우저에 따라 캐시 삭제 방법이 다를 수 있습니다. 예를 들어, Safari 브라우저의 경우 먼저 개발자 메뉴를 활성화해야 합니다.
주요 브라우저인 Chrome, Edge, Firefox에서 캐시를 삭제하는 방법에 대한 자세한 안내를 제공합니다.
구글 크롬
구글 크롬 브라우저의 캐시를 삭제하려면 다음 단계를 따르세요:
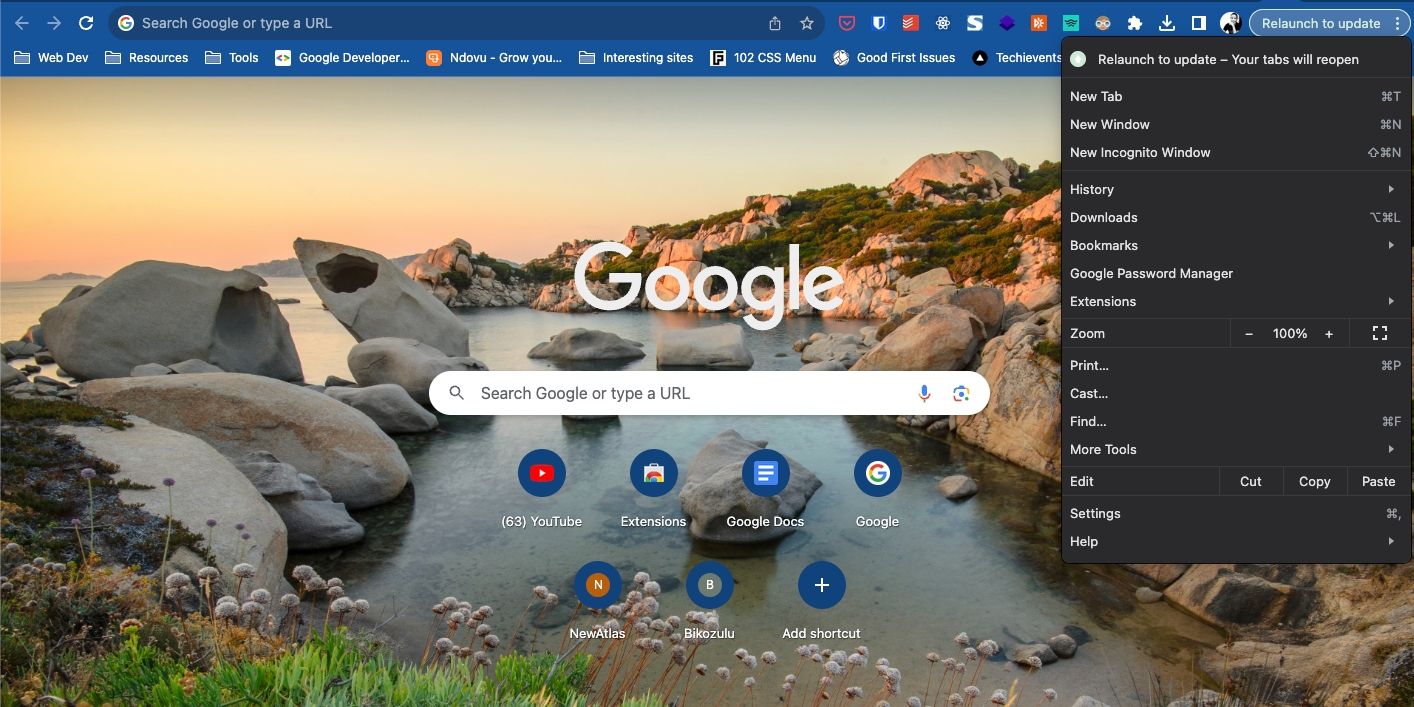
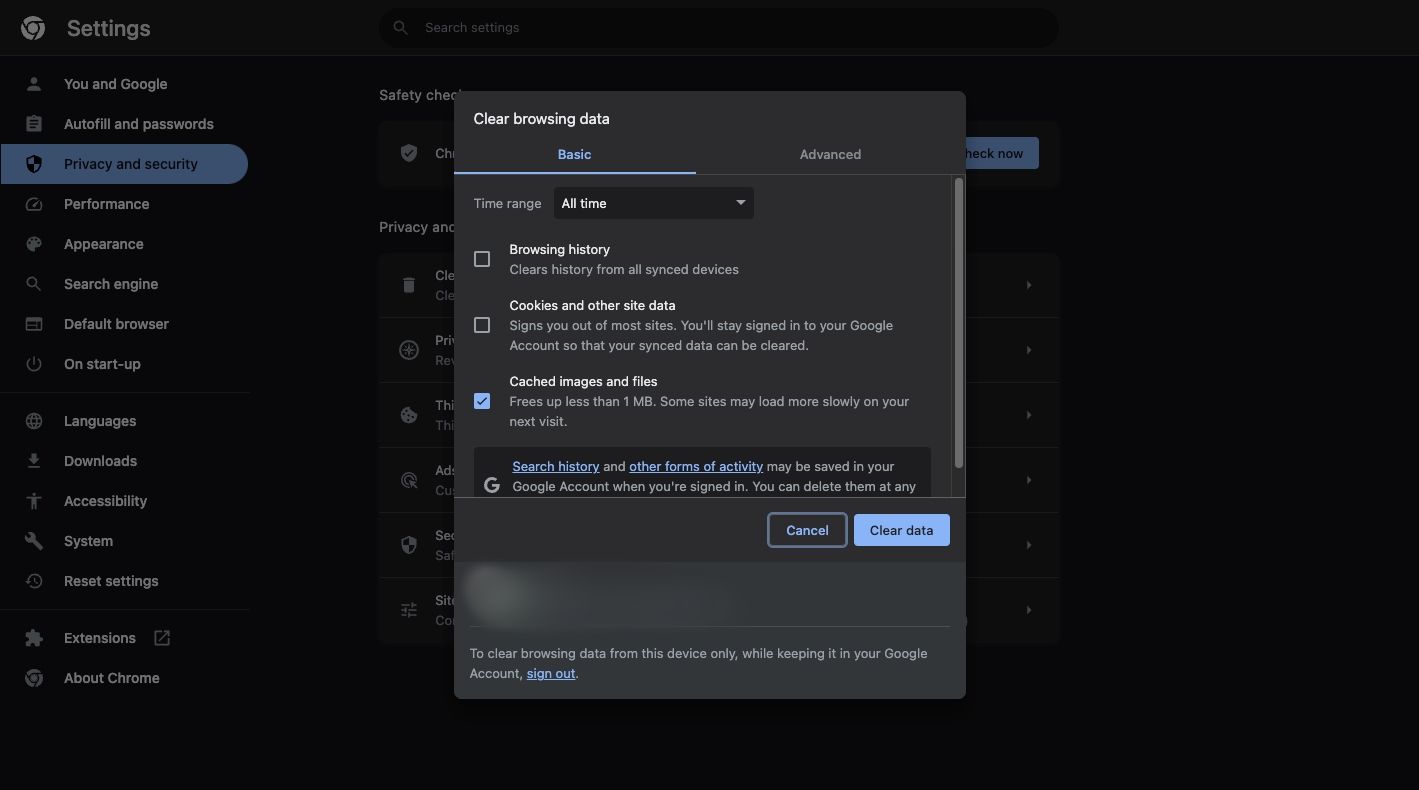
크롬 브라우저는 즉시 캐시 데이터를 삭제합니다.
마이크로소프트 엣지
마이크로소프트 엣지 브라우저에서 캐시를 삭제하는 방법은 다음과 같습니다:
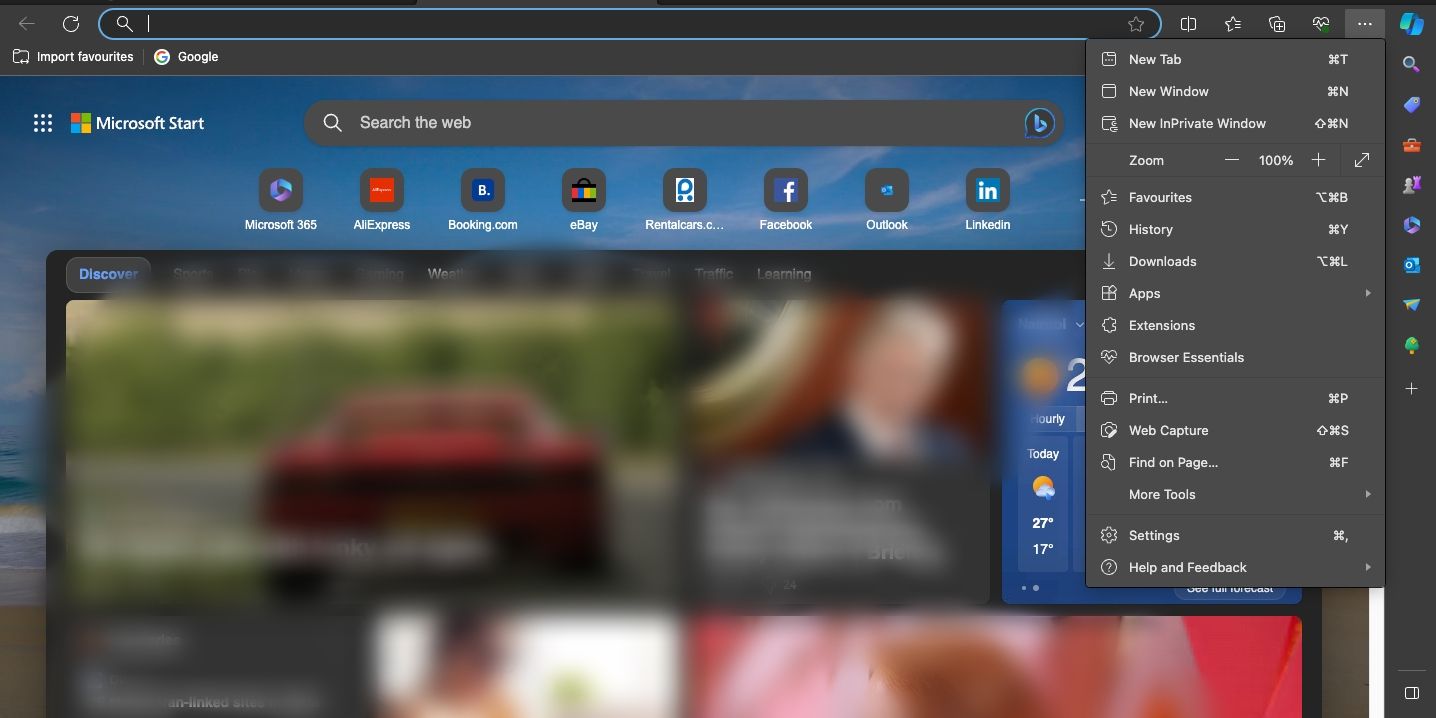
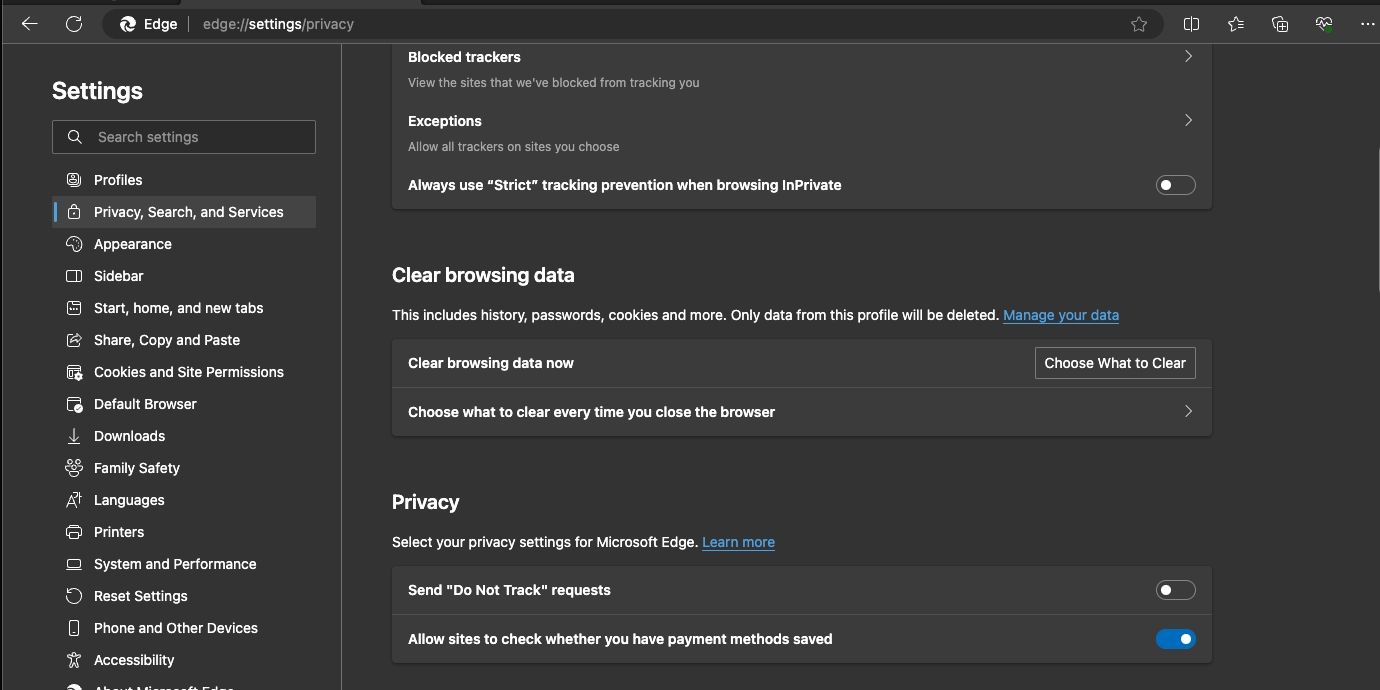
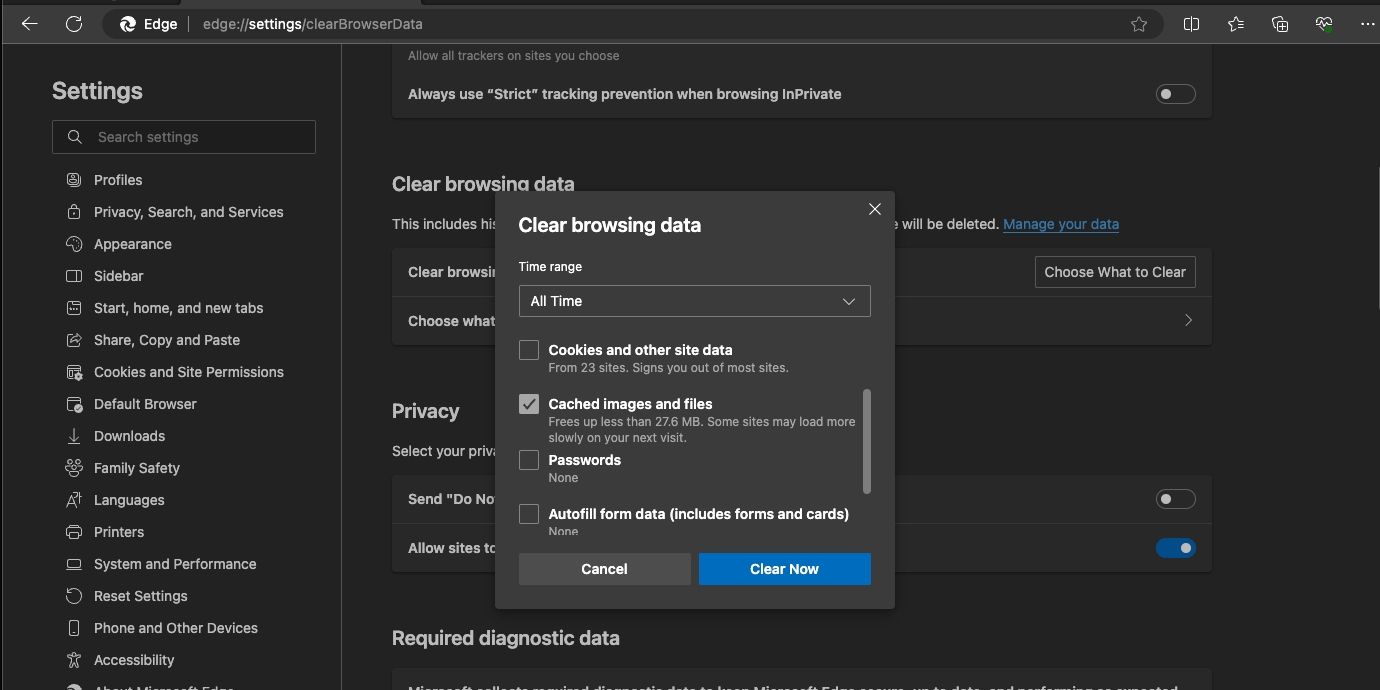
엣지 브라우저는 YouTube를 포함한 모든 웹사이트의 캐시 데이터를 삭제합니다.
파이어폭스
파이어폭스 브라우저에서 캐시를 삭제하는 방법은 다음과 같습니다:
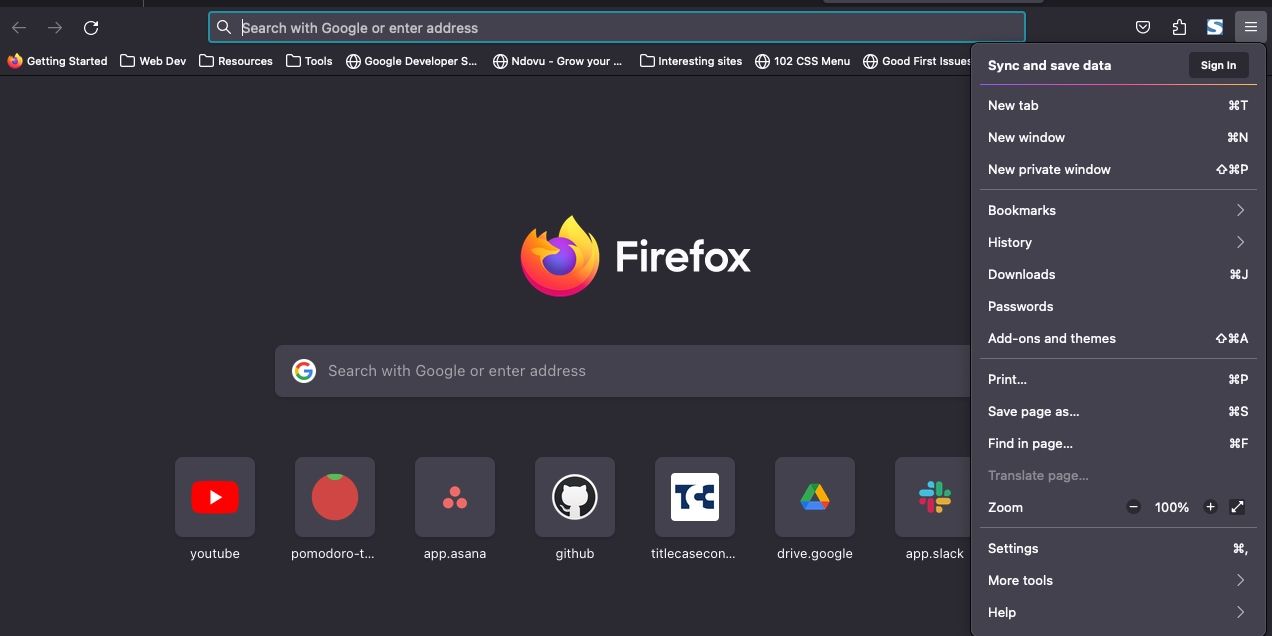
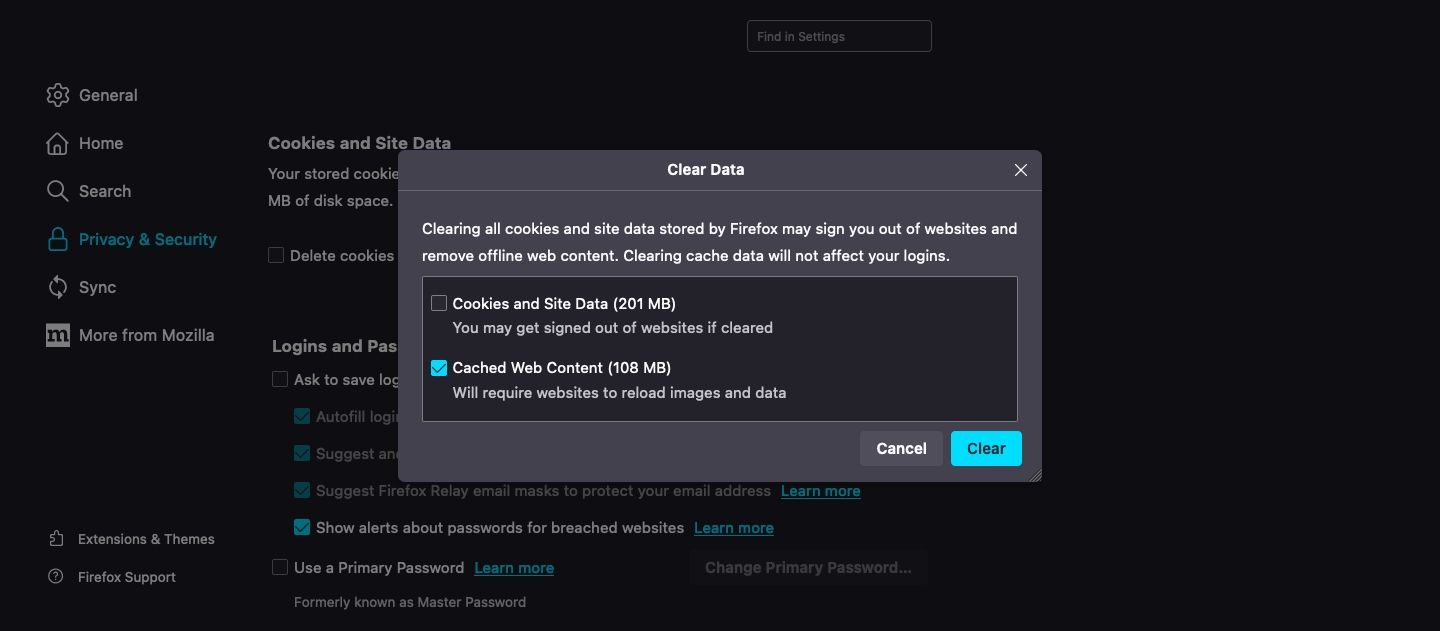
YouTube 캐시를 삭제하여 저장 공간 확보
캐시 데이터는 웹 브라우징이나 앱 성능을 향상시키는 데 도움을 주지만, 방치할 경우 저장 공간을 빠르게 소진시킬 수 있습니다. 특히 YouTube를 자주 이용하는 경우 앱의 캐시 데이터가 1GB를 훌쩍 넘을 수도 있습니다. 저장 공간을 확보하는 가장 효과적인 방법은 캐시 데이터를 정기적으로 지우고 앱을 새롭게 시작하는 것입니다.
안드로이드 기기에서는 간단한 몇 번의 탭으로 이 과정을 완료할 수 있지만, iOS 기기에서는 앱을 삭제하고 재설치해야 하는 번거로움이 있습니다. 어떤 플랫폼에서든 위에서 설명한 방법을 통해 캐시를 정리할 수 있으며, 저장 공간이 부족할 때는 정기적으로 캐시를 정리해 주는 것이 좋습니다.