스크린샷 기능은 운영체제에 필수적으로 포함되어야 할 기본 기능 중 하나입니다. 하지만 단순히 화면을 캡처하는 것 이상의 섬세한 기능을 필요로 하는 사용자들을 위해 다양한 무료 스크린샷 도구들이 존재합니다.
이미 스크린샷 시장은 포화 상태이며, 더 이상 새로운 기능이 추가될 여지가 없어 보일 수도 있습니다. 그러나 여기, Snipaste라는 특별한 Windows 앱이 있습니다. 이 앱은 개별 UI 요소를 정밀하게 캡처할 수 있다는 점에서 기존 스크린샷 도구와 차별화됩니다. 일반적인 스크린샷 도구가 활성 창을 감지하는 것처럼, Snipaste는 작업 표시줄, 시스템 트레이 아이콘과 같은 개별 UI 요소를 정확하게 식별하여 전문적인 스크린샷을 가능하게 합니다.
Snipaste 설치 및 설정
먼저 Snipaste를 다운로드하여 실행하면, 시스템 트레이에 아이콘이 추가됩니다. 이 앱은 뛰어난 단축키 지원 기능을 제공하므로, 본격적인 사용 전에 기본 설정을 확인하는 것이 좋습니다. 시스템 트레이 아이콘을 마우스 오른쪽 버튼으로 클릭하고 ‘기본 설정’을 선택하여 설정을 시작할 수 있습니다.
‘일반’ 탭에서는 앱의 언어, 테마 색상, 그리고 시스템 시작 시 자동 실행 여부 등을 설정할 수 있습니다.
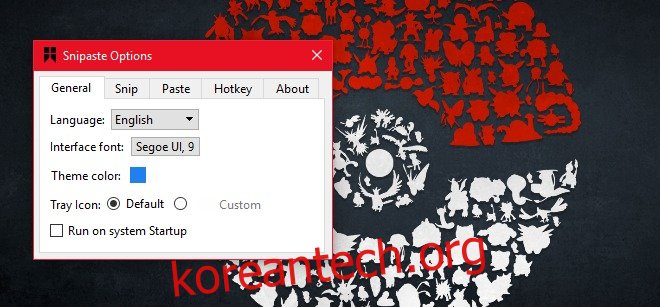
‘캡처’ 탭에서는 화면 캡처 모드 진입 시 앱 인터페이스를 사용자 정의할 수 있습니다. 스크린샷에서 제외할 요소를 마스킹할 색상을 선택하고, 창 및 UI 요소 감지 기능을 활성화/비활성화할 수 있습니다. 물론, Snipaste의 핵심 기능인 UI 요소 감지를 활성화해야 합니다. 또한, 외부 키보드를 사용하는 경우, 왼쪽 Windows 키를 무시하도록 설정할 수도 있습니다.
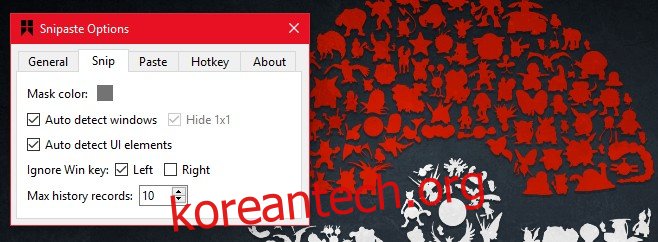
‘붙여넣기’ 탭에서는 스크린샷에 그림자 효과를 추가할지, 영역을 확대할지, 부드러운 크기 조정을 활성화할지 등을 설정할 수 있습니다. Snipaste는 또한 마지막으로 캡처한 이미지를 복구하는 기능도 제공하며, 복구 가능한 이미지 수를 사용자가 직접 지정할 수 있습니다.
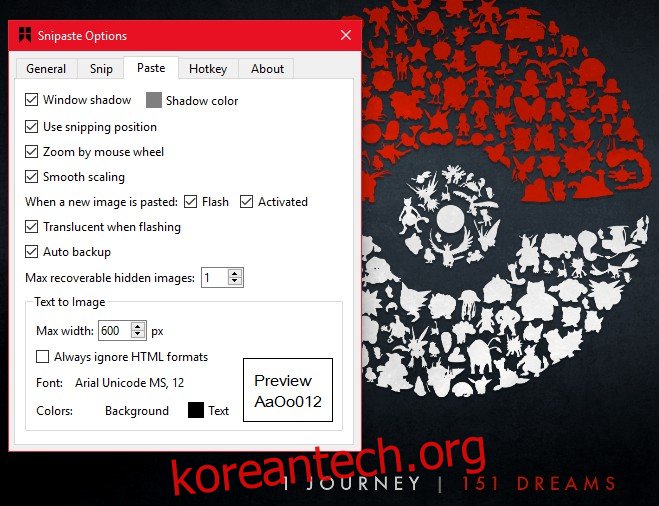
‘단축키’ 탭에서는 사용자 정의 단축키를 설정할 수 있습니다. Snipaste는 키보드 단축키를 이용하여 UI 요소 간 전환을 가능하게 합니다. 캡처 및 붙여넣기를 위한 기본 단축키로 F1 및 F2와 같은 기존의 핫키를 사용합니다.
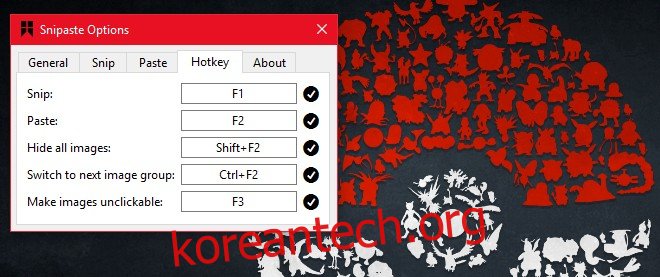
Snipaste 사용법
캡처를 시작하려면 파일 탐색기와 같은 앱을 실행한 후 F1 키를 눌러 캡처 모드를 활성화합니다. 마우스를 다양한 UI 요소 위로 움직이면 해당 요소가 강조 표시되며, 스크린샷에 포함됩니다. Snipaste를 사용하면 전체 창이나 화면의 특정 부분만 선택하여 캡처할 수 있습니다.
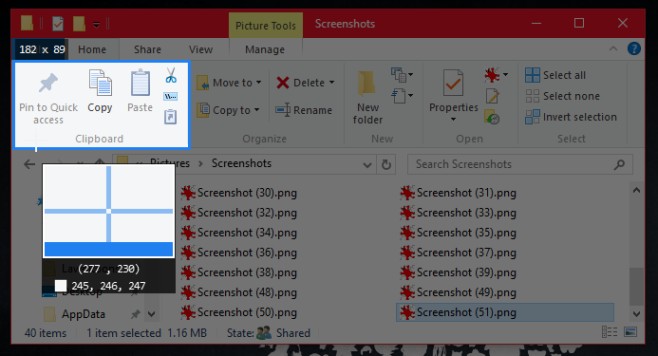
스크린샷을 캡처한 후에는 저장, 편집(그리기), 이동 가능한 UI 요소로 화면에 붙여넣기, 텍스트 추가 등 다양한 작업이 가능합니다. Snipaste는 사용자에게 필요한 모든 기능을 제공하며, 특히 UI 요소 감지 능력은 매우 뛰어납니다.
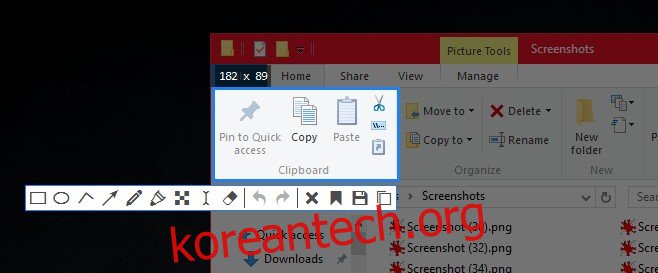
한 가지 주의할 점은, Snipaste가 웹 페이지 내의 버튼이나 양식 필드와 같은 HTML 요소는 직접 감지하지 못한다는 것입니다. 브라우저 내 개별 탭이나 다른 버튼은 인식할 수 있지만, 웹 페이지 내부 요소는 구별하지 못합니다.
Snipaste는 조만간 macOS 및 Linux 버전으로도 출시될 예정입니다.