텔레비전으로 미디어 콘텐츠를 보는 것에 싫증이 나고 가족과 함께 시간을 보내고 싶을 때, 화면 미러링 기능은 좋은 대안이 될 수 있습니다. 하지만, 때로는 화면 미러링이 제대로 작동하지 않는 하드웨어 문제가 발생할 수 있습니다. 특히 안드로이드 스마트폰을 스마트 TV에 연결할 때 이런 문제가 나타나곤 합니다. 화면 미러링을 시도하면 ‘하드웨어 문제로 인해 화면 미러링을 시작할 수 없습니다’라는 오류 메시지가 표시될 수 있습니다. 이러한 오류는 삼성 갤럭시 노트 및 기타 시리즈 모델에서 자주 발생한다는 점에 유의해야 합니다. 이 글에서는 스마트 TV에서 화면 미러링을 설정할 때 발생하는 하드웨어 문제를 해결하는 다양한 방법을 상세히 알아보겠습니다.
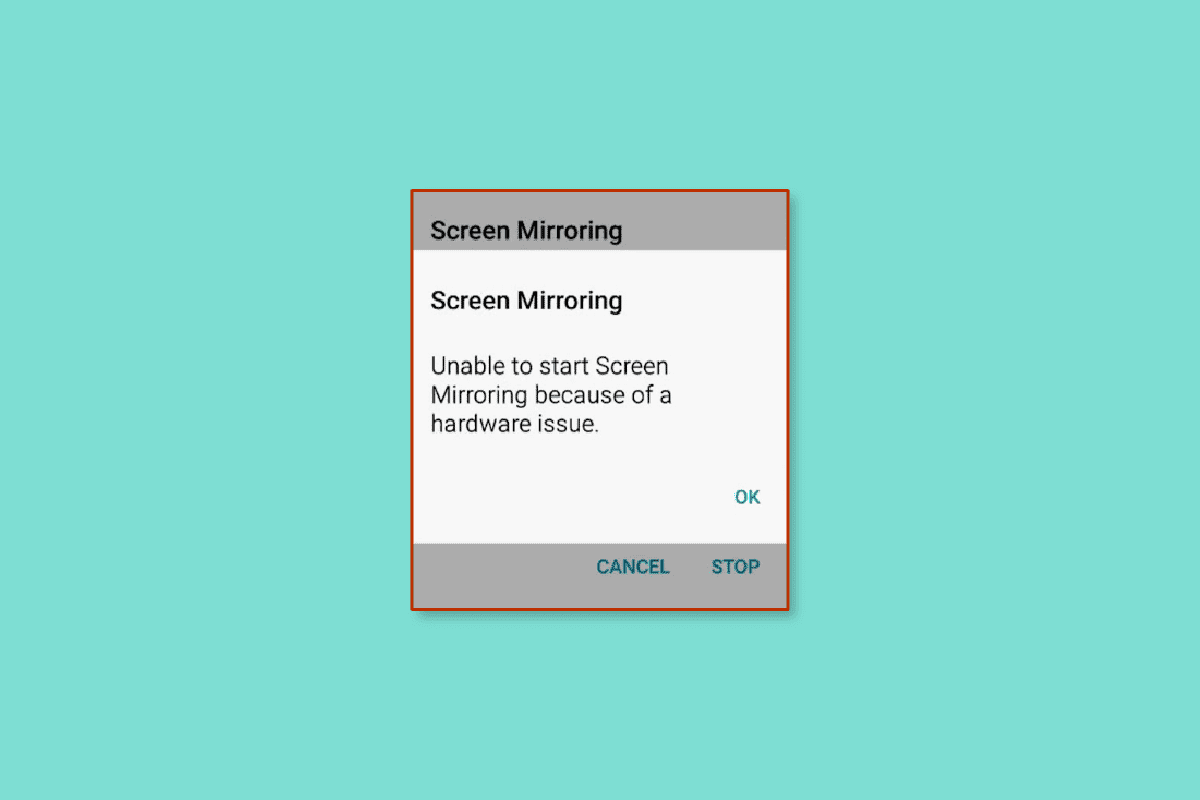
하드웨어 문제로 인한 화면 미러링 오류 해결 방법
안드로이드 스마트폰을 스마트 TV에 연결할 때 발생하는 문제의 원인은 다음과 같이 다양합니다.
-
하드웨어 문제: 전원 케이블 손상 또는 연결 부위의 물리적인 간섭이 있을 수 있습니다.
-
불안정한 인터넷 연결: 연결된 인터넷 환경이 불안정하거나 대역폭이 부족할 수 있습니다.
-
호환성 문제: 스마트폰과 TV 간의 호환성 문제 또는 화면 미러링 기능 미지원일 수 있습니다.
-
활성화 문제: TV가 스마트폰 옵션에 나타나지 않거나, 스마트폰 설정에서 화면 미러링 옵션이 비활성화되어 있을 수 있습니다.
-
DRM 콘텐츠: 저작권 보호(DRM)된 콘텐츠는 TV로 미러링이 불가능할 수 있습니다.
참고: 이 글에서 사용된 안드로이드 스마트폰 이미지는 삼성 갤럭시 A21s 모델을 기준으로 하며, 모델에 따라 다를 수 있습니다.
방법 1: 기본적인 문제 해결 방법
우선, 화면 미러링 문제를 해결하기 위해 다음과 같은 기본적인 문제 해결 단계를 시도해 볼 수 있습니다.
1A. 사양 확인
가장 먼저, 사용 중인 스마트폰과 스마트 TV가 화면 미러링 기능을 지원하는지 확인해야 합니다. 각 기기의 사용 설명서나 공식 웹사이트에서 사양 정보를 확인할 수 있습니다.
옵션 I: 안드로이드 스마트폰
스마트폰의 사양은 모델명을 사용하여 구글에서 검색하면 쉽게 찾을 수 있습니다. 예를 들어, 삼성 갤럭시 A21s의 사양은 여기 링크에서 확인할 수 있습니다.
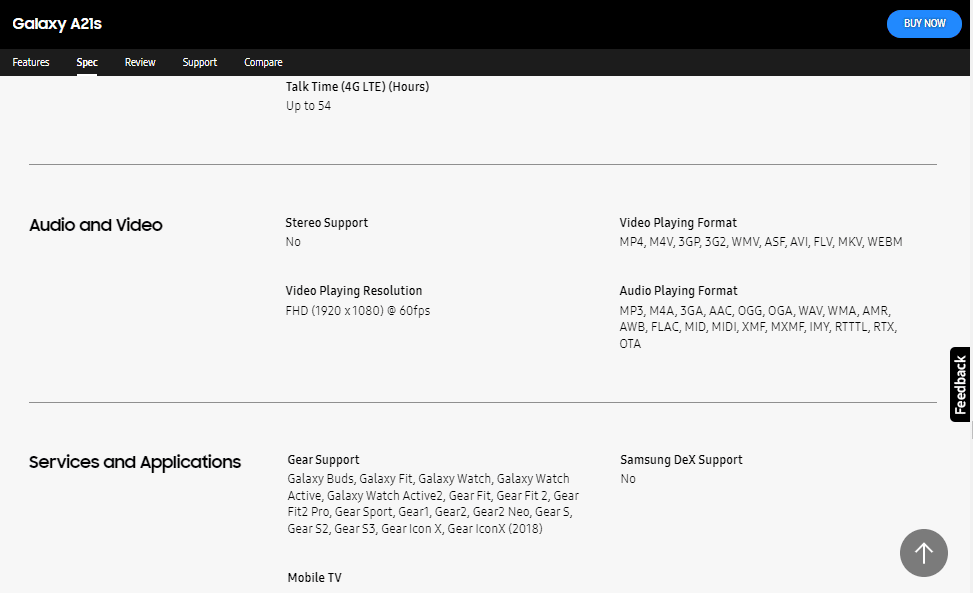
옵션 II: 스마트 TV
스마트 TV 역시 사양에서 화면 미러링 기능 지원 여부를 확인해야 합니다. 삼성 스마트 TV의 사양은 여기 링크에서 확인할 수 있습니다.
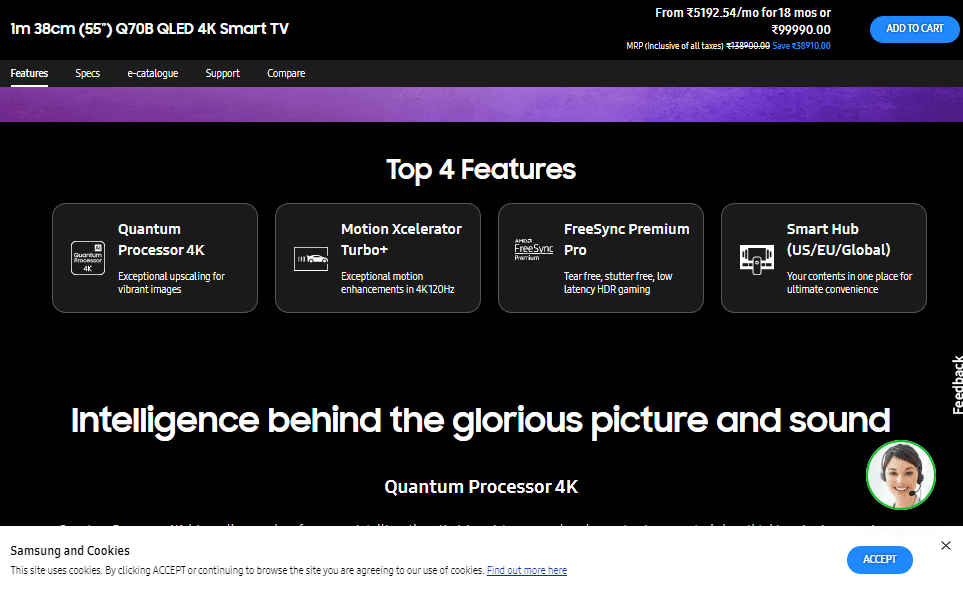
1B. 화면 미러링 옵션 활성화
삼성 스마트폰에서 화면을 미러링하려면 스마트 TV에서 화면 미러링 옵션이 활성화되어 있어야 합니다.
- TV 전원 버튼을 눌러 켠 후, 연결이 완료되면 스마트폰을 미러링합니다.
- 여러 기기가 TV에 연결되어 있는 경우 올바른 입력 소스가 선택되었는지 확인해야 합니다. 스마트폰을 TV에 미러링하고, 목록에서 해당 입력 소스를 수동으로 선택하여 하드웨어 문제로 인한 화면 미러링 오류를 해결할 수 있습니다.
- 일부 TV 모델의 경우 화면 미러링 옵션을 수동으로 활성화해야 합니다. TV 리모컨에서 화면 미러링 버튼을 누른 후 스마트폰을 TV에 미러링하여 문제를 해결해 보세요.
- 마지막으로, 스마트폰 화면을 TV에 미러링할 때 TV에서 허용 옵션을 선택해야 합니다.
1C. 화면 미러링 재시도
일시적인 오류로 인해 화면 미러링 기능이 중단될 수 있습니다. 잠시 후 다시 연결을 시도해 보면 문제가 해결될 수 있습니다. 이는 스마트폰과 TV 연결 시 발생하는 일시적인 문제를 해결하는 데 도움이 됩니다.
1. 화면 상단을 아래로 쓸어내려 알림창을 열고 왼쪽으로 스와이프합니다.
2. Smart View 옵션을 누릅니다.
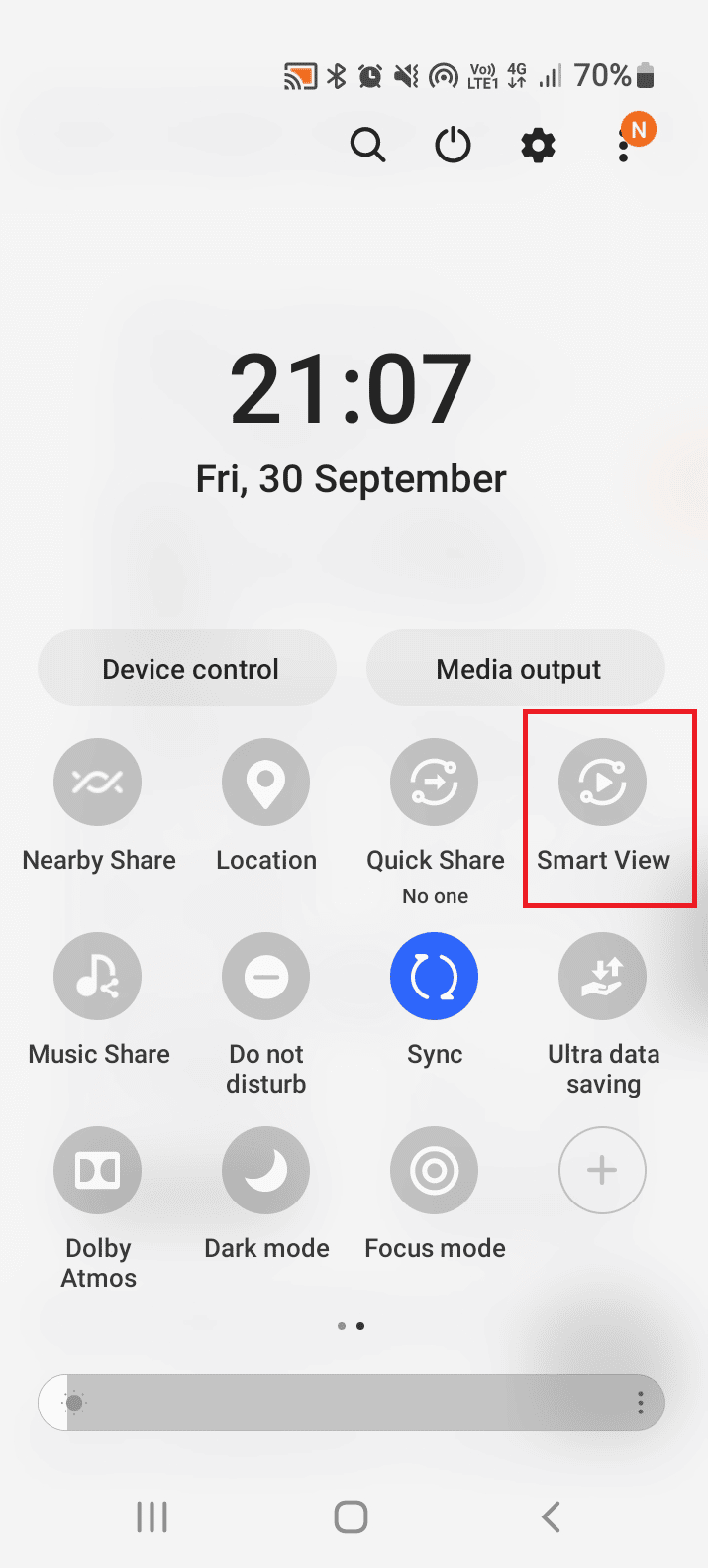
3. 스마트폰의 ‘기타 장치’ 섹션에서 연결하려는 스마트 TV를 선택합니다.
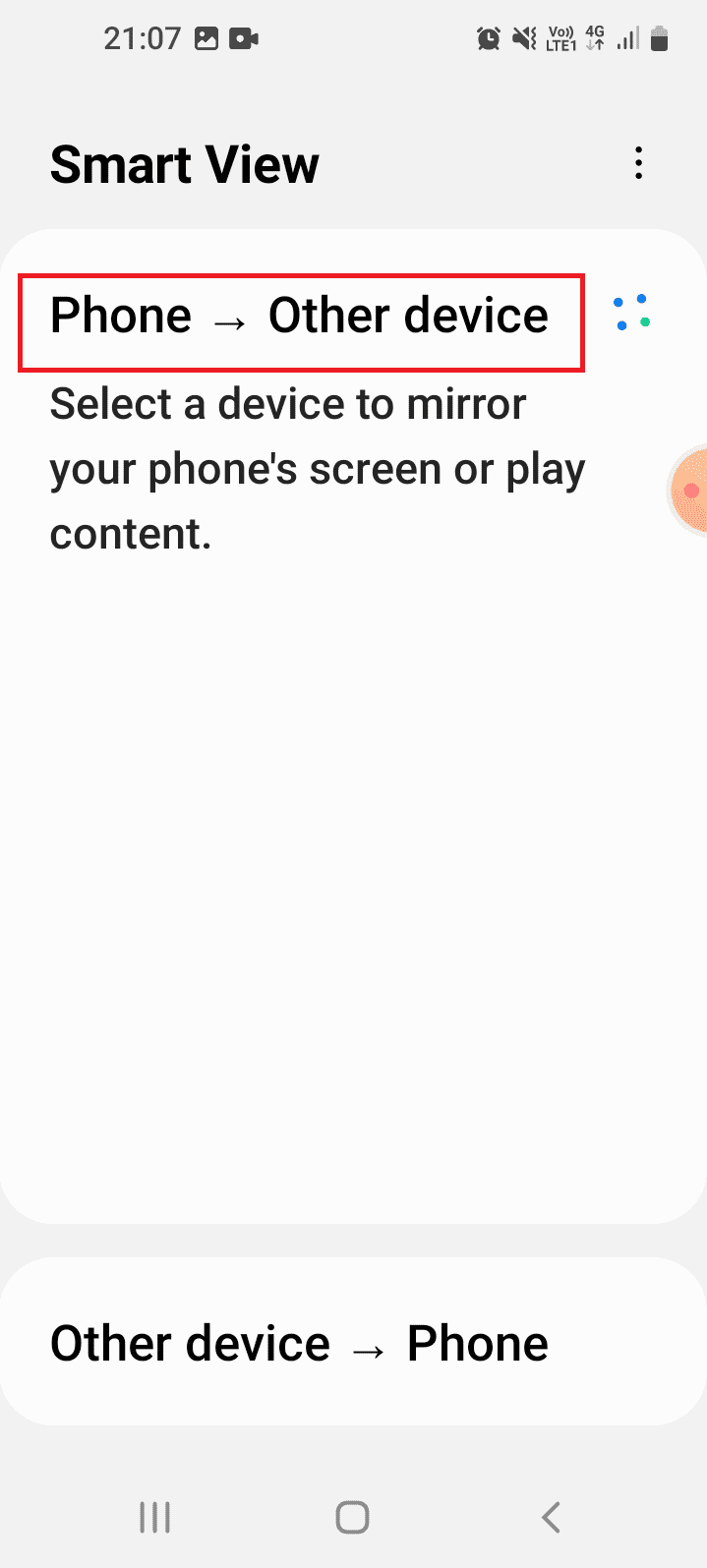
4. TV에서 허용 옵션을 선택하여 연결을 설정합니다.
1D. 간섭 제거
화면 미러링은 무선 연결을 기반으로 하므로 연결 간섭이 문제의 원인일 수 있습니다. 간섭을 줄이기 위해 다음과 같은 단계를 시도해 볼 수 있습니다.
- TV에 연결되는 기기가 하나만 있는지 확인하고 다른 기기의 간섭을 피합니다.
- 스마트폰과 스마트 TV 간의 거리를 줄여봅니다. 화면 미러링을 하는 동안 스마트폰을 TV 가까이에 두세요.
- 연결 영역에 물리적인 장애물이 없는지 확인합니다. 기기 사이에 가구나 다른 장애물이 있는지 살펴봅니다.
1E. 블루투스 연결 비활성화
화면 미러링은 무선 연결만을 사용하므로, 스마트폰에서 블루투스 연결이 활성화되어 있으면 문제가 발생할 수 있습니다. 블루투스를 비활성화하고 다시 연결을 시도해 보세요.
1. 홈 화면에서 설정 앱을 실행합니다.
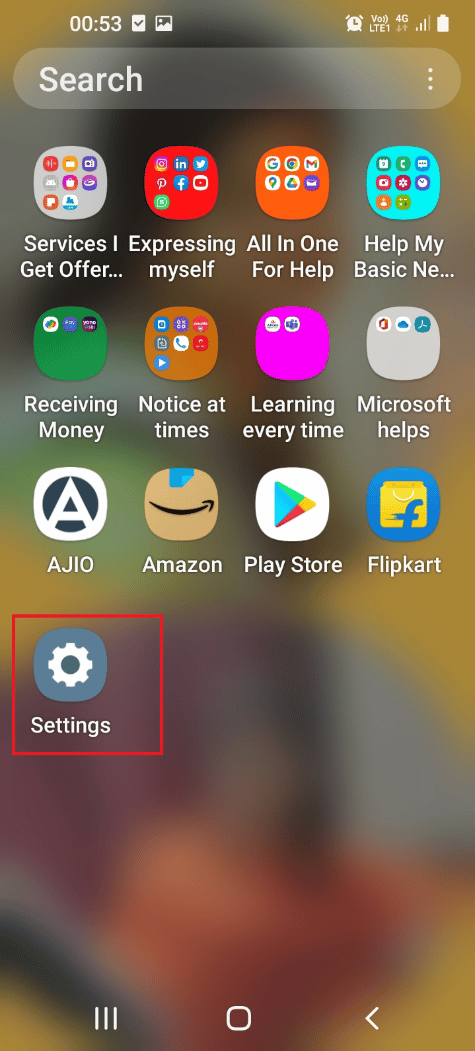
2. ‘연결’ 탭을 눌러 사용 가능한 모든 연결을 확인합니다.
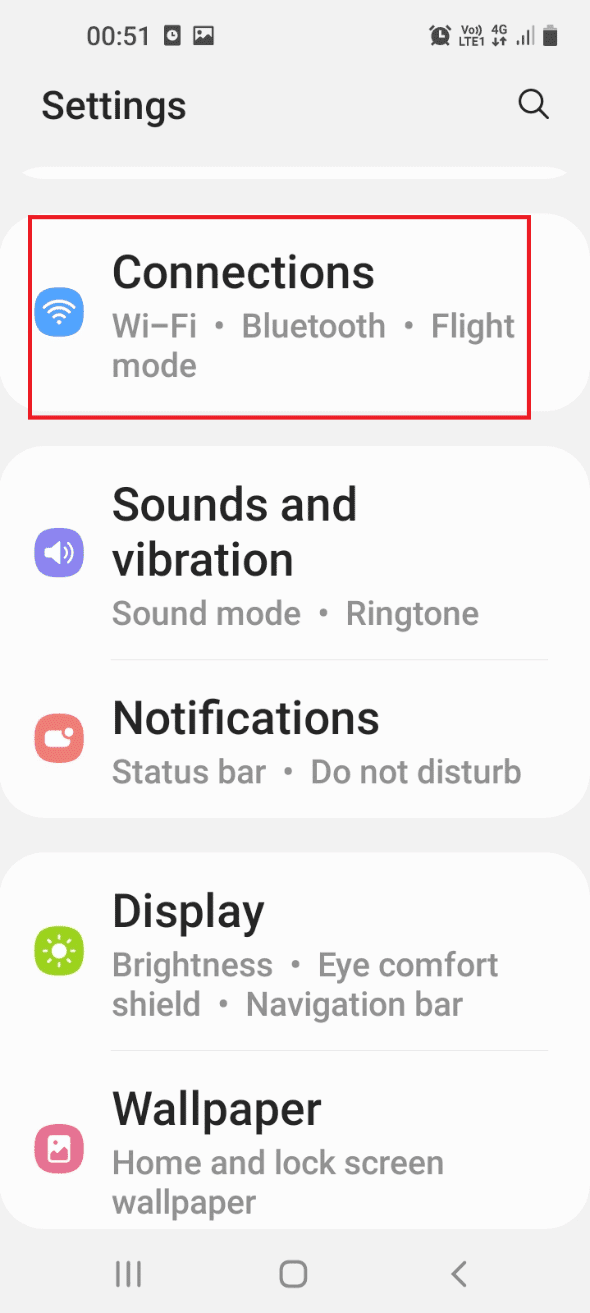
3. 블루투스 옵션을 끄고 TV에 다시 연결해 보세요.
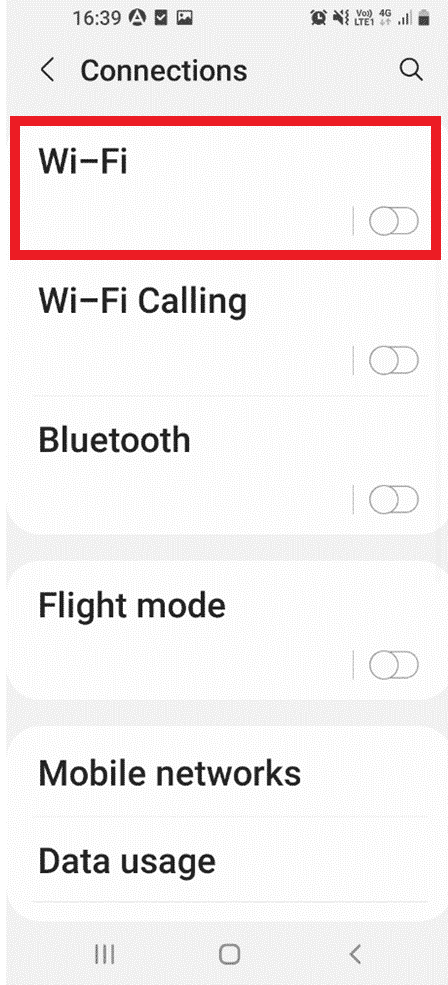
1F. 네트워크 연결 문제 수정
화면 미러링은 무선 연결을 통해 이루어지므로, Wi-Fi 네트워크에 문제가 없는지 확인해야 합니다. 다음의 문제 해결 단계를 시도해 볼 수 있습니다.
- 스마트폰에서 Wi-Fi 연결이 활성화되어 있는지 확인합니다. 화면 상단을 아래로 쓸어내리고 Wi-Fi 아이콘을 탭하여 연결을 활성화합니다.
- TV 설정에서 네트워크 옵션에 접근하여 Wi-Fi 연결을 활성화합니다.
- 데이터 전송의 안정성을 위해 스마트폰과 TV가 동일한 Wi-Fi 네트워크에 연결되어 있어야 합니다.
- 마지막으로, 네트워크 연결을 재설정하여 문제를 해결할 수 있습니다.
1G. 안드로이드 스마트폰 재시작
스마트폰의 일시적인 오류로 인해 화면 미러링 기능이 방해받을 수 있습니다. 스마트폰을 재시작하여 문제를 해결할 수 있습니다.
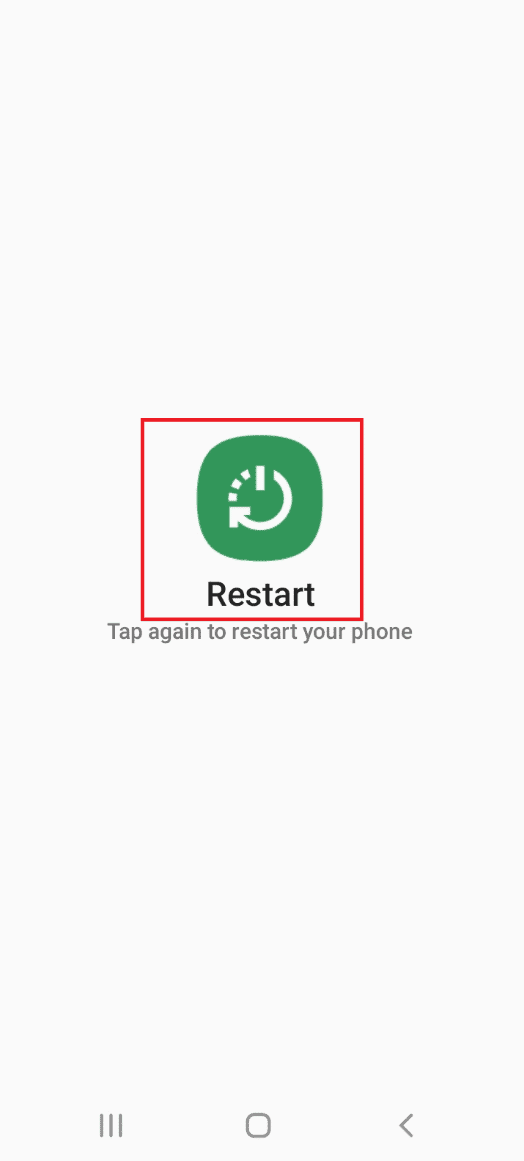
1H. TV 전원 재가동
스마트 TV의 일시적인 오류도 화면 미러링 문제의 원인이 될 수 있습니다. TV 전원을 껐다가 다시 켜서 문제를 해결할 수 있습니다.
1. 전원 버튼을 눌러 TV 화면이 꺼질 때까지 기다립니다.
2. 전원 콘센트에서 전원 케이블을 분리하고 10분 후에 다시 연결합니다.
3. 다시 전원 버튼을 눌러 스마트폰을 화면 미러링할 수 있는지 확인합니다.
1I. 다른 스마트폰으로 시도
기기 간의 호환성 문제일 수 있으므로, 다른 스마트폰을 사용하여 스마트 TV에 연결해 볼 수 있습니다. 다른 제조사의 스마트폰(예: Vivo)으로 시도해 보세요.
방법 2: 앱 캐시 지우기
스마트폰에 캐시 파일이 너무 많으면 화면 미러링에 문제가 발생할 수 있습니다. 설치된 앱의 캐시 데이터를 지워 문제를 해결할 수 있습니다.
1. 스마트폰에서 설정 앱을 실행합니다.
2. ‘앱’ 설정을 눌러 설치된 앱 목록을 확인합니다.
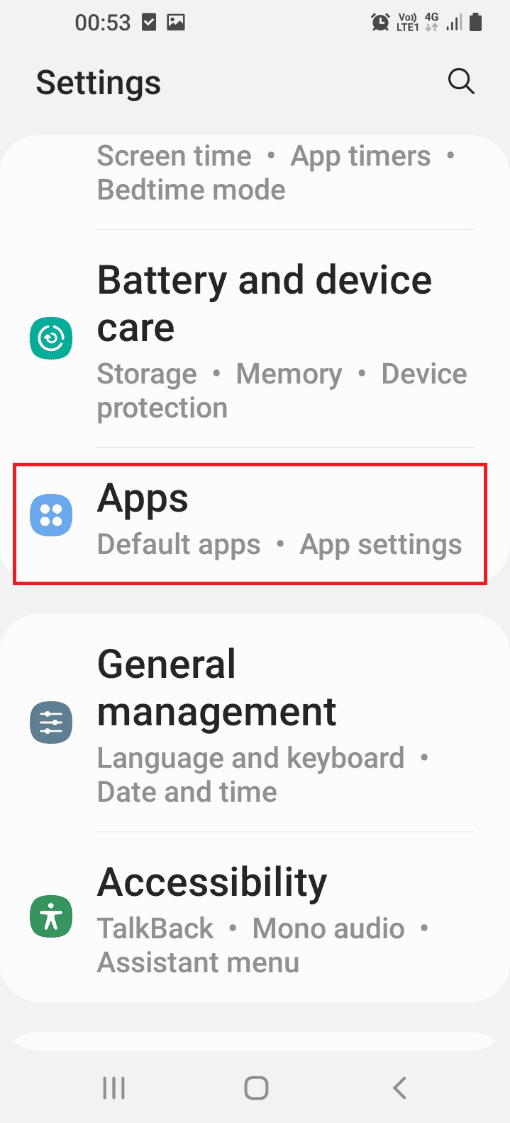
3. 개별 앱을 선택합니다.
참고: 앱에서 사용하는 저장 공간은 앱 정보 하단에서 확인할 수 있습니다.
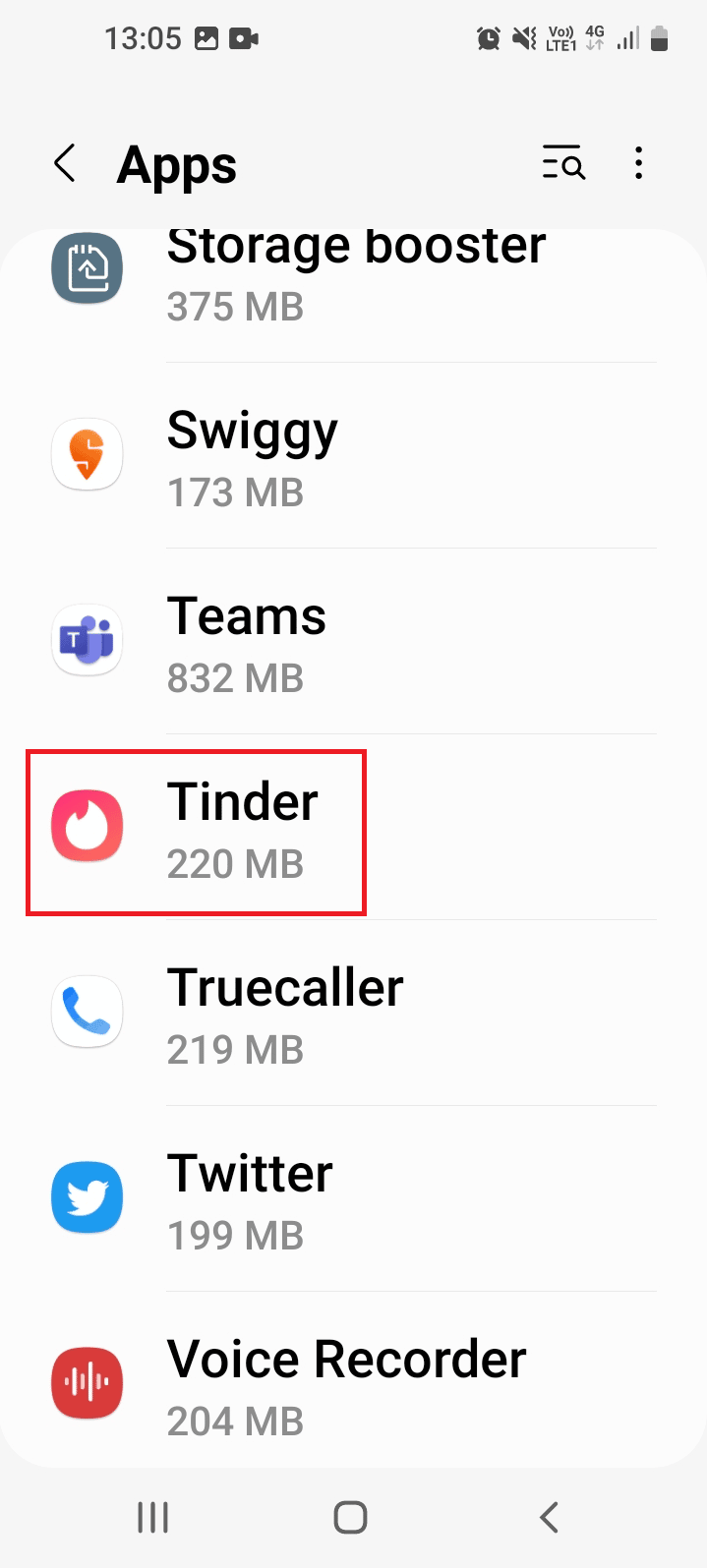
4. 사용량 섹션에서 ‘저장 공간’ 옵션을 선택합니다.
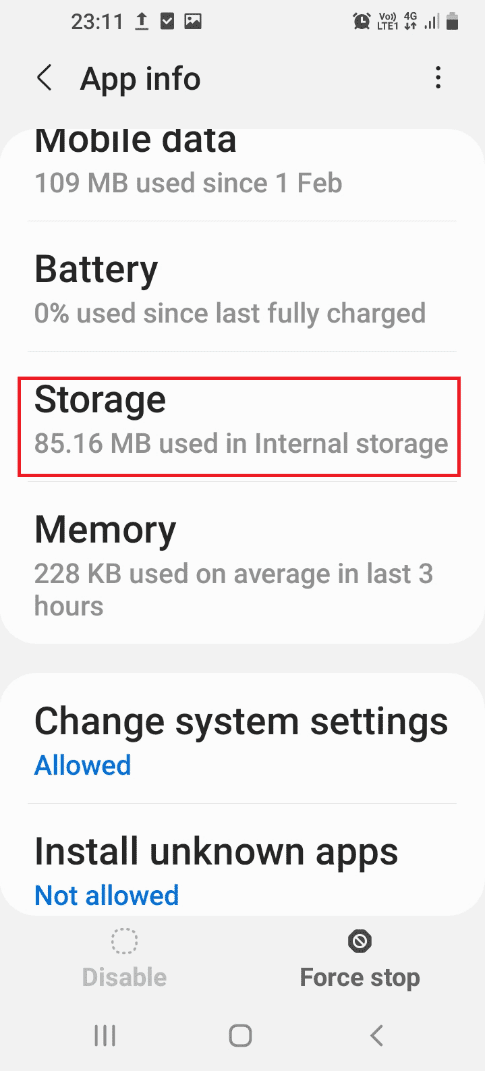
5. ‘캐시 지우기’ 옵션을 눌러 앱 캐시 파일을 지웁니다.
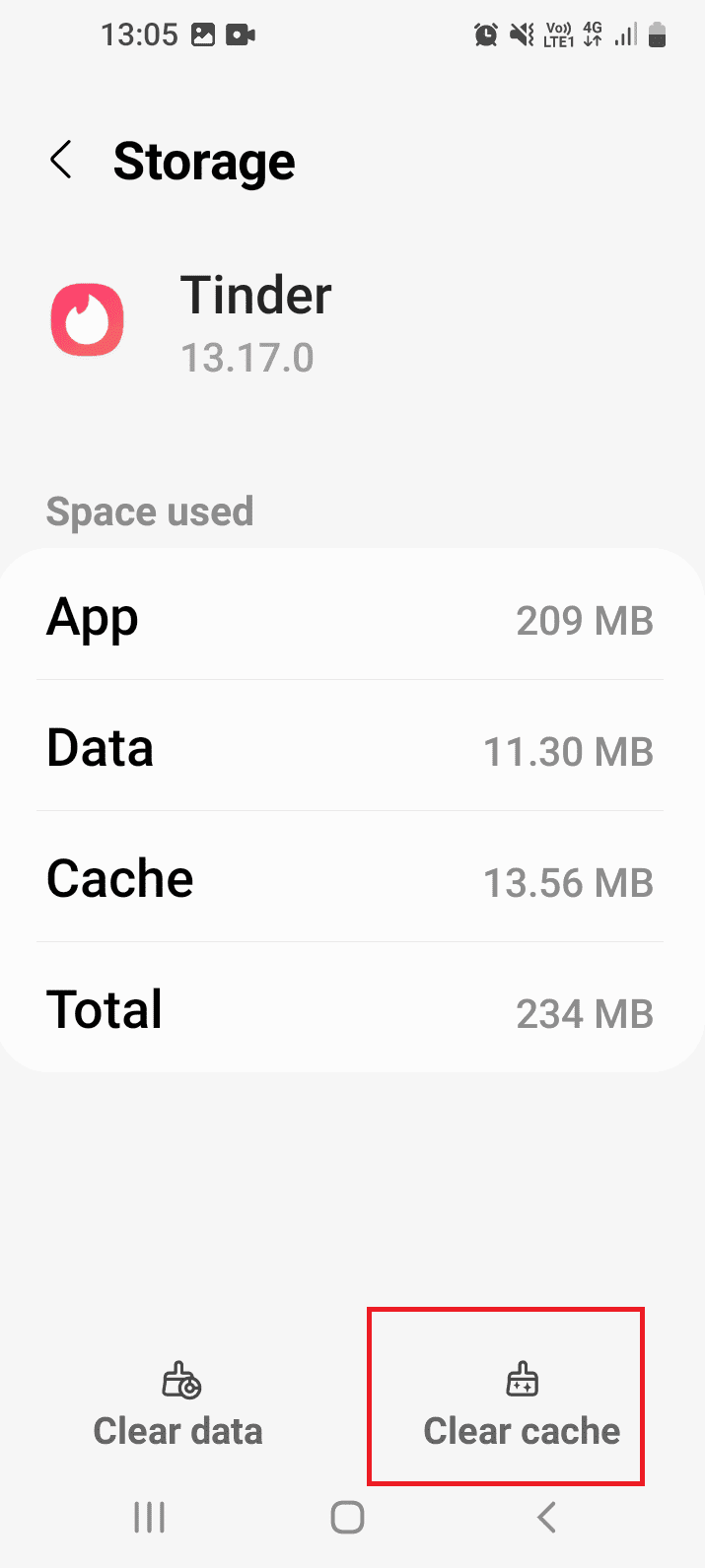
방법 3: 스마트폰 화면 비율 변경
스마트폰의 화면 비율이 2.25:1과 같이 높게 설정되어 있으면 화면 미러링에 문제가 발생할 수 있습니다. 화면 비율이 4:3 또는 16:9와 같은 표준 설정으로 설정되어 있는지 확인해야 합니다.
1. 앞에서 설명한 대로 스마트폰에서 Smart View에 접속합니다.
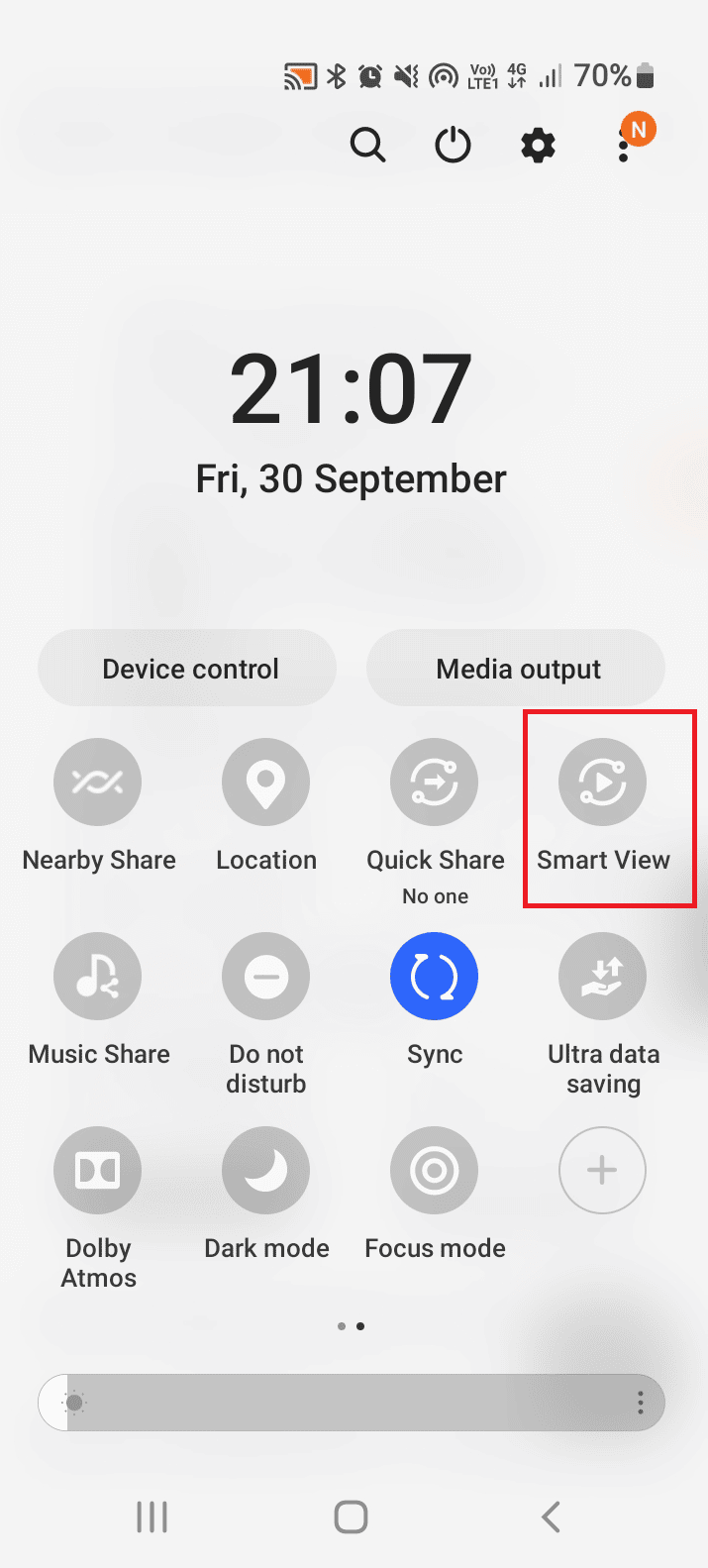
2. 화면 오른쪽 상단 모서리에 있는 세 개의 점을 누릅니다.
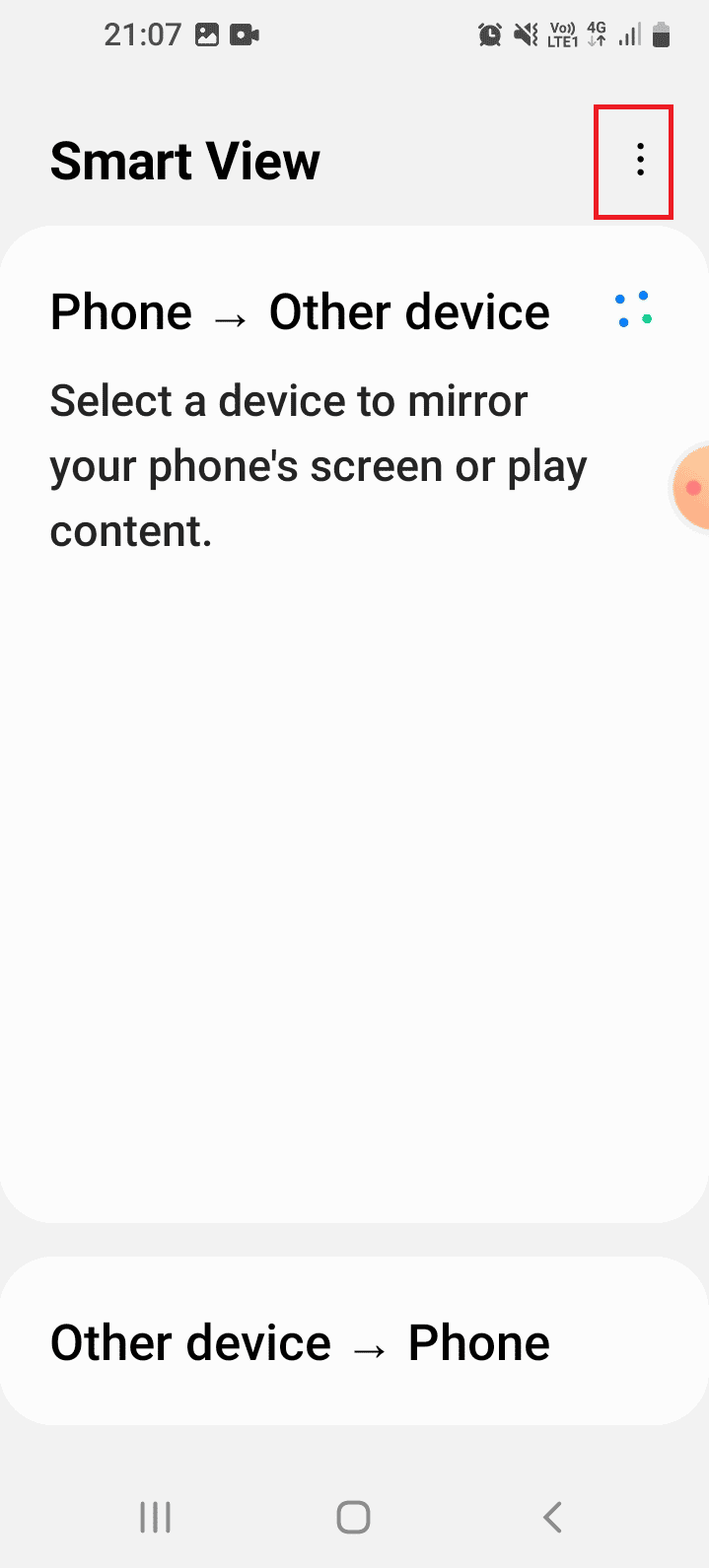
3. ‘설정’ 옵션을 선택합니다.
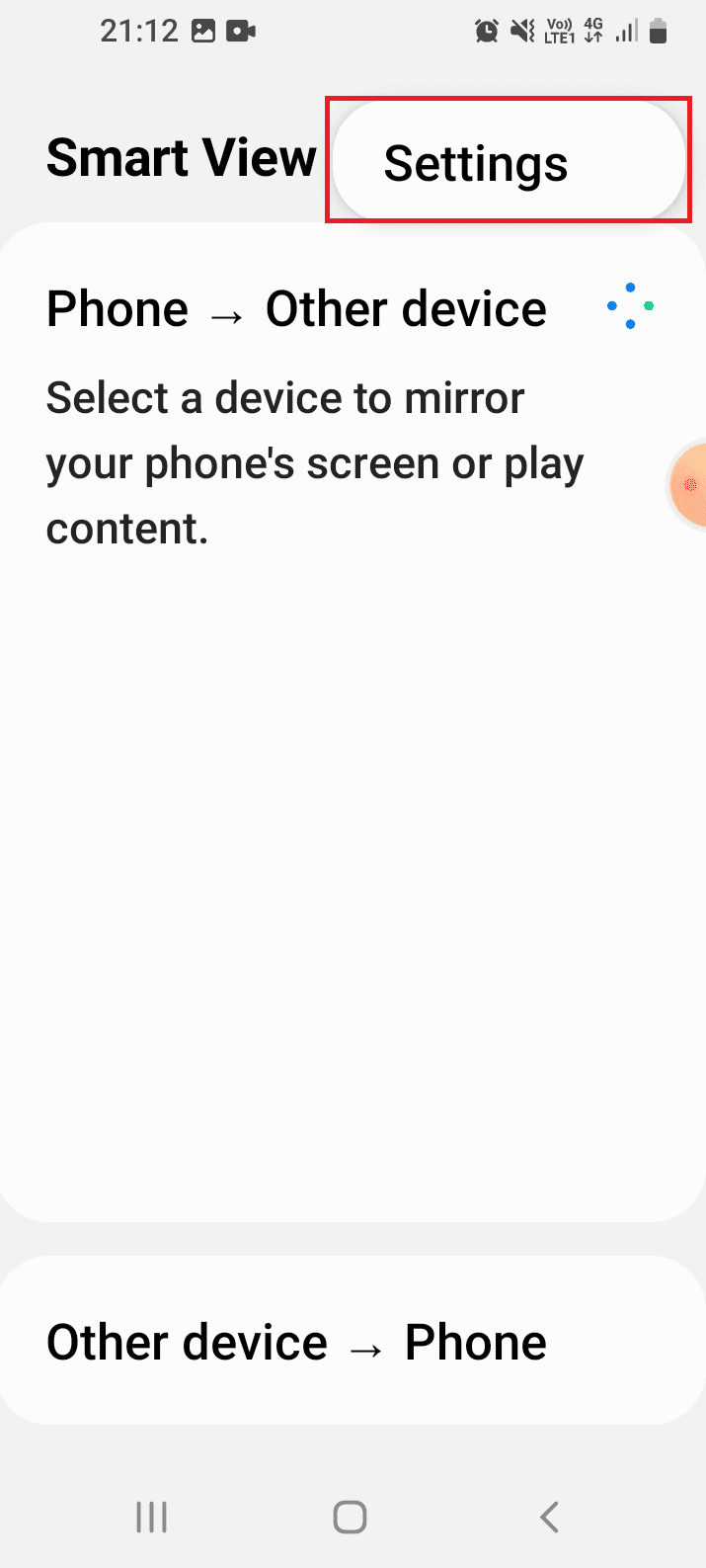
4. ‘스마트폰 > 기타 기기’ 섹션에서 ‘스마트폰 화면 비율’ 옵션을 선택합니다.
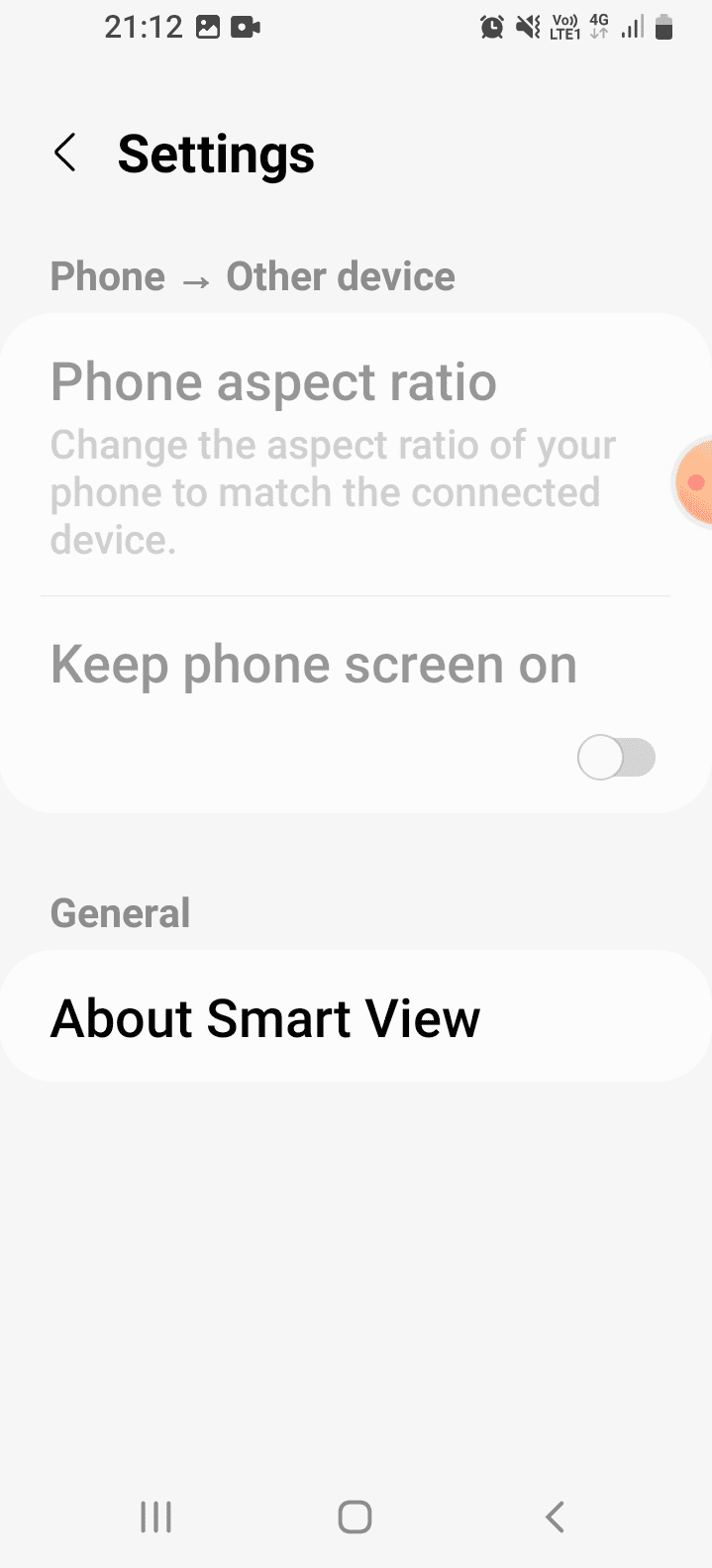
5. 적절한 화면 비율을 선택하고 화면을 TV에 미러링합니다.
방법 4: 펌웨어 업데이트
오래된 펌웨어를 사용하면 화면 미러링에 문제가 발생할 수 있습니다. 스마트폰과 TV의 펌웨어를 최신 버전으로 업데이트해야 합니다.
옵션 I: 안드로이드 스마트폰
스마트폰을 최신 버전으로 업데이트하여 화면 미러링 문제를 해결해 보세요. 안드로이드 스마트폰 업데이트 방법은 설정 메뉴에서 확인할 수 있습니다.
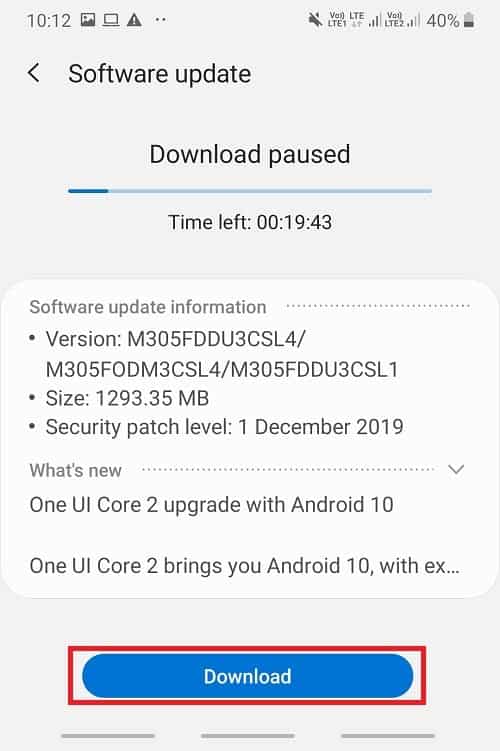
옵션 II: 스마트 TV
스마트 TV도 최신 버전으로 업데이트해야 합니다.
1. 컴퓨터에서 웹 브라우저를 실행합니다.
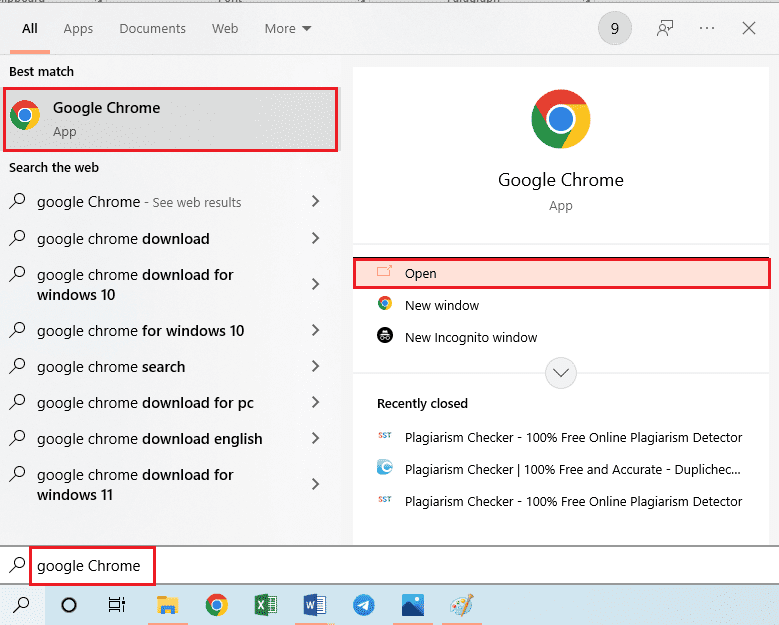
2. TV 제조사의 공식 웹사이트에서 펌웨어 업데이트 페이지(예: 삼성)에 접속하여 원하는 제품을 선택합니다.
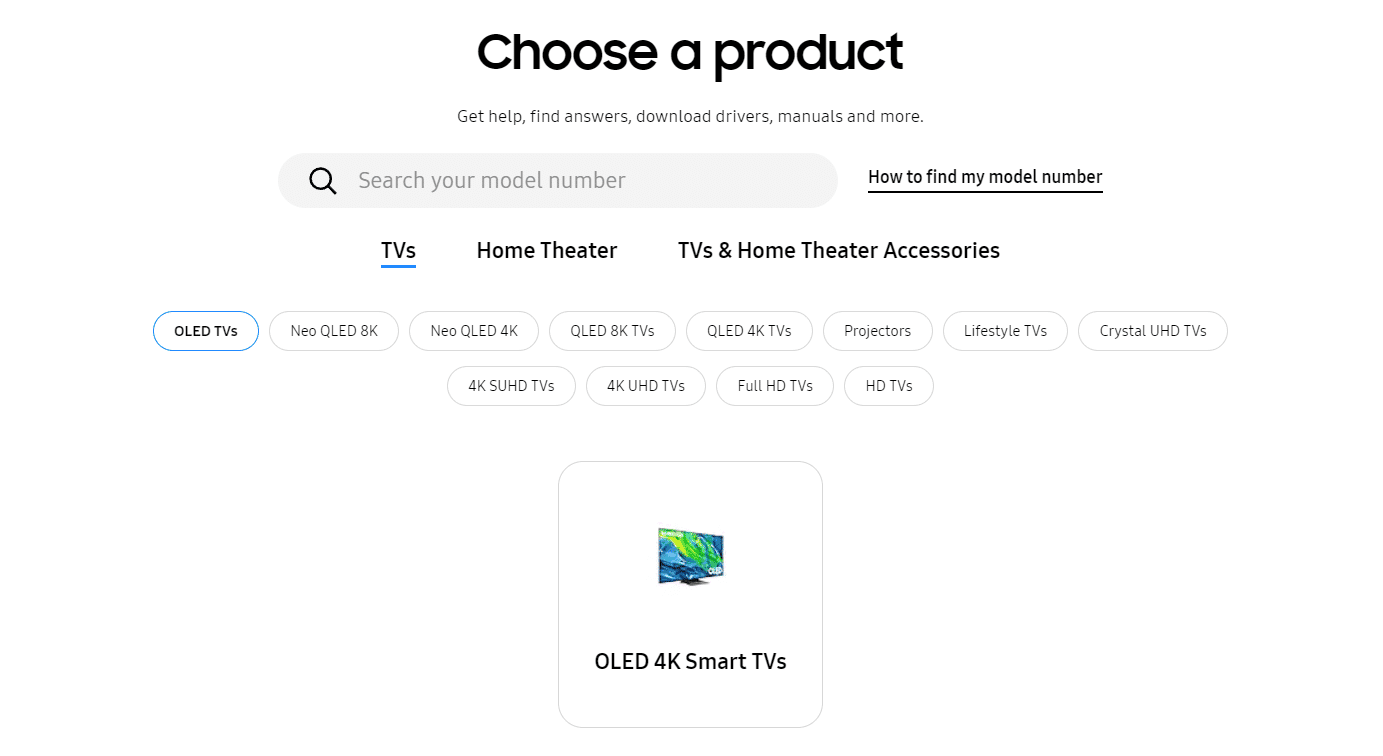
3. 펌웨어 섹션에서 다운로드 버튼을 클릭합니다.
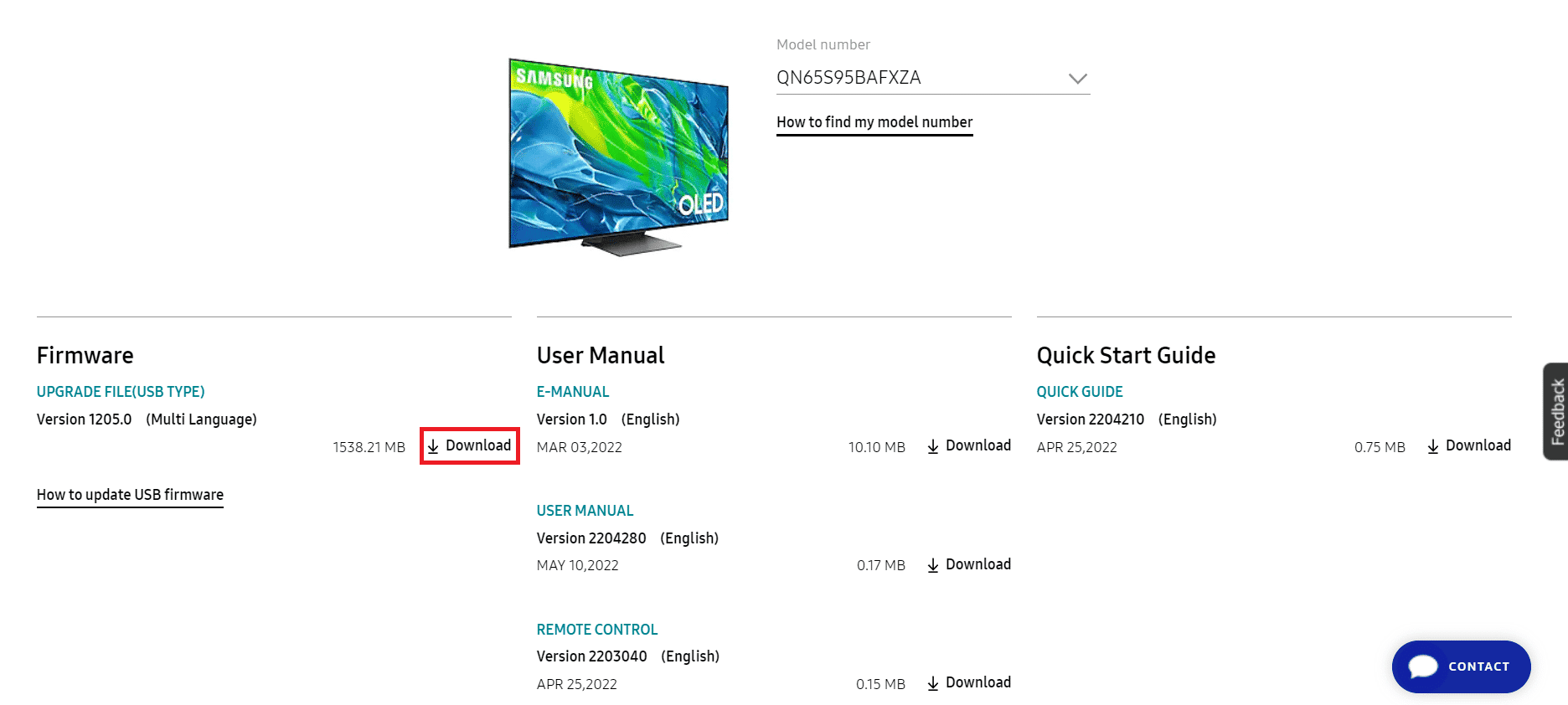
4. 다운로드한 파일을 압축 해제하고 USB 드라이브와 같은 이동식 저장 장치에 복사합니다.
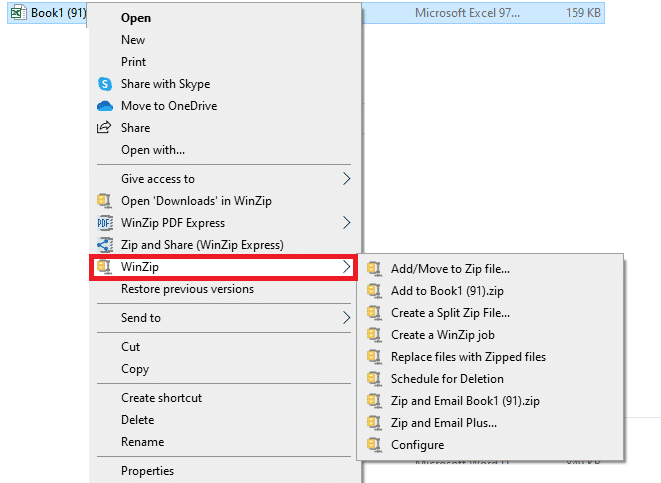
5. USB 드라이브를 TV의 USB 슬롯에 연결합니다.
6. TV 리모컨의 전원 버튼을 눌러 TV를 켜고, 홈 버튼을 눌러 설정 메뉴를 선택합니다.
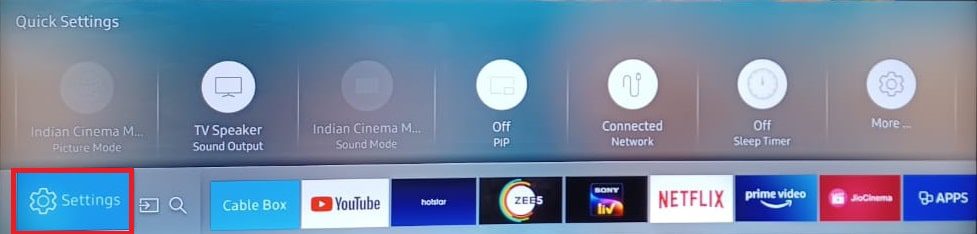
7. 왼쪽 메뉴에서 지원 탭을 선택하고, ‘소프트웨어 업데이트’ 옵션을 선택합니다.
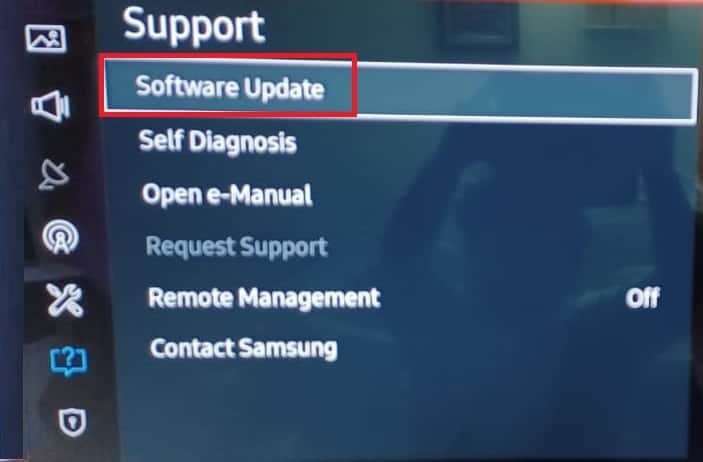
8. ‘지금 업데이트’ 옵션으로 이동하고 확인 버튼을 누릅니다.
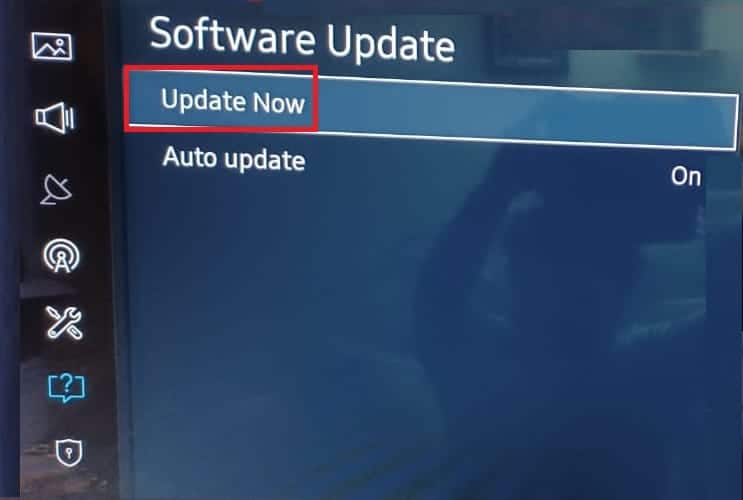
9A. 업데이트가 있는 경우 자동으로 다운로드됩니다.
9B. 자동 업데이트가 없는 경우 USB 옵션을 선택하고 업데이트가 설치될 때까지 기다립니다.
10. TV가 자동으로 재시작될 때까지 기다린 후 화면 미러링이 되는지 확인합니다.
방법 5: 안전 모드에서 연결
위의 방법으로 화면 미러링 문제가 해결되지 않는 경우, 스마트폰을 안전 모드로 부팅하여 연결을 시도해 볼 수 있습니다. 안전 모드는 타사 앱의 간섭을 제거하여 문제를 해결하는 데 도움이 됩니다.
1단계: 안전 모드 진입
1. 스마트폰 측면의 전원 버튼을 누른 후 ‘전원 끄기’ 옵션을 길게 누릅니다.
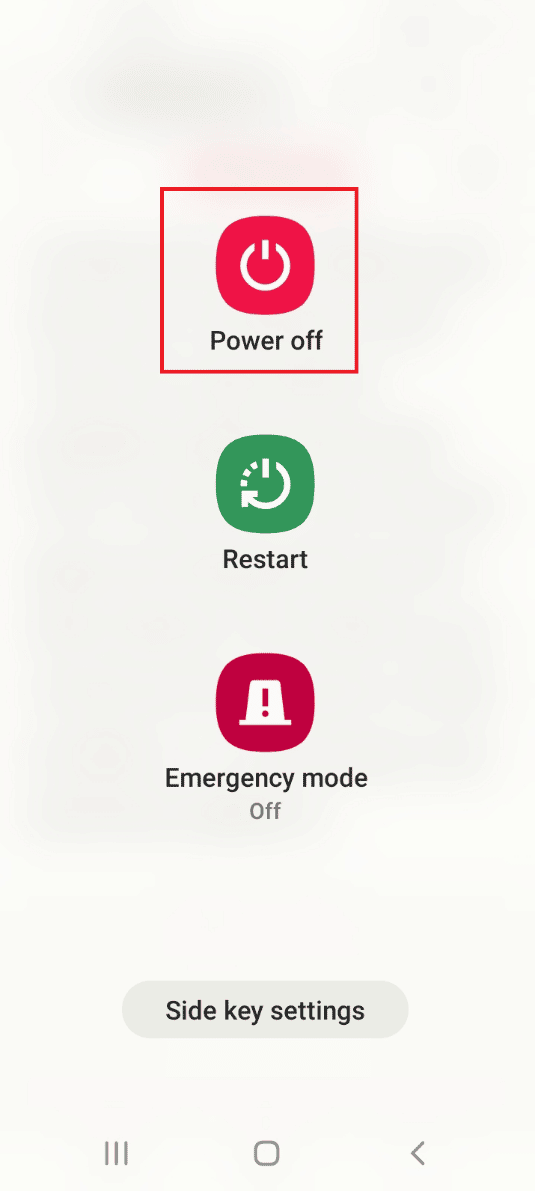
2. ‘안전 모드’ 옵션을 눌러 안전 모드로 진입합니다.
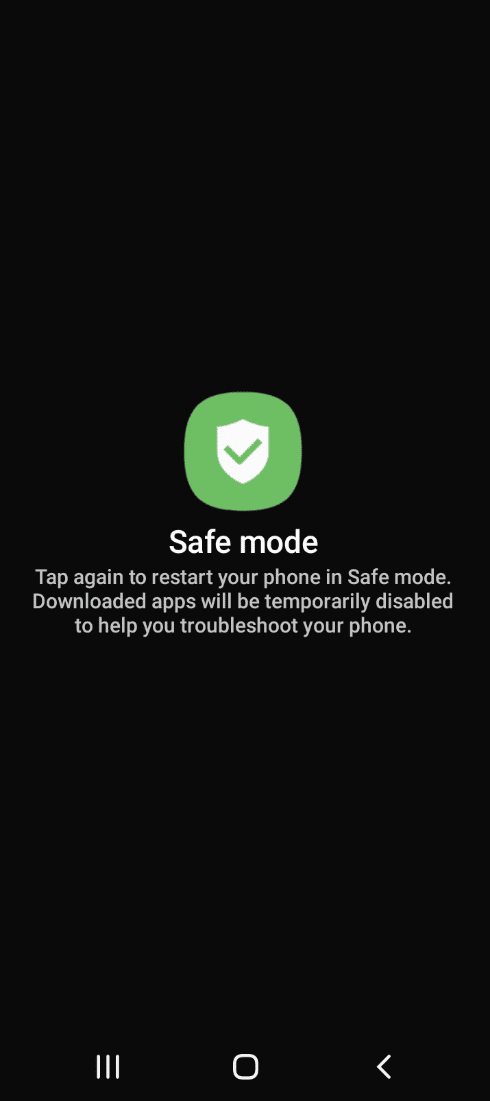
2단계: 화면 미러링
Smart View 옵션을 사용하여 화면을 TV에 미러링하는 방법은 앞서 설명한 단계를 따릅니다.
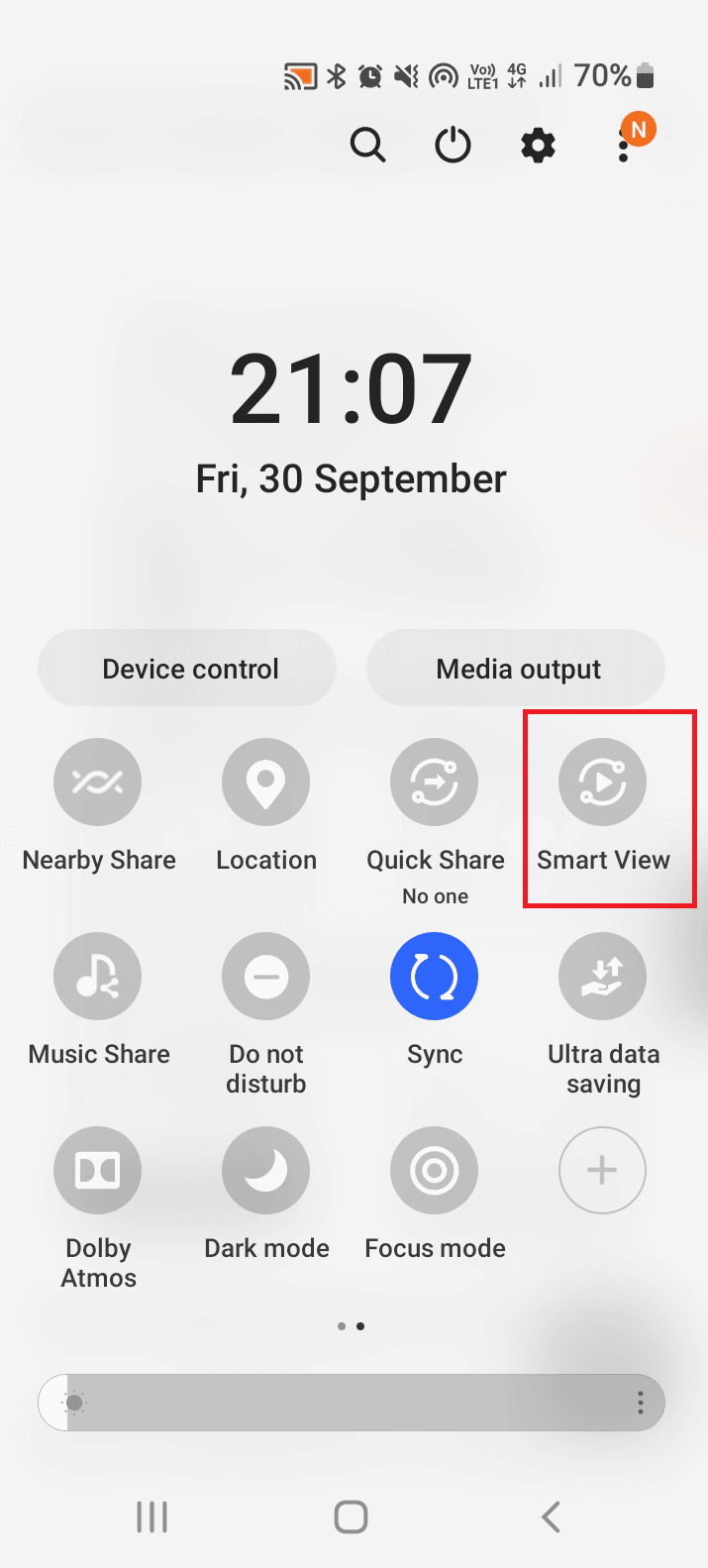
TV에서 화면을 분리한 후, 스마트폰을 재시작하여 안전 모드를 종료합니다.
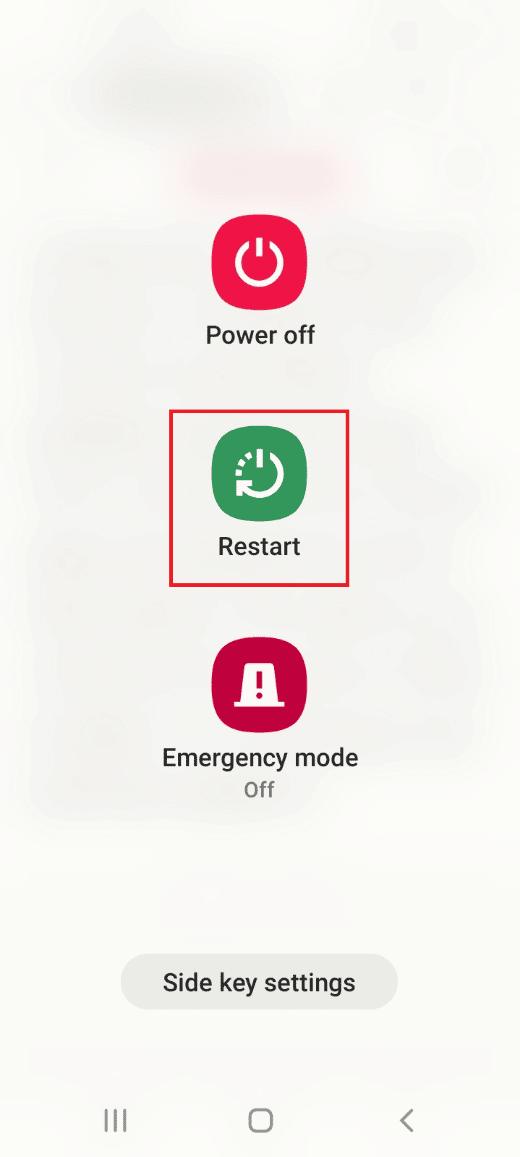
방법 6: 루팅된 스마트폰에서 화면 미러링 활성화
스마트폰을 루팅한 경우 기존의 화면 미러링 방법이 작동하지 않을 수 있습니다. 이 경우 아래 단계를 따라 루팅된 스마트폰에서 화면 미러링을 활성화할 수 있습니다.
1. 스마트폰을 루팅합니다.
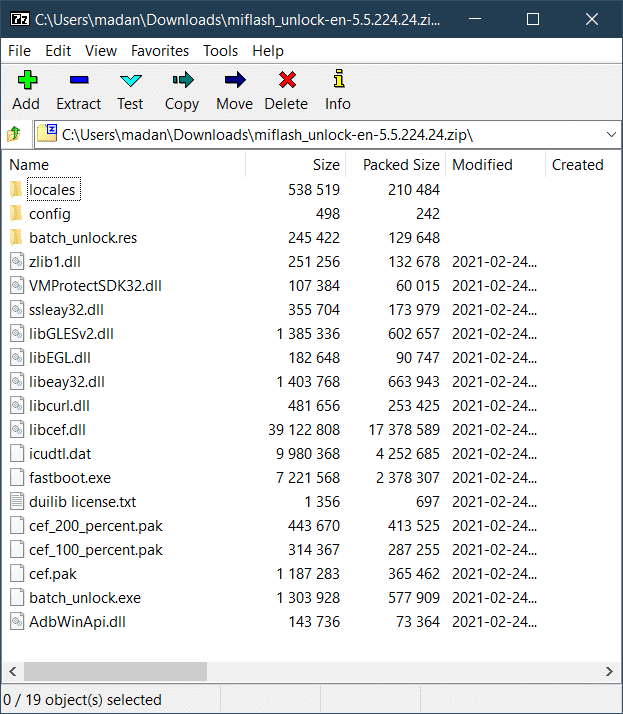
2. 메인 메뉴에서 Play 스토어 앱을 실행합니다.
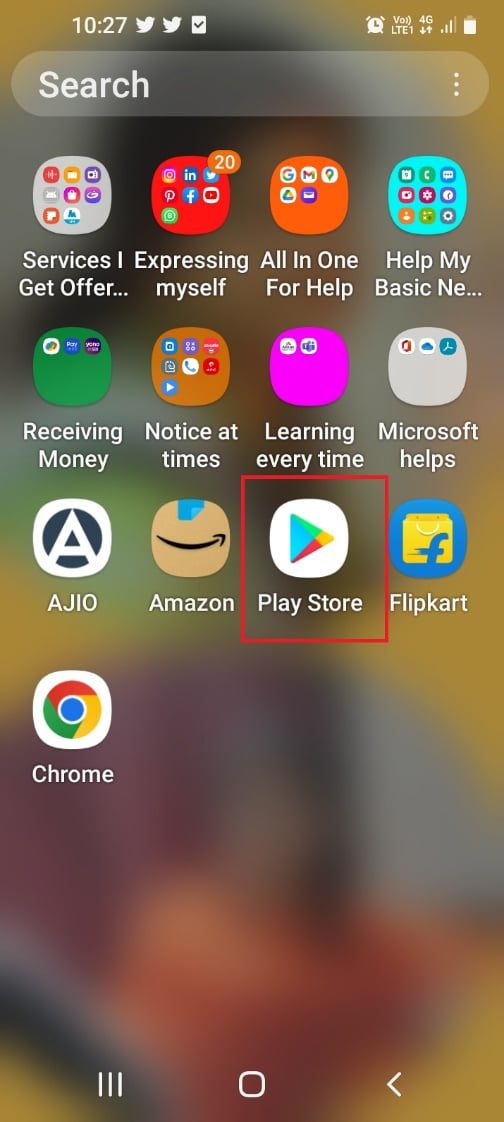
3. 상단 검색창을 사용하여 ‘EX File Explorer’ 앱을 검색하고 설치합니다.
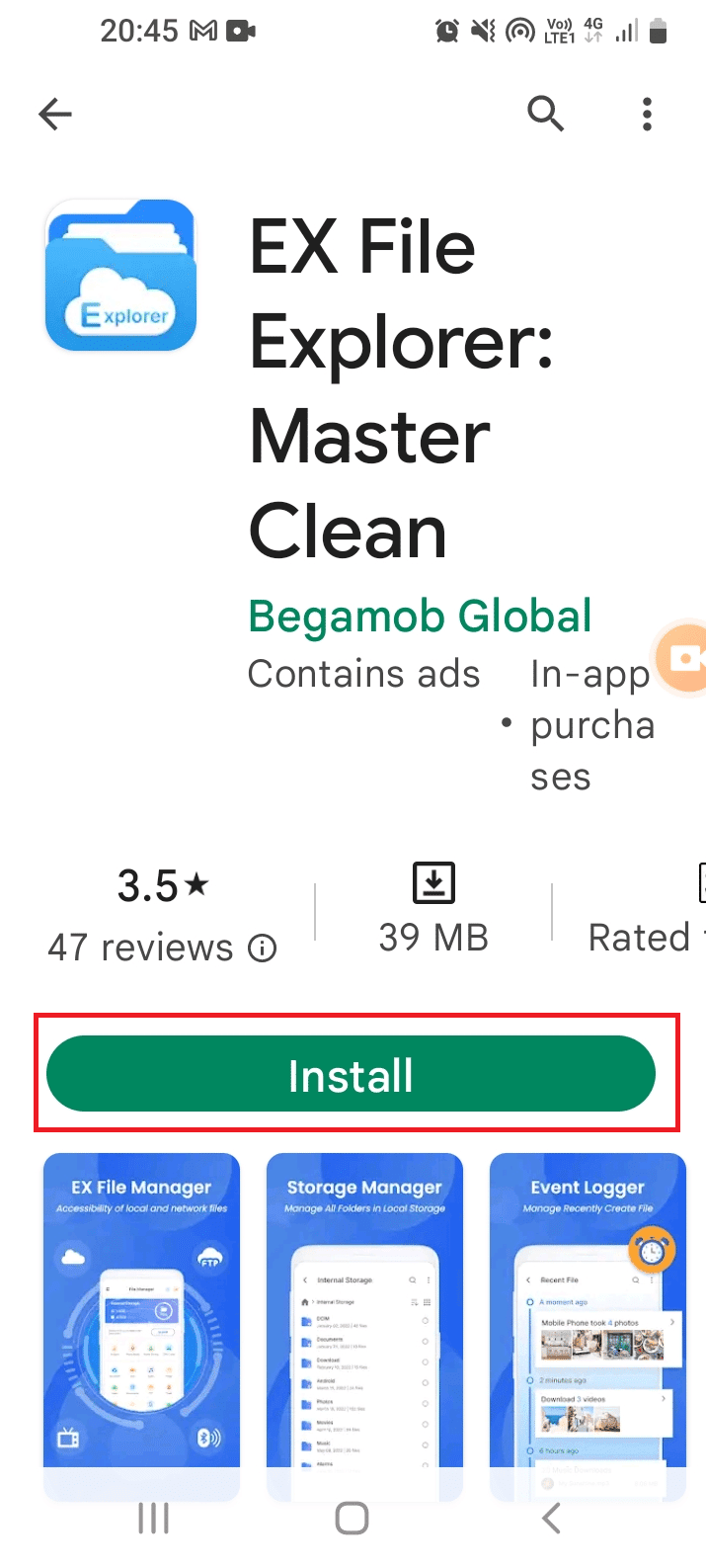
4. 메인 메뉴에서 EX File Explorer 앱을 실행합니다.
5. 왼쪽 상단 모서리에 있는 메뉴 버튼을 누르고 ‘루트 탐색기’ 옵션을 활성화합니다.
6. 시스템 폴더를 엽니다.
7. build.prop 파일의 세 개의 점을 누르고 ‘편집’ 옵션을 선택합니다.
8. 다음 명령줄을 코드에 추가하고 뒤로 아이콘을 누릅니다.
wlan.wfd.hdcp=disable
9. ‘예’ 옵션을 눌러 파일에 루트 권한을 부여합니다.
10. 스마트폰을 재부팅합니다.
방법 7: 타사 서비스 사용
스마트폰의 내장 미러링 기능에 문제가 있을 경우, 타사 서비스를 이용하여 화면을 미러링할 수 있습니다. 이는 내장 미러링 기능이 없는 장치를 미러링할 때 좋은 대안이 됩니다.
옵션 I: 앱 미러링
스마트폰에서 화면 미러링 기능을 지원하지 않는 경우, 다른 기기와 화면을 공유할 수 있는 다양한 방법을 알아보거나, 다음과 같은 타사 앱을 사용할 수 있습니다.
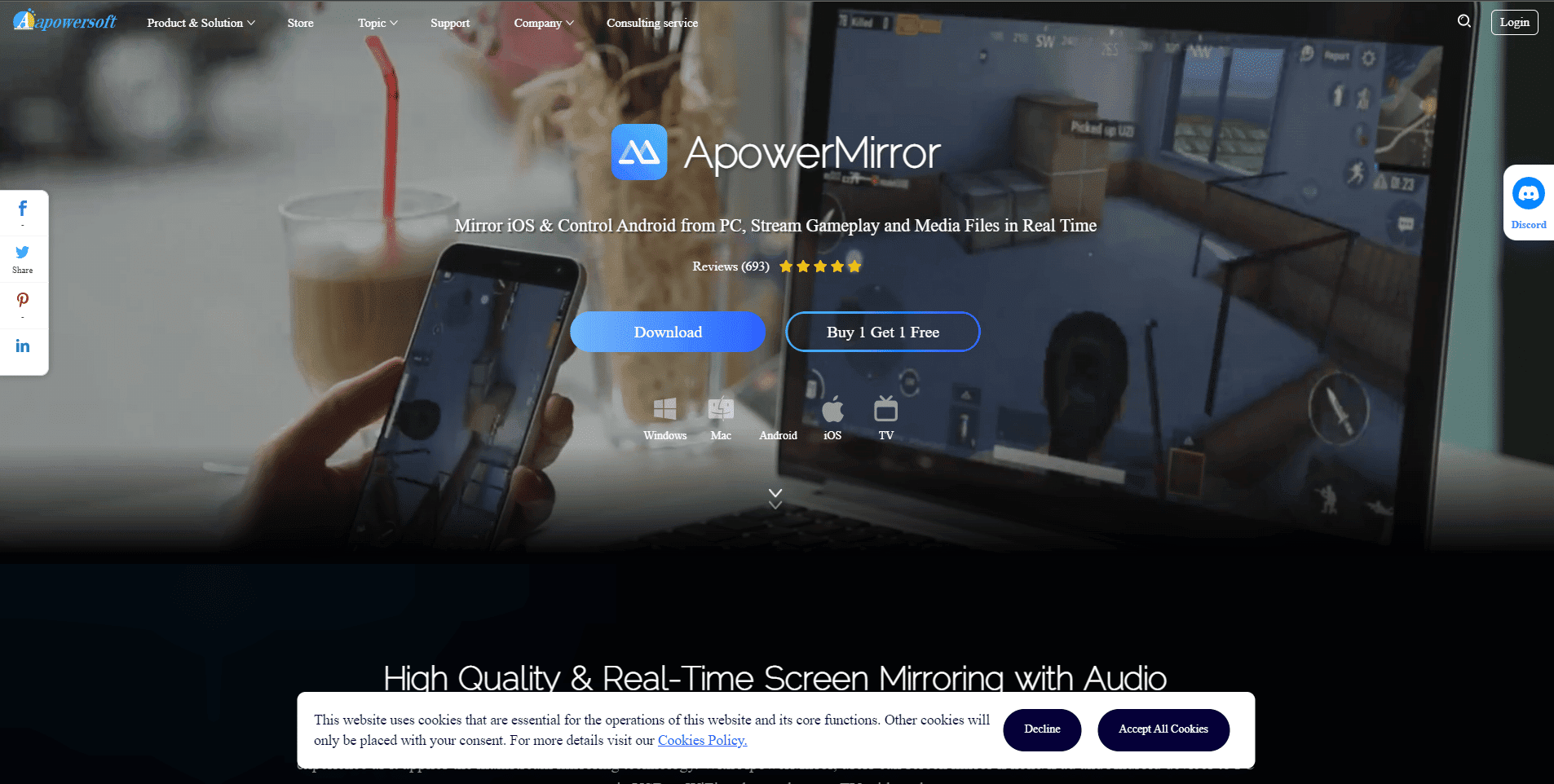
옵션 II: Chromecast
Chromecast와 같은 타사 기기를 사용할 수도 있습니다. Chromecast를 TV의 HDMI 포트에 연결하고 앱을 사용하기만 하면 됩니다. 스마트 TV가 아니어도 사용 가능합니다.
방법 8: 공장 초기화
마지막 수단으로, 스마트폰을 공장 초기화하여 문제를 해결할 수 있습니다. 하지만 이 방법은 스마트폰의 데이터를 모두 삭제하므로 권장하지 않습니다. 초기화하기 전에 중요한 데이터를 백업하세요.
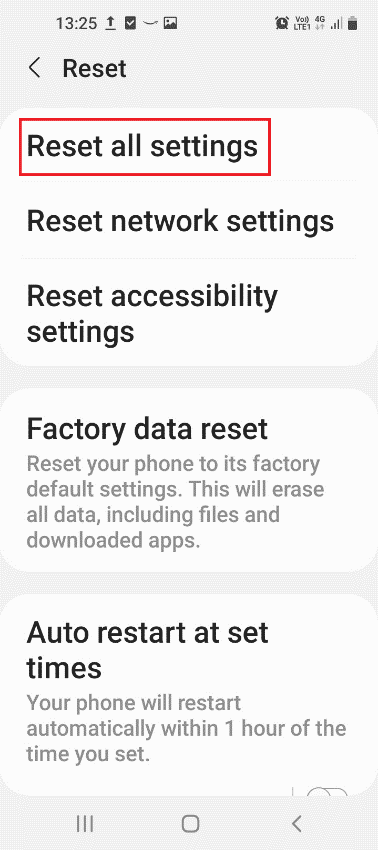
***
이 글에서는 하드웨어 문제로 인해 화면 미러링을 시작할 수 없는 문제를 해결하는 다양한 방법을 살펴보았습니다. 화면 미러링 문제를 해결하는 데 도움이 된 방법이 있다면 알려주세요. 또한 의견 섹션을 통해 여러분의 질문이나 제안을 공유해 주세요.