주요 시사점
- USB 2.0 및 USB 3.0은 널리 사용되며 특정 응용 프로그램을 가지고 있습니다. USB 3.0은 더 빠르고 SSD와 같이 전력을 많이 소비하는 장치를 지원할 수 있습니다.
- USB 포트와 커넥터는 버전을 식별하기 위해 색상으로 구분되어 있지만 일부 제조업체에서는 잘못된 색상을 사용하여 성능에 대한 오해가 발생합니다.
- USB 장치 트리 뷰어 또는 Linux의 lsusb 명령과 같은 무료 애플리케이션을 사용하여 주변 장치의 USB 버전과 성능 수준을 정확하게 식별하십시오.
USB는 컴퓨터 주변 장치에 전원을 공급하고 데이터를 전송하는 데 허용되는 표준입니다. 그러나 일부 장치 제조업체에서는 USB 색상 표준을 준수하지 않으므로 사용 중인 USB 유형을 식별하기 어렵습니다.
다행히도 USB 포트의 실제 속도는 물론 USB 2.0을 사용해야 하는지 USB 3.0을 사용해야 하는지 알아낼 수 있는 방법은 여러 가지가 있습니다.
USB 2.0과 USB 3.0: 차이점은 무엇입니까?
|
특징 |
USB 2.0 |
USB 3.0 |
|---|---|---|
|
출시일 |
2000년 4월 |
2008년 11월 |
|
데이터 전송률 |
최대 480Mbps |
최대 5Gbps |
|
최대 전류 |
500mA |
900mA |
|
전원 관리 |
덜 효율적 |
더 효율적 |
|
대역폭 |
단방향(한 번에 단방향 통신) |
양방향(양방향 통신) |
|
케이블 길이 |
허브 없이 최대 5미터 |
허브 없이 최대 3미터 |
2000년에 출시된 USB 2.0은 USB 1.0의 업그레이드였습니다. 최대 전송 속도는 480Mbps이며, USB 호스트 포트는 최대 500밀리암페어를 제공할 수 있습니다.
USB 3.0은 2008년에 출시되었으며 전송 속도와 전력 공급이 크게 업그레이드되었습니다. 5Gbps에서는 USB 2.0보다 10배 빠릅니다. 또한 900밀리암페어로 더 많은 전류를 공급하므로 전력 소모가 많은 하드 디스크와 SSD를 지원할 수 있습니다.
또한 USB 3.0에는 더 빠른 데이터 전송을 위한 추가 핀이 있습니다. 이를 사용하면 USB 3.0은 동시에 데이터를 읽고 쓸 수 있습니다. 이를 전이중이라고 합니다. 반면에 USB 2.0은 반이중(한 번에 읽기 또는 쓰기)만 가능합니다. 추가 핀은 작으며 USB 핀 내부 깊숙이 배치됩니다. 육안으로 작은 핀을 발견하기가 어렵고, 이로 인해 장치의 USB 표준을 판단하기가 어렵습니다.
USB 색상 코드는 무엇이며 색상은 무엇을 의미합니까?
USB 2.0 및 USB 3.0 커넥터는 모두 외부에서 비슷하게 보입니다. 하지만 USB 유형을 찾는 방법에는 몇 가지가 있습니다.
USB 2.0을 사용하고 있는지 USB 3.0을 사용하고 있는지 확인하는 가장 쉬운 방법은 USB 포트 색상을 확인하는 것입니다. 유형 A USB 포트(여러 유형의 USB 포트가 있음)는 색상으로 구분되어 사양과 세대를 나타냅니다.
|
색상 |
USB 사양 |
최대. 속도 |
|---|---|---|
|
검정색 또는 흰색 |
USB 2.0 |
480Mbps |
|
파란색 |
USB 3.0 |
5Gbps |
|
물오리 |
USB 3.1 2세대 |
10Gbps |
|
빨간색 |
USB 3.2 |
20Gbps |
USB 포트 색상으로 주변 장치의 USB 사양을 신속하게 식별할 수 있지만 안타깝게도 항상 그런 것은 아닙니다.
USB 포트 색상이 정확한 표시가 아닌 이유
USB 3.0 사양에서는 USB 3.0 커넥터와 플러그에 파란색을 권장하며 USB 장비 제조업체는 일반적으로 이 규칙을 따릅니다. 그러나 일부 제조업체에서는 일반적으로 USB 2.0 주변 장치에 파란색 삽입물을 사용하여 사용자를 속입니다. 사용자는 해당 장치가 USB 3.0이라고 가정하지만 성능이 저하됩니다.
USB 2.0을 사용하고 있는지 아니면 USB 3.0을 사용하고 있는지 확인하는 방법
장치에 USB 3.0을 나타내는 파란색 포트가 있지만 데이터 전송 속도가 더 빠르지 않다면 실제로 USB 2.0을 사용하고 있을 수 있습니다. 고맙게도 Windows부터 시작하여 이것이 사실인지 알 수 있는 몇 가지 방법이 있습니다.
윈도우
Windows에서는 USB Device Tree Viewer라는 무료 앱을 사용할 수 있습니다. 내장된 Windows 장치 관리자와 달리 연결된 주변기기의 USB 규격을 보여줍니다.
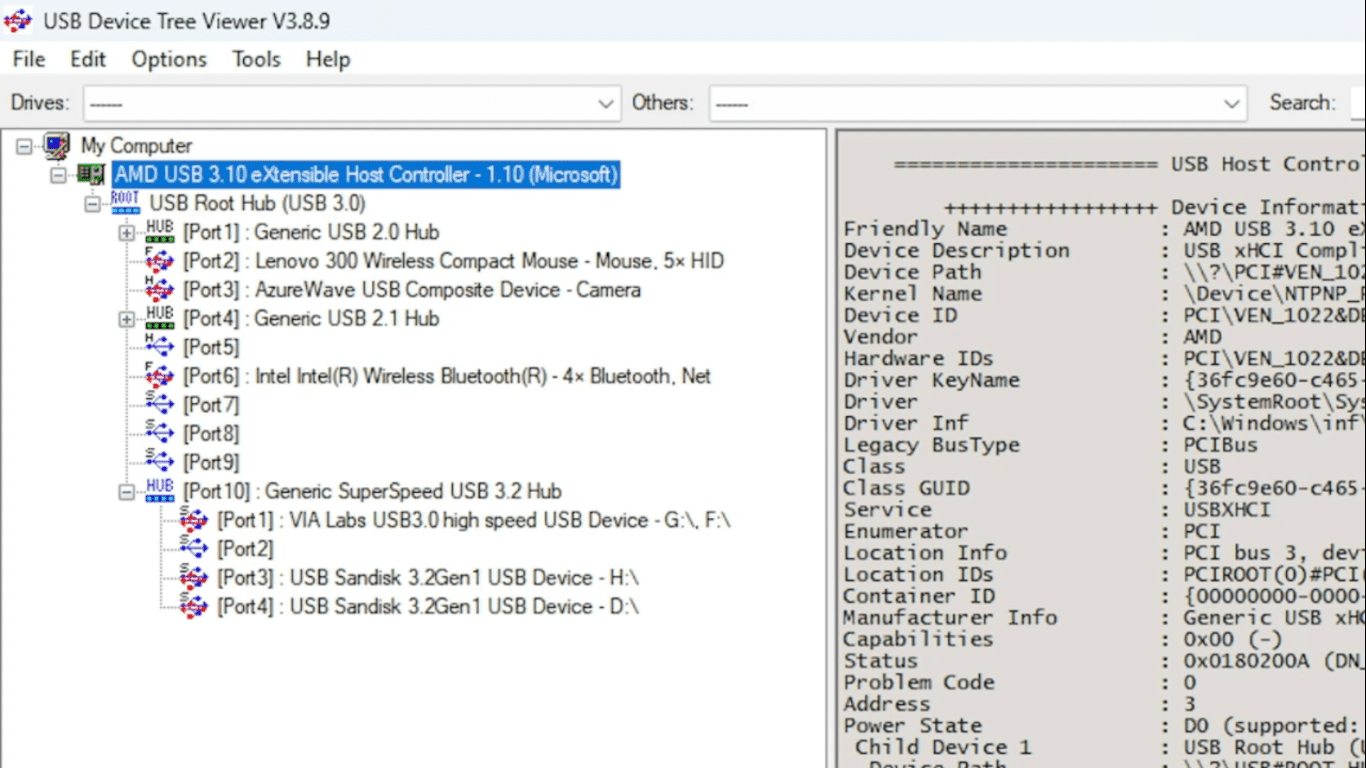
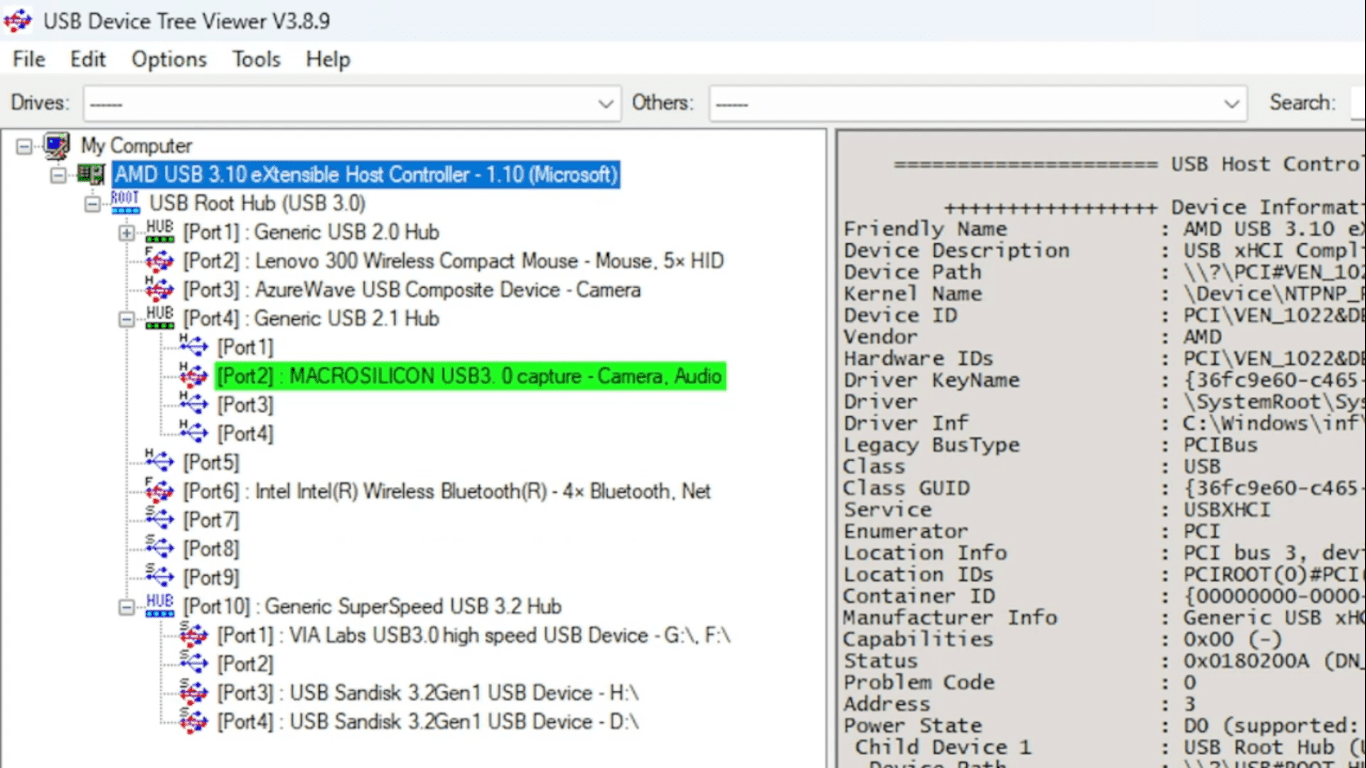
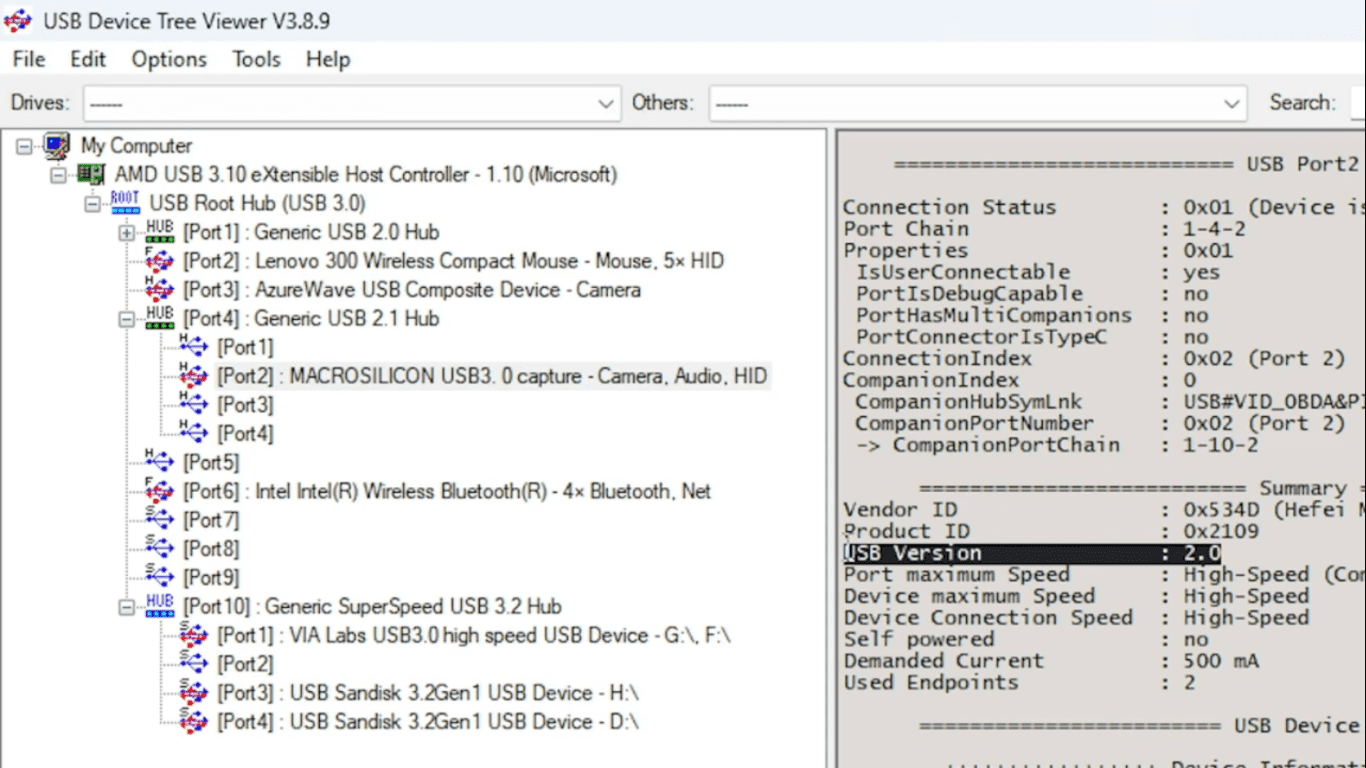
이 예에서는 USB 비디오 캡처 카드를 연결했습니다. 제조업체는 주변 장치의 이름을 “MACROSILICON USB 3.0 Capture”로 명명했습니다. 그러나 사실 이것은 훨씬 느린 USB 2.0 장치입니다.
리눅스
Linux에서는 명령을 사용하여 연결된 장치의 USB 사양을 확인할 수 있습니다.
- lsusb
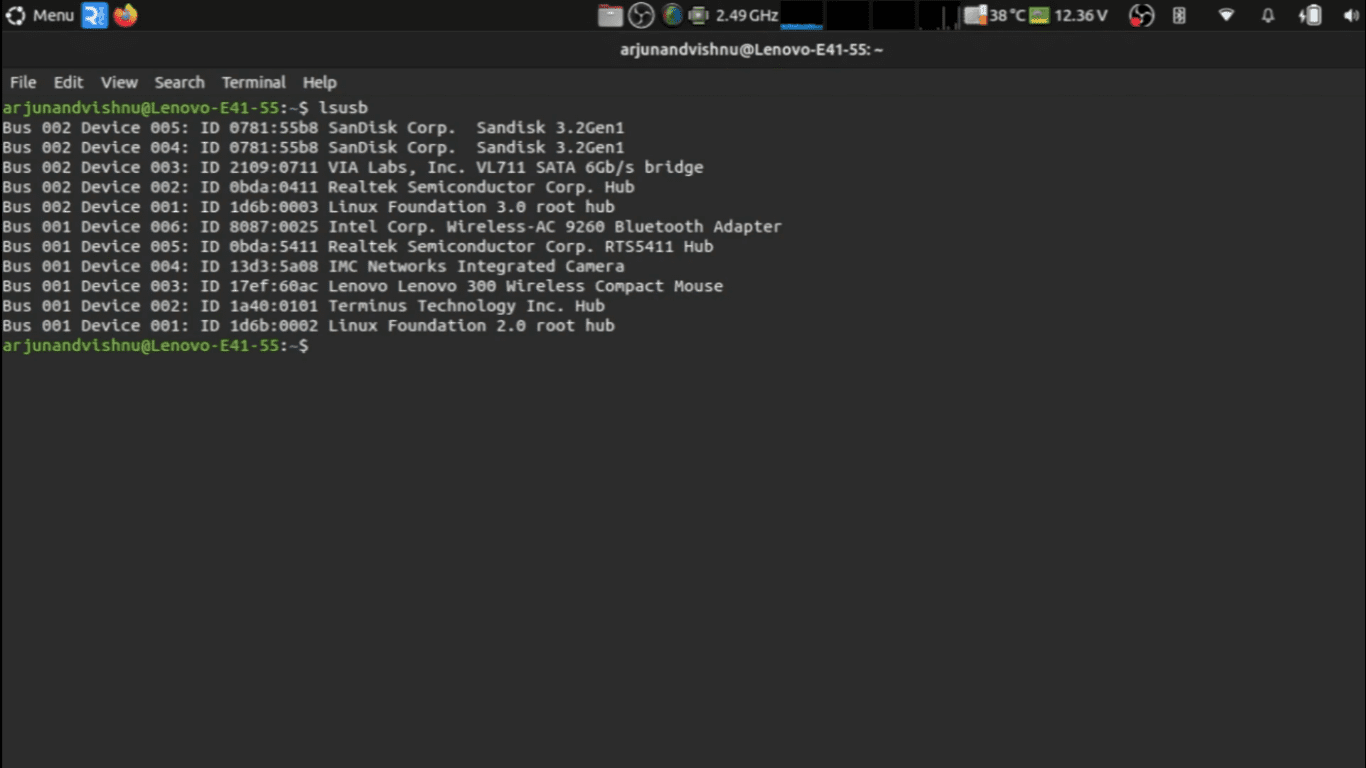
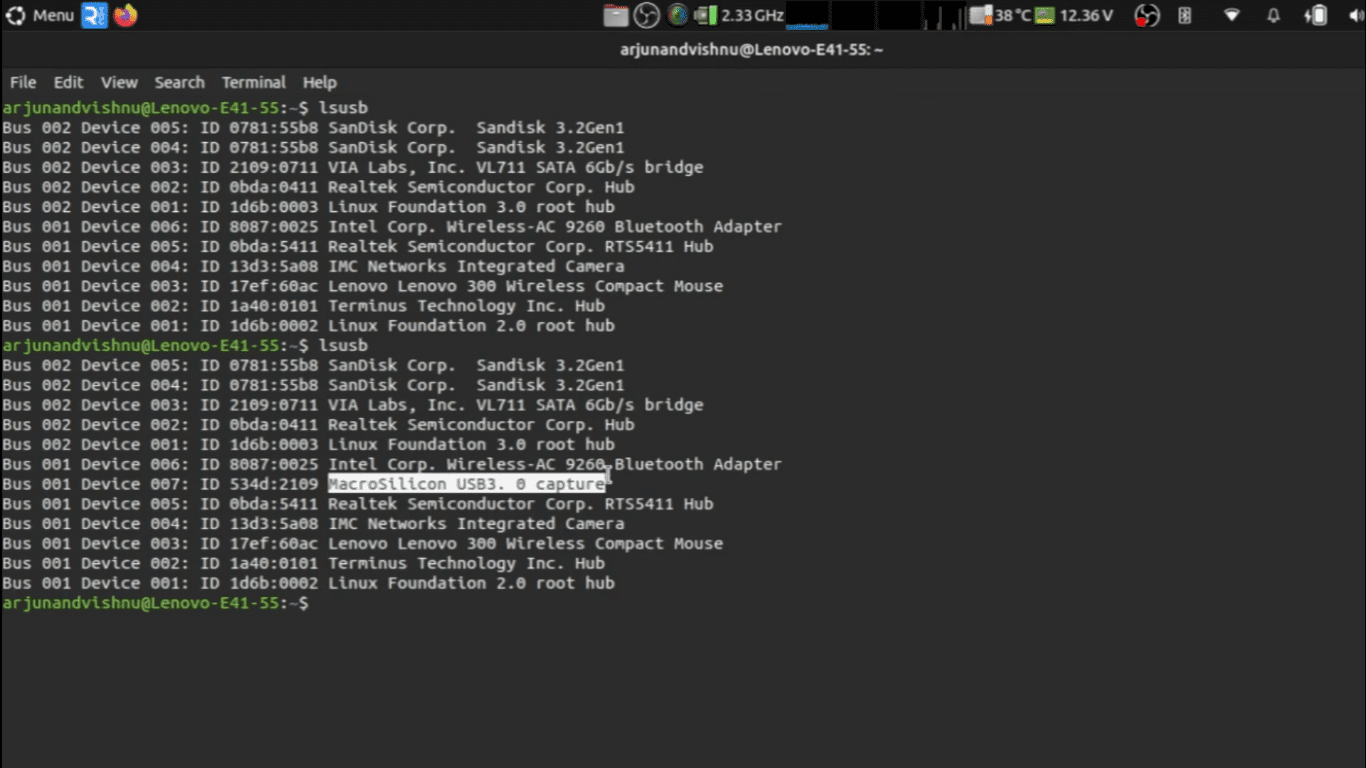
- sudo lsusb -v | grep -iE “버스|^장치 설명|bcdusb”
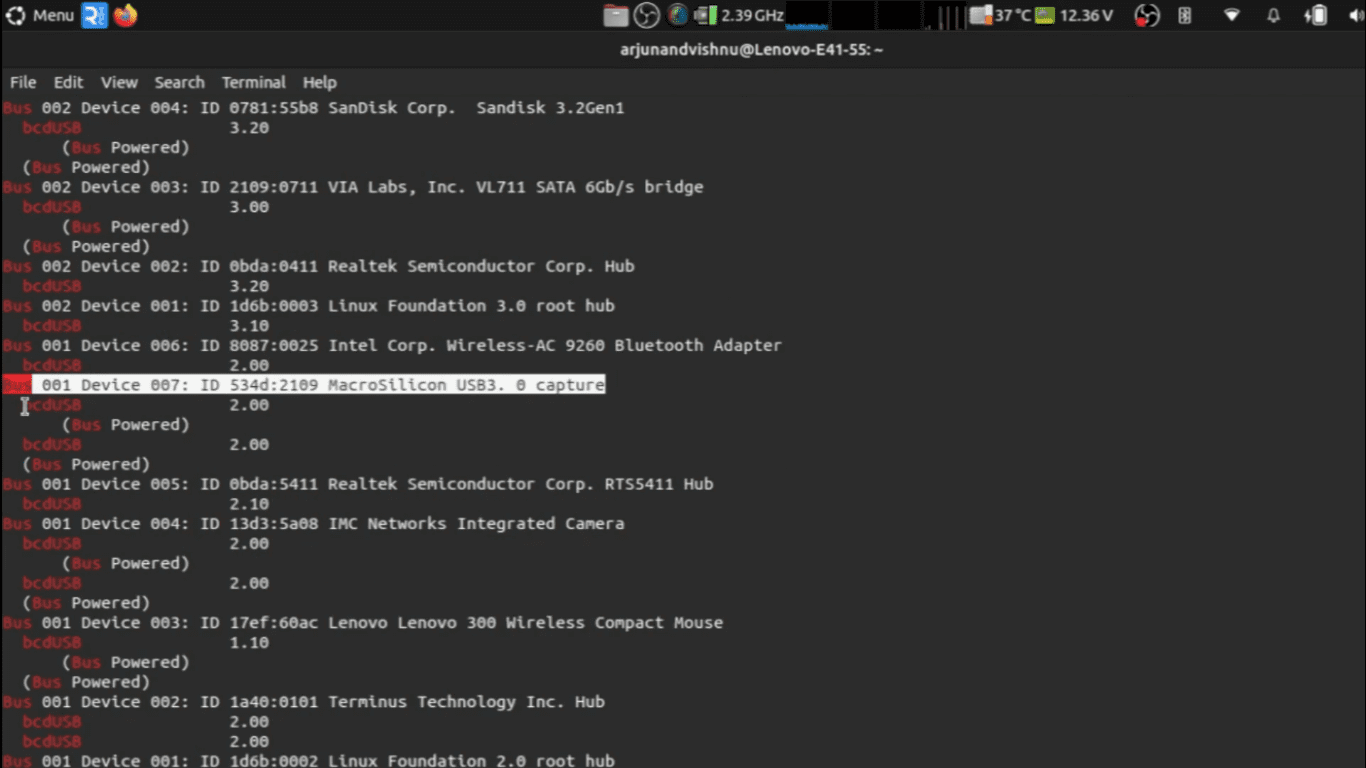
출력에는 USB 주변 장치의 실제 사양이 표시됩니다. 이 경우, 제조사에서 “USB 3.0”이라고 명명한 장치는 실제로는 USB 2.0일 뿐입니다.
구입한 장치에 가짜 USB 포트가 있는 것이 걱정된다면 안타깝게도 많은 매장에서는 반품 기간이 제한되어 있습니다. 반환 기간이 끝나기 전에 USB 장치 및 포트가 정격 USB 사양을 준수하는지 확인하세요. 그렇지 않으면 느린 장치에 갇히게 될 것입니다!