맥(Mac) 화면이 복잡하고 사용하지 않는 앱들로 가득 차서 답답하신가요?
더 이상 필요 없는 앱을 제거하면 소중한 저장 공간을 확보하고 시스템을 정리할 수 있습니다. 하지만 맥을 처음 사용하는 사용자라면 앱을 올바르게 삭제하는 방법을 몰라 혼란스러울 수 있습니다.
맥에서 앱을 삭제하는 과정은 간단하고 직관적이지만, 삭제된 앱이 불필요한 파일을 남기지 않도록 몇 가지 추가 단계를 거쳐야 합니다. 이러한 잔여 파일들은 결국 하드 드라이브 공간을 차지하여 장치 용량을 증가시킬 수 있습니다. 특히 대용량 앱의 경우에는 더욱 그렇습니다.
다행히 몇 초 안에 앱과 관련 파일들을 삭제할 수 있습니다. 여러 가지 방법이 있으니, 지금 바로 그 과정을 살펴보겠습니다.
만약 단계별 자습서를 영상으로 보고 싶다면, 다음 영상을 참고하십시오.
파인더(Finder)에서 앱 삭제하기
맥에서 앱을 삭제하는 가장 일반적인 첫 번째 방법은 파인더를 이용하는 것입니다. Dock에서 파인더를 실행하거나, Command + Space 키를 눌러 Spotlight를 열고 “Finder”를 검색하면 됩니다.
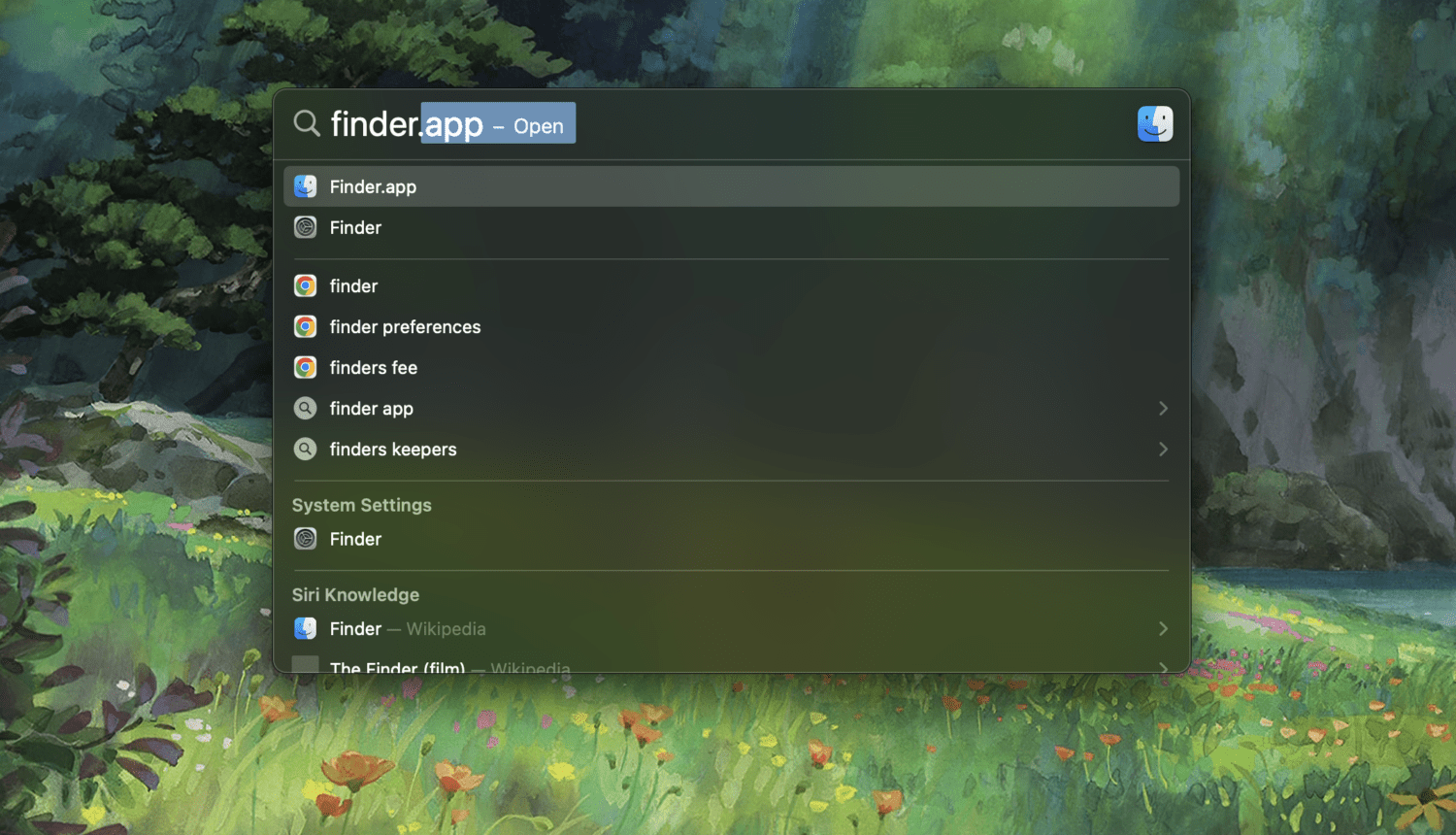
파인더가 열리면 사이드바에서 “응용 프로그램”을 클릭합니다.
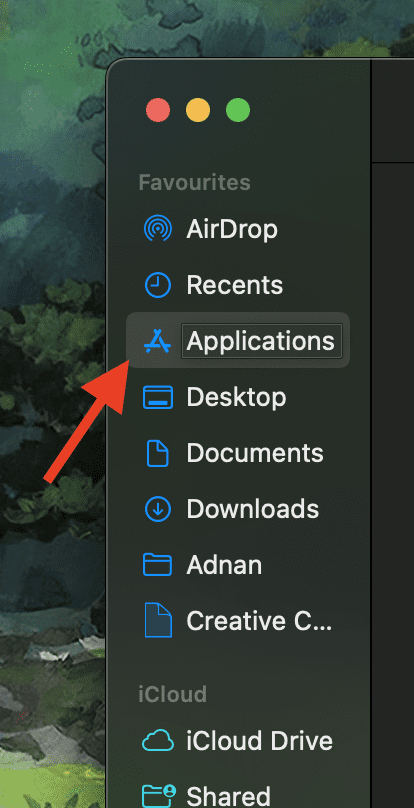
삭제하려는 앱을 찾아, 해당 앱을 Dock에 있는 휴지통 아이콘으로 드래그하여 놓습니다.
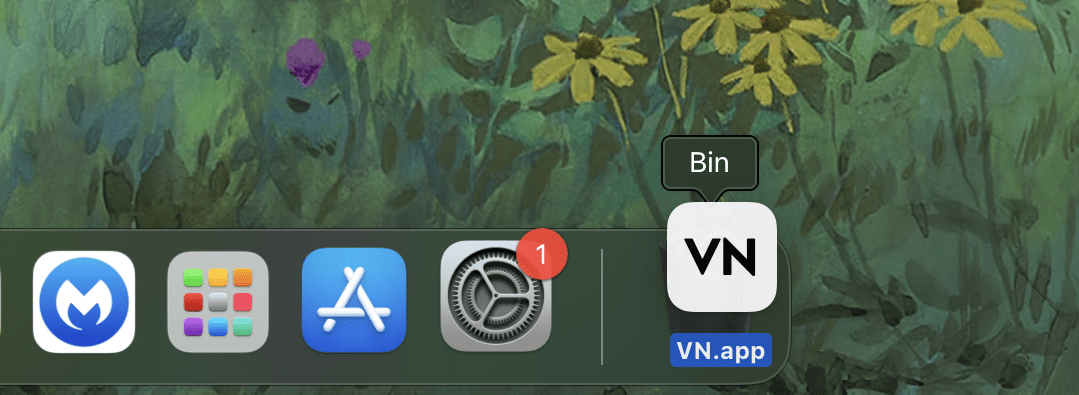
계속 진행하려면 비밀번호를 입력해야 할 수 있습니다. 또는 앱을 Control 키를 누른 채 클릭한 다음 나타나는 메뉴에서 “휴지통으로 이동”을 선택할 수도 있습니다.
참고: 맥에서 폴더를 병합하여 깔끔한 시스템을 만드는 방법
런치패드(Launchpad)에서 앱 삭제하기
이름에서 알 수 있듯이 런치패드는 모든 응용 프로그램을 “실행”할 수 있는 곳입니다. 즉, 모든 앱 목록이 표시되므로 앱을 삭제하기에도 좋은 장소입니다.
런치패드를 열어 시작하고 삭제하려는 앱을 찾습니다. X 아이콘이 표시될 때까지 앱 아이콘을 길게 클릭합니다.
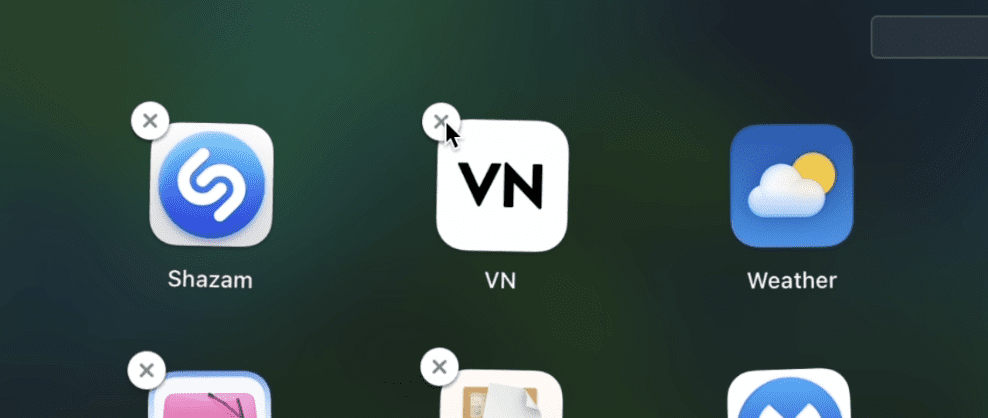
X 아이콘을 클릭하면 삭제 옵션이 나타납니다.
주의: App Store가 아닌 웹에서 다운로드한 앱에는 X 아이콘이 표시되지 않습니다. 이러한 앱을 삭제하려면 해당 앱을 휴지통 아이콘으로 끌어다 놓으면 됩니다.
타사 도구는 장치를 완전히 정리하고 모든 불필요한 파일을 제거하는 데 매우 유용합니다. 시간을 절약하고 맥을 더욱 효율적으로 정리할 수 있습니다. 다음은 제가 가장 선호하는 클리너 앱들입니다.
#1. CleanMyMac X
맥 사용자들을 위해 설계된 인기 있는 도구인 CleanMyMac X는 몇 초 만에 문제를 해결할 수 있습니다. 시스템을 정리하고 최적화하여 속도를 높이고 성능을 크게 향상시킬 수 있습니다.
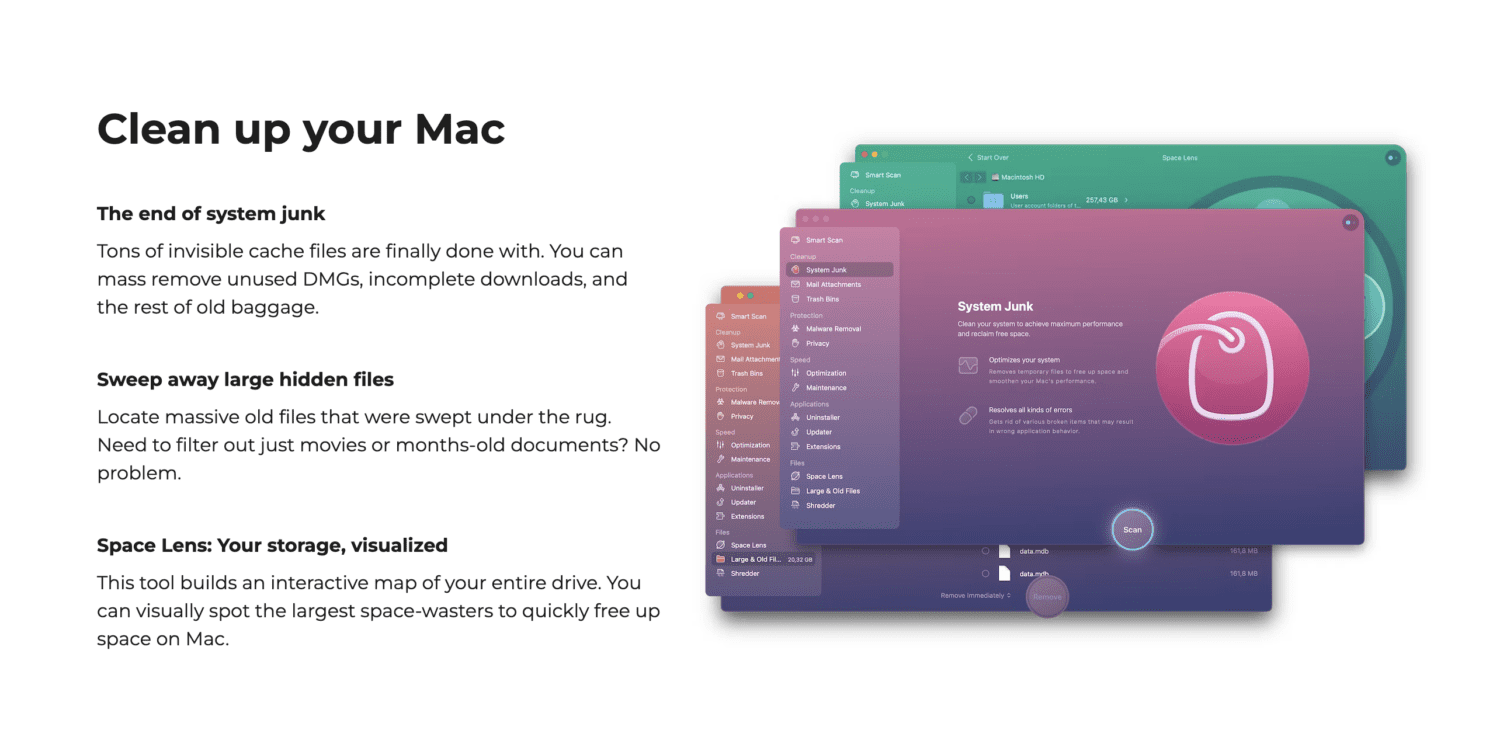
이 도구의 주요 기능 중 하나는 전체 장치를 신속하게 분석하고 불필요한 파일, 원치 않는 캐시, 삭제해야 할 다른 시스템 클러터를 식별하는 “스마트 스캔”입니다.
또한 애드웨어 및 악성코드를 검색하여 시스템을 안전하게 유지합니다. 또한 앱의 잔여 파일을 효과적으로 처리하고 자동으로 정리합니다.
#2. CCleaner
Piriform에서 개발한 CCleaner는 맥을 항상 깨끗하고 빠르고 효율적으로 유지하는 데 도움이 되는 훌륭한 시스템 최적화 도구입니다. 앱 외에도 임시 파일, 브라우저 캐시, 로그 파일 및 시간이 지남에 따라 누적되어 장치 성능을 저해하는 기타 불필요한 데이터들을 정리할 수 있습니다.
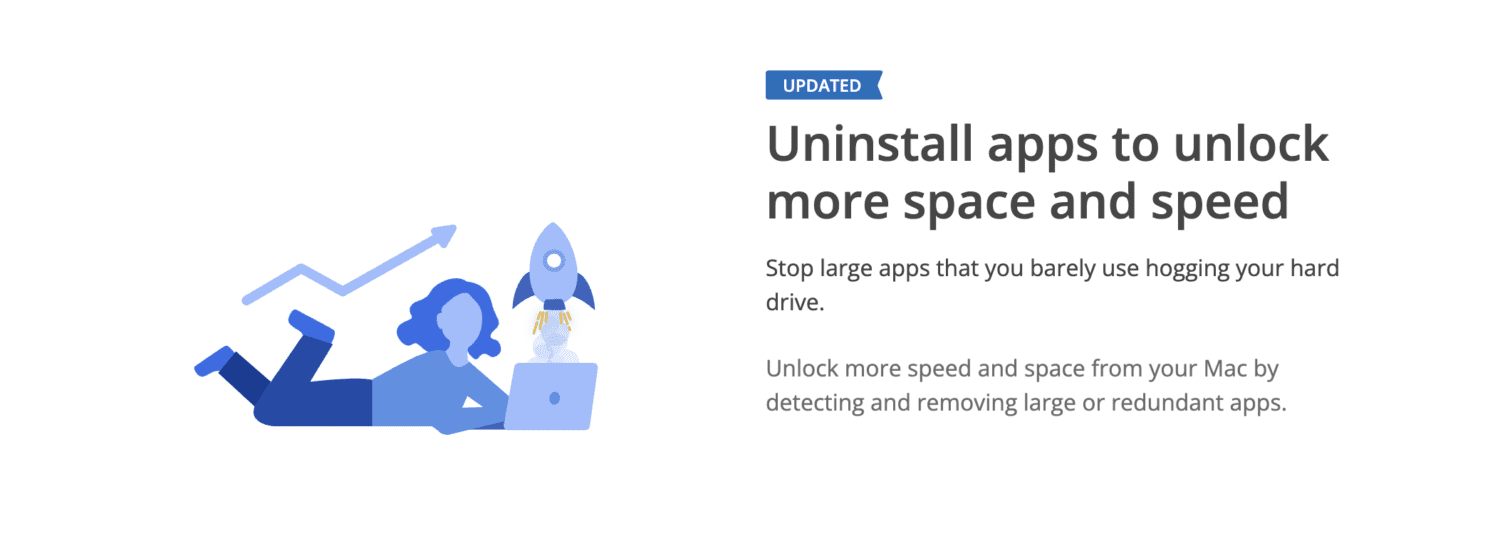
포괄적인 정리 시스템과 함께 몇 초 만에 앱을 제거할 수 있는 자체 제거 기능을 제공합니다.
제가 가장 좋아하는 기능 중 하나는 온라인 활동과 함께 검색 기록을 삭제하는 개인 정보 보호 기능입니다.
CCleaner는 한번 확인해 볼 만한 가치가 있으니 눈여겨보시길 바랍니다.
#3. App Cleaner & Uninstaller
App Cleaner & Uninstaller를 사용하면 불필요한 앱으로부터 기기를 항상 안전하게 보호할 수 있습니다. 모든 사용자가 쉽게 탐색할 수 있는 사용자 친화적인 인터페이스와 강력한 기능을 제공합니다.
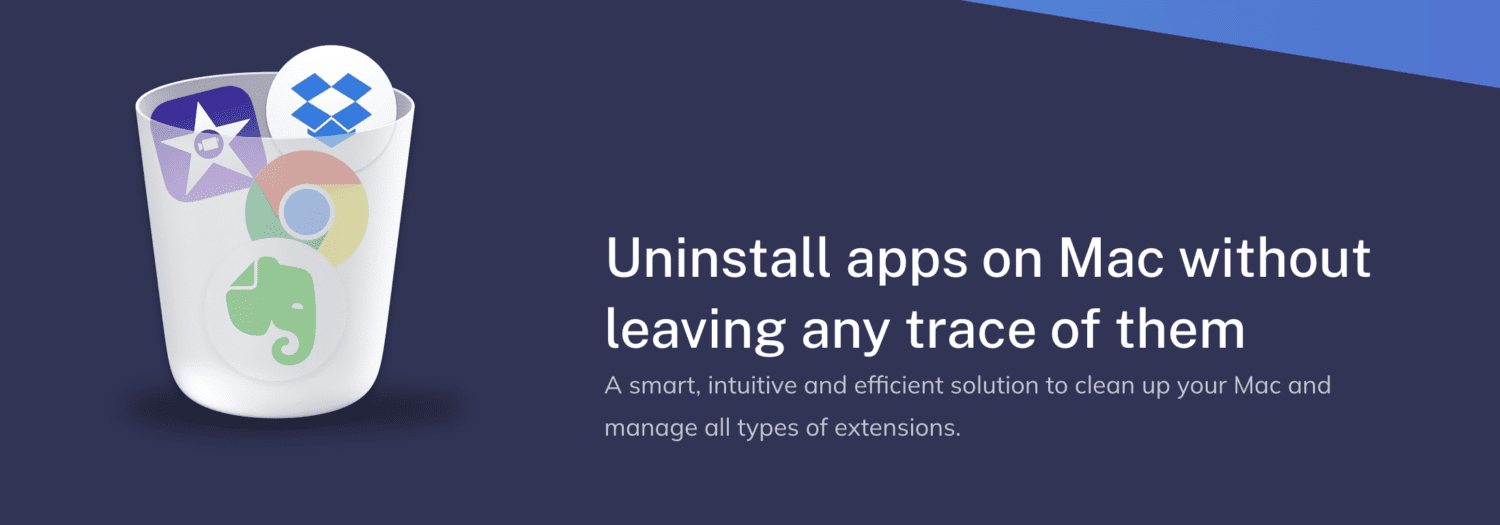
시스템에서 필요하지 않은 응용 프로그램을 찾아 삭제하도록 제안합니다. 앱과 함께 제공되는 관련 파일들을 모두 삭제하므로 시스템 저장 공간을 절약할 수 있습니다.
또한 시작 항목, 시작 에이전트 및 기타 시스템 확장을 관리하여 맥의 전체 성능을 더욱 효율적으로 제어할 수 있습니다.
#4. MacKeeper
맥 최적화, 정리 및 보안 관련 작업을 처리할 수 있는 올인원 소프트웨어를 찾고 있다면 MacKeeper가 가장 적합한 선택일 수 있습니다.
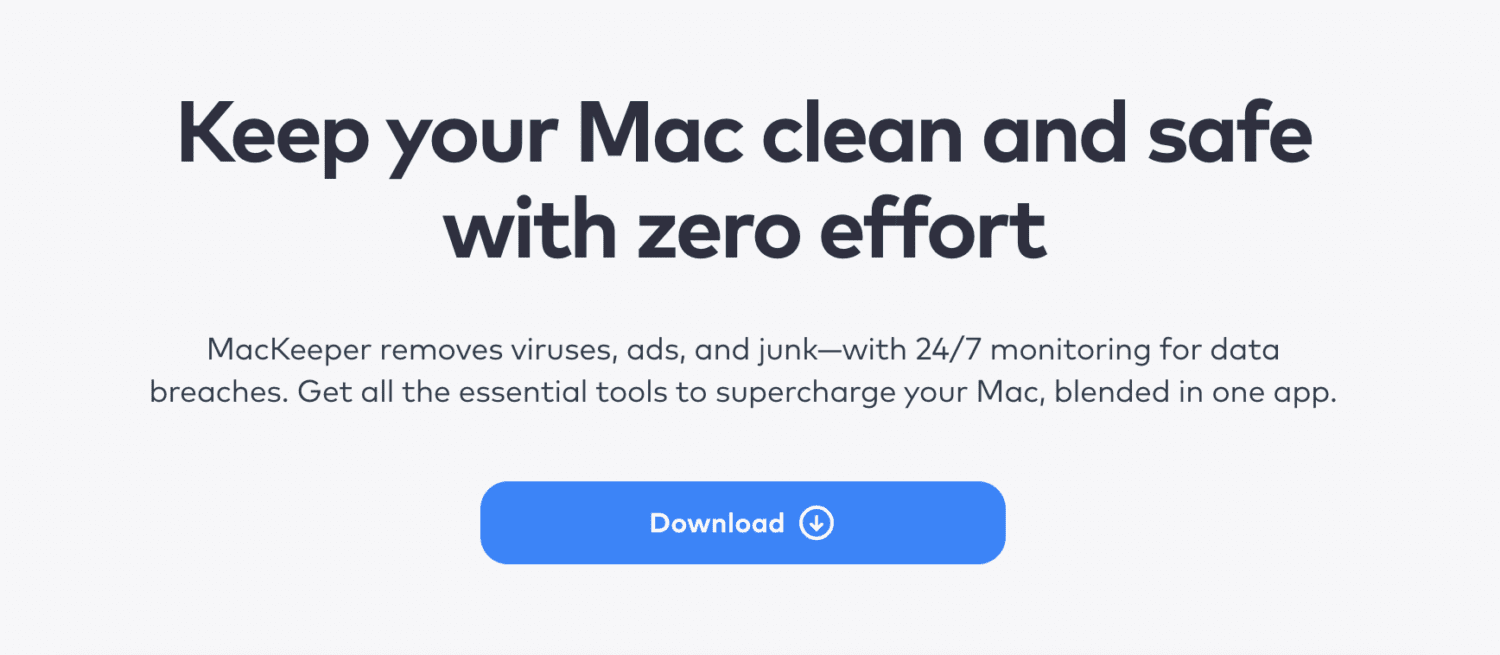
다음과 같은 다양한 기능을 제공합니다.
| 악성코드 방지 |
| 개인 정보 보호 기능 |
| 성능 향상 도구 |
| 클리너 기능 |
또한 맥의 속도를 높이고 잠재적인 데이터 유출을 감시하는 뛰어난 기능을 연중무휴로 제공합니다.
앱 관련 파일을 수동으로 삭제하는 방법
타사 앱을 사용하지 않고 맥에서 앱 관련 파일을 삭제하고 싶다면 수동으로 삭제할 수도 있습니다. 시간이 좀 더 걸릴 수 있지만, 여전히 타사 소프트웨어를 사용하는 것만큼 효과적입니다.
디지털 혼란을 방지하려면 Finder로 이동한 다음 Option 키를 누른 상태에서 “이동” 메뉴를 클릭하십시오.

라이브러리를 클릭합니다.
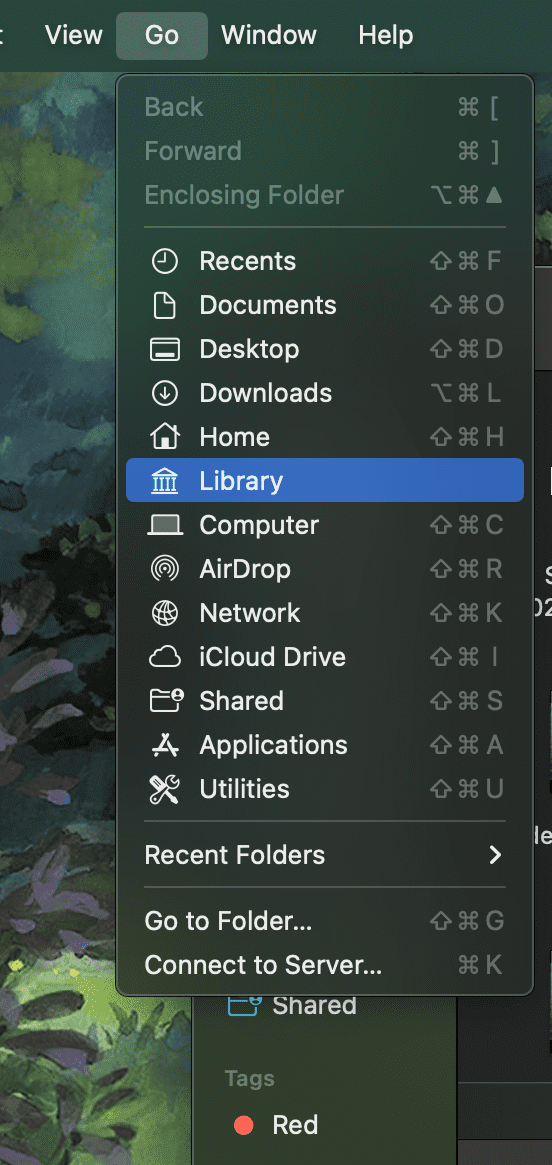
검색창에 삭제한 앱 이름을 입력합니다.
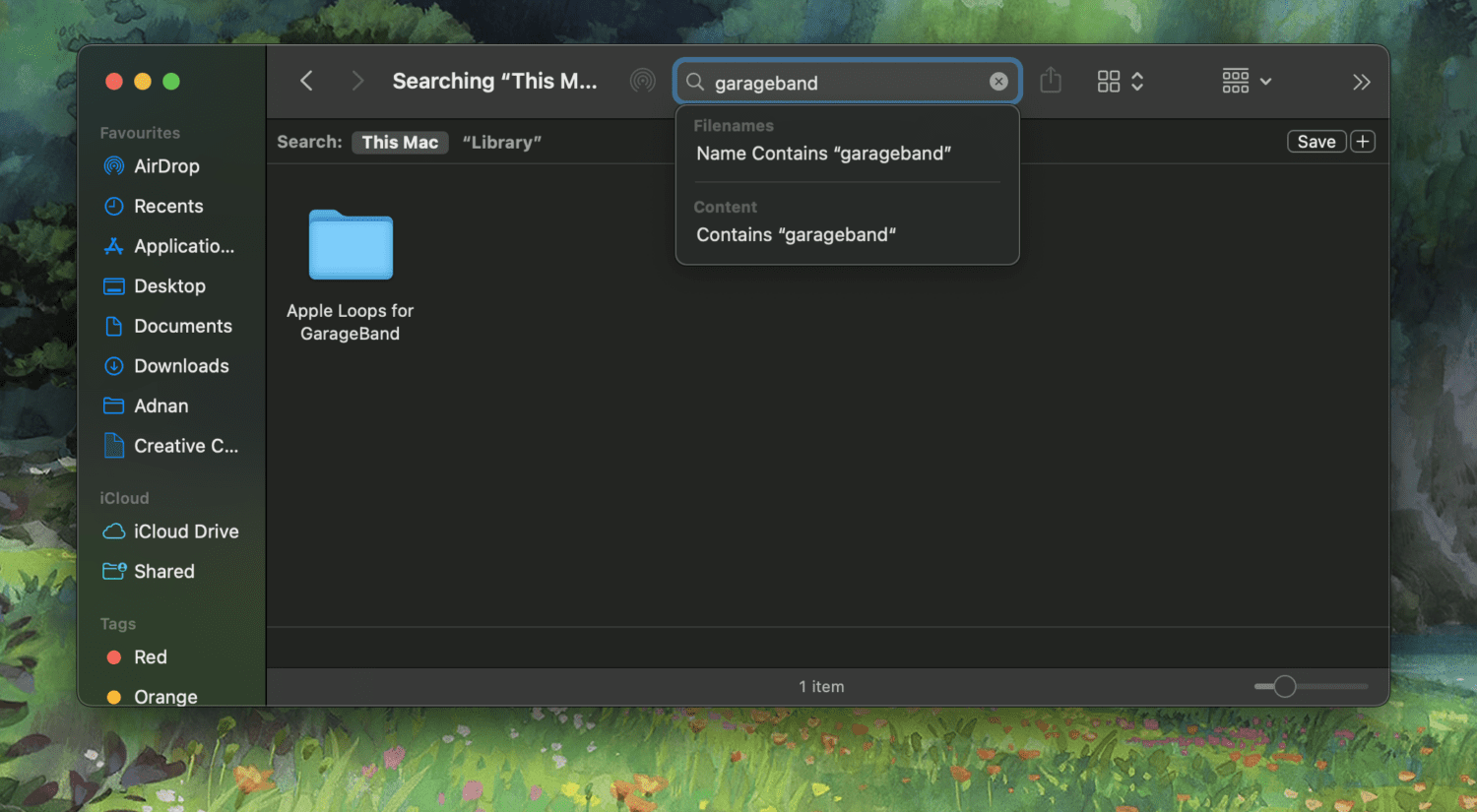
라이브러리 필터를 클릭합니다.
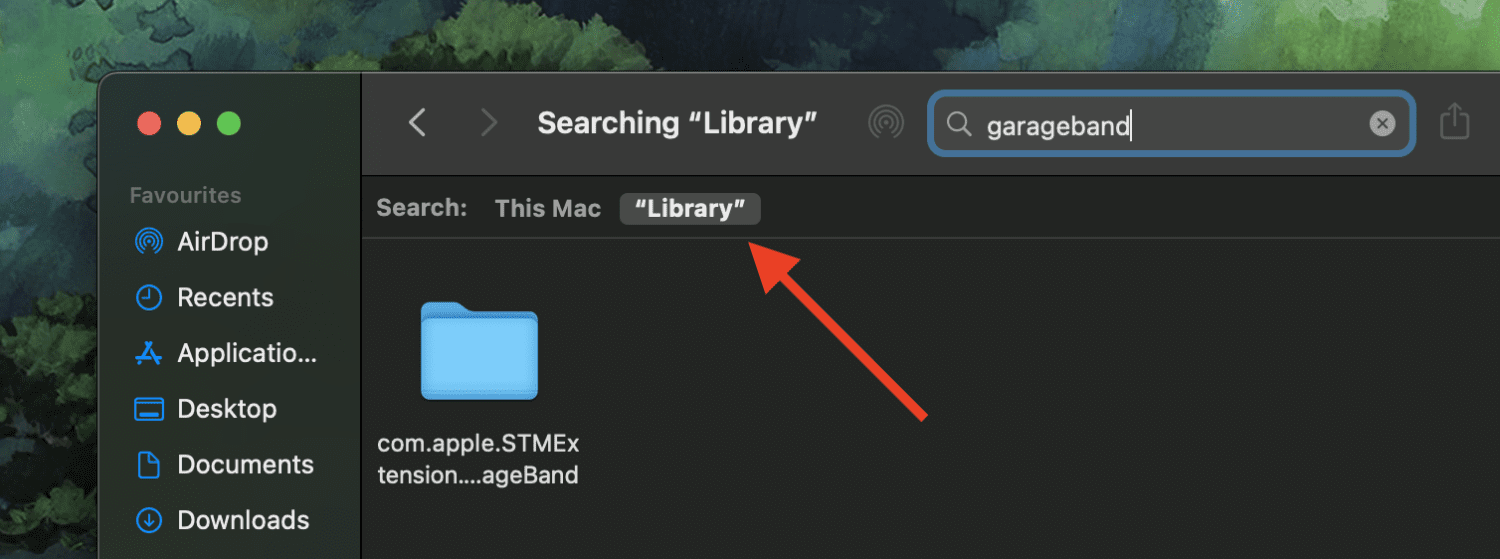
삭제한 앱의 관련 파일이 표시됩니다. 이제 휴지통으로 옮길 수 있습니다. 하지만 수동으로 삭제하는 경우 오류가 발생할 수 있으므로 중요한 파일을 삭제하지 않도록 주의해야 합니다.
만약 무엇을 하고 있는지 확실하지 않다면, 타사 도구를 사용하는 것이 좋습니다.
마무리 생각
파일을 완전히 제거하기 위한 몇 가지 추가 단계가 있지만, 맥에서 앱을 삭제하는 것은 매우 쉽습니다. 이 과정을 위해 특별한 기술 전문가가 될 필요는 없습니다. 위에 설명한 방법들을 따르면 항상 원활하고 깔끔한 시스템을 유지하는 데 도움이 될 것입니다.
다음으로, 전문가처럼 맥에서 스크린샷을 찍는 쉬운 방법을 확인하십시오.