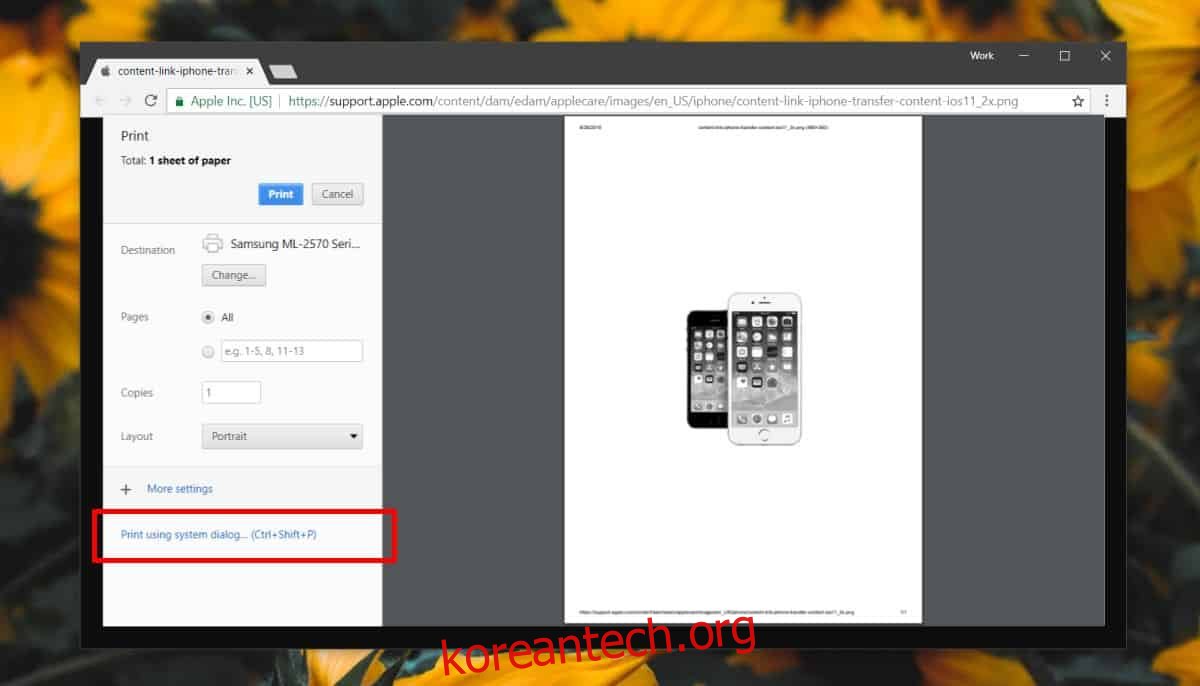Chrome에서 직접 파일을 인쇄할 수 있습니다. Chrome에 PDF 파일이 열려 있거나 텍스트 파일 또는 이미지가 있는 경우 Ctrl+P 키보드 단축키를 눌러 인쇄 대화 상자를 불러올 수 있습니다. 표시되는 대화상자는 프린터에 관계없이 항상 동일하게 표시되는 Chrome의 자체 인쇄 인터페이스입니다. 프린터에 더 풍부한 인쇄 옵션이 있거나 기본 옵션을 지원하지 않을 수 있지만 Chrome은 이에 다소 무관심합니다. Chrome에서 인쇄해야 하는 경우에도 시스템 인쇄 대화 상자를 사용할 수 있습니다.
Chrome 시스템 인쇄 대화상자
Chrome에서 시스템 인쇄 대화 상자로 이동하는 방법에는 두 가지가 있습니다. Ctrl+P 키보드 단축키를 이미 누른 경우 왼쪽 열 맨 아래에서 ‘시스템 대화 상자를 사용하여 인쇄’ 옵션을 찾으십시오.
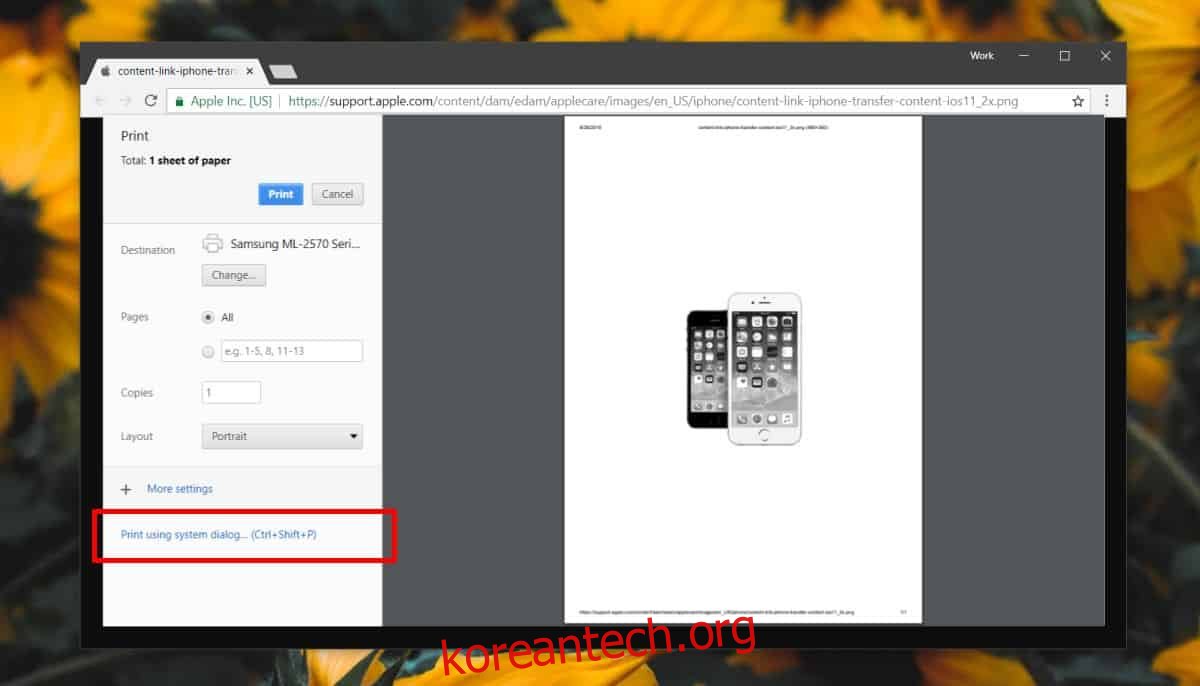
시스템 인쇄 대화 상자로 직접 이동하려면 Ctrl+Shift+P 키보드 단축키를 사용할 수 있습니다.
Chrome 인쇄 대화 상자는 간단하지만 인쇄 중인 용지의 크기를 변경하고, 인쇄할 매수를 선택하고, 사용자 정의 여백을 설정하고, 세로 및 가로 중에서 선택할 수 있는 기본 설정이 있습니다. 레이아웃. 이러한 설정을 찾을 수 없으면 왼쪽 열에서 추가 설정 옵션을 클릭합니다.
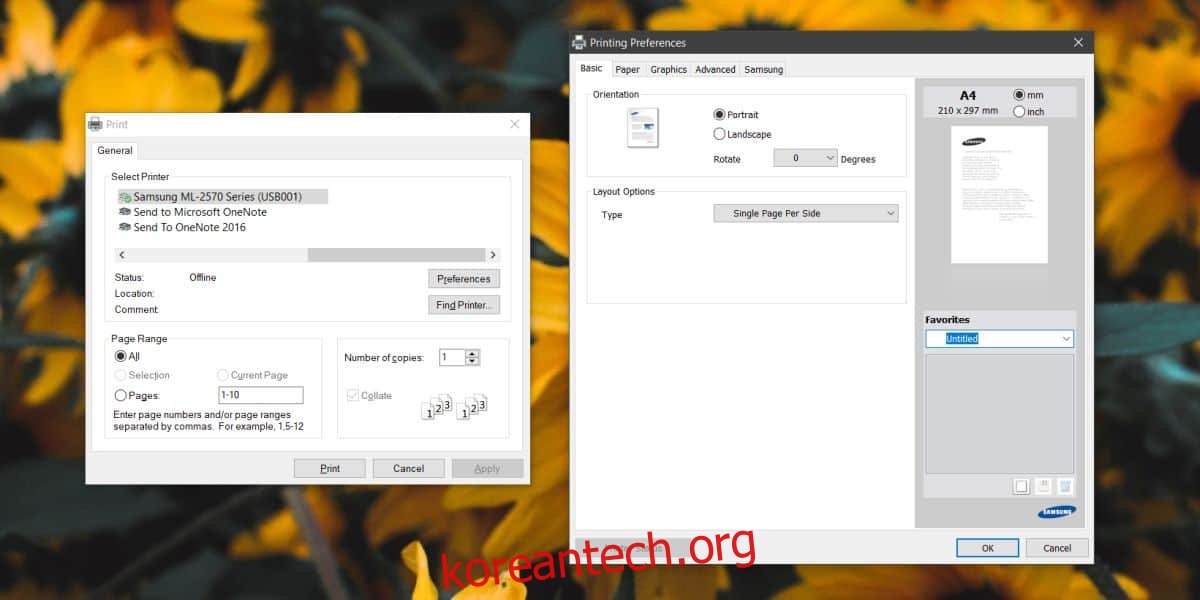
물론 Chrome에는 시스템의 인쇄 대화 상자가 지원할 수 있는 고급 색상 관리 옵션이 없습니다. 시스템 대화 상자를 사용하면 흐릿한 텍스트를 허용하고 인쇄 작업에서 토너를 절약하고 워터마크를 추가할 수도 있습니다. 다시 말하지만, 프린터가 수행할 수 있는 작업에 따라 시스템 인쇄 대화 상자에 더 많거나 더 적은 옵션이 표시될 수 있습니다.
Chrome은 다른 브라우저에서 제공하지 않는 많은 작업에 대해 단순화된 인터페이스를 제공합니다. Firefox는 인쇄 작업을 시스템 인쇄 대화 상자로 직접 보냅니다. 반면에 Chrome에는 작업 관리자의 단순화된 버전이 있는 것처럼 단순화된 버전이 있습니다.
Chrome을 통해 인쇄 작업을 프린터로 보내고 있는데 작업이 중단된 것 같으면 시스템의 인쇄 옵션을 사용해 볼 수 있습니다. Chrome에서 인쇄하려면 프린터를 올바르게 구성해야 합니다. 이것은 OS(Windows 또는 macOS)가 설치하는 일반 프린터 드라이버를 통하거나 설치한 모델별 드라이버를 통할 수 있습니다. Chrome과 시스템 인쇄 대화 상자에서 인쇄 작업이 완료되지 않는 경우 올바르게 구성되지 않았거나 사용 중인 USB 포트에 문제가 있거나 사용 중인 프린터 케이블에 문제가 있기 때문일 수 있습니다.