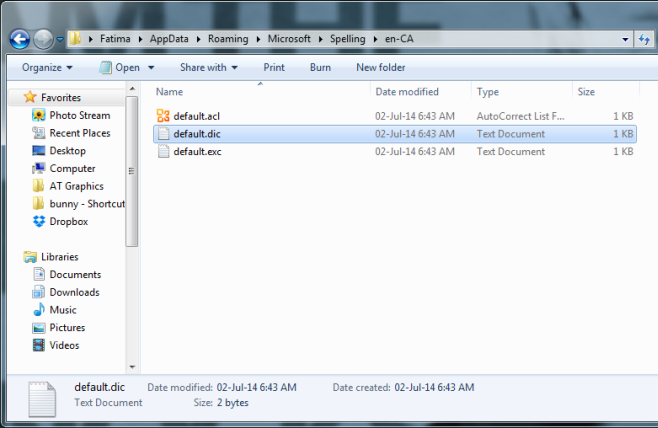철자 검사 기능이 없다면, 세상은 혼란스럽고 오해로 가득 찬 곳이 될 것입니다. 다행히도, Internet Explorer, Chrome, Firefox와 같은 주요 웹 브라우저들은 철자 오류가 있는 단어에 밑줄을 표시하는 내장 철자 검사 기능을 제공합니다. 사용자가 오타가 있는 단어를 마우스 오른쪽 버튼으로 클릭하면, 브라우저는 올바른 철자로 추정되는 단어들을 제안합니다. 이는 매우 유용한 기능이지만, 브라우저 사전에 새로운 단어를 추가하거나 기존 단어를 삭제해야 할 때는 어떻게 해야 할까요?
웹 브라우저(Internet Explorer, Chrome, Firefox)의 사전에 새로운 단어를 추가하는 과정은 놀랍도록 간단하며, 세 브라우저 모두에서 거의 동일합니다. 사전에 새 단어를 추가하려면, 텍스트 입력란에 단어를 입력한 후 마우스 오른쪽 버튼을 클릭하여 컨텍스트 메뉴를 엽니다. 제안 목록의 가장 아래에 ‘사전에 추가’ 옵션이 나타날 것입니다. 이 옵션을 클릭하면 해당 단어가 사전에 추가됩니다.

그러나, 사전에 추가된 단어를 제거하는 과정은 브라우저마다 다릅니다. 특히 Chrome과 Firefox는 서로 다른 방식을 사용합니다. Chrome에서는 사용자가 직접 추가한 단어뿐만 아니라, 사전에 포함된 모든 단어를 편집하거나 제거할 수 있습니다. 반면, Firefox에서는 사용자가 직접 추가한 단어만 제거할 수 있습니다.
Chrome에서 단어를 제거하려면, 메뉴 버튼을 클릭하여 설정 페이지를 열고, ‘고급 설정 표시’를 클릭합니다. ‘언어’ 섹션에서 ‘언어 및 입력 설정’을 선택한 후, ‘사용자 맞춤법 사전’을 찾아 클릭합니다. 여기에서 새로운 단어를 추가하거나, 이미 추가된 단어들을 삭제할 수 있습니다.

Firefox에서 단어를 삭제하는 과정은 조금 더 복잡합니다. 먼저, Firefox 프로필 폴더를 찾아야 합니다. 그 안에 ‘persdict.dat’이라는 파일을 찾습니다. 만약 사용자 정의 단어를 추가한 적이 없다면, 이 파일은 존재하지 않습니다. 파일이 존재한다면, 메모장이나 다른 텍스트 편집기를 사용하여 파일을 열고, 제거하거나 편집하려는 단어를 찾아 수정하면 됩니다. 파일을 저장한 후, 변경 사항을 적용하려면 Firefox를 다시 시작해야 할 수 있습니다. 따라서, 파일을 편집하기 전에 브라우저를 닫는 것이 좋습니다.

Internet Explorer의 경우에는 조금 다른 접근 방식이 필요합니다. 먼저, ‘C:\Users\[사용자 이름]\AppData\Roaming\Microsoft\Spelling’ 경로로 이동하여 사용 중인 언어에 해당하는 폴더를 찾습니다. 그 폴더 안에서 ‘default.dic’ 파일을 찾아 텍스트 편집기로 열고 필요한 단어를 편집하거나 삭제할 수 있습니다.