어떤 것을 사용하든 온라인 회의 도구와 앱은 모두 시스템의 하드웨어에 의존하여 작동합니다. 그들은 모두 시스템(선택한 경우 웹캠)의 오디오 입력 및 출력 장치를 사용합니다. 오디오 기기 4월 음악을 재생하거나 음성 녹음을 할 때 연결하고 사용하기 쉽지만 회의 도구는 종종 연결하는 데 문제가 있습니다.

목차
Zoom 회의 오디오 문제 수정
Zoom은 최신 데스크톱 브라우저에서 사용하거나 전용 데스크톱 앱을 통해 사용할 수 있습니다. Zoom의 오디오 문제는 일반적으로 데스크탑에서 발생합니다. 모바일 앱은 문제가 발생할 가능성이 훨씬 적습니다. Zoom 회의에서 오디오 문제가 있는 경우 다음을 시도해 보세요.
1. 음소거/음소거 해제
마이크를 음소거한 상태로 회의에 참여하지 않았는지 또는 도착 시 회의 설정이 모든 참가자를 음소거하지 않았는지 확인하십시오.
팀 호스트에게 확인(채팅 기능 사용)하거나 왼쪽 하단의 마이크 아이콘을 클릭하여 자신을 음소거 해제합니다.
2. 탈퇴했다가 다시 가입
Zoom 회의에 참여했는데 다른 참가자의 말을 들을 수 없거나 상대방이 내 말을 들을 수 없는 경우, 회의에서 나왔다가 다시 참여할 수 있습니다.
오른쪽 하단의 종료 버튼을 클릭합니다.
휴가 옵션을 선택합니다.
회의에서 나가면 Zoom을 종료하고 다시 여십시오(또는 브라우저를 다시 시작하십시오).
회의에 다시 참여하고 오디오를 확인합니다.
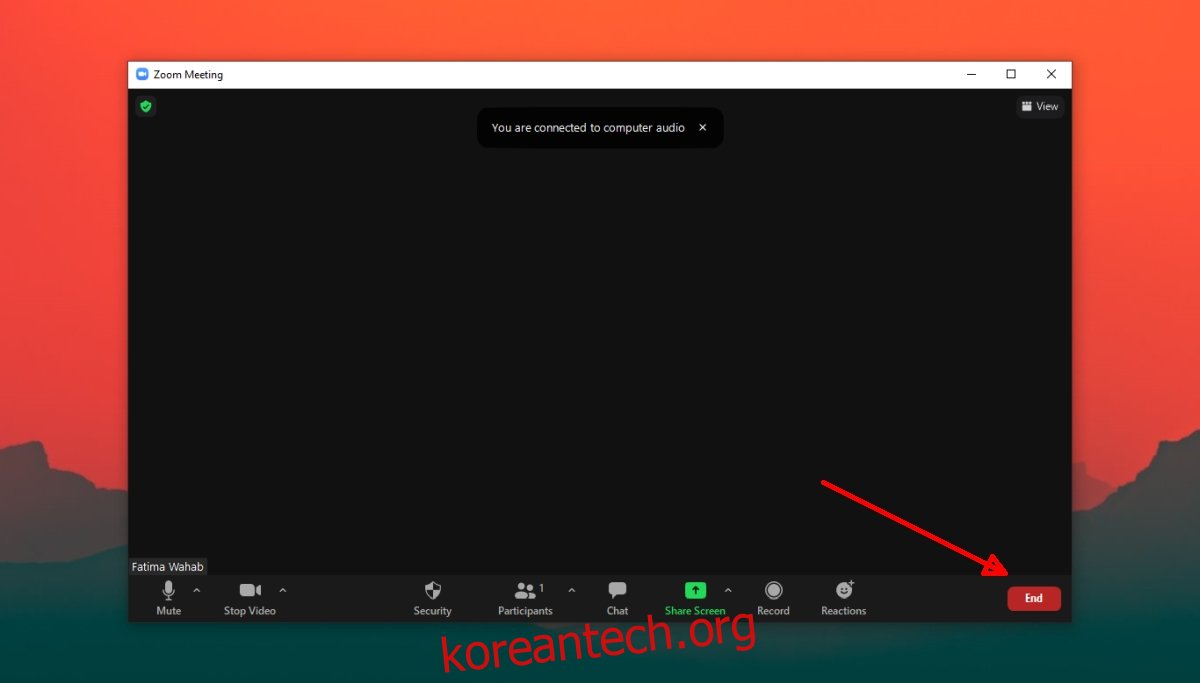
3. 앱 권한 확인
회의에서 듣거나 말하려면 Zoom에서 시스템의 마이크와 스피커에 모두 액세스할 수 있는 권한이 필요합니다. 브라우저에서 Zoom을 사용하는 경우 브라우저에서 스피커와 마이크에 액세스할 수 있어야 하며 웹사이트에서 이를 사용할 수 있어야 합니다(브라우저 내 권한).
Windows 10에서 Zoom 앱 권한을 확인하려면
Win+I 키보드 단축키를 사용하여 설정 앱을 엽니다.
개인 정보 보호로 이동합니다.
마이크 탭을 선택합니다.
마이크 액세스가 활성화되어 있는지 확인하십시오.
아래로 스크롤하여 Zoom에서 마이크를 사용할 수 있는지 확인합니다.
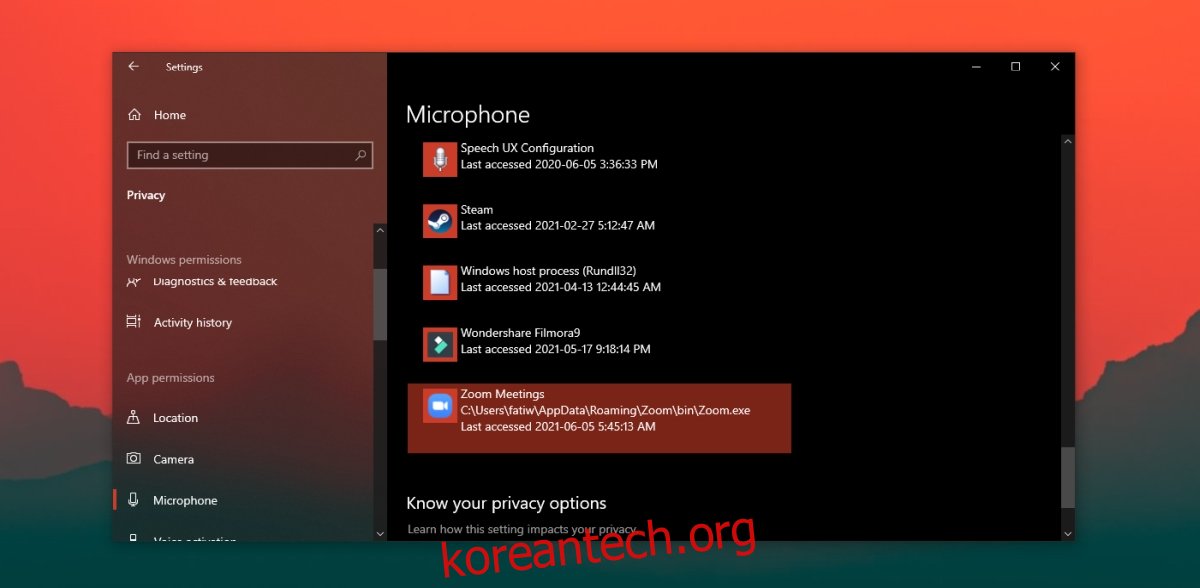
macOS에서 Zoom 앱 권한을 확인하려면
시스템 환경설정을 엽니다.
보안 및 개인 정보로 이동합니다.
개인 정보 탭을 선택합니다.
왼쪽 열에서 마이크를 선택합니다.
오른쪽 창을 확인하면 확대/축소가 나열됩니다.
Zoom이 목록에 없으면 더하기 버튼을 클릭하여 추가합니다.
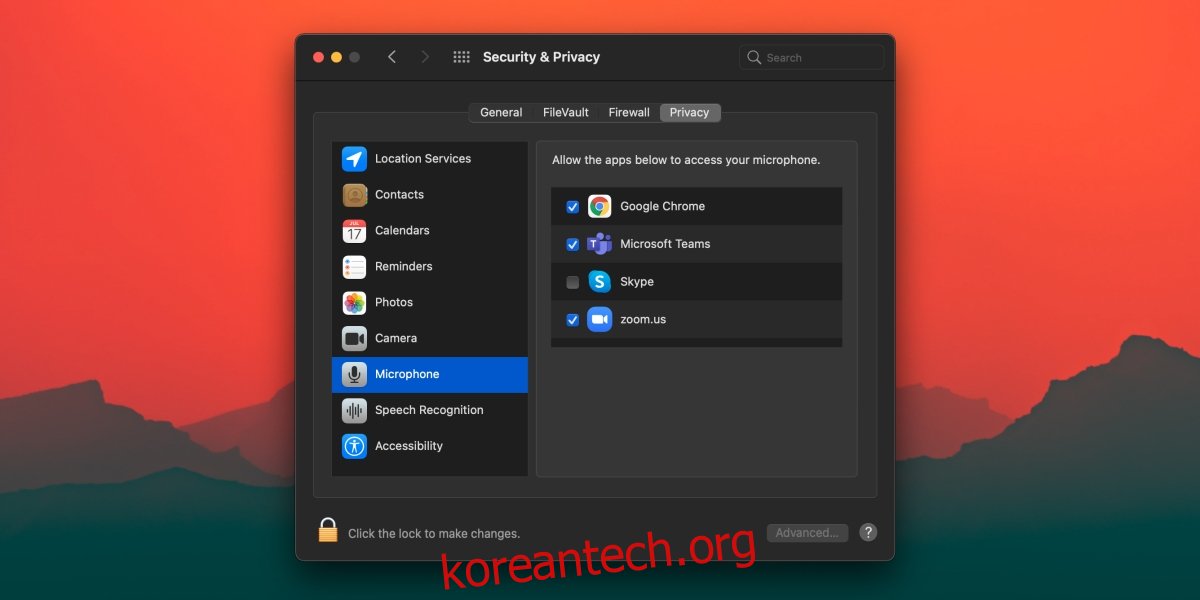
Zoom에 대한 브라우저 내 권한을 확인하려면
브라우저가 시스템 환경설정(macOS) 또는 설정 앱(Windows 10)에서 마이크에 액세스할 수 있는지 확인하십시오.
Zoom을 방문하여 로그인합니다.
URL 표시줄에서 자물쇠 아이콘을 클릭하고 메뉴에서 사이트 설정을 선택합니다.
마이크에 대한 액세스를 허용합니다.
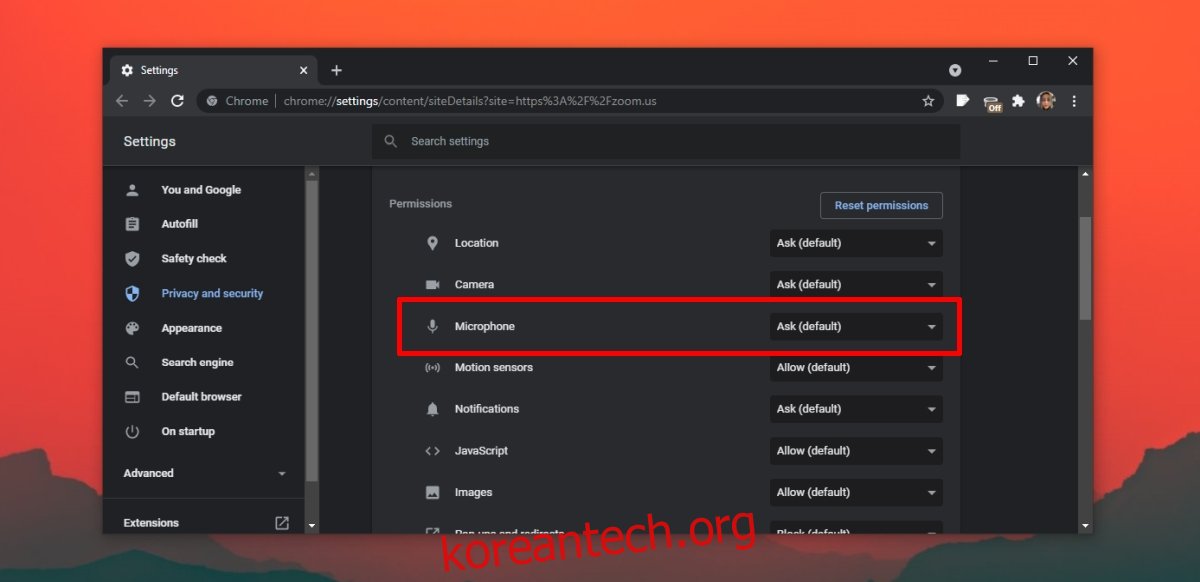
4. 오디오 입출력 장치 테스트
Zoom에는 오디오 장치용 테스트가 내장되어 있습니다. 오디오가 앱에서 작동하는지 확인하는 데 사용합니다. 회의가 시작되거나 시작되기 전에 테스트를 실행할 수 있습니다.
Zoom 회의에서 마이크 옆에 있는 드롭다운 버튼을 클릭합니다.
스피커 및 마이크 테스트 옵션을 선택합니다.
오디오가 작동하지 않으면 Windows 10에 대한 이러한 문제 해결 팁을 시도하고 나열된 다른 솔루션을 실행하십시오.
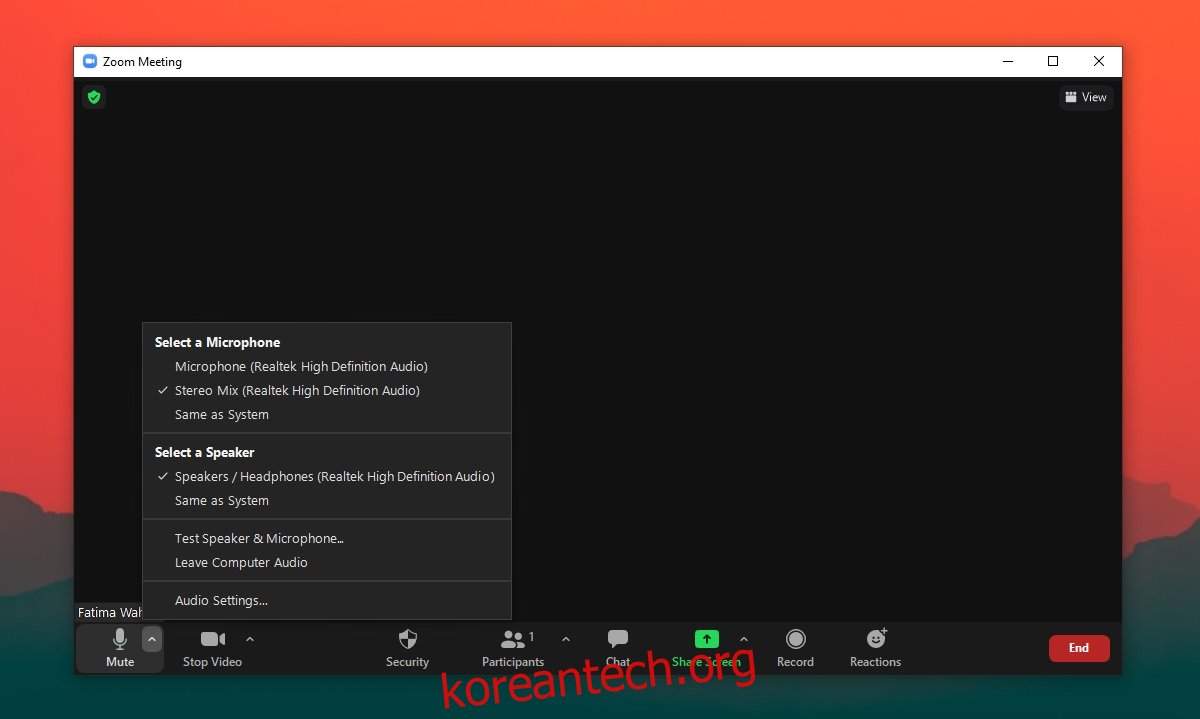
5. 오디오 장치 변경
시스템에 연결된 오디오 장치가 두 개 이상인 경우 다른 장치로 전환해 보십시오. 줌 4월 활성화된 것과 동일한 오디오 장치를 사용하고 있지 않아야 합니다.
마이크에 드롭다운 네트를 클릭합니다.
메뉴에서 시스템에 연결된 다른 오디오 장치를 선택합니다.
결론
앱 자체가 상당히 간단하기 때문에 Zoom의 오디오 문제는 복잡하지 않습니다. 약간의 노력으로 오디오 입력/출력 장치에 연결됩니다. 앱이 올바른 장치를 사용하도록 설정되어 있고 회의에서 자신을 음소거하지 않았는지 확인합니다.

