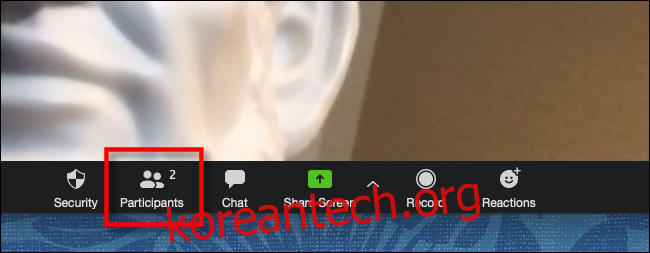Zoom에서 화상 회의를 하는 동안 때때로 다른 사람의 비디오 피드가 너무 시끄럽습니다. 호스트는 이를 중지하기 위해 모든 사람의 마이크를 음소거할 수 있습니다. 누군가 시끄러운 앵무새를 조용하게 하기 위해 자리를 비웠거나 방해를 하는 경우 다음과 같이 뮤트하는 방법이 있습니다.
호스트 전용
Zoom에서는 주최자만 회의의 모든 사람을 음소거할 수 있습니다. 회의 주최자를 변경하여 이러한 권한을 위임할 수 있습니다. 모든 사람을 음소거하면 마이크가 꺼지므로 내가 들을 수 없습니다. 비디오 스트림은 영향을 받지 않습니다. 사람들이 자신을 음소거 해제할 수 있는지 여부는 음소거 프로세스 중에 호스트가 선택하는 설정에 따라 다릅니다.
Zoom에서 모두 음소거 및 모두 음소거 해제하는 방법
인터페이스 요소가 제공된 스크린샷과 약간 다른 위치에 있을 수 있지만 다음 지침은 PC, Mac, 웹 및 Zoom의 태블릿 버전에서 작동합니다.
확대/축소를 연 상태에서 화면/창 하단의 도구 모음이 표시되지 않으면 해당 영역을 클릭하거나 탭하거나 마우스 커서를 가져가서 표시합니다. 팝업이 표시되면 “참가자” 또는 “참가자 관리”를 클릭합니다.
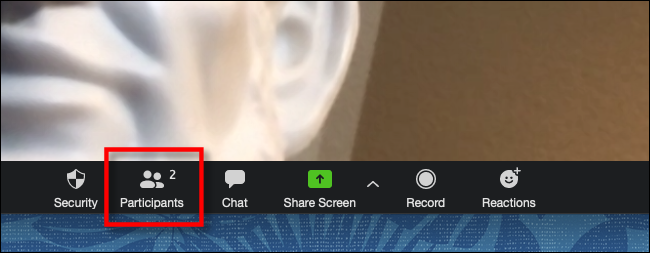
참가자 목록에서 “모두 음소거”라고 표시된 버튼을 찾습니다. 클릭하거나 탭합니다.
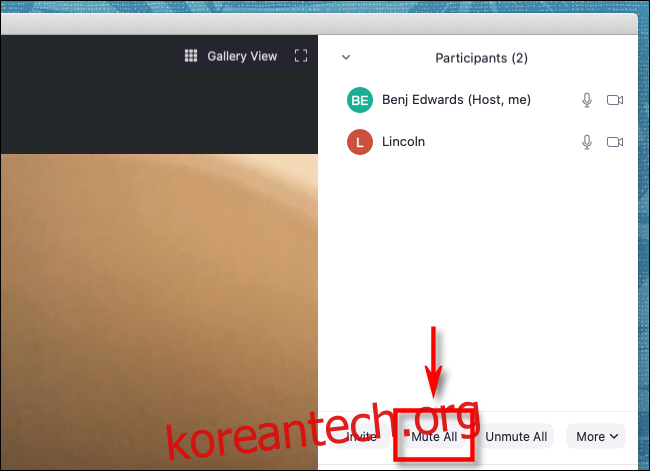
모든 현재 및 신규 참가자가 음소거된다는 확인 상자가 나타납니다. “참가자가 자신을 음소거 해제하도록 허용”이라는 확인란 옵션이 있습니다. 각 회의 참가자가 자신의 음소거를 해제할 수 있도록 하려면 이 옵션을 선택합니다. 그런 다음 “계속”을 클릭하거나 누릅니다.
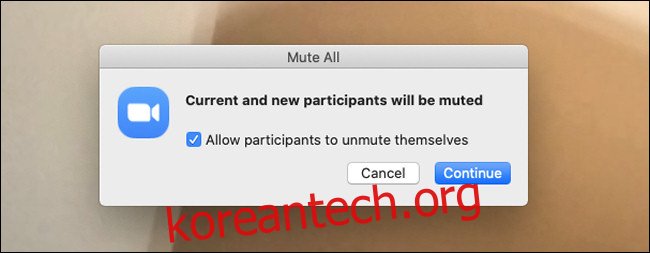
지금 참가자 목록을 보면 현재 음소거된 모든 사람 옆에 줄이 그어진 마이크 아이콘이 표시됩니다.
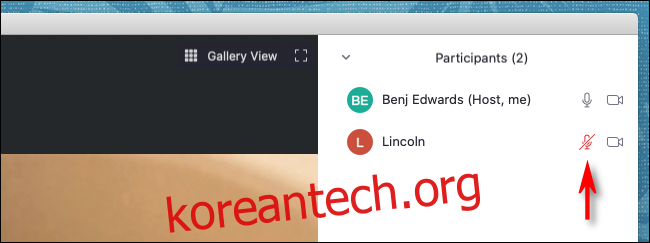
한 번에 모든 사람의 음소거를 해제하려면 참가자 목록에서 “모두 음소거 해제” 버튼을 찾아 클릭하거나 누릅니다.
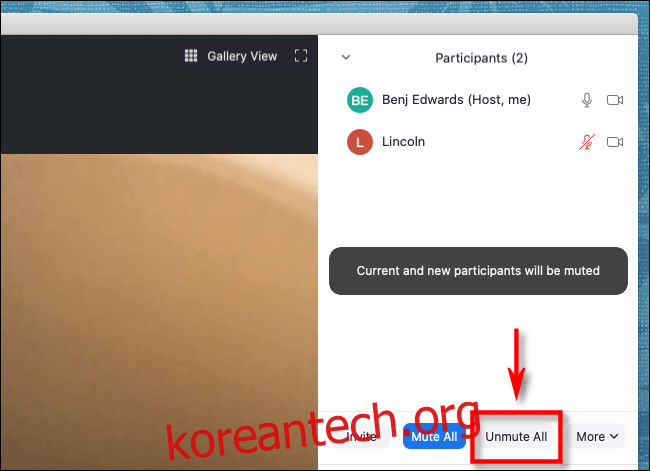
모든 사람의 음소거를 해제한 후 Zoom은 화면 어딘가에 모든 참가자의 음소거가 해제되었다는 메시지와 함께 확인합니다.
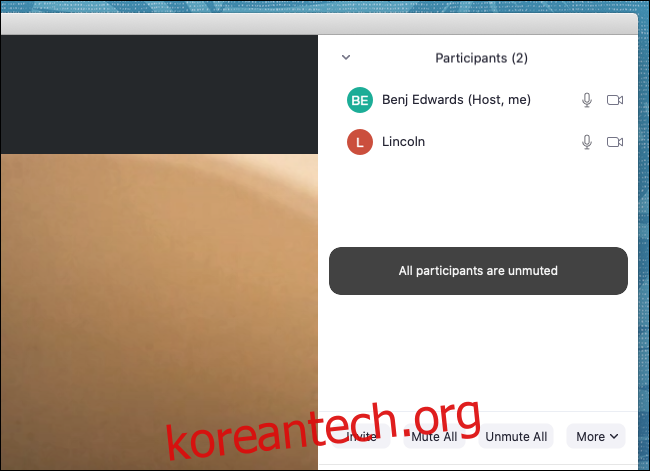
모든 음소거가 해제되고 통화 중인 모든 사람이 이제 다른 사람의 음성을 들을 수 있습니다.