시장에서 가장 인기 있는 라이브 회의 앱 중 하나인 Zoom에 비디오/오디오 커뮤니케이션을 보완하는 채팅 옵션이 있는 것은 당연합니다. 물론 채팅 옵션은 필수 옵션이 아닙니다. 회의 중이든 아니든 Zoom에서 채팅 옵션을 비활성화할 수 있습니다.

이 가이드에서는 앱을 사용할 수 있는 다양한 장치에서 Zoom의 채팅 기능을 비활성화하는 방법을 배웁니다.
목차
iOS 및 Android의 Zoom에서 채팅을 비활성화하는 방법
앱은 종종 iOS와 Android에서 동일한 기능을 가지고 있지만 때로는 다르게 작동할 수 있습니다. 그러나 주요 모바일/태블릿 운영 체제에서 동일하지 않더라도 설정이 유사한 Zoom은 그렇지 않습니다.
채팅 옵션을 비활성화하면 iOS 및 Android 장치에서 동일하게 작동합니다. 방법은 다음과 같습니다.
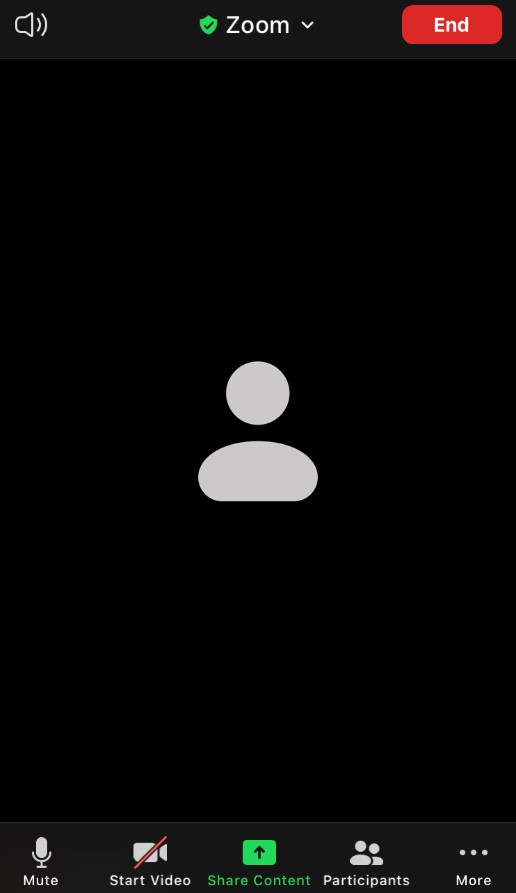
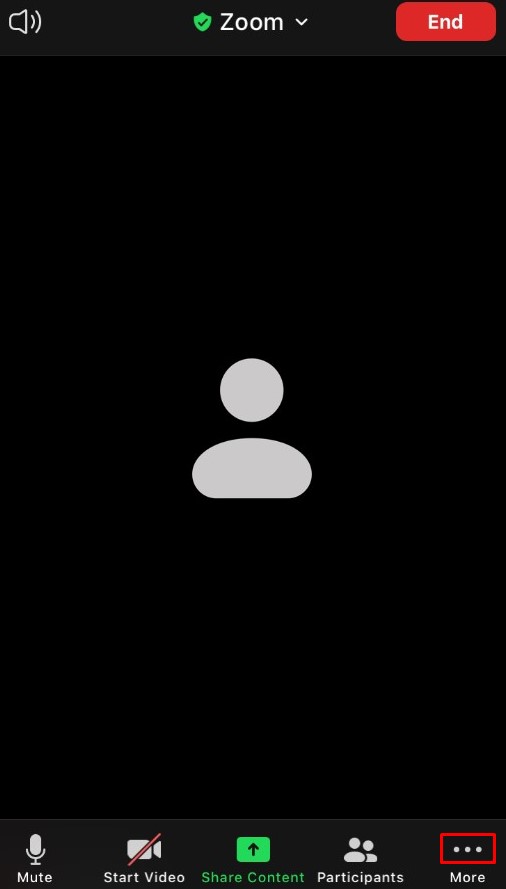
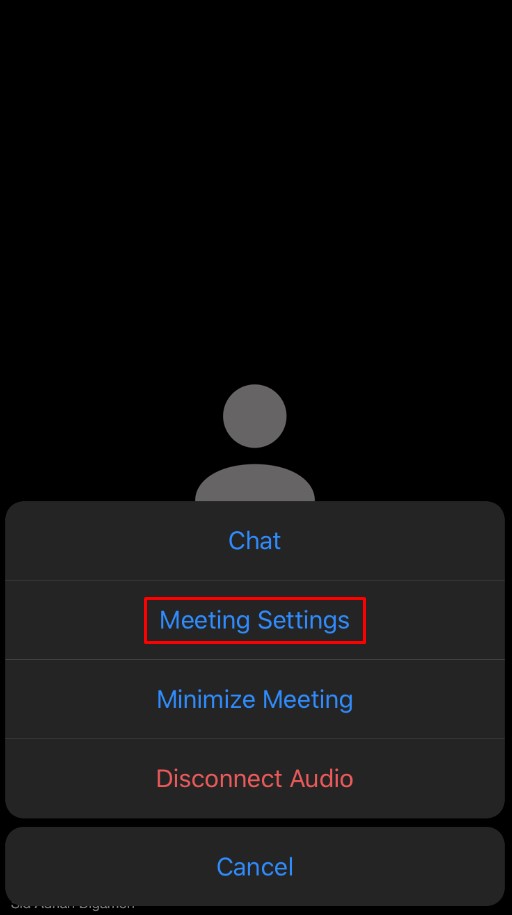
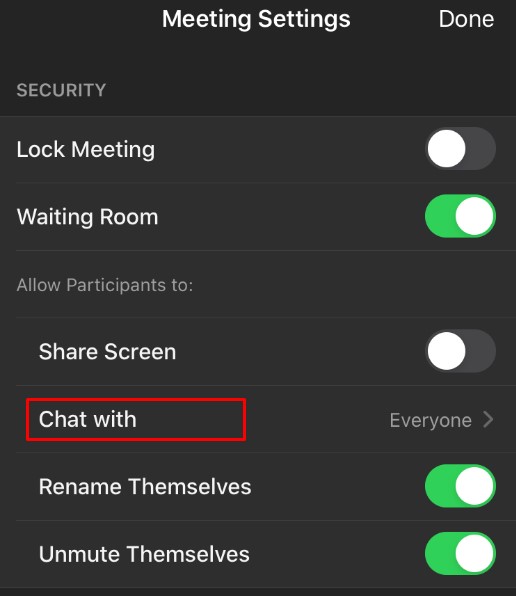
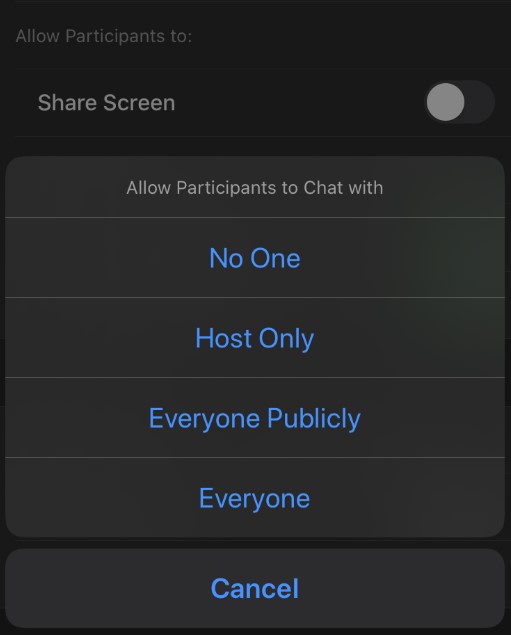
호스트는 여전히 그룹에 메시지를 보낼 수 있습니다. 그러나 아무도 없음을 선택하면 참가자 중 누구도 채팅 내에서 메시지를 보낼 수 없습니다.
Windows, Mac 또는 Chromebook PC의 Zoom에서 채팅을 비활성화하는 방법
예, 앱은 Windows 및 Mac 컴퓨터용으로 존재합니다. 둘은 거의 동일하게 작동합니다. 웹 브라우저를 통해 회의를 실행할 수도 있습니다. 이 경우 Windows, Mac 및 Chromebook 사용자는 온라인에서 사용할 수 있는 동일한 웹 앱에 액세스하게 됩니다. 컴퓨터의 Zoom에서 채팅 기능을 비활성화하는 방법은 다음과 같습니다.
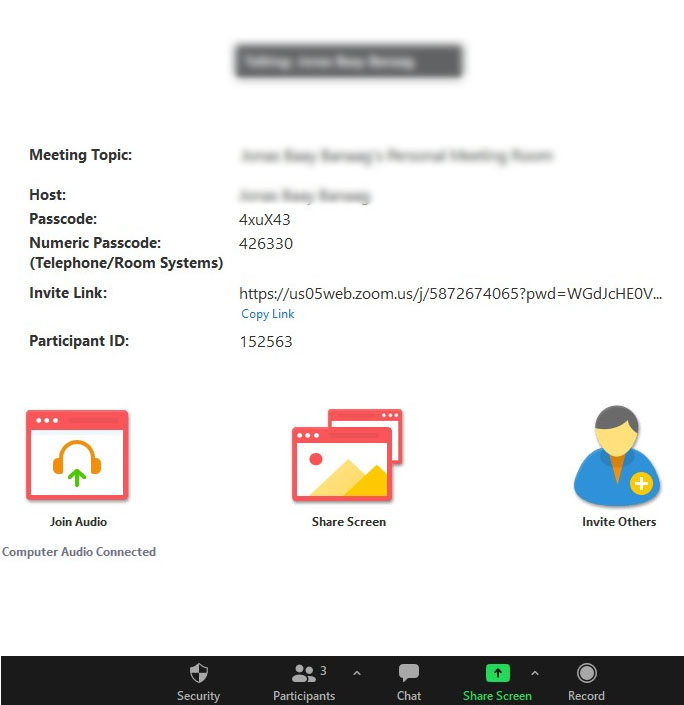


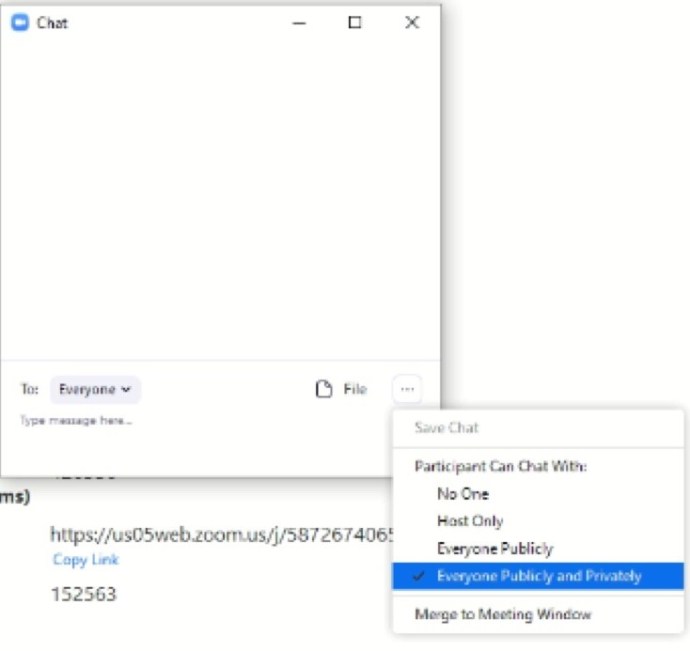
그게 다야 아무도 없음을 선택한 경우 사람들은 Zoom 회의 내에서 채팅할 수 없습니다. 그러나 귀하는 여전히 채팅을 사용할 수 있으며 채팅에 있는 모든 사람이 메시지를 볼 수 있습니다.
채팅 옵션을 변경할 수 있는 사람
모든 Zoom 회의에는 회의를 시작하고 다른 사람을 초대/참여하도록 허용하는 호스트가 있습니다. 호스트는 예상대로 회의를 완전히 제어합니다.
회의 주최자만 채팅 설정을 변경할 수 있습니다. 참가자는 자신 또는 다른 사람의 문자 채팅 참여 기능을 활성화/비활성화할 수 없습니다.
회의 중 Zoom에서 채팅을 비활성화하는 방법
회의 중에 채팅 설정을 변경하는 것은 매우 가능합니다. 사실, 위의 튜토리얼은 회의에서 그것을 하는 방법을 설명합니다.
회의를 계획하고 예약하고 회의가 시작되기 전에 다양한 옵션을 설정할 수 있지만 사전에 채팅을 비활성화할 수는 없습니다. Zoom 회의에서 채팅을 비활성화하는 유일한 방법은 라이브일 때입니다.
다양한 줌 채팅 옵션
이미 눈치채셨겠지만, 모든 기기에는 세 가지 기본 채팅 옵션이 있습니다.
- 기본 옵션(iOS/Android의 모든 사람 및 컴퓨터 장치의 모든 사람 공개 및 비공개)을 사용하면 회의에 있는 모든 사람이 서로 비공개 또는 공개적으로 통신할 수 있습니다.
- 모든 사람 공개 옵션은 Zoom 채팅에 대한 첫 번째 제한 수준입니다. 여전히 모든 사람이 문자 메시지를 통해 다른 모든 사람과 통신할 수 있지만 참가자 간의 사적인 통신은 제한됩니다.
- 호스트 전용 옵션을 사용하면 참가자가 호스트(귀하)에게만 문자 메시지를 보낼 수 있습니다.
- 마지막으로 No One 옵션은 모든 사람이 모든 형태의 텍스트 커뮤니케이션에 참여하는 것을 방지합니다. 호스트인 귀하는 여전히 채팅을 사용할 수 있으며 참가자는 귀하의 메시지를 볼 수 있습니다.
유용한 Zoom 채팅 팁
Zoom은 음성 및 화상 회의를 염두에 두고 만들어졌지만 채팅 기능은 거의 불가피합니다. 이제 기본적으로 보이는 것처럼 Zoom의 채팅 기능은 실제로 사용할 수 있는 몇 가지 멋진 기능을 제공합니다. 다음은 그 중 일부입니다.
사람들을 언급하다
다른 소셜 미디어 플랫폼이나 인스턴트 메시징 앱과 마찬가지로 Zoom을 사용하면 다른 채팅 참가자를 언급할 수 있습니다. 아마도 이것이 어떻게 작동하는지 잘 알고 있을 것입니다.
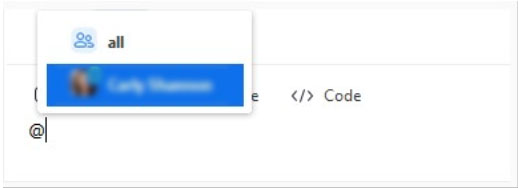
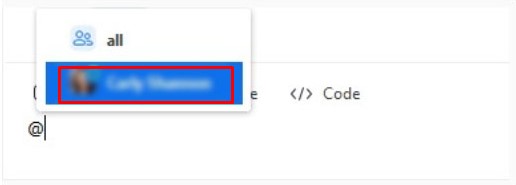

공지사항 보내기
이 깔끔한 기능은 유료 회원만 사용할 수 있습니다. 발표는 사람들을 언급하는 것보다 약간 더 큰 일이므로 몇 단계를 거쳐야 합니다.
줌 채팅 파일 지원
Zoom의 채팅 기능에서 가장 멋진 점 중 하나는 대부분의 파일 형식을 지원한다는 것입니다. 유료 구독이 있는 경우 호스트가 파일 형식을 제한할 수 있습니다.
채팅 저장
Zoom 채팅 대화를 저장하려는 데에는 여러 가지 이유가 있습니다. 전체 대화를 선택하고 Ctrl+C를 누르고 어딘가에 붙여넣을 수 있습니다. 다행히 Zoom을 사용하면 이 작업이 매우 쉽습니다. Zoom에 채팅을 자동 저장하도록 지시할 수도 있습니다. 이것은 Zoom 브라우저 계정에 있는 설정 메뉴에서 수행됩니다. 찾고 있는 설정을 채팅 자동 저장이라고 합니다. 옆에 있는 스위치를 켜십시오.
채팅을 수동으로 저장하는 방법은 다음과 같습니다.


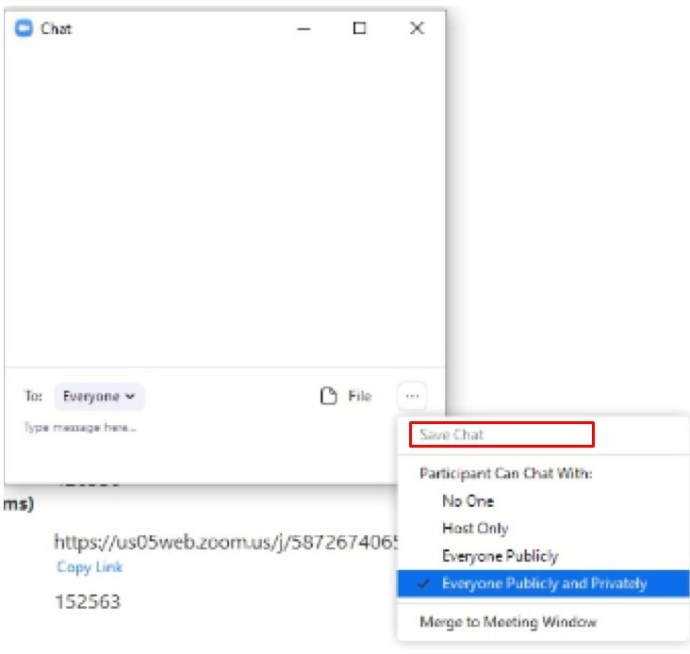
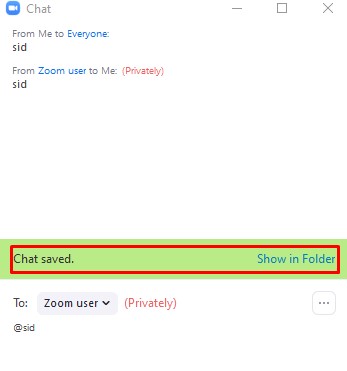
추가 FAQ
Zoom에서 만드는 모든 회의에 대해 모든 비공개 채팅을 영구적으로 비활성화할 수 있습니까?
Zoom 예약 옵션의 일부로 채팅을 활성화/비활성화할 수 없지만 Zoom 채팅을 영구적으로 비활성화할 수 있습니다.
1. 이렇게 하려면 선호하는 브라우저를 열고 Zoom 계정에 로그인하십시오.
2. 그런 다음 설정으로 이동하여 왼쪽 막대에서 개인 범주를 선택합니다.
3. 회의 중(기본)을 선택합니다. 채팅 토글 스위치가 보이면 스위치를 끕니다. 비공개 채팅 옵션을 비활성화하고 참가자가 채팅을 저장하지 못하도록 할 수도 있습니다.
Zoom에서 화면을 공유하면 비공개 채팅창이 다른 사람에게 표시되나요?
기본적으로 Zoom 창은 화면 공유 경험의 일부로 다른 참가자와 공유되지 않습니다. 따라서 기본적으로 비공개 채팅은 Zoom 회의의 다른 참가자에게 표시되지 않습니다. 그러나 다른 참가자가 귀하의 확대/축소 화면을 보게 하려면 이 설정을 활성화할 수 있습니다. 호스트가 Zoom 기능을 다른 사람에게 설명하고 싶을 때 유용합니다.
1. 이렇게 하려면 회의 중(기본)에서 화면 공유 중 확대/축소 창 표시 옵션이 활성화되어 있는지 확인합니다.
호스트로서 Zoom에서 비공개 채팅을 볼 수 있나요?
Zoom의 웹사이트에 따르면 “참가자 간의 개인 메시지는 호스트가 볼 수 없습니다.” 공개 채팅과 메시지는 클라우드나 컴퓨터에 녹음되지만 호스트는 비공개로 보낸 메시지에 절대 액세스할 수 없습니다. 그러나 Zoom은 실수로 사적인 의도의 메시지를 글로벌 채팅에 보내기 쉽기 때문에 자신의 의견을 유보하는 것이 가장 좋습니다.
Zoom은 비공개인가요?
채팅 내에서 공개적으로 메시지를 보내는 한 메시지를 보냈다는 증거가 있습니다. 회의는 클라우드, 사용 중인 장치 또는 둘 다에 동시에 저장됩니다. 그런 다음 암호화에 대한 질문이 있습니다. 예, Zoom 채팅은 암호화할 수 있지만 암호화는 기본적으로 비활성화되어 있습니다.
1. 이 기능을 켜려면 Require Encryption for 3rd Party Endpoints(H323/SIP) 옆의 스위치를 켜야 합니다. 이 설정은 브라우저 설정 메뉴의 회의 중(기본) 섹션에서 찾을 수 있습니다.
Zoom을 개인적인 용도로 사용할 수 있습니까?
Zoom은 처음에 기업용으로 의도되었지만 앱의 무료 요금제는 기본 비디오, 오디오 및 문자 회의를 실행하기에 충분합니다. 따라서 Zoom은 친구 및 가족 간의 개인적인 사용에 확실히 적합합니다. 유료 계획은 테이블에 몇 가지 큰 이점을 제공합니다.
Zoom 채팅 설정 조정
Zoom의 주요 초점은 아니지만 채팅 옵션은 견고한 다용성을 자랑합니다. 회의 주최자는 회의 참가자가 보낼 수 있는 메시지 유형을 선택하고 다양한 기타 옵션을 조정할 수 있습니다.
이 가이드가 기본 Zoom 채팅 설정을 이해하는 데 도움이 되었기를 바랍니다. 질문에 대한 답변이 없는 경우 아래 댓글로 이동하여 문의해 주세요. 우리 커뮤니티는 기꺼이 도움을 줄 것입니다.

