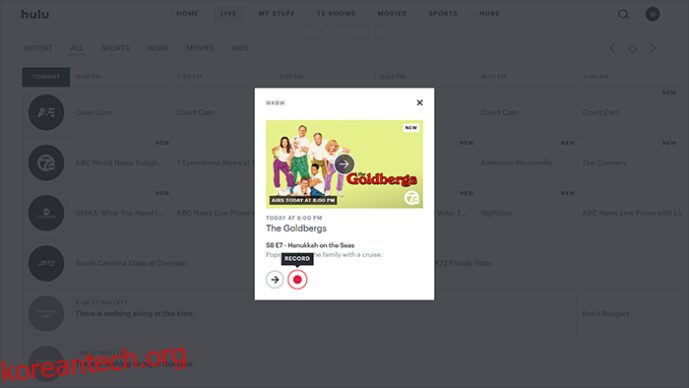YouTube TV의 출시와 함께 코드 커팅 커뮤니티는 주목할만한 또 다른 스트리밍 서비스를 얻었습니다. 특히 ABC, CBS, FOX, NBC, ESPN, AMC, CNN 등과 같은 주요 네트워크 채널에 대한 액세스를 제공하기 때문입니다.
라이브로 방송되는 콘텐츠가 너무 많아서 보고 싶은 모든 것을 추적하기가 어렵습니다. 바로 여기에 YouTube TV의 탁월한 DVR 기능이 있습니다. 걱정할 저장 공간이 없기 때문에 제한 없이 전체 프로그램을 녹화할 수 있습니다.
이 기사를 따라 YouTube TV를 사용하여 좋아하는 프로그램을 녹화하는 방법을 모두 알아보세요.
목차
Amazon Firestick에서 YouTube TV의 모든 에피소드를 녹화하는 방법
Amazon의 Firestick 스트리밍 장치를 사용하고 있다면 이미 YouTube TV가 있을 것입니다. 그렇지 않은 경우 Amazon 앱 스토어에서 설치할 수 있습니다. 물론 앱을 사용하기 위해서는 월정액을 지불하고 서비스에 가입해야 합니다.
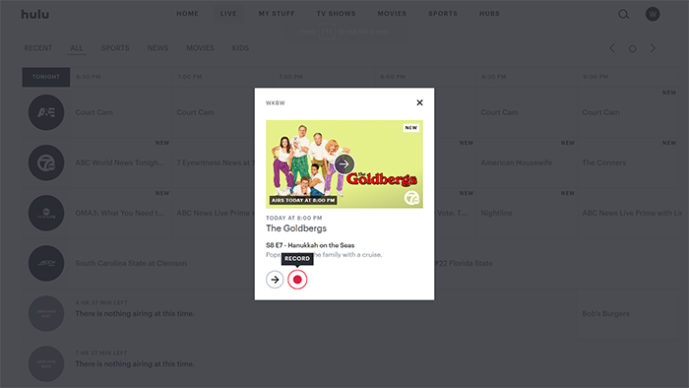
녹화한 모든 프로그램은 다음 9개월 동안 라이브러리에 남아 있습니다. 물론 쇼의 일부를 제거하고 싶은 순간이 있을 수 있습니다. 그렇게 하려면 제거하려는 쇼로 이동하고 확인 표시 아이콘을 클릭합니다. 그러면 아이콘이 더하기 기호로 바뀝니다. 해당 쇼를 라이브러리에 다시 추가하려면 위에서 설명한 대로 프로세스를 반복하기만 하면 됩니다.
1세대 Fire TV 및 Fire TV Stick 기기는 YouTube TV와 호환되지 않습니다. 대부분의 다른 Amazon 스트리밍 장치는 YouTube TV와 잘 작동합니다. 여기에는 Fire TV 2세대 및 3세대, Fire TV Stick 2세대, Fire TV Stick 4K, Fire TV Cube 1세대 및 2세대가 포함됩니다.
Amazon Firestick에서 YouTube TV 쇼의 단일 에피소드를 녹화하는 방법
때로는 쇼의 한 에피소드만 녹화하고 싶을 수도 있습니다. 유감스럽게도 YouTube TV에서는 그렇게 할 수 없습니다. 한 에피소드를 녹화하는 유일한 방법은 목록에 프로그램을 추가하는 것입니다. 그러면 방송되는 즉시 모든 에피소드도 저장됩니다.
녹화할 수 있는 쇼 수에는 제한이 없으므로 문제가 되지 않습니다. 녹화를 위한 사용 가능한 저장 공간이 걱정된다면 YouTube TV는 DVR 기능을 위한 무제한 공간을 제공하므로 안심하세요.
Roku 장치에서 YouTube TV의 모든 에피소드를 녹화하는 방법
Roku 스트리밍 장치를 사용하면 YouTube TV에서 프로그램을 녹화하는 것이 Amazon의 Firestick과 거의 동일합니다. 물론 먼저 기기에 앱을 설치하고 월 구독료를 지불해야 합니다. Roku의 채널 스토어에서 다운로드할 수 있습니다.
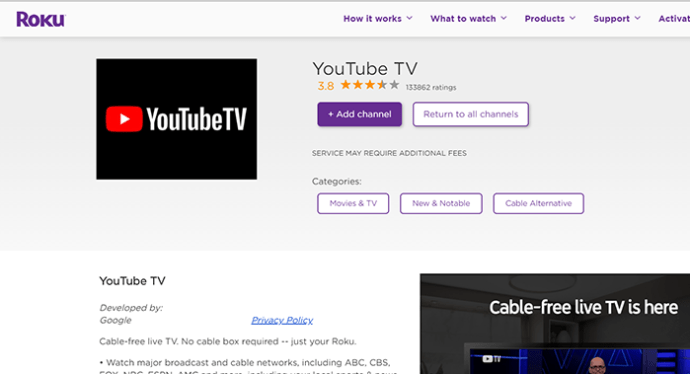
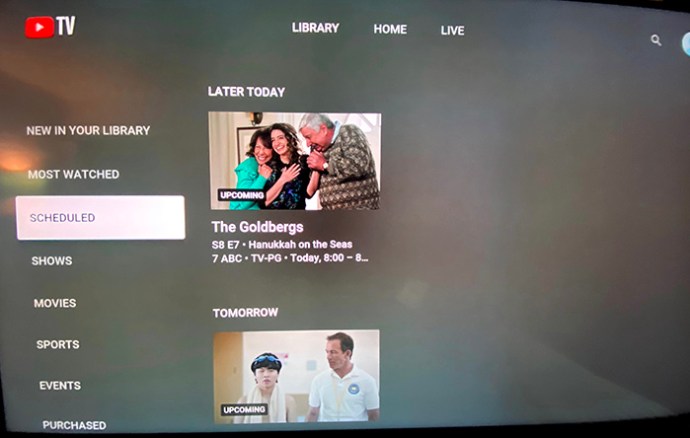
DVR 기능에 프로그램을 성공적으로 추가했는지 확인하려면 추가 버튼이 더하기 기호에서 확인 표시로 바뀌었는지 확인하십시오.
Roku 장치의 YouTube TV에서 쇼의 단일 에피소드를 녹화하는 방법
YouTube TV는 일반적으로 프로그램의 한 에피소드만 녹화하는 것을 허용하지 않으므로 이는 Roku 기기에도 적용됩니다. 녹화할 수 있는 쇼의 수에는 제한이 없다는 점을 고려하면 나쁘지 않습니다.
YouTube TV 녹화물을 저장할 수 있는 무제한 저장 공간이 있는 이 방법의 유일한 단점은 라이브러리에 프로그램이 너무 많다는 것입니다. 복잡함을 줄이기 위해 반복 시청하기에 충분하지 않은 프로그램을 쉽게 제거할 수 있습니다. 이렇게 하려면 다음 단계를 따르세요.
제거한 프로그램을 언제든지 다시 추가할 수 있다는 점을 지적할 가치가 있습니다. 더하기 아이콘을 선택하기만 하면 됩니다.
Apple TV로 YouTube TV에서 쇼의 모든 에피소드를 녹화하는 방법
계속 읽기 전에 Apple TV의 이전 모델은 YouTube TV를 지원하지 않는다는 점에 유의해야 합니다. 그러나 4세대 Apple TV 또는 Apple TV 4K를 사용하는 경우 YouTube TV에서 좋아하는 프로그램을 즐길 수 있습니다. 앱은 Apple의 App Store에서 다운로드할 수 있습니다. 물론 사용하려면 월 구독료를 지불해야 합니다.
쇼를 녹화하려는 경우 프로세스는 Amazon Firestick 및 Roku 스트리밍 장치와 동일합니다.
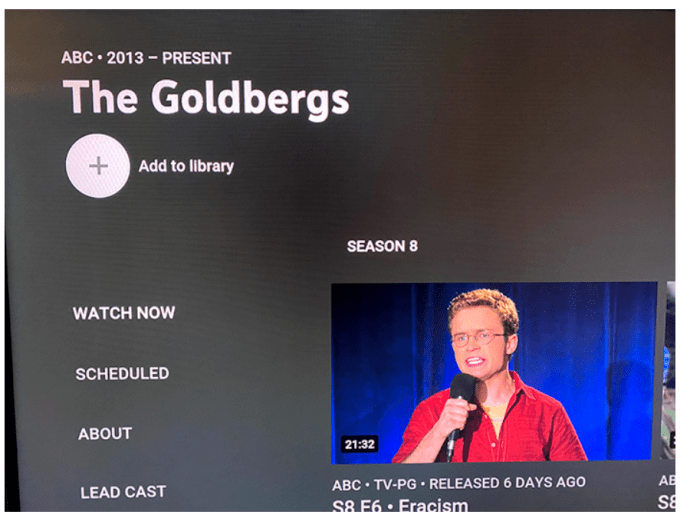
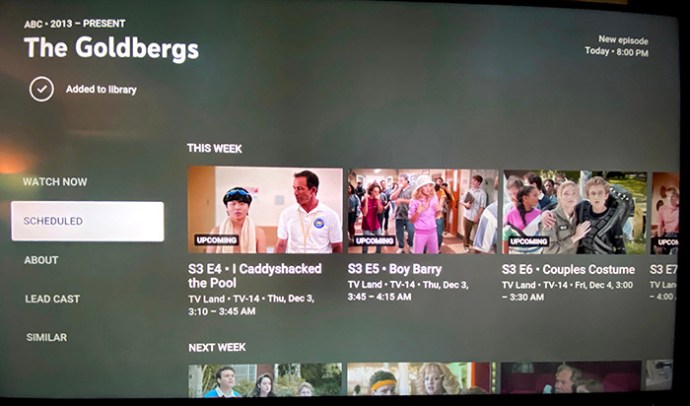
다른 모든 장치와 마찬가지로 녹화 중인 프로그램의 최신 에피소드를 보려면 라이브러리로 이동하여 목록에서 해당 프로그램을 찾아 해당 에피소드를 재생하기만 하면 됩니다. 간단합니다.
Apple TV를 사용하여 YouTube TV에서 쇼의 단일 에피소드를 녹화하는 방법
녹화하려는 모든 프로그램에 무제한 공간을 제공하는 YouTube TV를 통해 그들은 단일 에피소드를 녹화할 필요가 없다고 생각합니다. 사실, 이것은 라이브러리를 끝없는 쇼 목록으로 만들 수 있지만 더 이상 팔로우하지 않는 특정 쇼는 언제든지 제거할 수 있습니다.
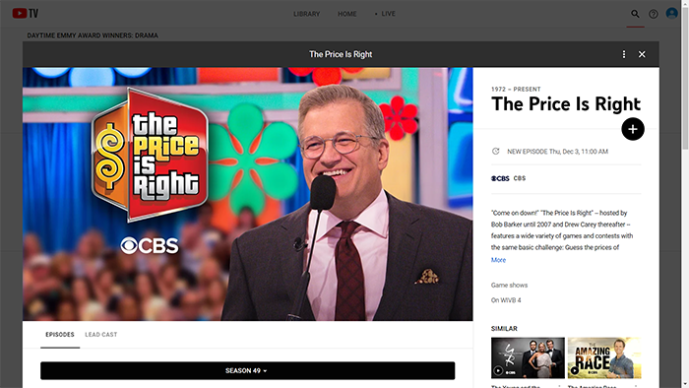
PC의 YouTube TV에서 쇼의 모든 에피소드를 녹화하는 방법
모든 플랫폼에서 보편적인 사용자 경험을 제공하기 위해 PC에서 YouTube TV를 사용하는 것은 스트리밍 장치에서 사용하는 것과 다르지 않습니다. 추가한 지 9개월 후에 라이브러리에서 사라지는 다양한 쇼를 녹화할 수 있는 무제한 저장 공간을 제공합니다.
YouTube TV 라이브러리에 프로그램을 추가하려면 다음 단계를 따르세요.
PC의 YouTube TV에서 쇼의 단일 에피소드를 녹화하는 방법
다른 모든 플랫폼 및 장치 유형과 마찬가지로 YouTube TV의 PC 버전도 프로그램의 단일 에피소드 녹화를 허용하지 않습니다. 대신 라이브러리에 쇼를 추가하고 향후 모든 에피소드가 표시되는 대로 추가해야 합니다. 이것이 매우 편리해 보일 수 있지만 많은 프로그램을 녹화하는 경우 라이브러리를 어지럽힐 수 있습니다.
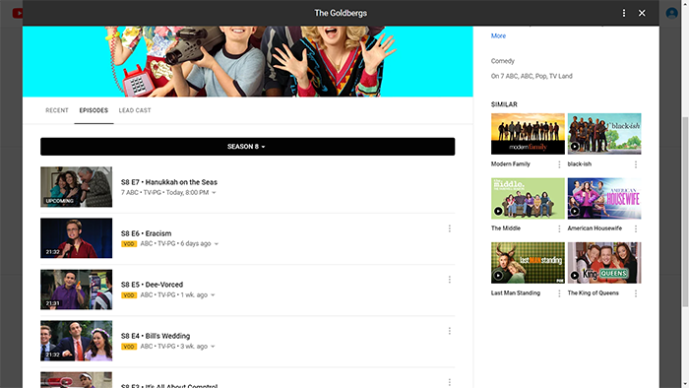
청소를 하고 싶다면 녹화하고 싶지 않은 프로그램의 체크 표시 아이콘을 클릭하기만 하면 됩니다. 이렇게 하면 YouTube TV 라이브러리에서 삭제되어 원할 때마다 다시 추가할 수 있습니다.
YouTube TV에는 무제한 DVR 저장 공간이 제공됩니다. 이렇게 하면 원하는 만큼 쇼를 녹화할 수 있으므로 앞으로 9개월 동안 라이브러리에서 사용할 수 있습니다.
추가 FAQ
YouTube TV 녹화를 취소하려면 어떻게 하나요?
YouTube TV 녹화를 취소하려면 프로그램을 선택하고 제목 옆에 있는 확인 표시 버튼을 클릭하기만 하면 됩니다. 이렇게 하면 라이브러리에서 쇼가 제거되어 녹음 프로세스가 효과적으로 중지됩니다.
모든 기기에서 YouTube TV 녹화를 재생할 수 있나요?
예, 가능합니다. YouTube TV는 모든 기기와 플랫폼에서 보편적인 사용자 경험을 제공하도록 제작되었기 때문입니다. 기기에 YouTube TV를 설치할 수 있는 한 라이브러리에 액세스할 수 있습니다. 이렇게 하면 이전에 녹화하기로 결정한 프로그램을 볼 수 있습니다.
YouTube TV는 내 프로그램 녹화를 어디에 저장하나요?
YouTube TV는 모든 녹화물을 서버에 보관하여 사용 가능한 저장 공간에 대한 스트레스를 덜어줍니다. 즉, 녹음한 콘텐츠에 액세스하려면 인터넷 연결을 유지해야 한다는 점에 유의해야 합니다.
YouTube TV에서 몇 개의 프로그램을 녹화할 수 있나요?
YouTube TV를 사용하면 라이브러리에 원하는 만큼 프로그램을 보관할 수 있습니다. YouTube가 각 사용자에 대한 프로그램의 실제 디지털 녹음을 개별적으로 생성하지 않기 때문일 수 있습니다. 모든 콘텐츠를 서버에 보관하여 라이브러리를 통해 콘텐츠에 연결할 수 있을 가능성이 더 큽니다. 아마도 표준 YouTube 동영상이 작동하는 방식과 비슷할 것입니다.
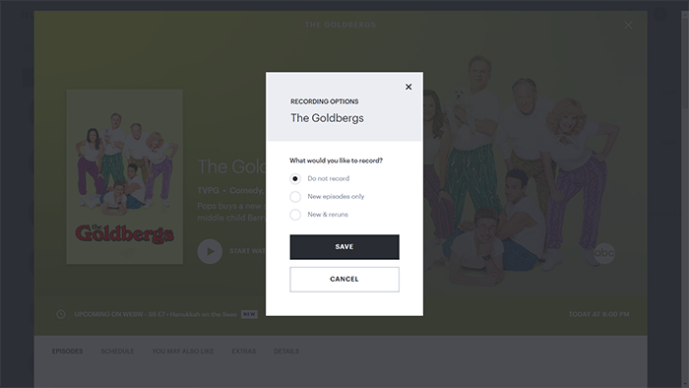
좋아하는 쇼의 기록 유지
보고 싶은 프로그램을 녹화하는 방법을 알았으므로 이제 편히 쉬고 시간이 있을 때마다 즐길 수 있습니다. 녹화할 수 있는 프로그램의 수에는 제한이 없으므로 라이브러리에서 자동으로 사라질 때까지 시청하는 것만 생각해야 합니다. 그리고 그것은 당신이 그것들을 녹음한 후 9개월 동안은 일어나지 않을 것입니다.
좋아하는 프로그램을 녹화했습니까? YouTube TV의 녹화 기능이 충분하다고 생각하십니까? 아래 의견 섹션에서 생각을 공유하십시오.