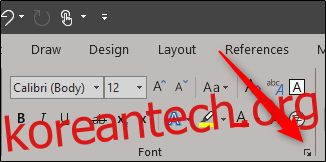화학 공식이나 수학 공식을 논의하거나 각주가 필요한 내용을 인용할 때 위 첨자 또는 아래 첨자 텍스트를 사용해야 합니다. Microsoft Word 또는 PowerPoint에서 해당 텍스트의 서식을 지정하는 방법은 다음과 같습니다.
목차
위 첨자 또는 아래 첨자 텍스트 서식 지정
위 첨자 또는 아래 첨자로 텍스트 서식을 지정하려면 먼저 텍스트를 선택해야 합니다. 텍스트가 선택되면 “글꼴” 그룹의 오른쪽 하단에 있는 작은 아이콘인 글꼴 그룹의 “대화 상자 실행기”를 클릭합니다.
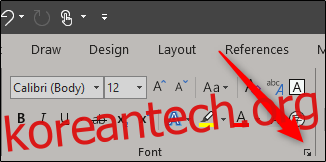
나타나는 글꼴 창의 “효과” 섹션에서 필요한 항목에 따라 “위 첨자” 또는 “아래 첨자” 확인란을 선택합니다. 어느 것이 무엇인지 확실하지 않은 경우 “미리보기” 섹션에서 텍스트의 미리보기를 볼 수 있습니다. 준비가 되면 “확인”을 클릭합니다.
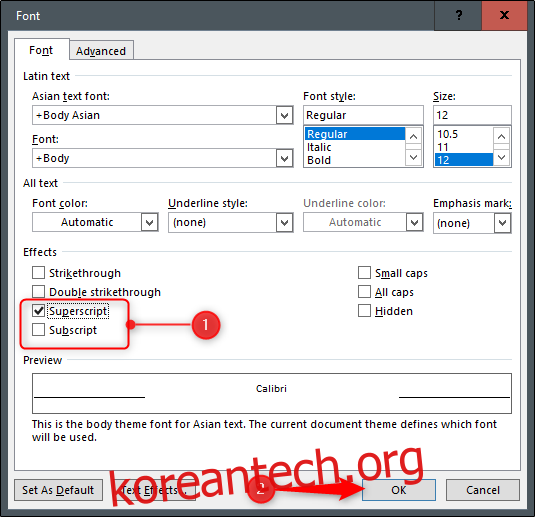
선택한 텍스트는 이제 위 첨자 또는 아래 첨자 텍스트로 나타납니다. 효과를 취소해야 하는 경우 텍스트를 선택하고 Ctrl+스페이스바를 누르기만 하면 됩니다. 효과가 역전됩니다.
키보드 단축키
위 첨자 또는 아래 첨자 텍스트를 자주 사용하려는 경우 이러한 키보드 단축키를 사용하여 프로세스 속도를 높일 수 있습니다.
위 첨자: 텍스트를 선택한 다음 Ctrl+Shift+더하기 기호(+)를 누릅니다.
아래 첨자: 텍스트를 선택한 다음 Ctrl+=를 누릅니다.
위 첨자 또는 아래 첨자 기호 삽입
Word와 PowerPoint는 또한 사용자가 사용할 수 있도록 미리 서식이 지정된 여러 가지 위 첨자 및 아래 첨자 기호를 제공합니다. 이러한 기호에 액세스하려면 “삽입” 탭으로 이동한 다음 “기호”를 클릭하십시오.
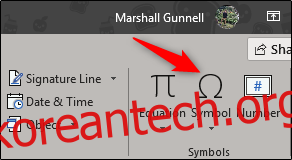
드롭다운 메뉴가 나타납니다. 여기에서 “더 많은 기호”를 선택하십시오.
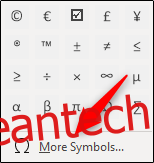
표시되는 “기호” 창에서 “하위 첨자” 상자 옆에 있는 아래쪽 화살표를 클릭한 다음 메뉴에서 “위 첨자 및 아래 첨자”를 선택합니다.
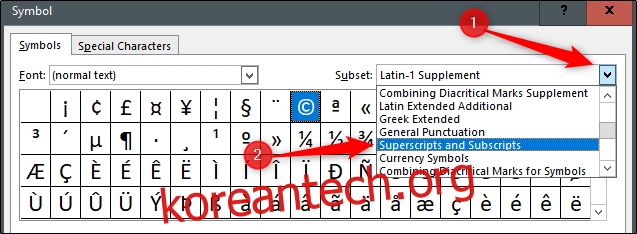
그러면 기호 선택기의 위 첨자 및 아래 첨자 섹션으로 이동합니다. 여기에서 사용 가능한 위 첨자 또는 아래 첨자(강조 표시)를 선택한 다음 “삽입”을 클릭하십시오.
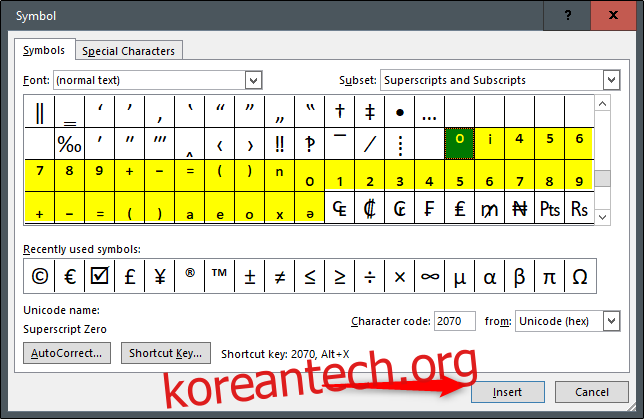
이제 위 첨자 또는 아래 첨자 기호가 문서 또는 프레젠테이션에 나타납니다.