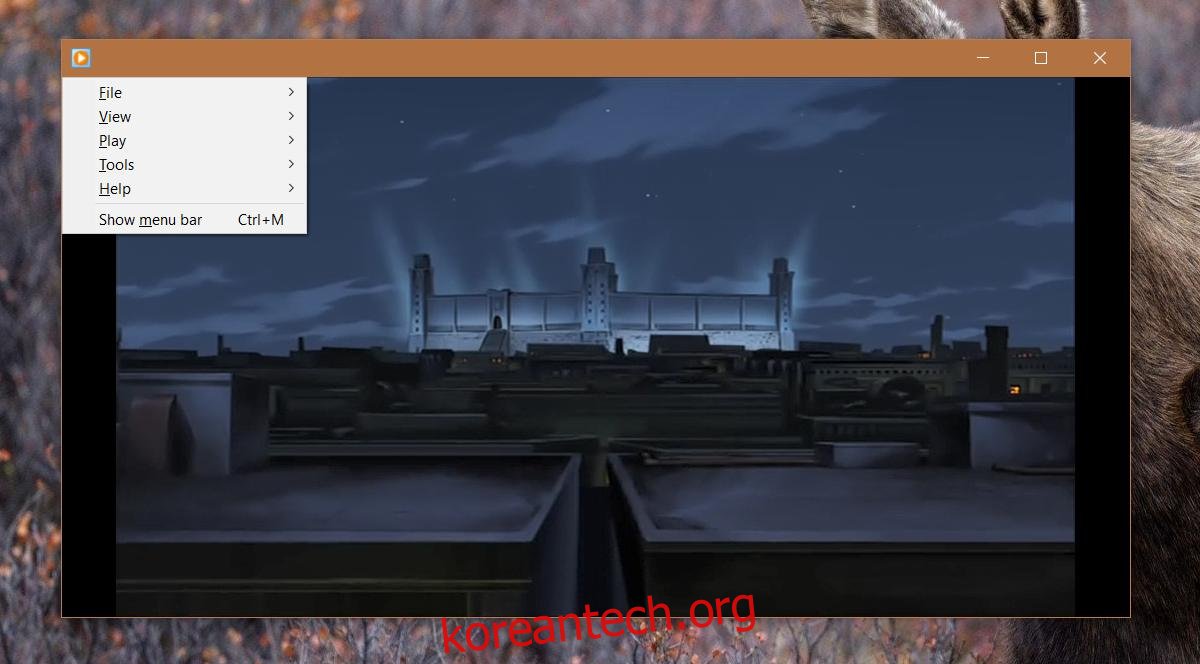Windows Media Player를 Windows 10의 영화 및 TV 앱과 비교하면 WMP가 맨 위에 나옵니다. 두 앱 모두 몇 가지 훌륭한 기능을 가지고 있지만 둘 다 완전한 패키지는 아닙니다. 예를 들어 영화 및 TV 앱을 사용하면 외부 자막 파일을 로드할 수 있고 깔끔한 미니 보기가 있습니다. 반면에 Windows Media Player는 특히 메타데이터를 잘 처리합니다. 사실, 그것은 앱의 가장 인기 있는 기능 중 하나입니다. Windows Media Player에서는 여전히 외부 파일에서 자막을 로드할 수 없습니다. 파일에 하드 코딩된 경우에만 로드할 수 있습니다. Windows Media Player에서 오디오 트랙을 선택할 수 있다는 점을 제외하고는 오디오 트랙을 동일한 방식으로 처리합니다. 이 기능은 믿을 수 없을 정도로 잘 숨겨져 있습니다. 당신은 마이크로소프트가 거의 그것을 부끄러워했다고 생각할 것입니다. 그러나 그것은 거기에 있습니다.
Windows Media Player 앱을 엽니다. Windows 8/8.1 또는 Windows 10을 사용하는 경우 모든 메뉴가 없는 최신 UI가 표시됩니다. Windows Media Player에서 오디오 트랙을 선택하려면 Windows 7에 있는 앱의 클래식 메뉴에 액세스해야 합니다. 그렇게 어렵지 않습니다. Alt 키를 탭하기만 하면 일시적으로 나타납니다. 메뉴에 마우스를 올려도 메뉴가 사라지지 않습니다.
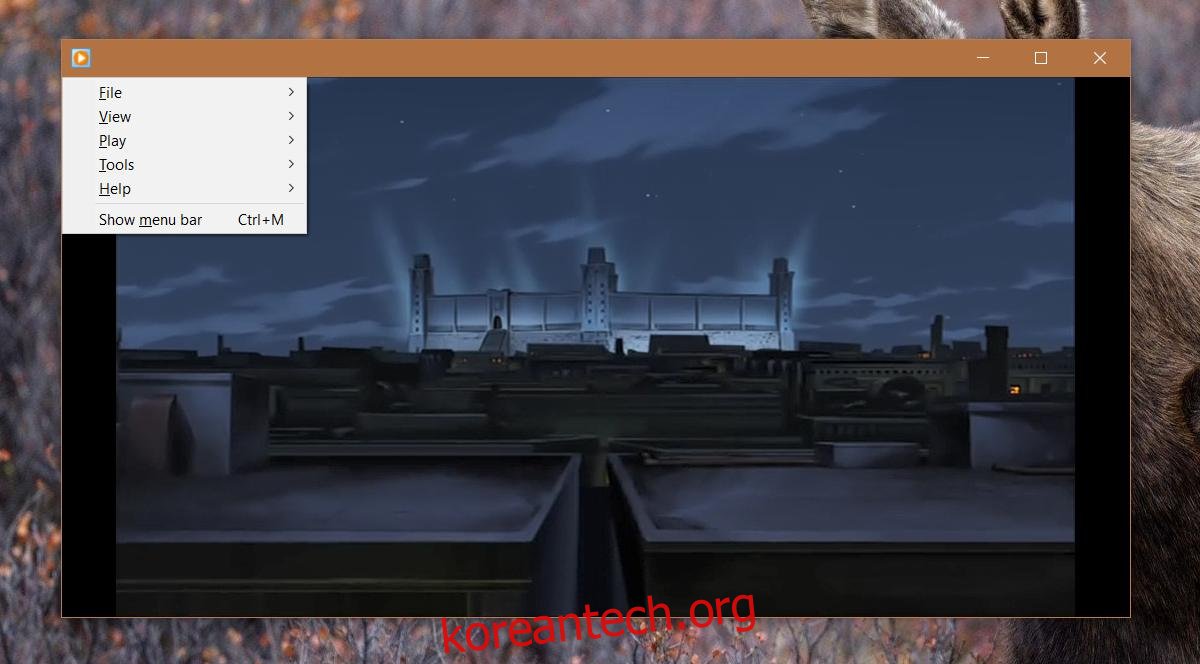
클래식 메뉴에서 재생>오디오 및 언어 트랙으로 이동합니다. 파일에 추가 오디오 트랙이 있는 경우 하위 메뉴에서 볼 수 있습니다.
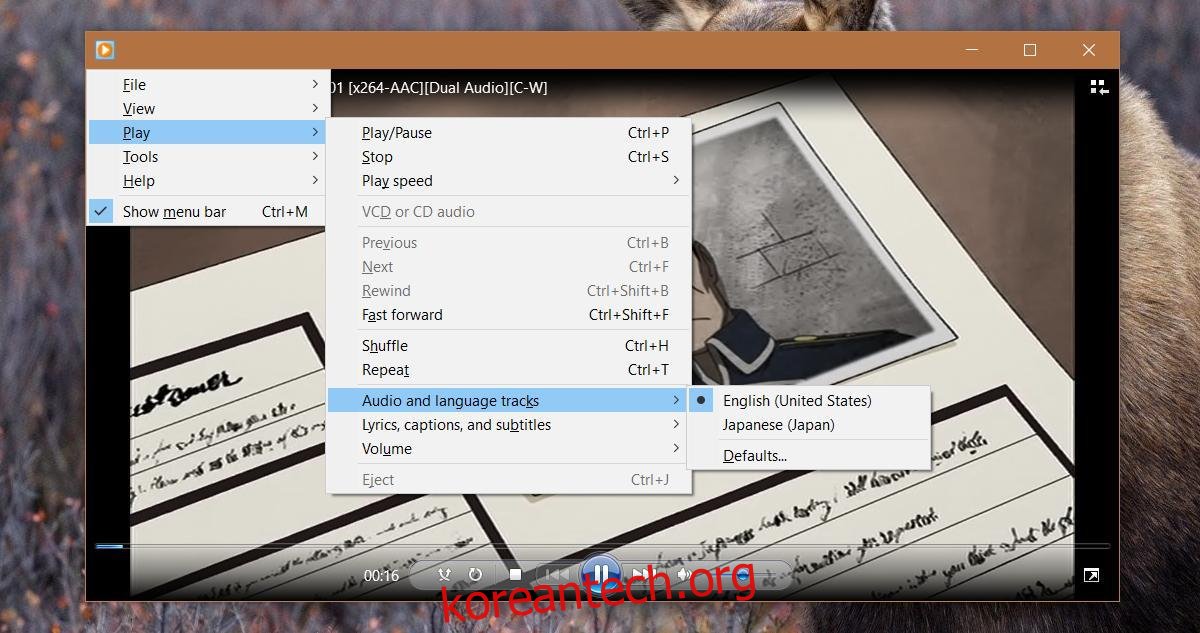
여기에는 예외가 있습니다. 예를 들어, 테스트 중에 Windows Media Player는 기본적으로 단지 해설 트랙인 오디오를 로드하지 않는다는 것을 알게 되었습니다. 이 하위 메뉴에는 파일의 오디오인 옵션만 포함되어 있습니다. 대조적으로, 영화 및 TV 앱은 다른 오디오 트랙이 파일의 오디오인지 또는 해당 파일의 해설인지 상관하지 않습니다. 질문 없이 비디오에서 오디오를 선택하고 재생할 수 있습니다.
이 제한은 미디어 파일에 추가된 다른 유형의 오디오 트랙에 적용될 수 있습니다. 오디오 트랙이 미디어 파일에 대한 완전한 오디오가 아닌 경우 해당 트랙을 선택하여 비디오를 재생할 수 없다고 가정하는 것이 안전합니다.
자막은 같은 방식으로 작동합니다. 파일에 하드코딩되어야 하지만, 여러 언어로 된 자막이 있는 경우 Windows Media Player에서 선택할 수 있습니다. 자막을 선택하려면 재생>가사, 캡션, 자막으로 이동해야 합니다. 파일에 자막이 있거나 선택할 수 있는 다른 자막이 있는 경우 해당 자막이 하위 메뉴에 나열됩니다.