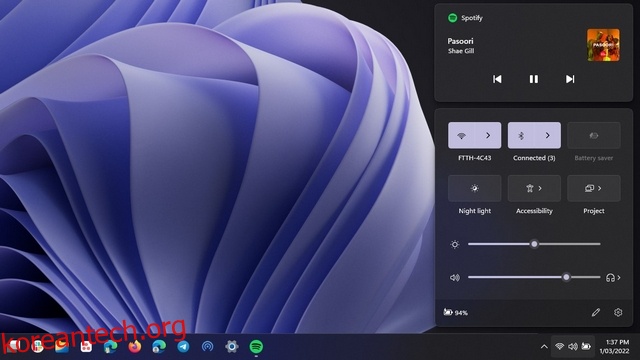지난주 초 Microsoft는 Dev 채널에서 Windows 11 Insider 빌드 22563을 출시하기 시작했습니다. 이 업데이트는 태블릿에 최적화된 작업 표시줄과 Windows 11 위젯의 개선 사항을 포함하여 많은 새로운 기능을 가져왔습니다. 그러나 이 빌드에서 Microsoft가 간과한 실질적인 변경 중 하나는 새로운 Bluetooth 빠른 설정 메뉴입니다. 페어링된 장치 간에 전환하기 위해 더 이상 설정을 열 필요가 없습니다. 그래서 이 기사에서는 지금 바로 Windows 11 Dev Insider 빌드에서 새로운 Bluetooth 메뉴를 활성화하는 방법을 설명했습니다.
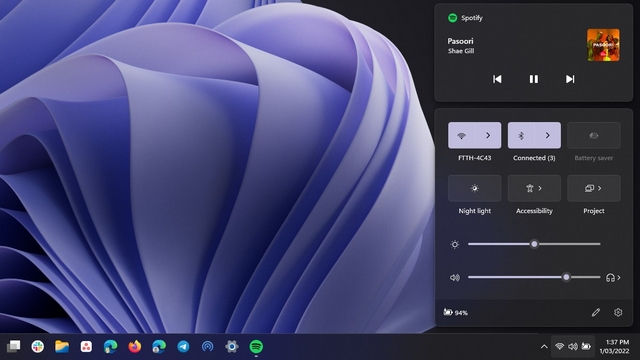 Windows 11의 이전(L) 대 새(R) Bluetooth 빠른 설정 옵션
Windows 11의 이전(L) 대 새(R) Bluetooth 빠른 설정 옵션
Windows 11의 빠른 설정 패널에 있는 새로운 Bluetooth 메뉴를 사용하면 Bluetooth 장치를 더 쉽게 관리할 수 있습니다. 오늘날 Wi-Fi 토글이 작동하는 방식과 마찬가지로 더 이상 Bluetooth 장치를 연결, 연결 해제 또는 배터리 잔량을 확인하기 위해 설정 앱을 자세히 살펴볼 필요가 없습니다.
새로운 Bluetooth 빠른 설정 메뉴에는 페어링된 장치와 페어링되지 않은 장치의 두 가지 전용 섹션이 표시됩니다. 이제 이것은 빠른 설정 패널에서 Bluetooth 켜기/끄기 토글만 얻을 수 있는 현재 구현에 비해 크게 개선되었습니다.
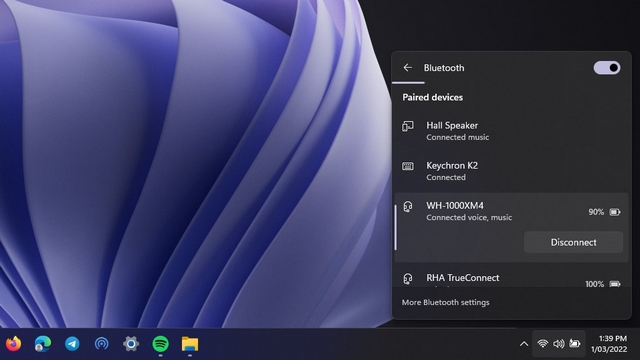
1. 지금 빠른 설정에서 새로운 블루투스 메뉴를 활성화하려면 트위터 사용자 Albacore의 ViveTool이 필요합니다. Windows 11 PC에 ViveTool이 없는 경우 최신 ViveTool 릴리스를 다운로드할 수 있습니다. GitHub에서.
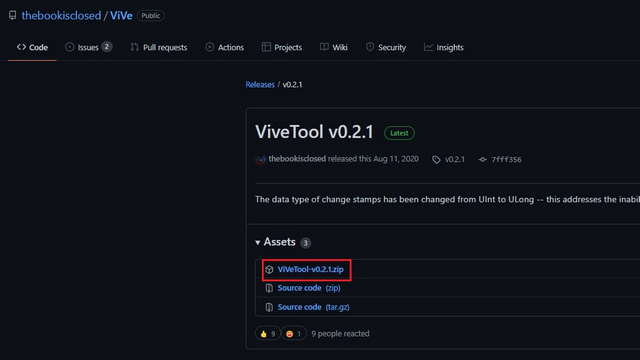
2. 다음으로 ZIP 파일을 마우스 오른쪽 버튼으로 클릭하고 컨텍스트 메뉴에서 “Extract All” 옵션을 선택하여 ViveTool 파일을 추출합니다.
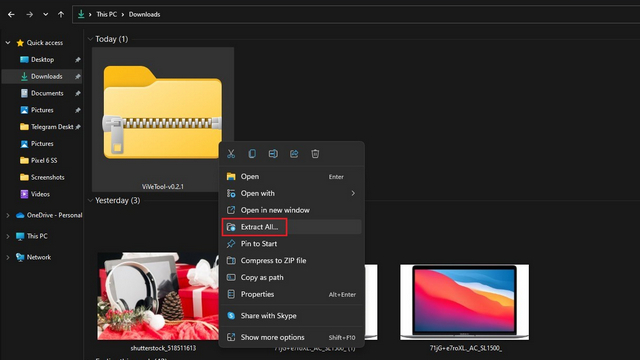
3. 이제 “찾아보기” 버튼을 클릭하여 대상 폴더를 변경합니다.
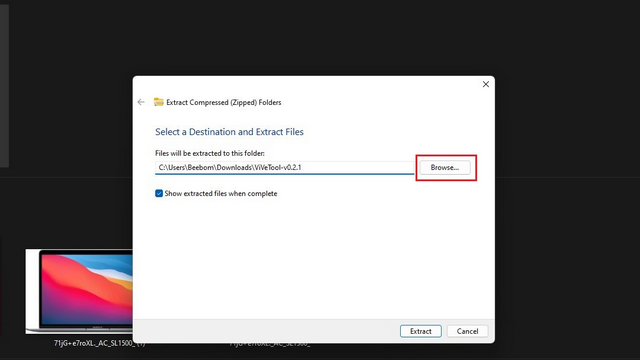
4. 파일 선택 인터페이스에서 Windows -> System32를 대상으로 설정하고 “폴더 선택”을 클릭합니다.
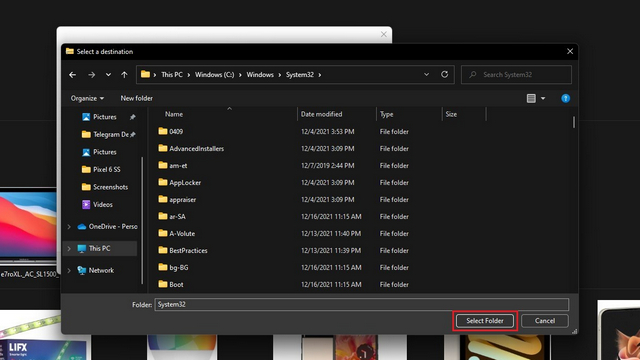
5. “추출”을 클릭하여 ViveTool 파일을 System32 폴더로 이동합니다.
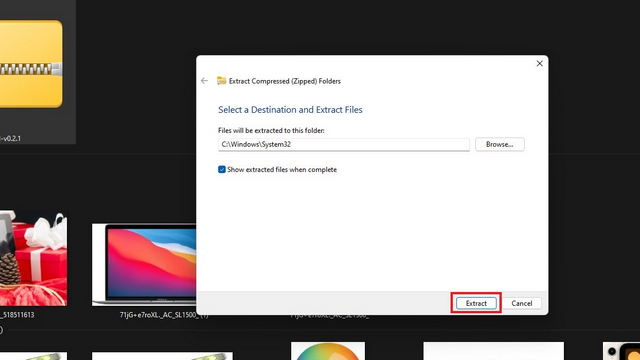
6. 이제 ViveTool을 설정했으며 관리자 권한으로 명령 프롬프트를 통해 ViveTool 명령을 실행할 수 있습니다. Windows 키를 누르고 상단의 검색 창에 “cmd”를 입력한 다음 오른쪽 창에서 “관리자 권한으로 실행”을 클릭하여 새로운 관리자 권한 명령 프롬프트 창을 엽니다.

7. 명령 프롬프트 창에서 다음 명령을 실행하고 Windows 11 시스템을 다시 시작합니다. 다시 시작하면 새로운 Bluetooth 메뉴가 나타납니다.
vivetool addconfig 35221101 2 vivetool addconfig 29881313 2
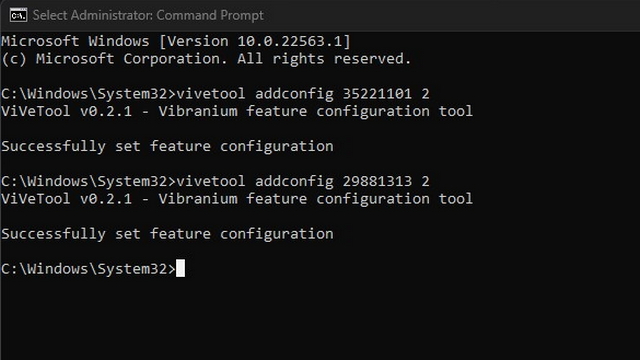
8. 이전 Bluetooth 메뉴로 돌아가려면 다음 명령을 실행하고 PC를 다시 시작합니다.
vivetool delconfig 35221101 2 vivetool delconfig 29881313 2
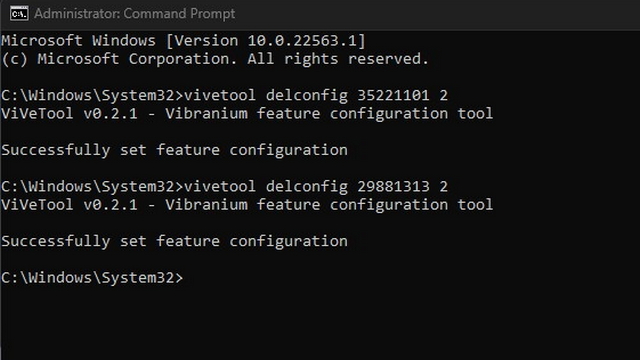
새로운 Bluetooth 메뉴는 Windows 11에 추가된 편리한 기능입니다. Bluetooth 장치 간에 전환하기 위해 설정을 열 필요가 없습니다. 현재로서는 내부자만 사용할 수 있지만 Microsoft는 다음 주요 Windows 11 릴리스에 이 기능을 포함할 것으로 예상할 수 있습니다. 한편, 지금 바로 새로운 창 Alt+Tab 스위처를 활성화할 수도 있습니다. 그 동안 운영 체제를 최대한 활용하기 위해 최고의 Windows 11 숨겨진 기능 목록을 살펴보는 것을 잊지 마십시오.